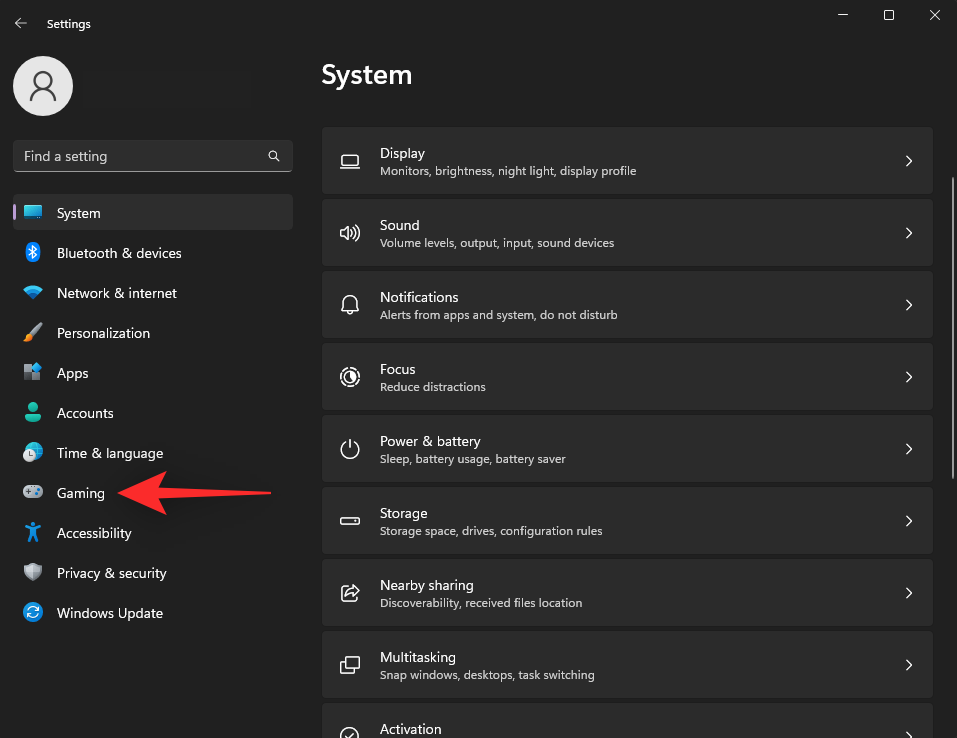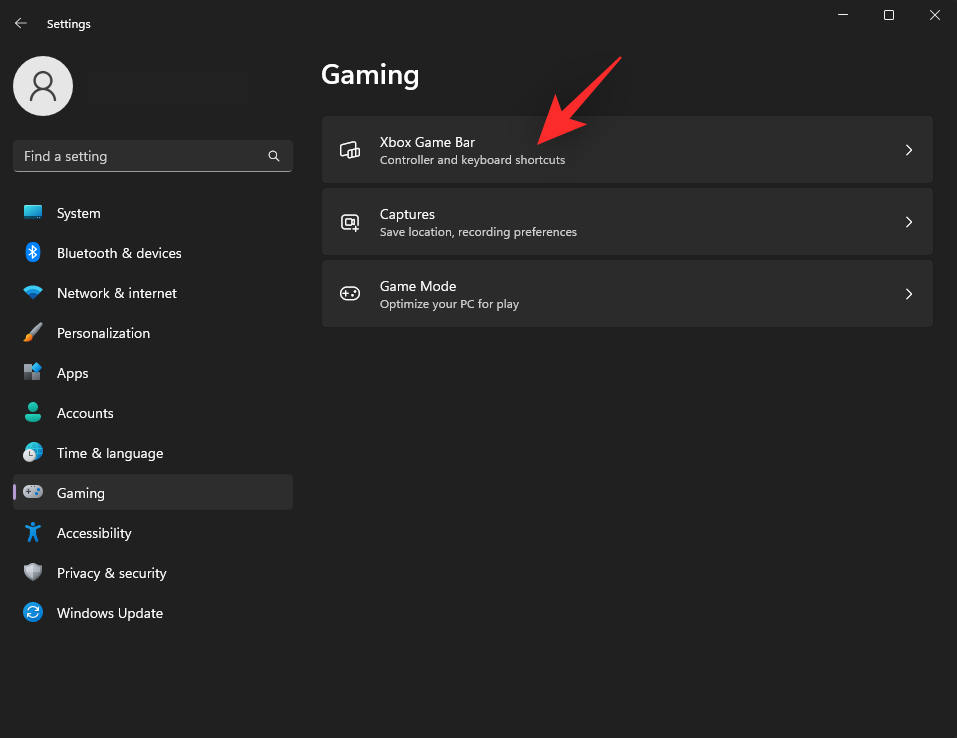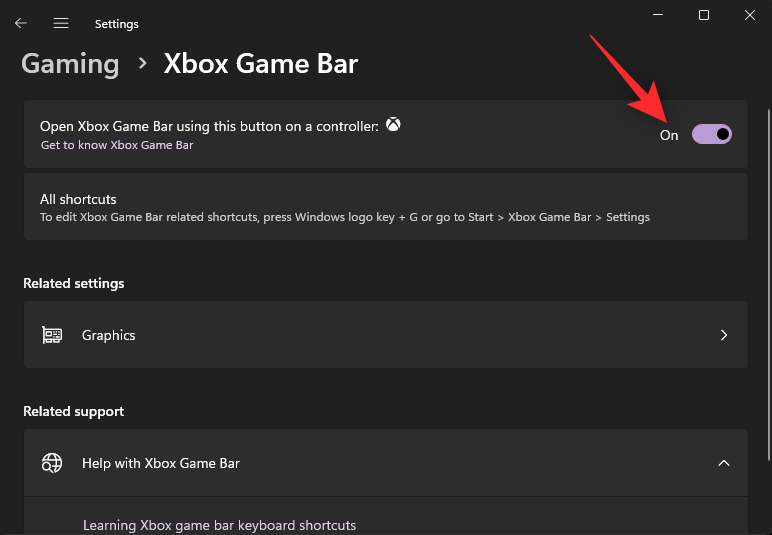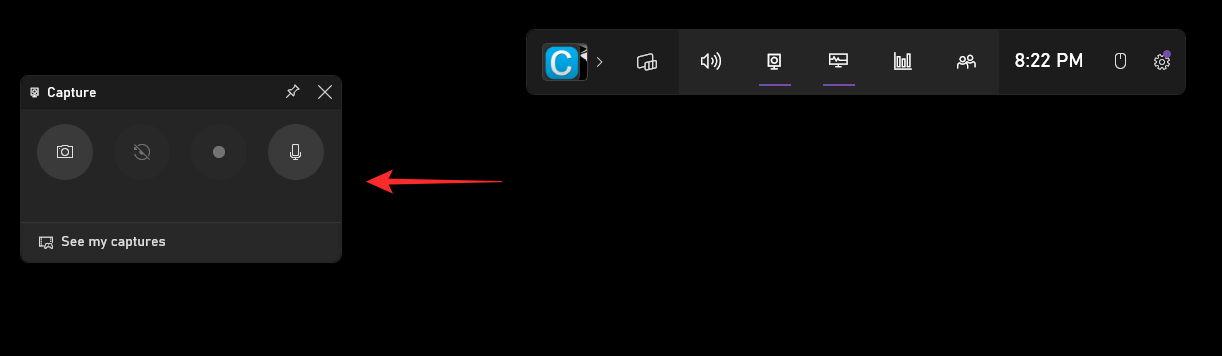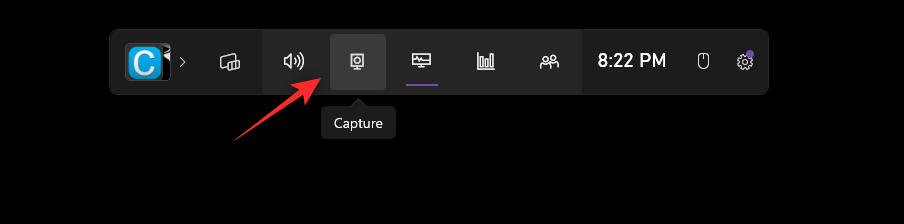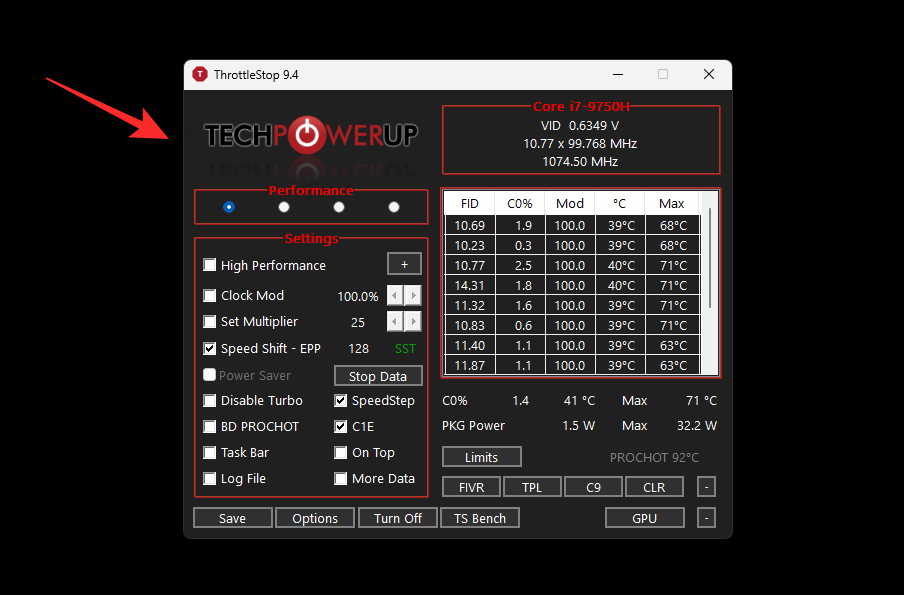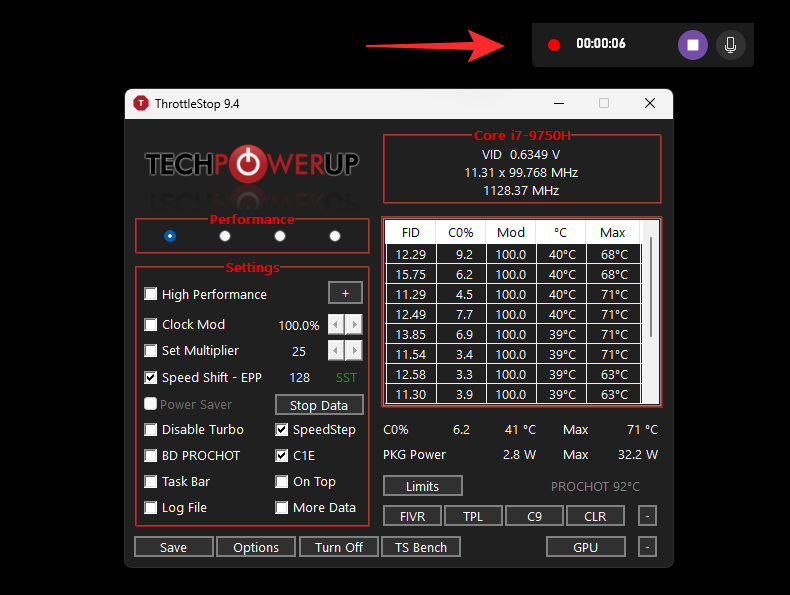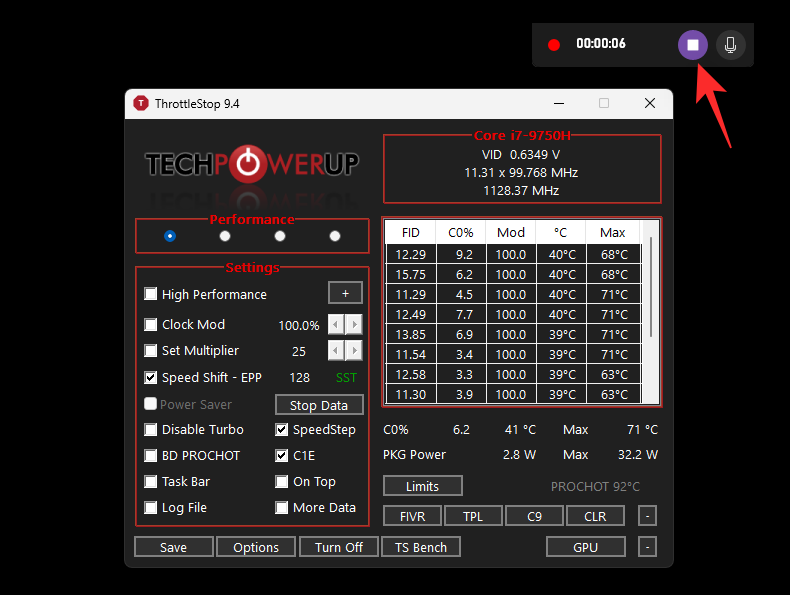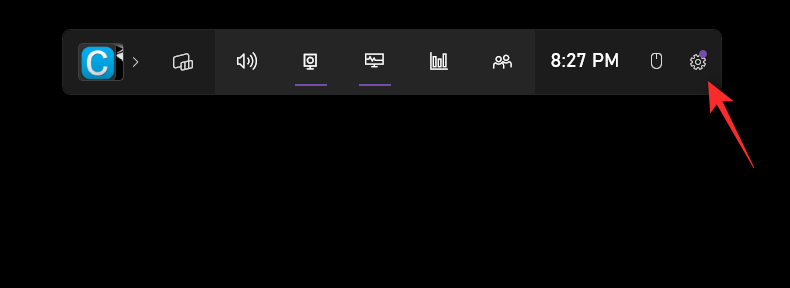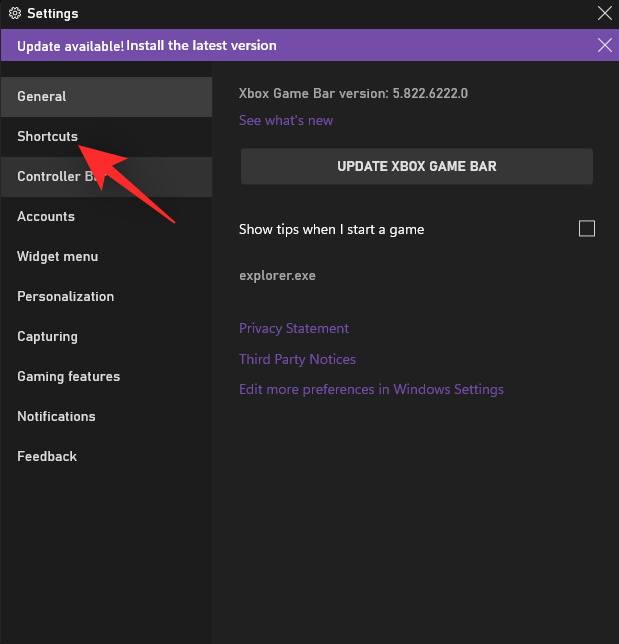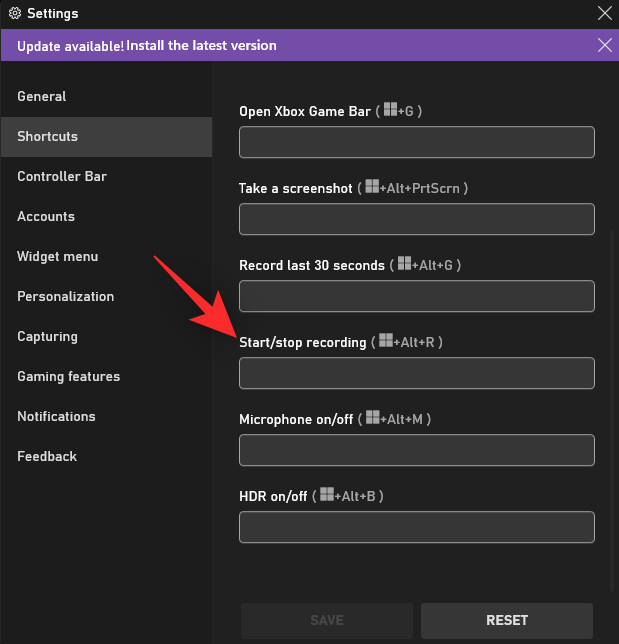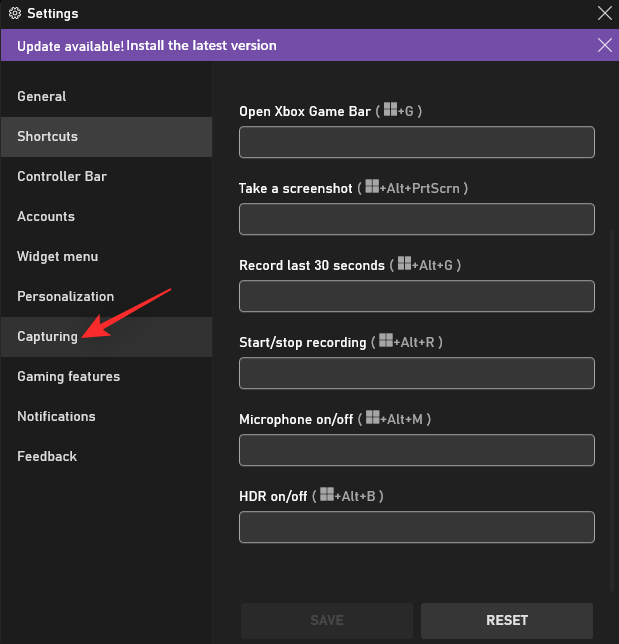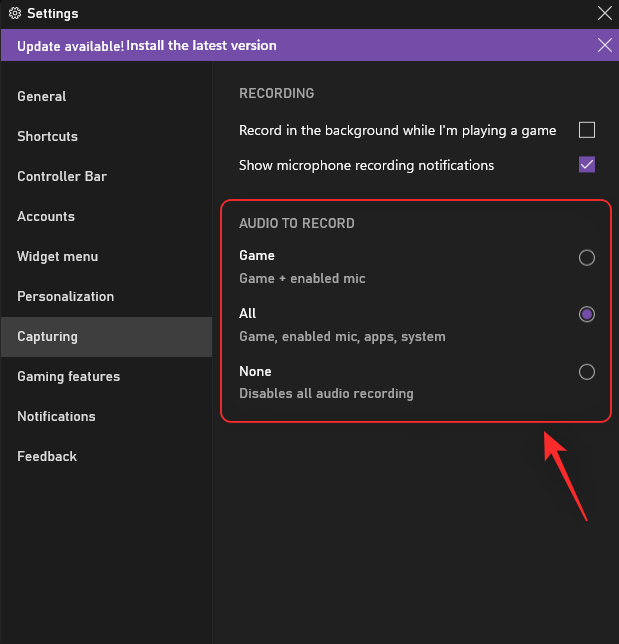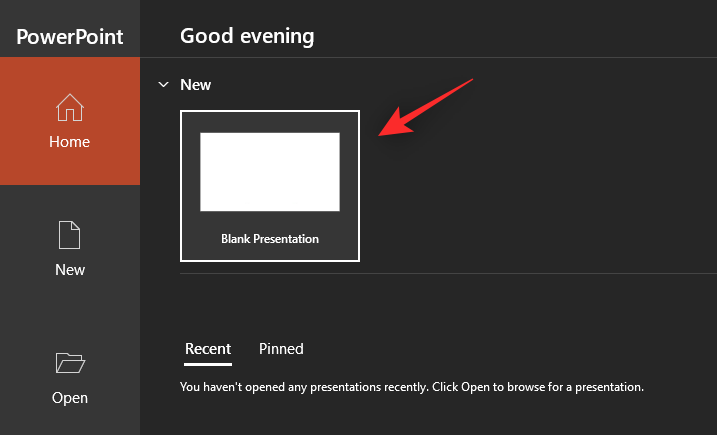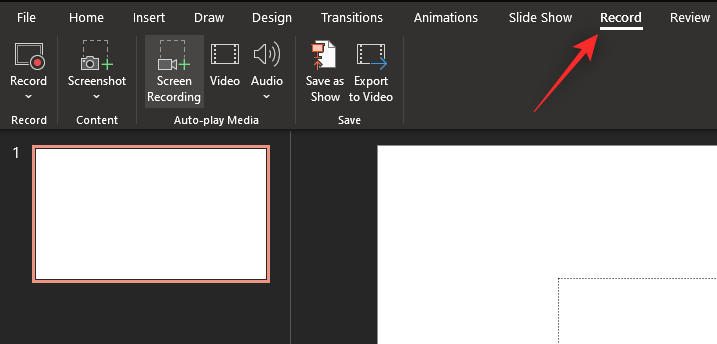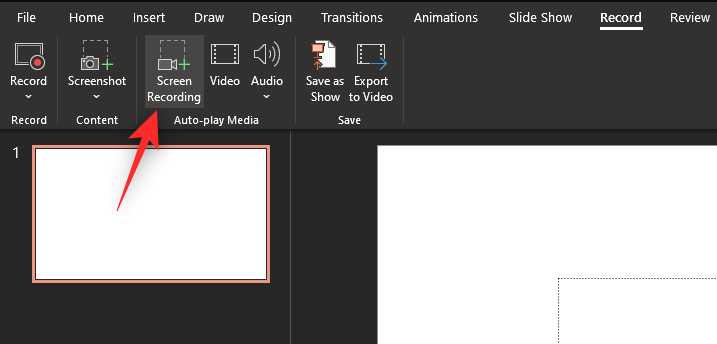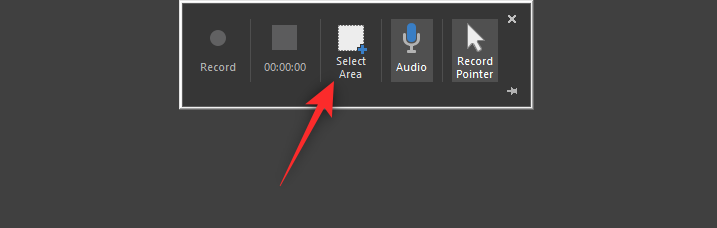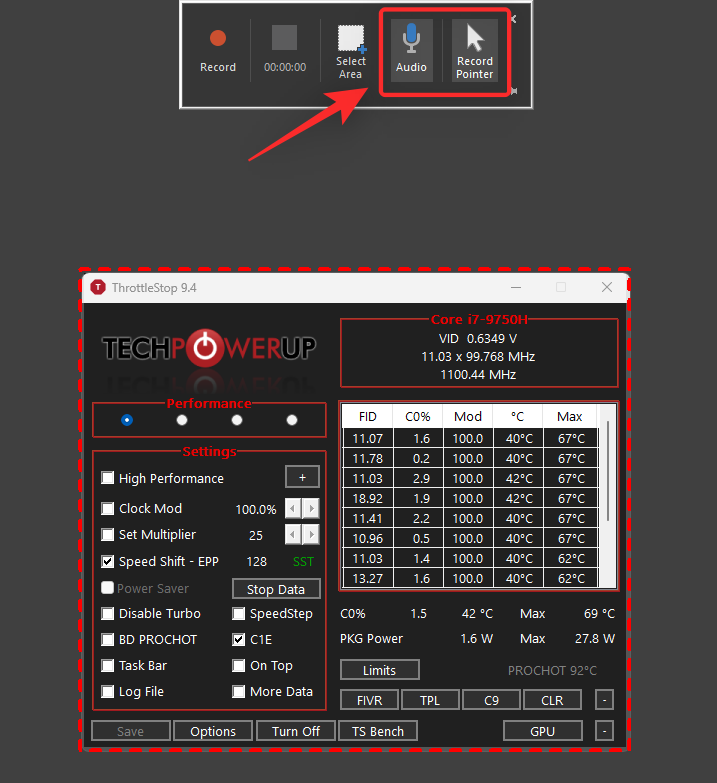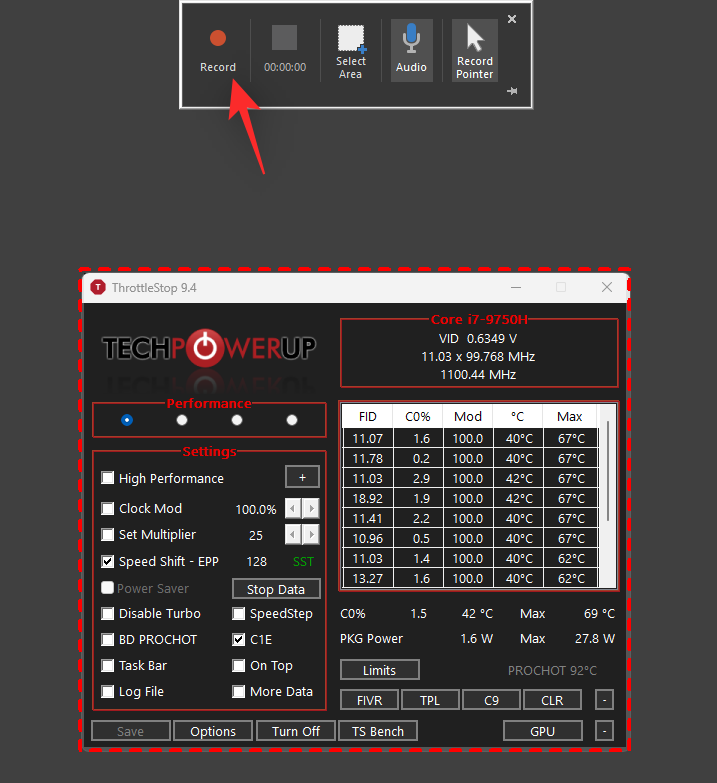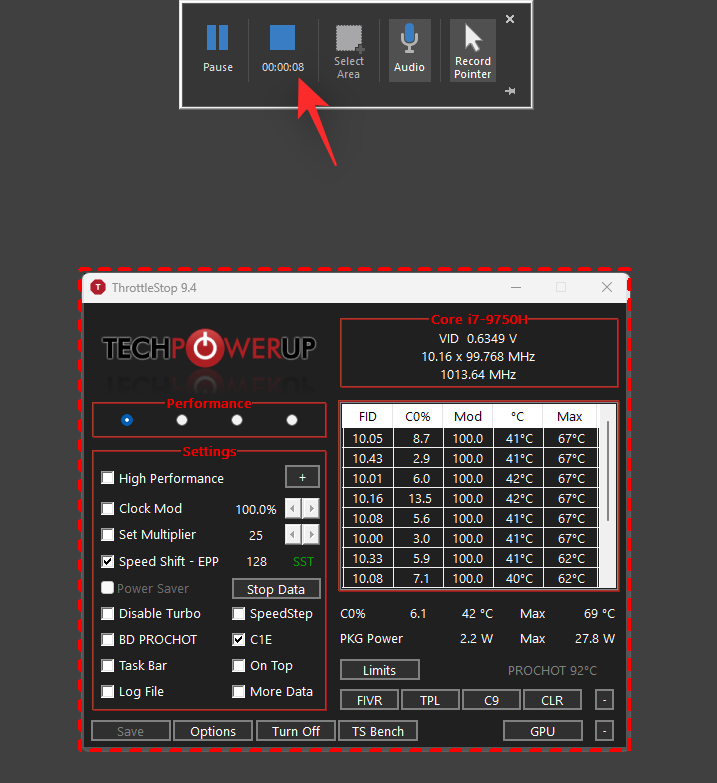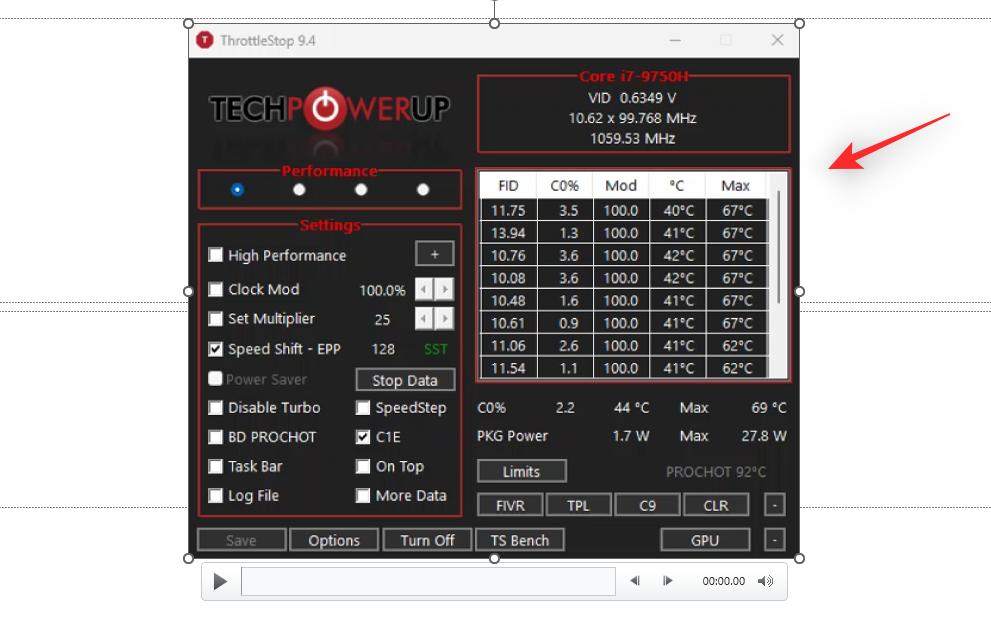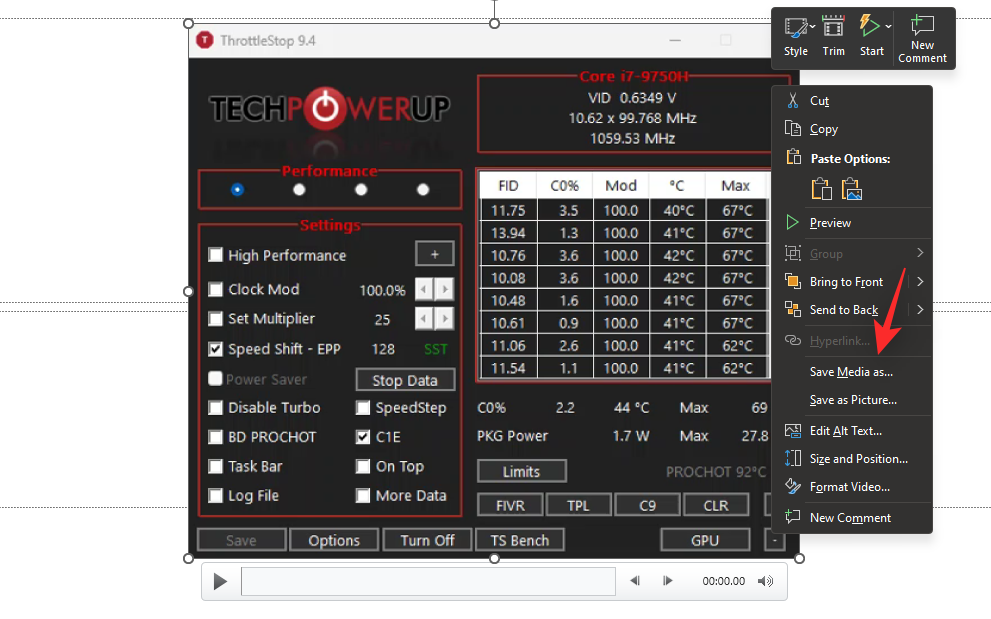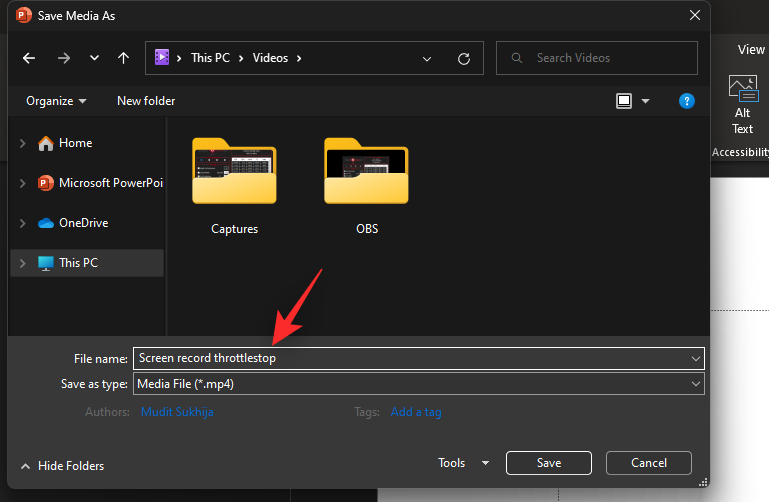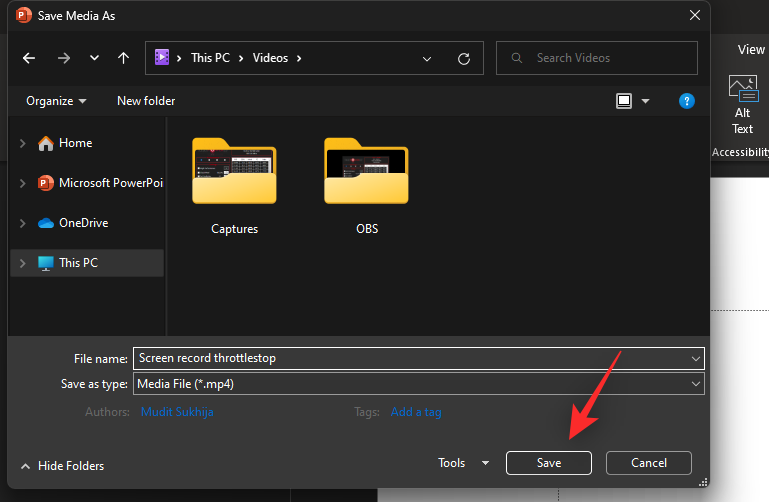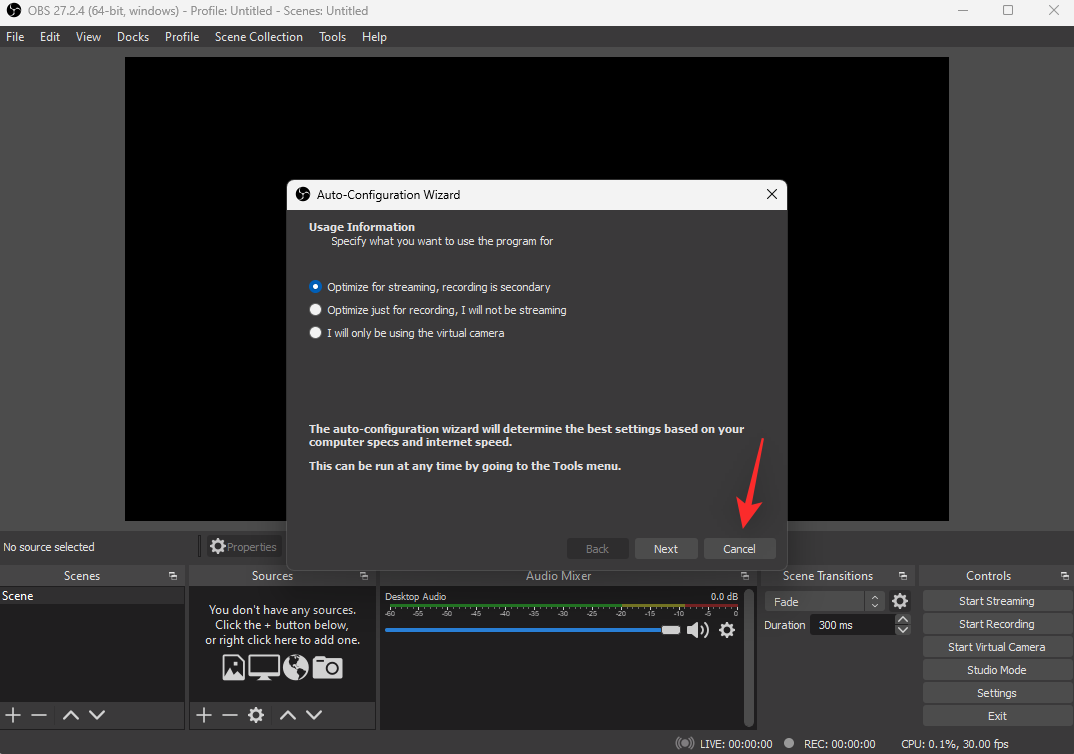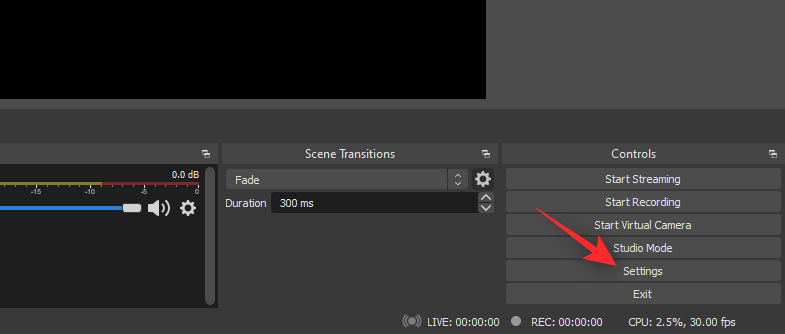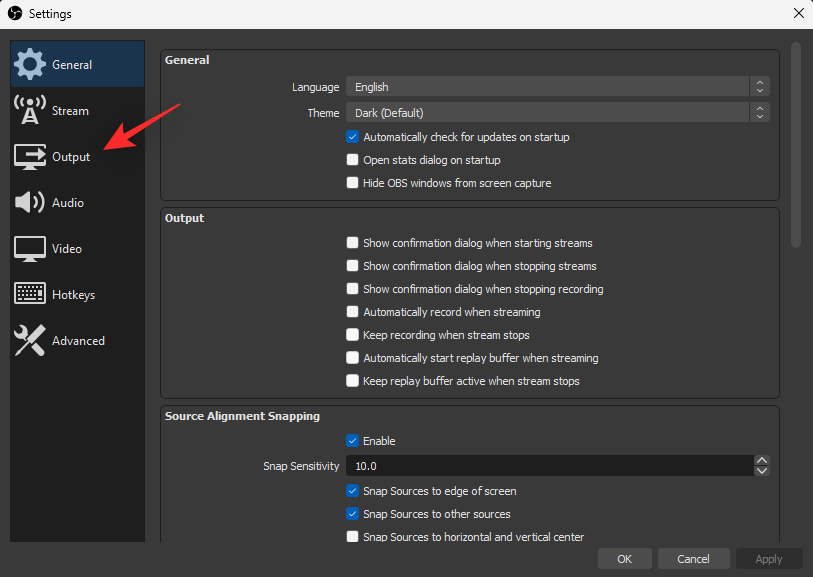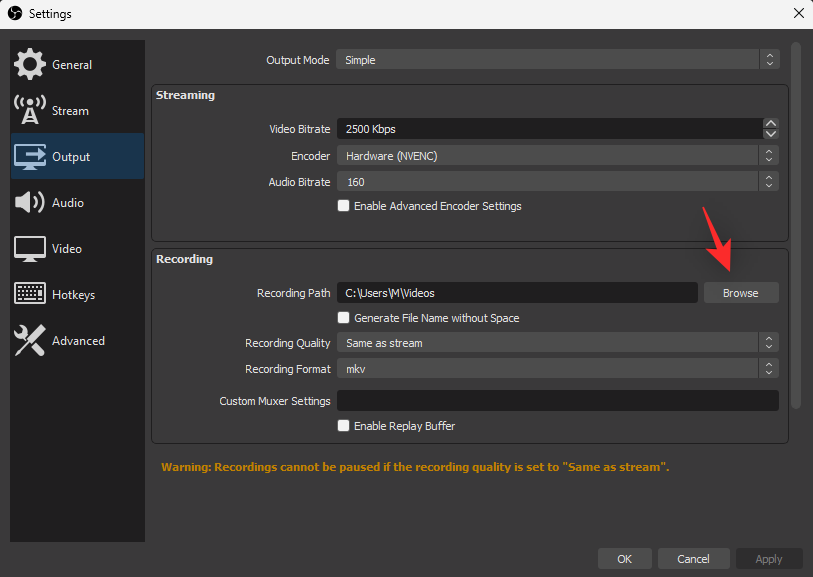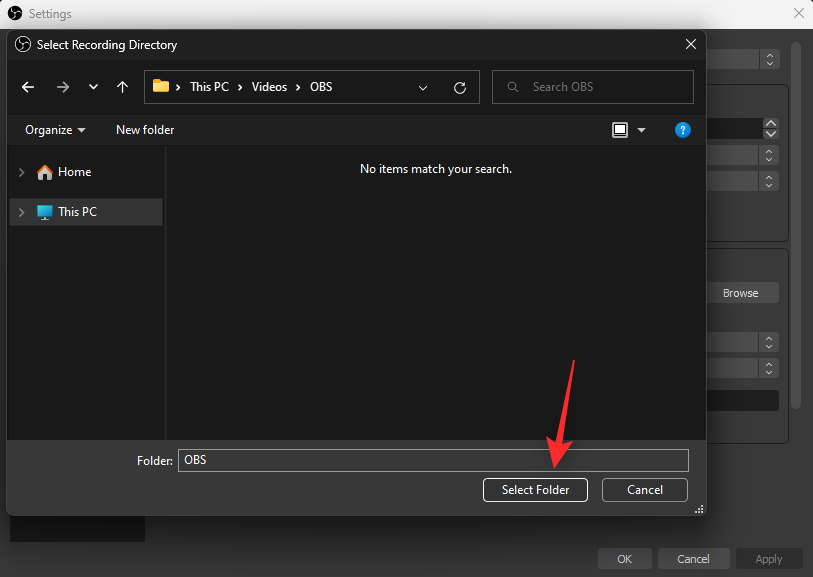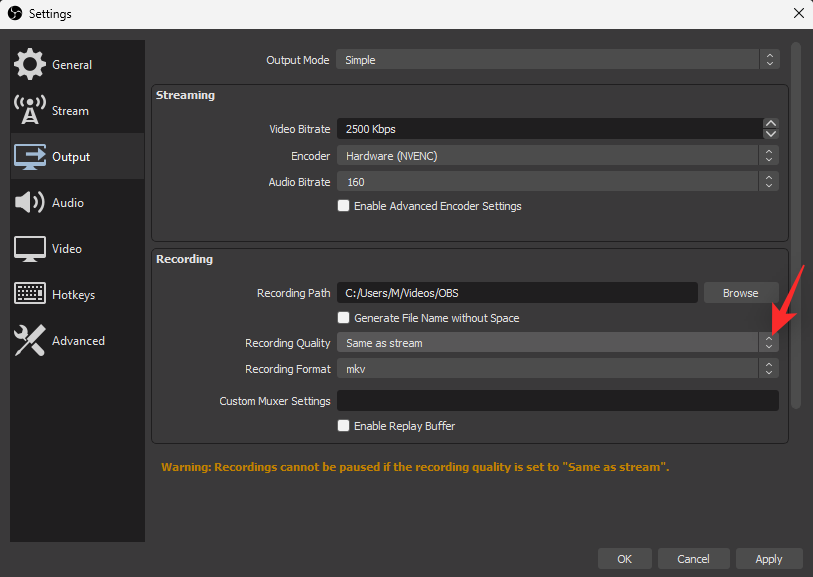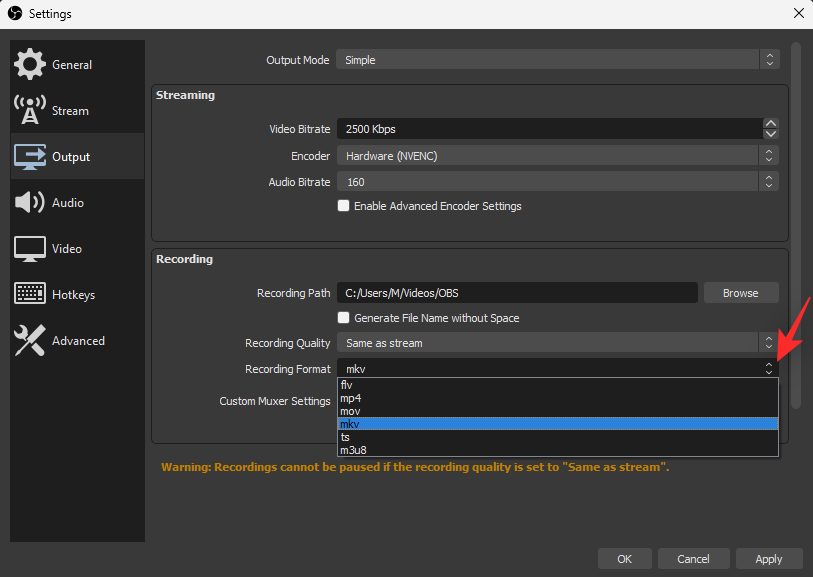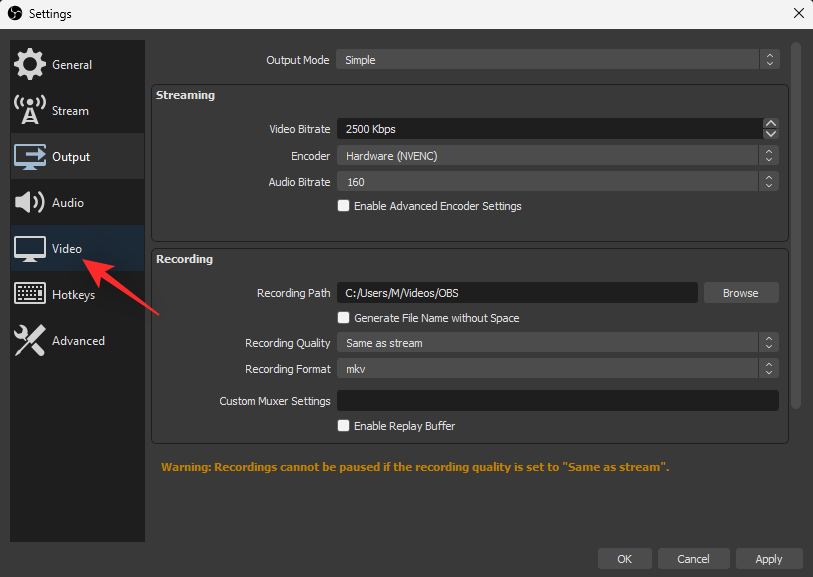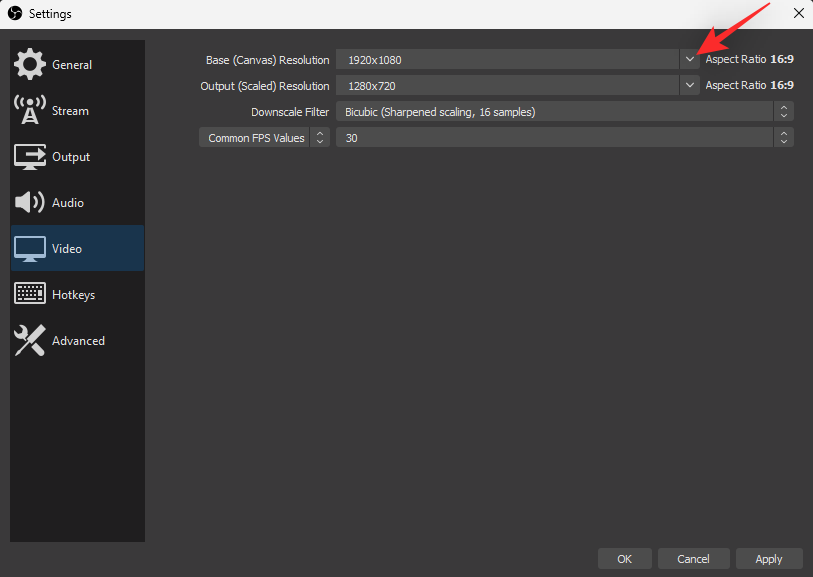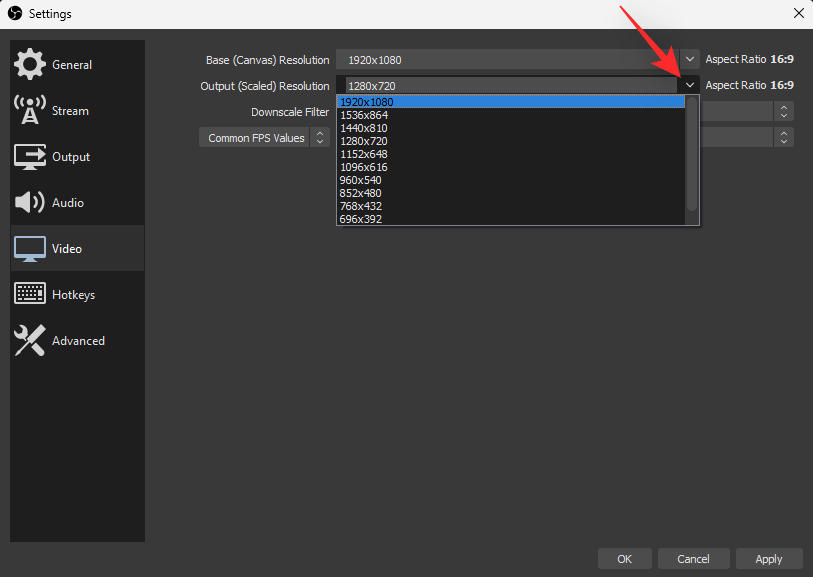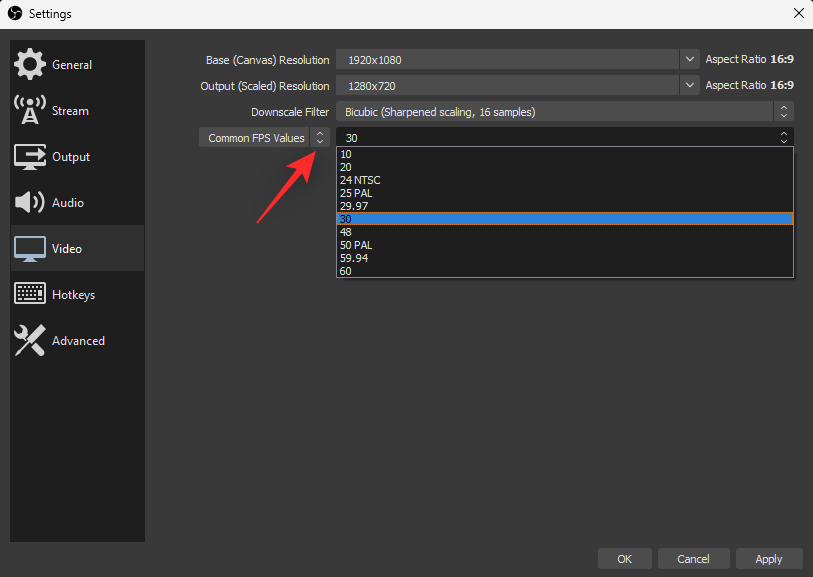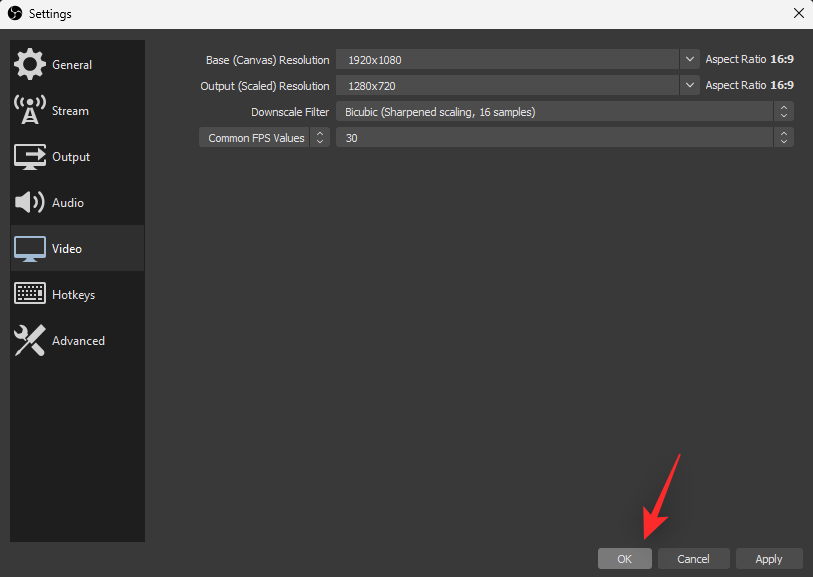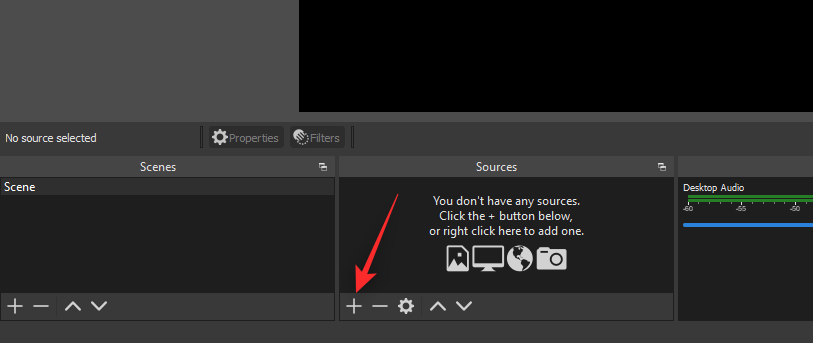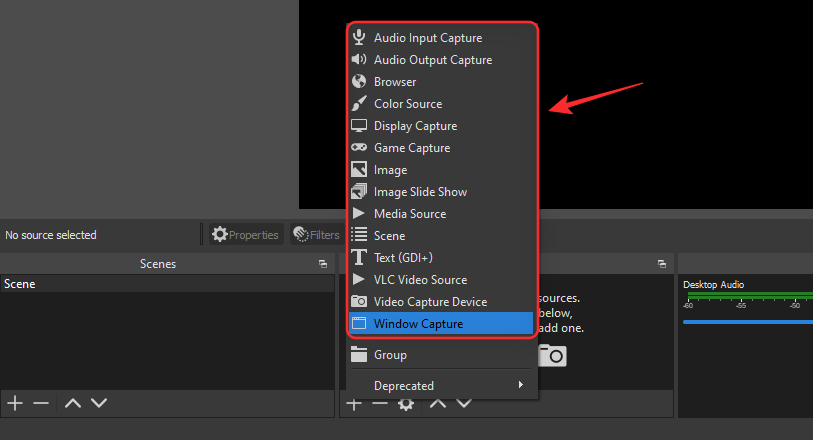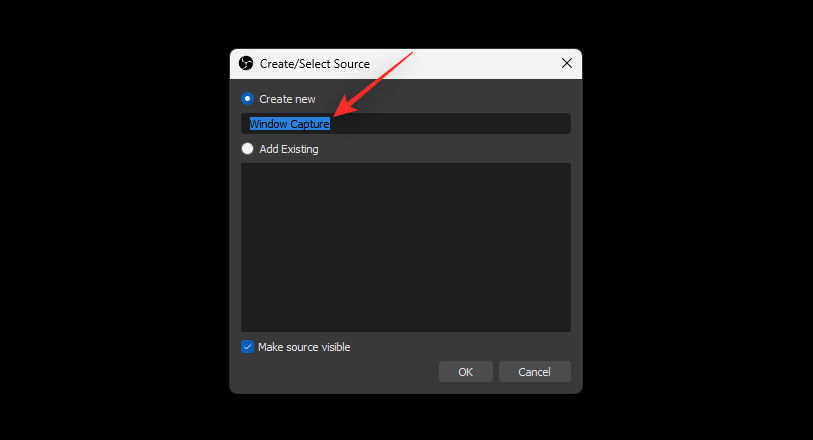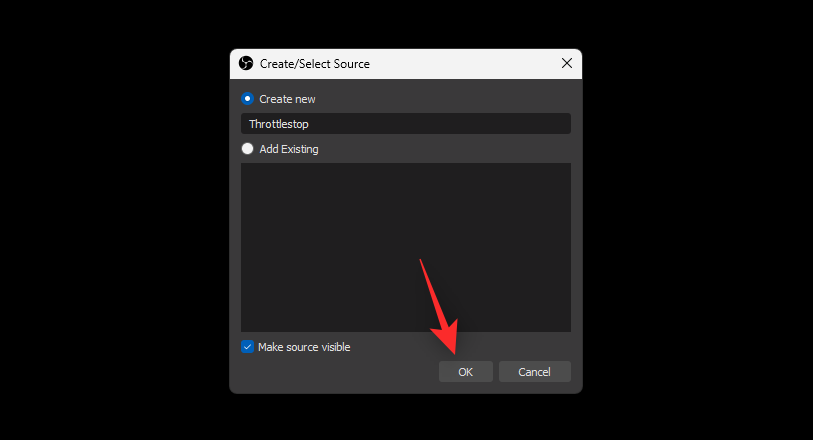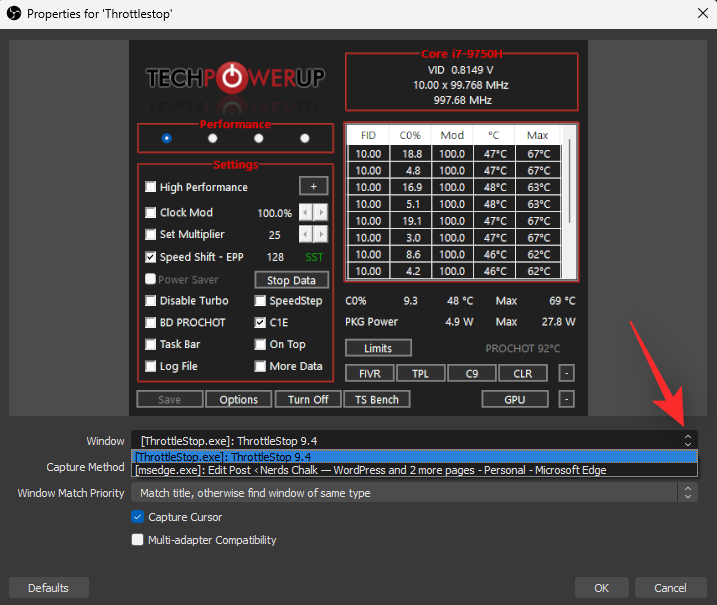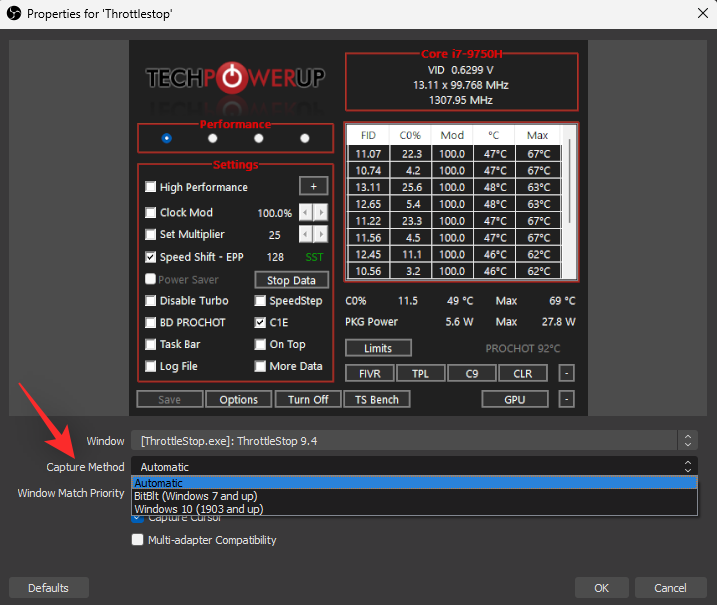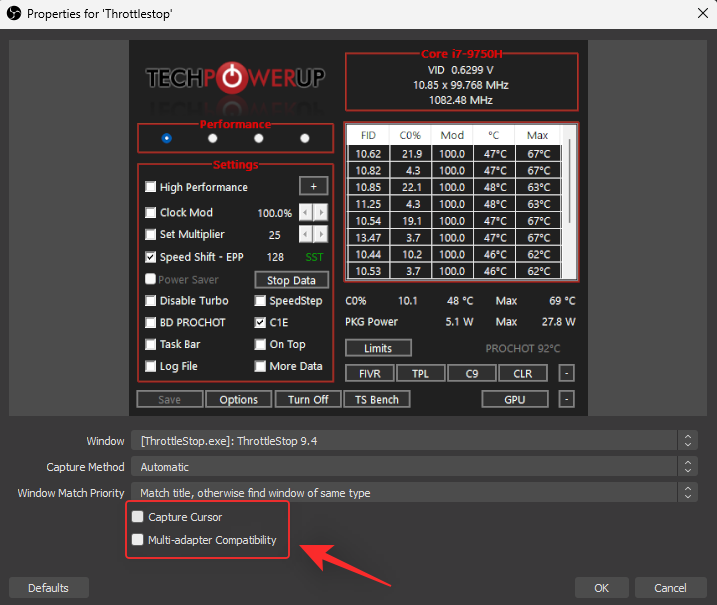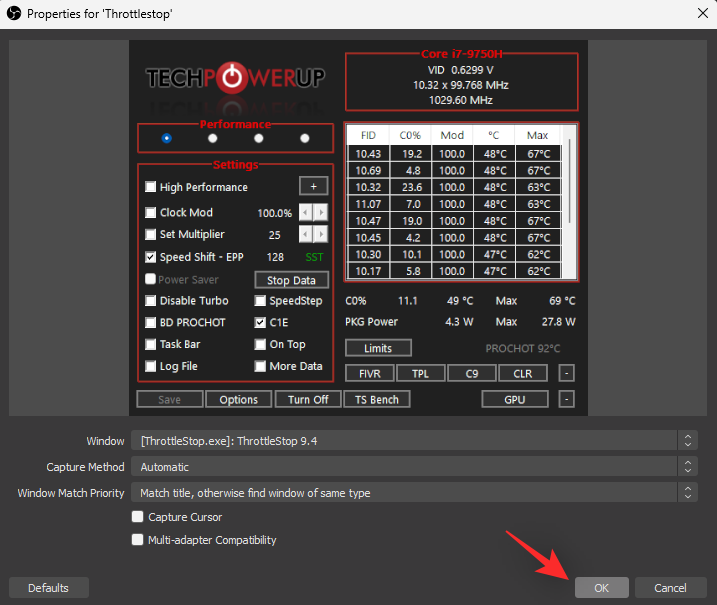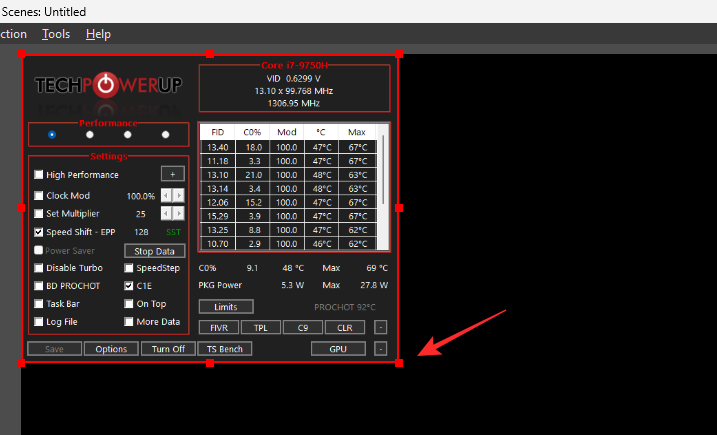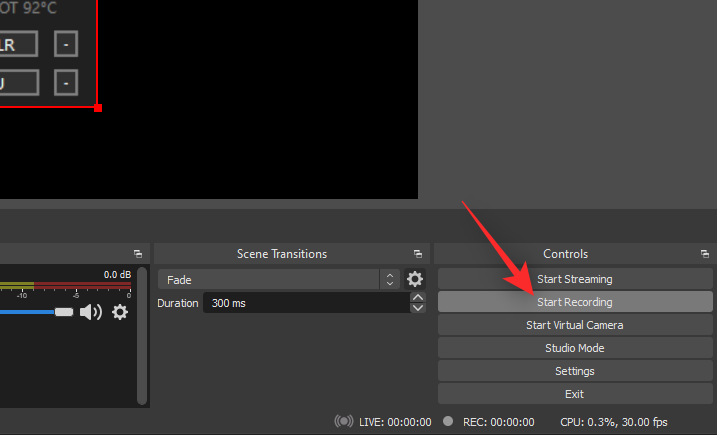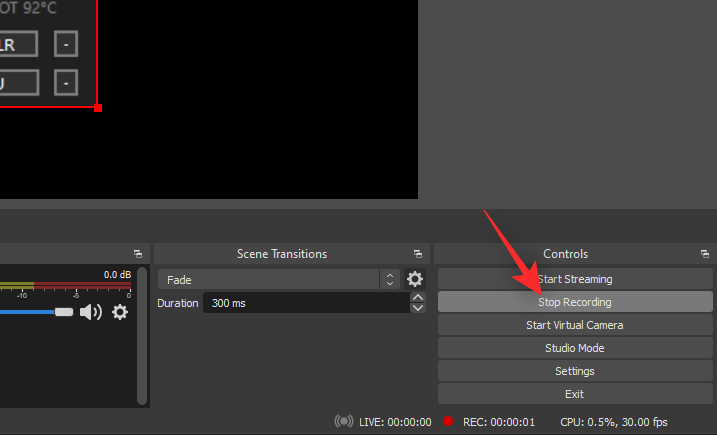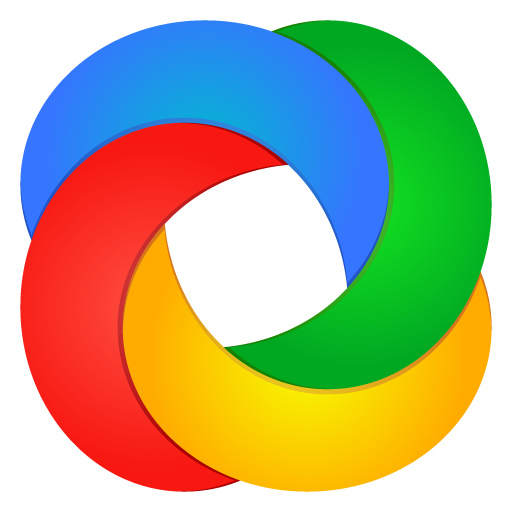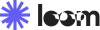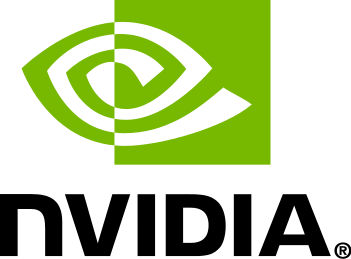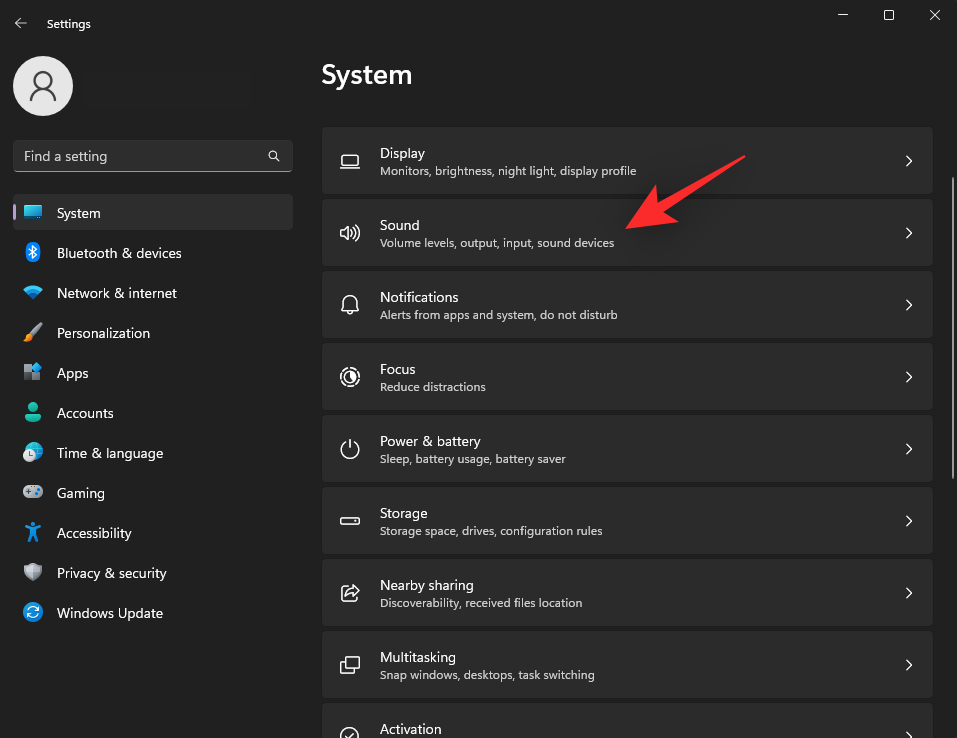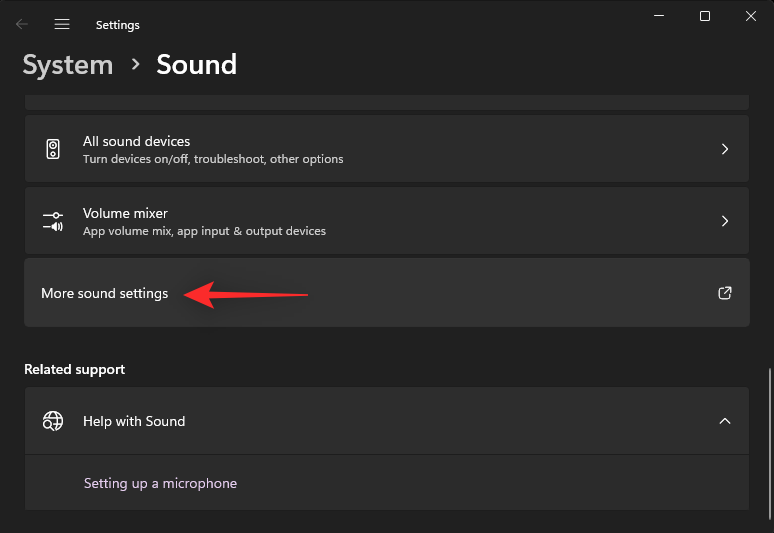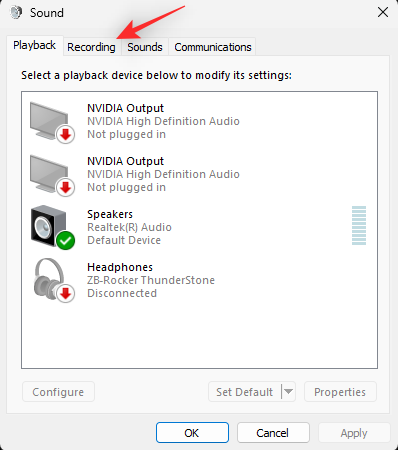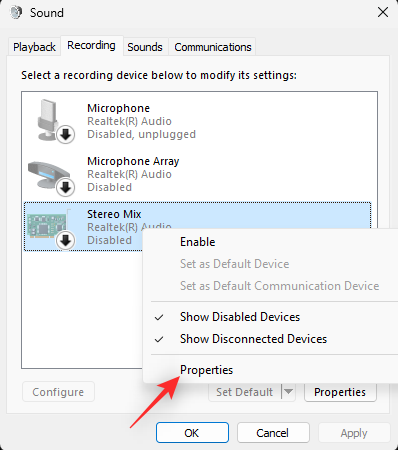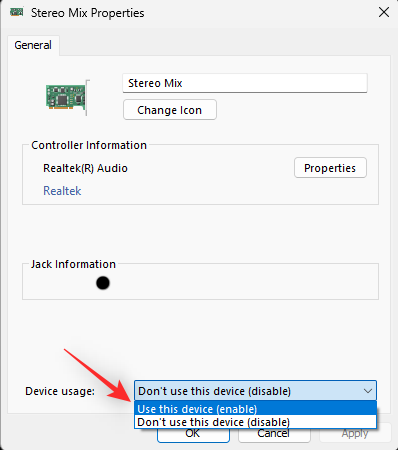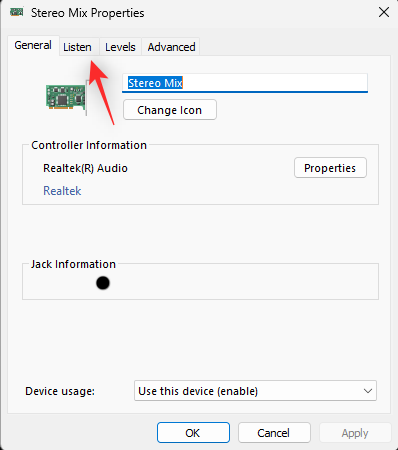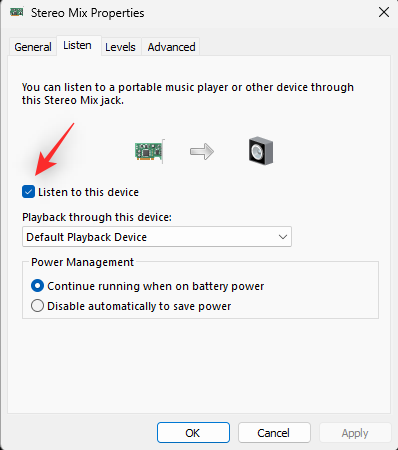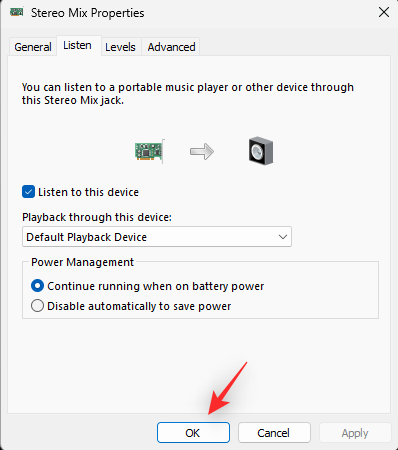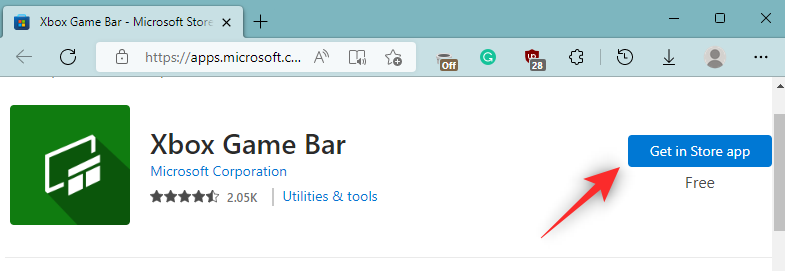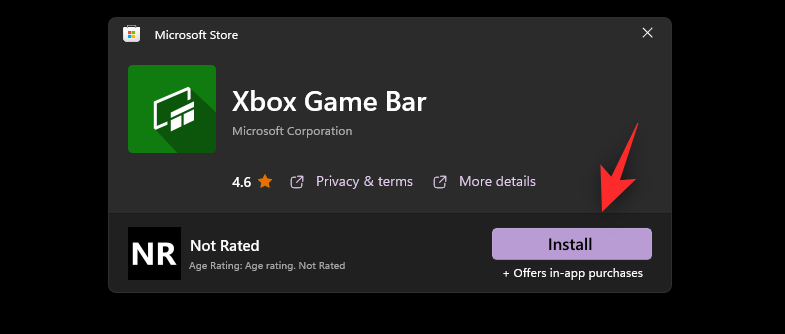Näytön tallennus voi olla suureksi avuksi monissa nykyajan tehtävissä. Olipa kyseessä pelin tallentaminen, ohjeet jollekulle tai vain vika, jonka haluat ilmoittaa, näytön tallennus voi auttaa sinua samassa.
Mutta kuinka tallennat näyttösi Windows 11:ssä? Ja voitko tallentaa ääntäsi? Otetaan selvää!
Tallenna näyttö Windows 11:ssä äänellä: 3 parasta tapaa selitetty
Voit tallentaa näytön helposti eri tavoin Windows 11:ssä. Joidenkin työkalujen avulla voit tallentaa näytön ääntä, kun taas toiset eivät. Joka tapauksessa voit käyttää stereosekoitusta äänittämiseen myös sovelluksissa, joita ei tueta.
Voit käyttää alkuperäisiä työkaluja, jotka löytyvät esiasennettuna Windows 11:ssä, tai käyttää kolmannen osapuolen sovelluksia nykyisten mieltymystesi ja tarpeidesi mukaan. Käytä jompaakumpaa alla olevista osioista tallentaaksesi näyttösi Windows 11:ssä.
Voit käyttää Xbox-pelipalkkia tai Microsoft PowerPointia Windowsissa. Suosittelemme kokeilemaan Xbox Game Baria, koska se on esiasennettu kaikkiin Windows 11 -järjestelmiin. Jos tämä ei toimi sinulle, voit kokeilla Microsoft PowerPointia tai jotakin alla mainituista kolmannen osapuolen työkaluista.
Aiheeseen liittyvä: 3 tapaa poistaa näytön lukitus käytöstä Windows 11:ssä
Tapa 1: Xbox Game Barin käyttäminen
Xbox Game Bar on nyt esiasennettu kaikkiin Windows 11 -versioihin. Sen mukana tulee useita erilaisia työkaluja ja ominaisuuksia, joita voit käyttää hyödyksesi.
Käytämme samaa näyttöjemme tallentamiseen.
Noudata alla olevia osia riippuen tarpeistasi tallentaa näyttösi Xbox-pelipalkin avulla.
Vaihe 1: Ota Xbox Game Bar käyttöön ja käytä sitä
Paina Windows + ija napsauta Pelit .
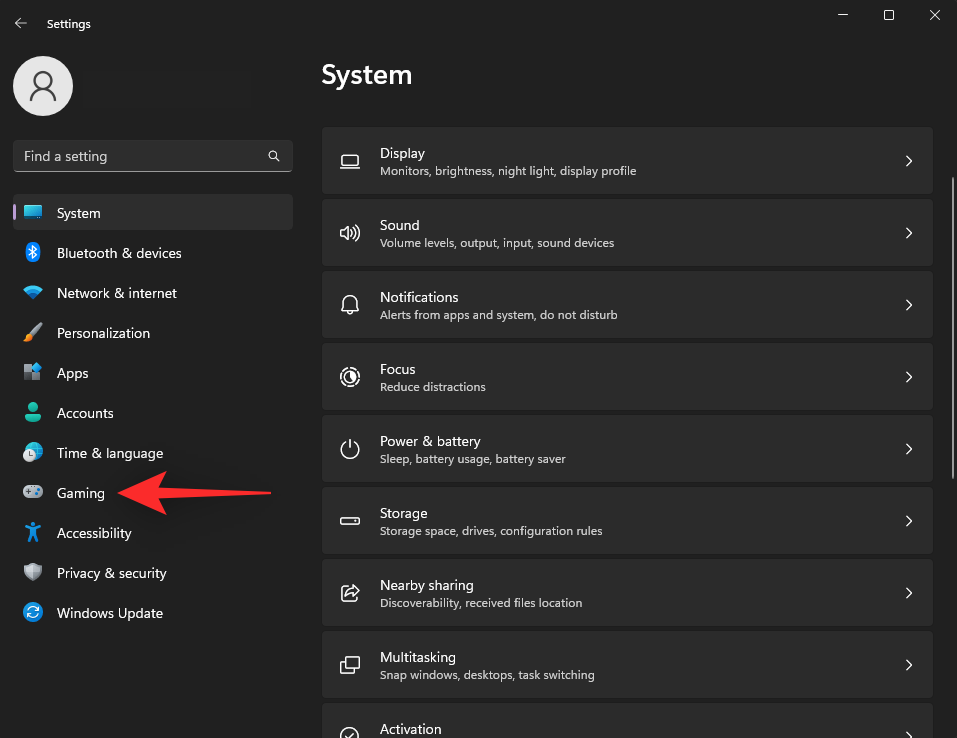
Napsauta Xbox-pelipalkkia .
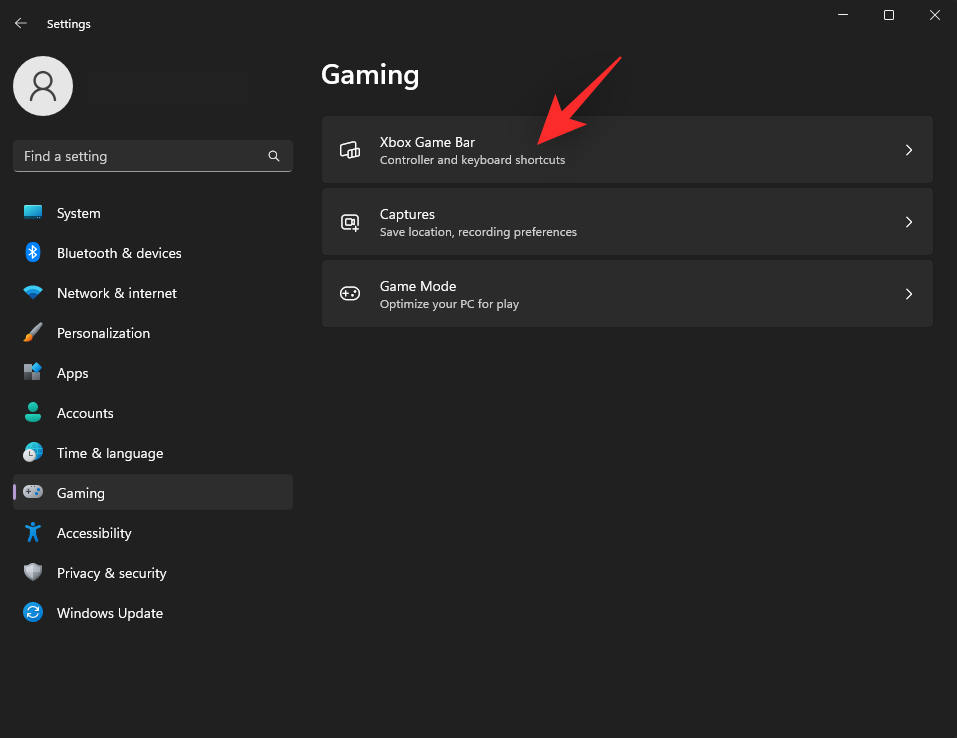
Napsauta ja ota käyttöön Open Xbox Game Bar -painike käyttämällä tätä ohjaimen painiketta .
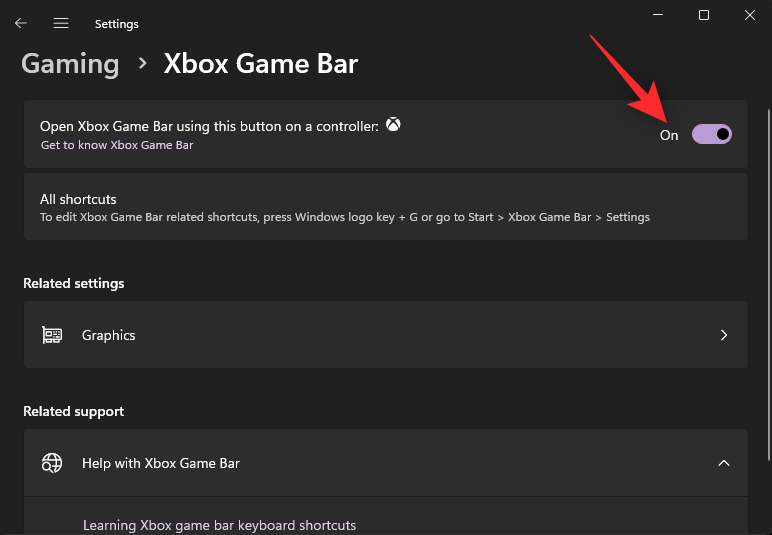
Paina nyt painiketta tai käytä Windows + Gnäppäimistön käynnistääksesi pelipalkin. Sinulla pitäisi nyt olla Capture-widget vasemmassa yläkulmassa.
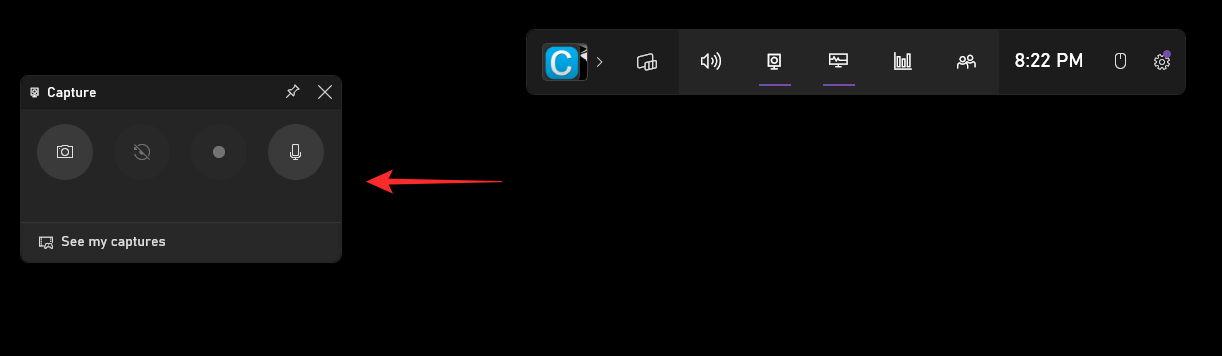
Jos ei, napsauta pelipalkin Capture -kuvaketta.
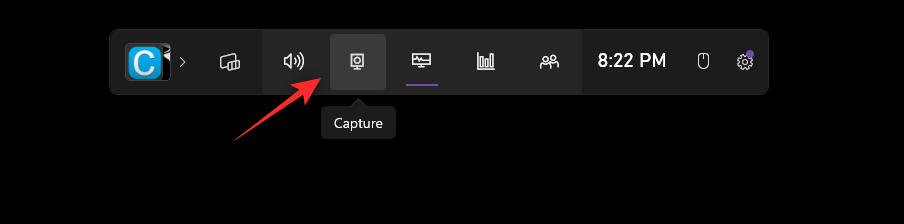
Kun kaikki toimii tarkoitetulla tavalla, sulje Escpelipalkki painamalla näppäimistöäsi. Mene nyt ja valitse ikkuna, johon haluat tallentaa, ja paina Windows + Alt + R.
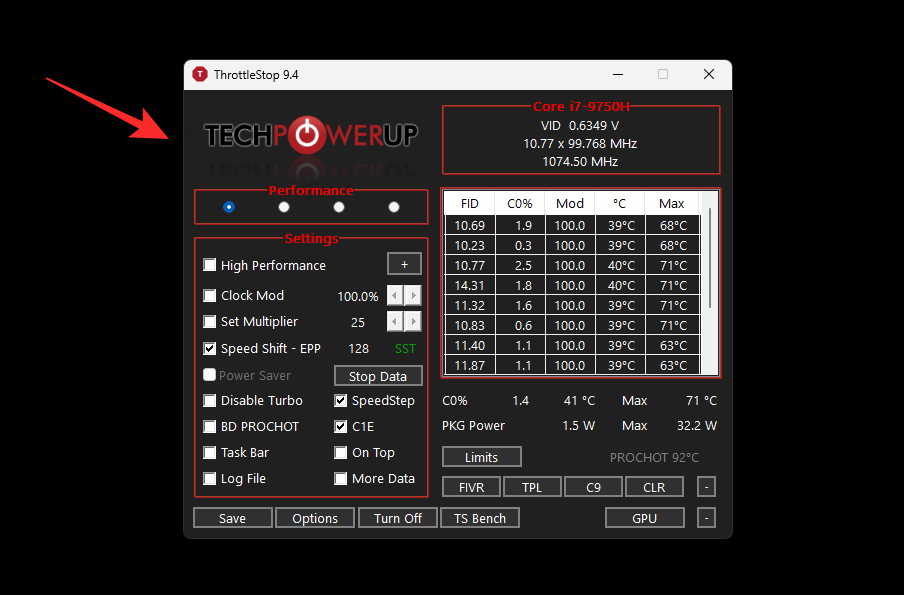
Oikeaan yläkulmaan pitäisi ilmestyä widget, joka tarkoittaa, että tallennus on alkanut.
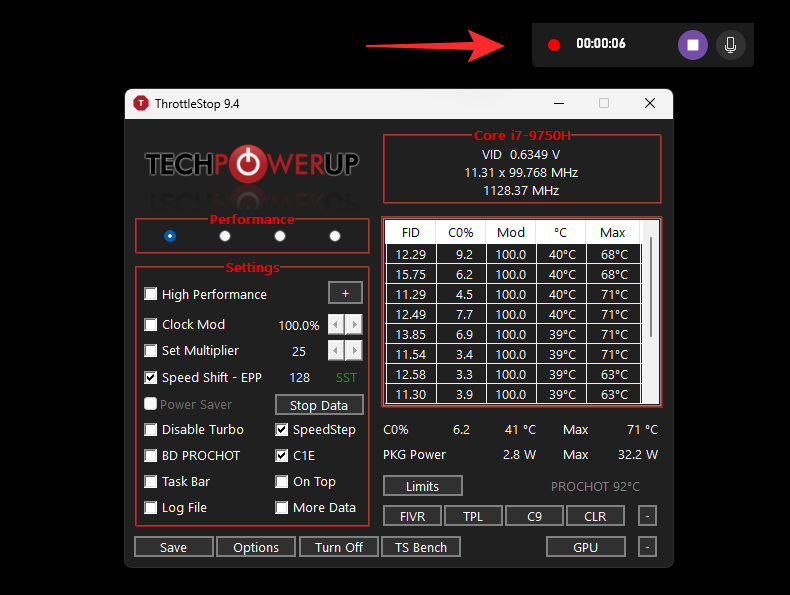
Kun olet lopettanut tallennuksen, napsauta Stop-kuvaketta tai paina Windows + Alt + R.
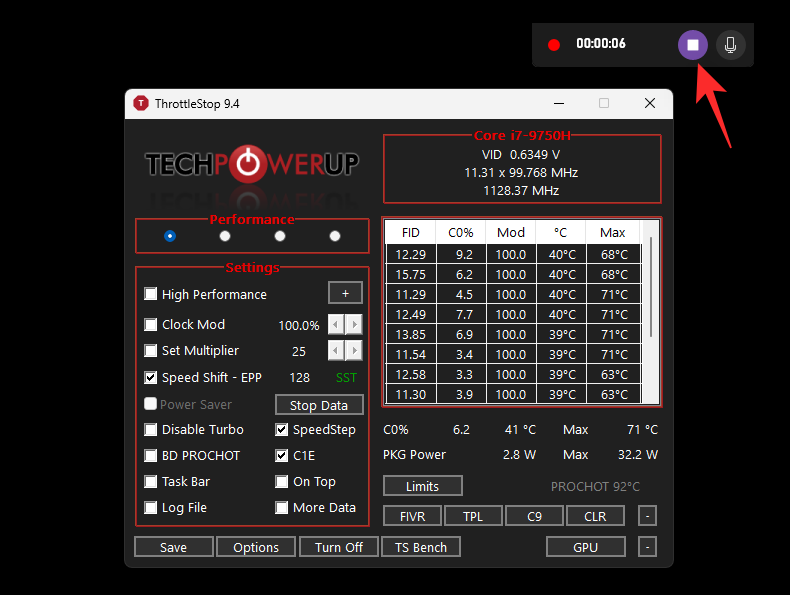
Leike tallennetaan nyt ja tallennetaan oletusarvoisesti seuraavaan hakemistoon.
C:\Users\USERNAME\Videos\Captures
Voit nyt käyttää tallennettuja videoita haluamallasi tavalla.
Vaihe 2: Muokkaa ääniasetuksiasi Xbox Game Barissa
Pelipalkki määritetään oletusarvoisesti tallentamaan järjestelmän ääntä. Jos järjestelmän ääntä ei vahingossa tallenneta, voit tarkistaa ja ottaa sen käyttöön alla olevan oppaan avulla.
Paina Windows + Gtai -painiketta ohjaimessa päästäksesi pelipalkkiin . Napsauta hammasrataskuvaketta () .
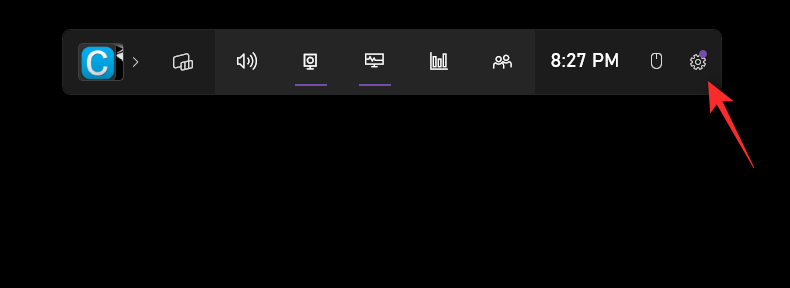
Napsauta Pikakuvakkeet .
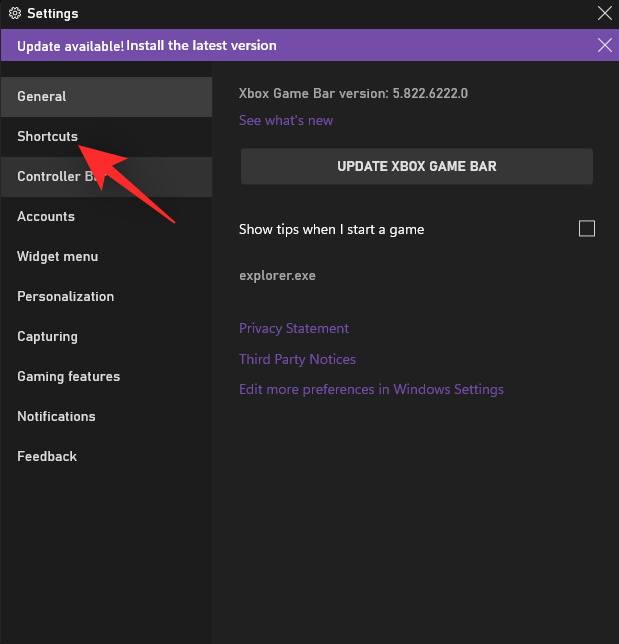
Muuta nyt mukautettuja pikanäppäimiä tallennusta varten .
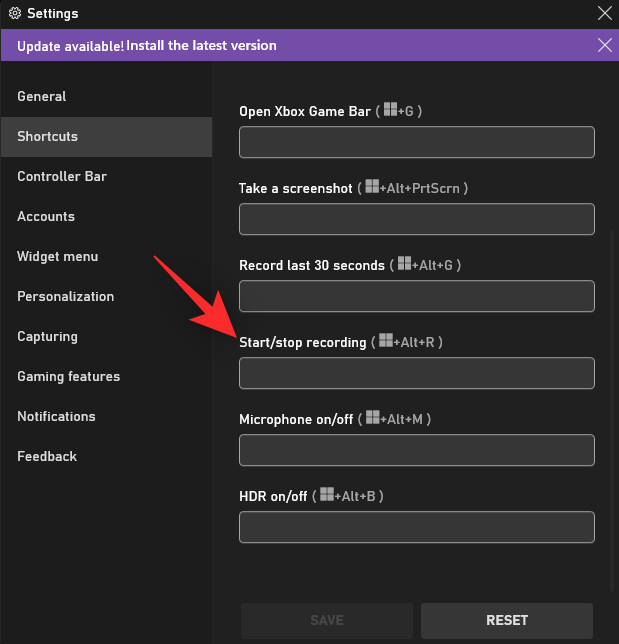
Napsauta Sieppaus .
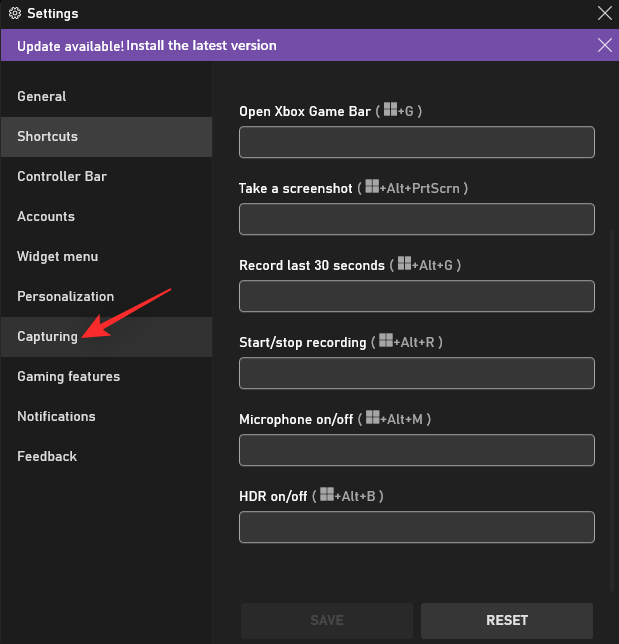
Valitse jokin alla olevista vaihtoehdoista TALLENNETTAVAN ÄÄNEN kohdasta mieltymystesi mukaan. Valitse Kaikki , koska haluamme myös tallentaa ääntä kuvakaappauksillemme.
- Peli: Vain pelin ääni tallennetaan.
- Kaikki: Kaikki ääni tallennetaan.
- Ei mitään: Ääntä ei tallenneta.
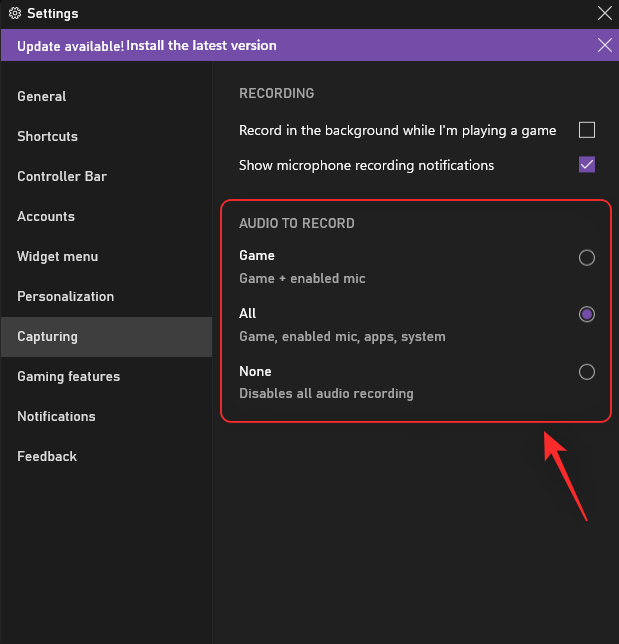
Sulje asetusikkuna ja voit nyt jatkaa näytön tallennusta tavalliseen tapaan mukautetuilla asetuksillasi.
Tapa 2: Microsoft PowerPointin käyttäminen
Microsoft PowerPointin avulla voit myös tallentaa näytön. Käytä alla olevia ohjeita auttamaan sinua prosessissa.
Huomautus: OBS Studio on automaattisesti määritetty tallentamaan järjestelmän ääni oletuksena. Ääni-widgetiin sisältyy oletusarvoisesti työpöydän äänen lähde. Jos se puuttuu, lisää se varmistaaksesi, että voit tallentaa järjestelmän äänen.
Avaa Microsoft PowerPoint tietokoneellasi ja avaa tyhjä esitys väliaikaisesti.
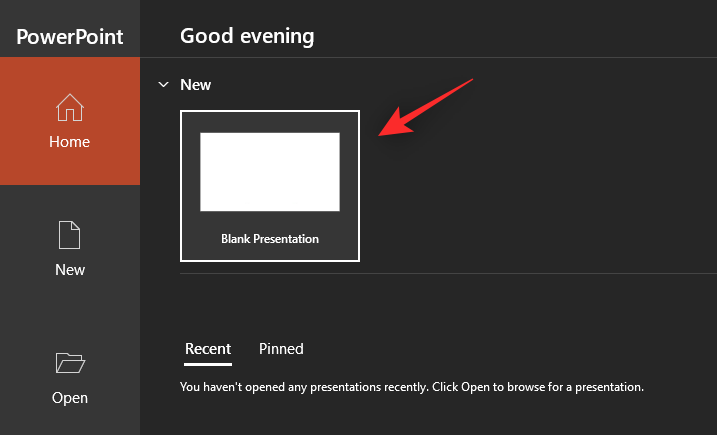
Napsauta yläreunassa Tallenna .
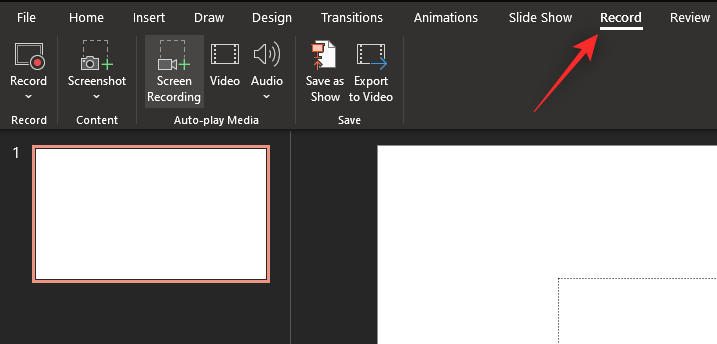
Napsauta nyt Näytön tallennus .
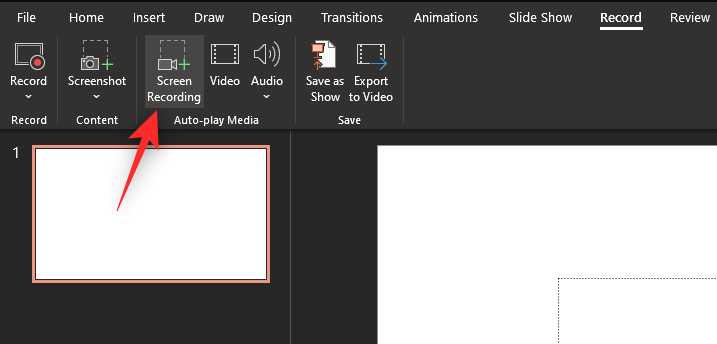
Napsauta Valitse alue ja valitse alue, jonka haluat tallentaa.
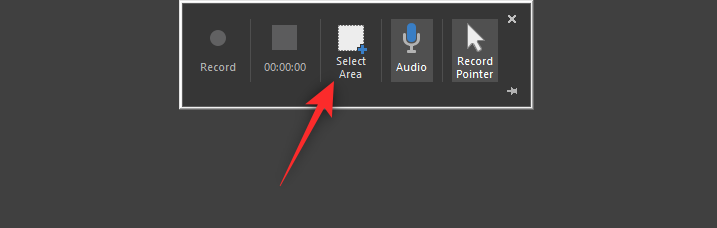
Napsauta ja vedä näyttöä valitaksesi alueen.

Napsauta ja ota käyttöön seuraavat yläreunassa.
- Ääni: Ota käyttöön äänen tallennus liitettyjen syöttölaitteiden kautta.
- Tallenna osoitin (valinnainen): Ota käyttöön hiiren osoittimen ja sitä seuraavat näytön napsautukset tallennuksen aikana.
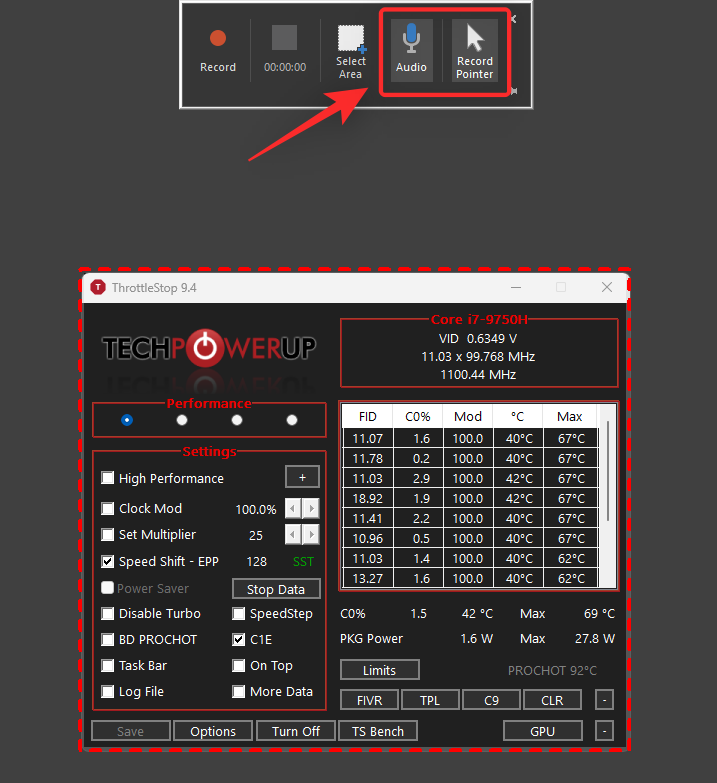
Napsauta nyt yläreunassa olevaa Tallenna- kuvaketta aloittaaksesi näytön tallennus.
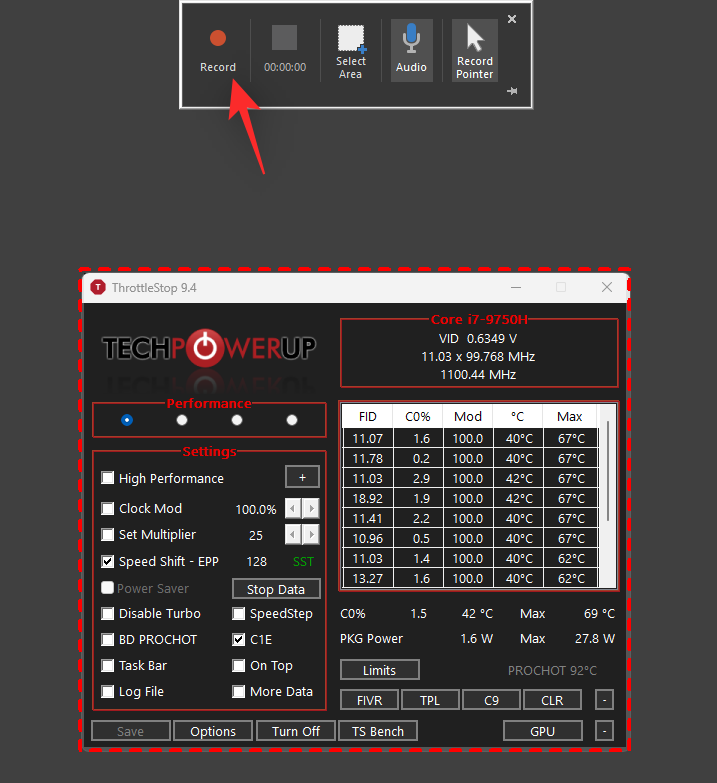
Tallenna tarvittavat tiedot ja napsauta sitten Pysäytä -kuvaketta, kun olet valmis. Voit myös Windows + Shift + Qlopettaa tallennuksen painamalla .
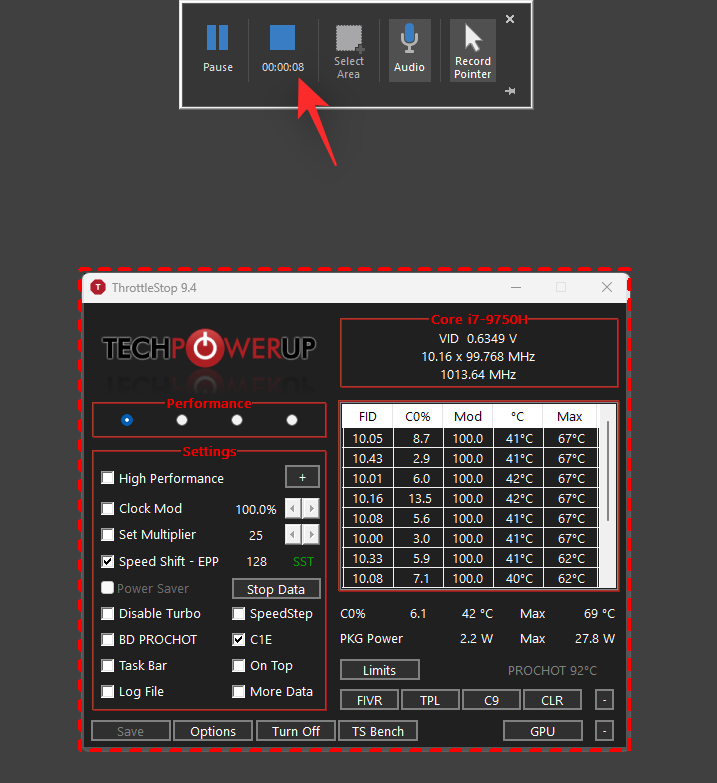
Tallennus lopetetaan nyt ja lisätään automaattisesti väliaikaiseen esitykseen. Napsauta samaa hiiren kakkospainikkeella nähdäksesi kontekstivalikon.
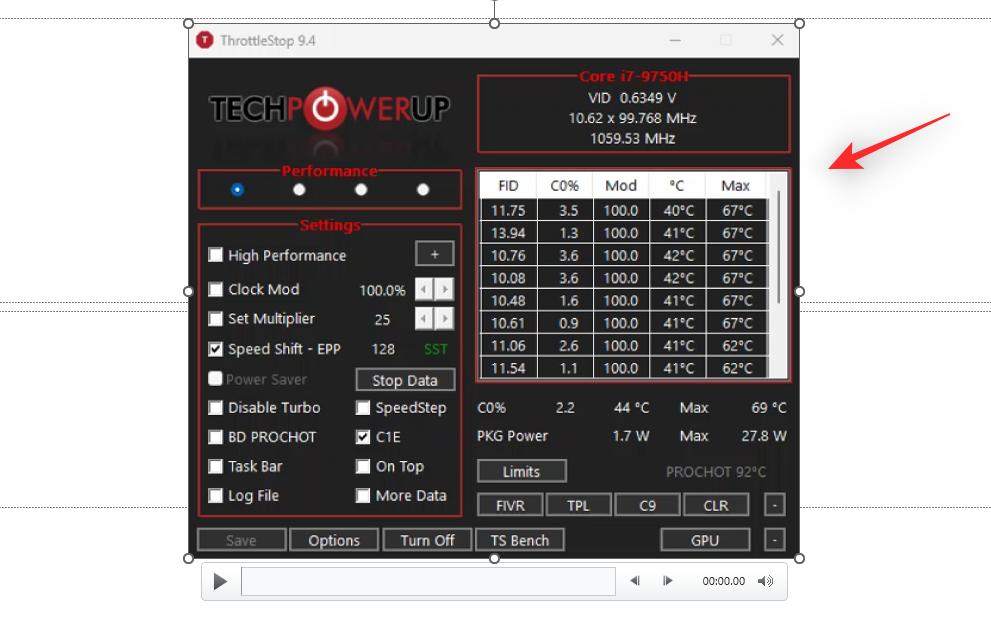
Napsauta Tallenna media nimellä .
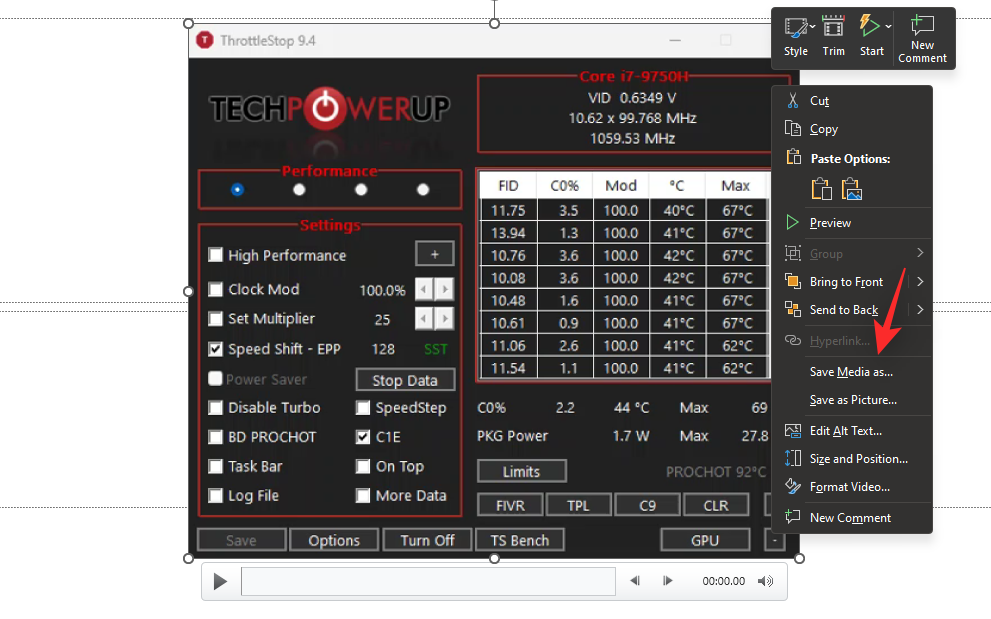
Valitse haluamasi tallennuspaikka tietokoneellesi ja anna sille sopiva nimi.
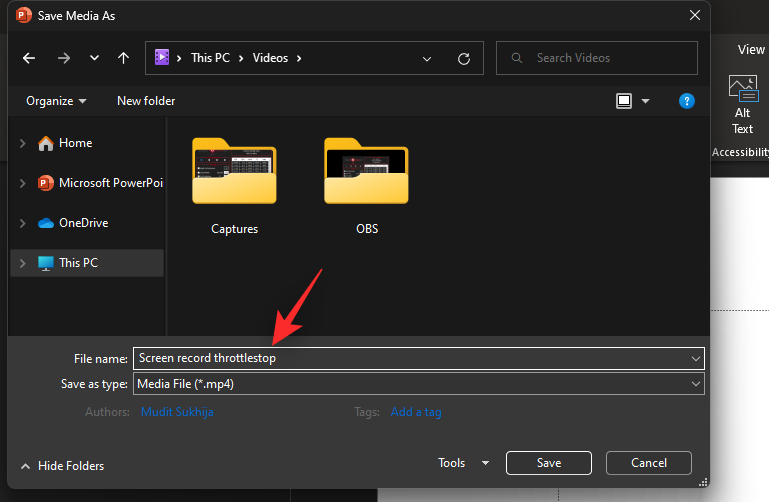
Kun olet valmis, napsauta Tallenna .
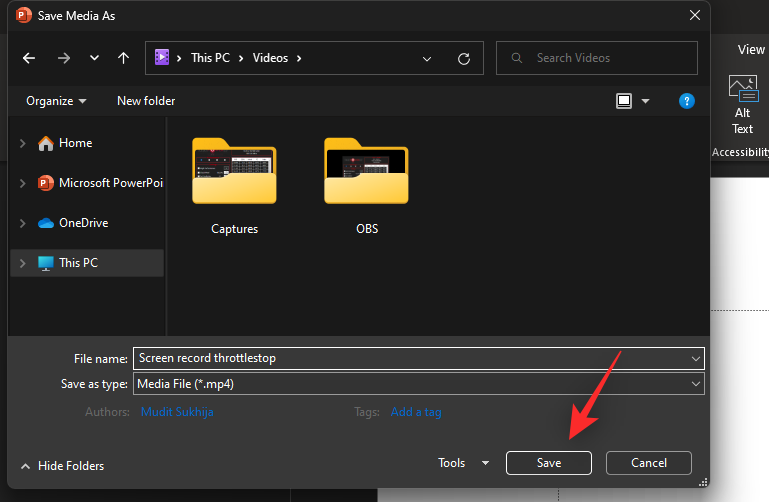
Ja siinä se! Tallenne tallennetaan nyt tietokoneesi valittuun tallennustilaan. Voit nyt muokata ja käyttää samaa nykyisten tarpeidesi mukaan.
Tapa 3: Kolmannen osapuolen OBS Studio -ohjelmiston käyttäminen
Kolmannen osapuolen työkalut tarjoavat lisähallinta- ja tallennusvaihtoehtoja, kun näyttöä tallennetaan Windows 11:ssä. Jos haluat hallita enemmän näyttötallenteitasi, kolmannen osapuolen työkalu saattaa olla sinulle parempi vaihtoehto.
Suosittelemme käyttämään OBS studiota, koska se on ilmainen ja melko helppokäyttöinen lukuisten mukautusvaihtoehtojen ansiosta.
Jos OBS studio ei kuitenkaan vastaa nykyisiä tarpeitasi, voit kokeilla jotakin seuraavassa osiossa mainituista vaihtoehdoista. Näin voit käyttää OBS Studiota näytön tallentamiseen Windows 11:ssä.
Lataa ja asenna OBS Studio järjestelmääsi käyttämällä yllä olevaa linkkiä. Kun se on asennettu, käynnistä sama tietokoneellasi. Napsauta Peruuta , kun ohjattu automaattinen määritystoiminto käynnistyy.
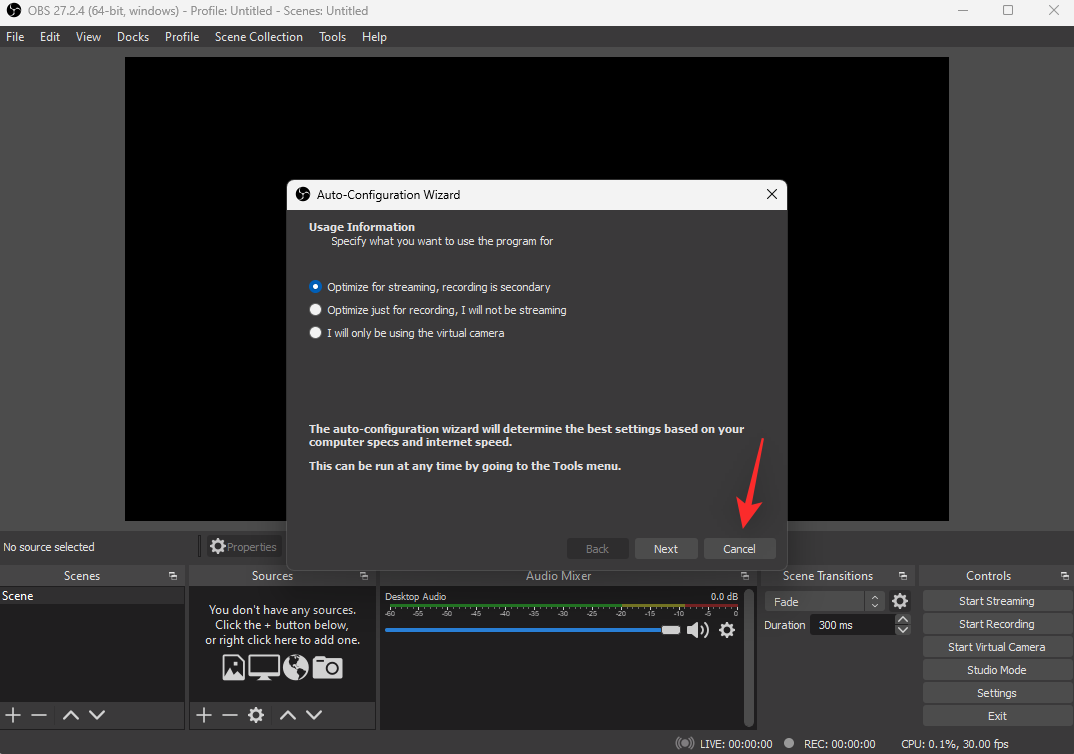
Napsauta Asetukset .
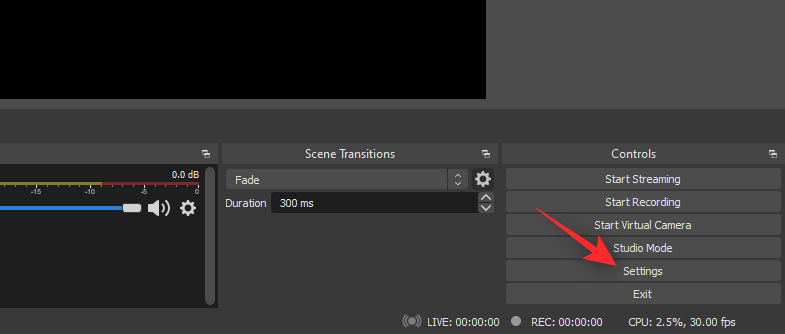
Napsauta Output .
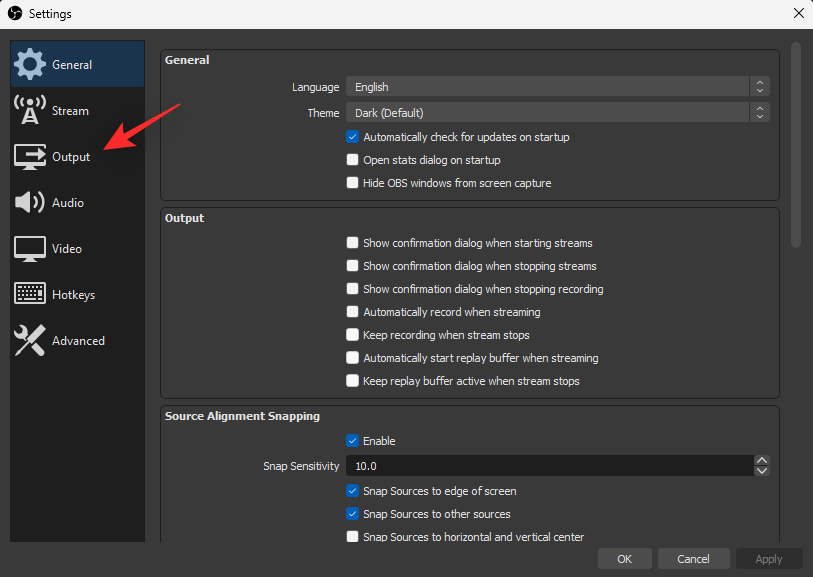
Napsauta Tallennuspolku- kohdan vieressä Selaa .
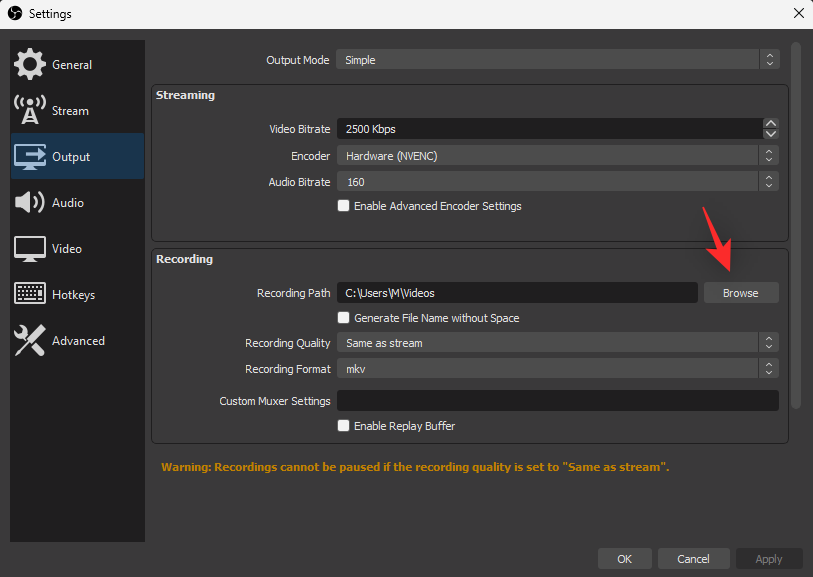
Valitse paikka, johon haluat tallentaa näyttötallenteen. Napsauta Valitse kansio, kun olet valmis.
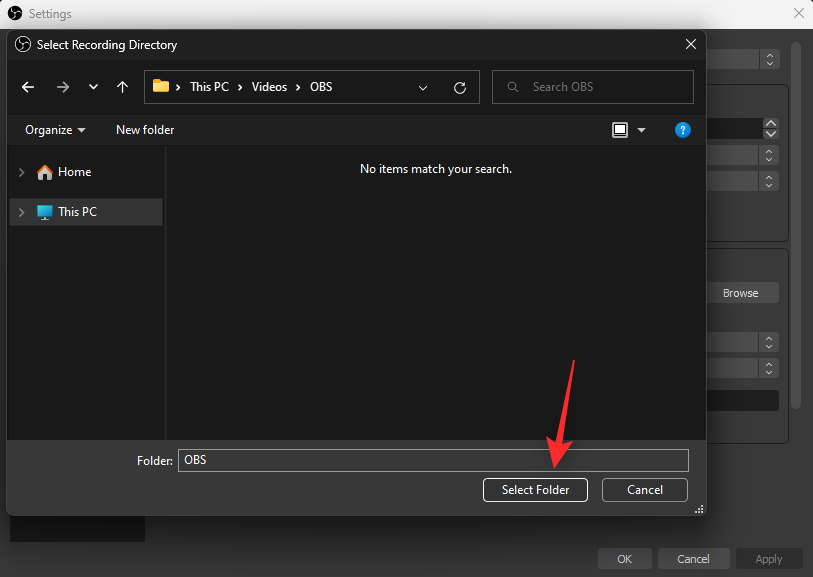
Napsauta Tallennuslaatu ja valitse jokin vaihtoehdoista mieltymystesi mukaan.
- Korkea laatu, keskikokoinen tiedosto
- Erottamaton laatu, suuri tiedostokoko
- Häviötön laatu, valtavan suuri tiedostokoko
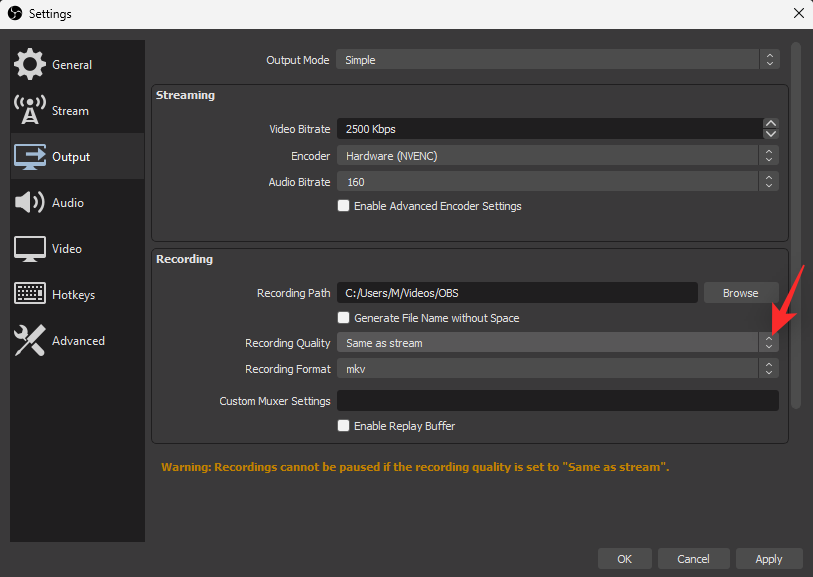
Napsauta avattavaa Tallennusmuoto -valikkoa ja valitse haluamasi muoto jostakin seuraavista vaihtoehdoista.
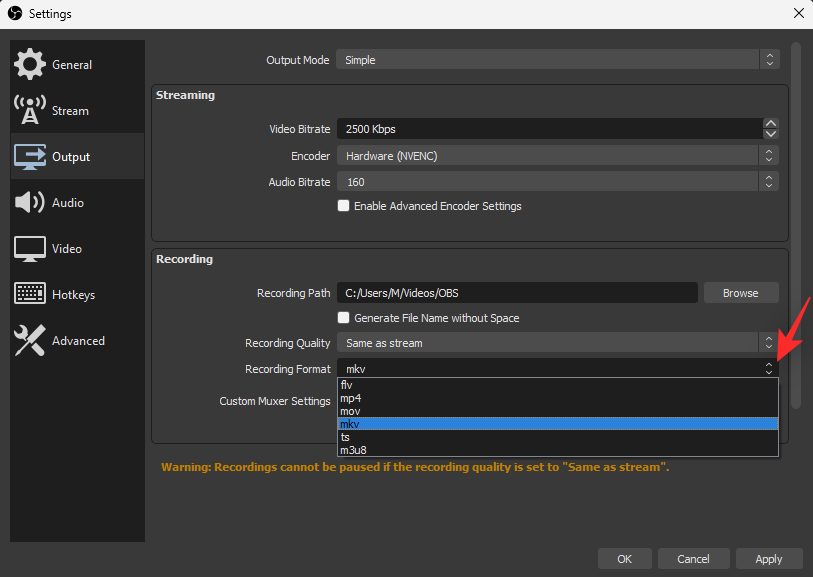
Napsauta nyt Video .
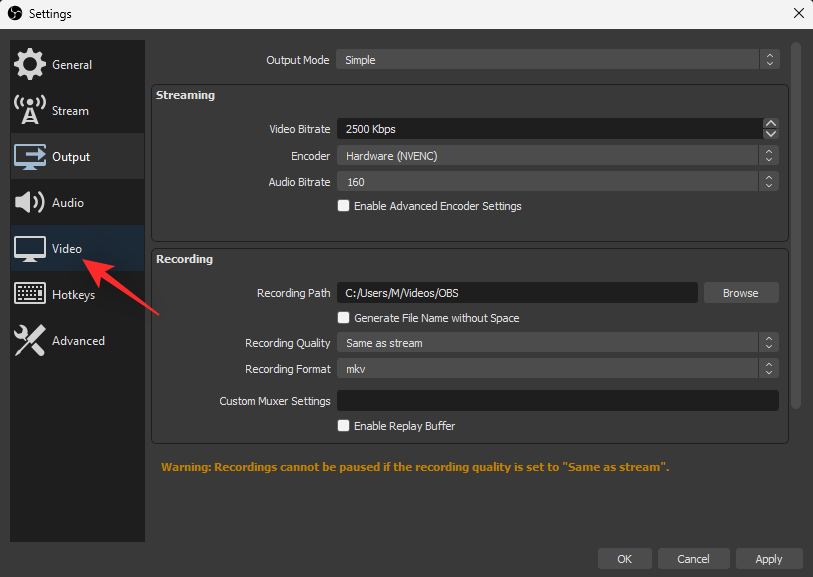
Napsauta Base (Canvas) Resolution -kohdan avattavaa valikkoa ja valitse haluamasi resoluutio. On suositeltavaa, että pidät tämän resoluution nykyisen näytön tarkkuuden mukaisena.
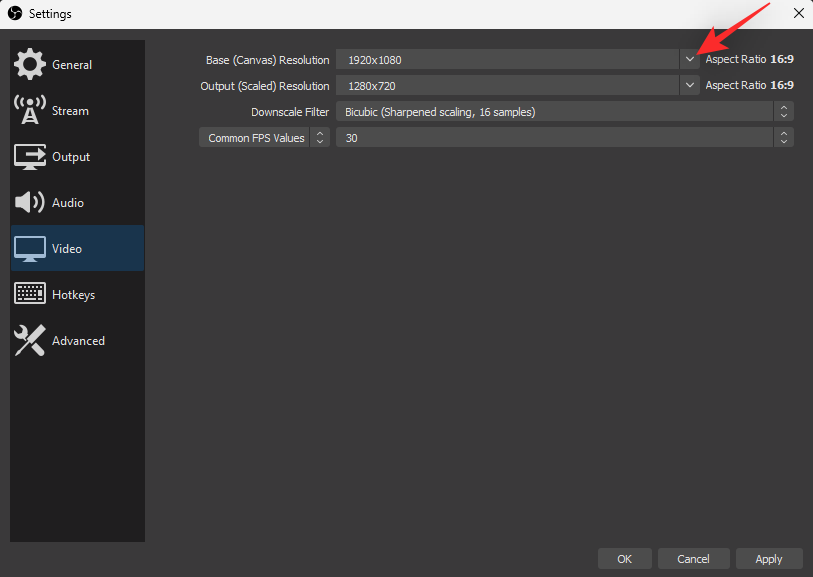
Napsauta Output (Scaled) Resolution (Skaalattu) -resoluutio ja valitse näytön tallenteiden lähtöresoluutio.
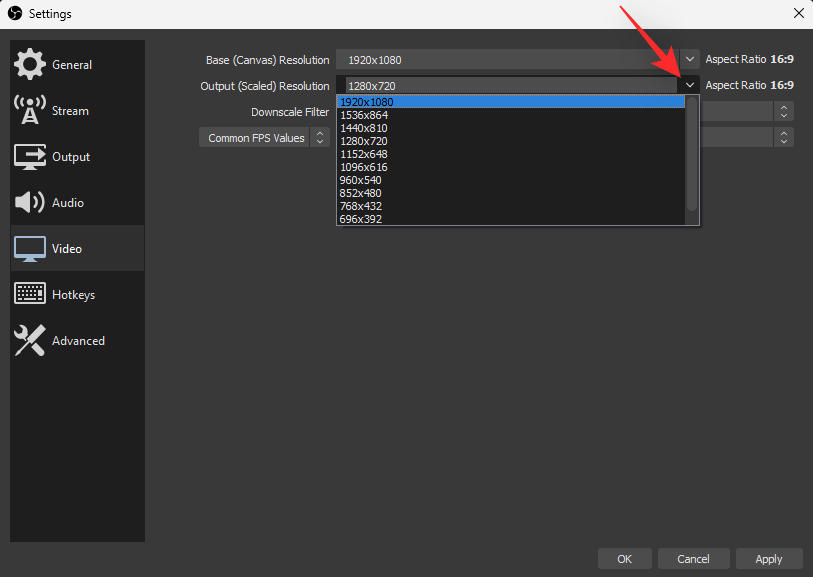
Napsauta Yleiset FPS-arvot -kohdan vieressä olevaa pudotusvalikkoa ja valitse haluamasi FPS näytön tallennusta varten.
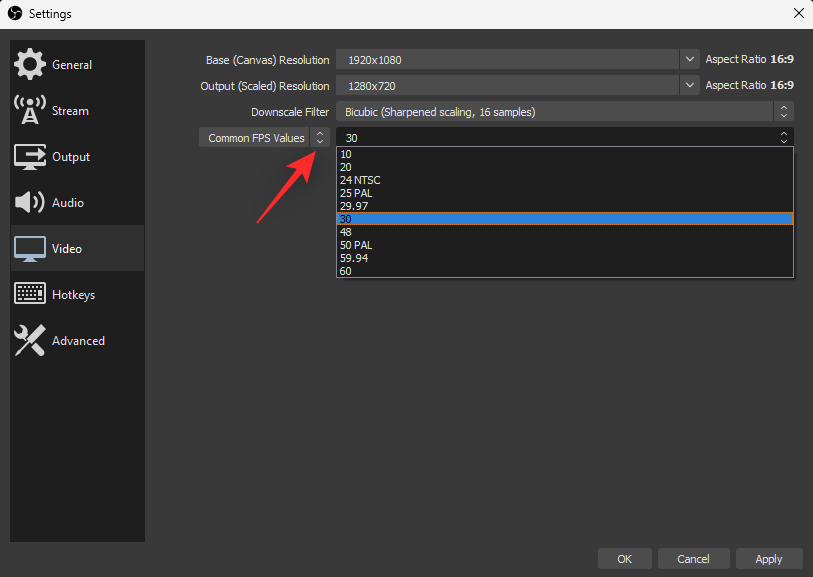
Kun olet valmis, napsauta OK .
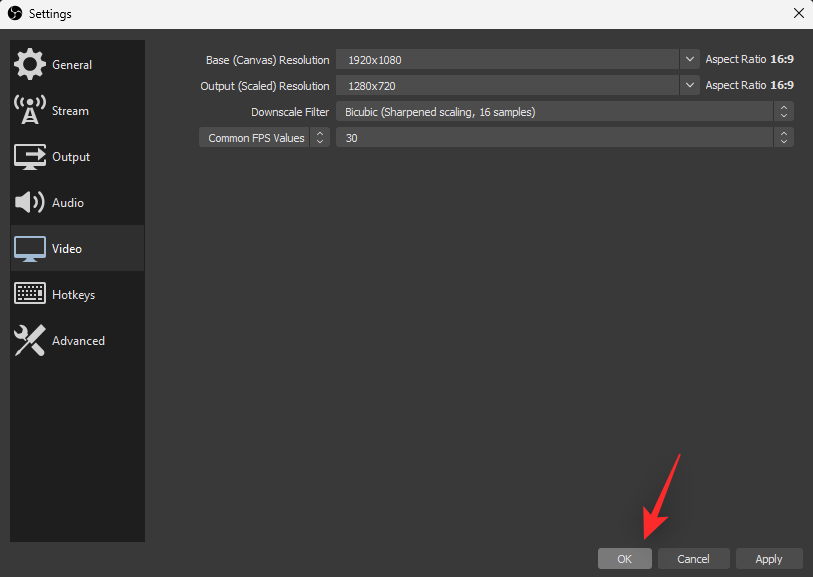
Napsauta +-kuvaketta Lähteet - widgetissä.
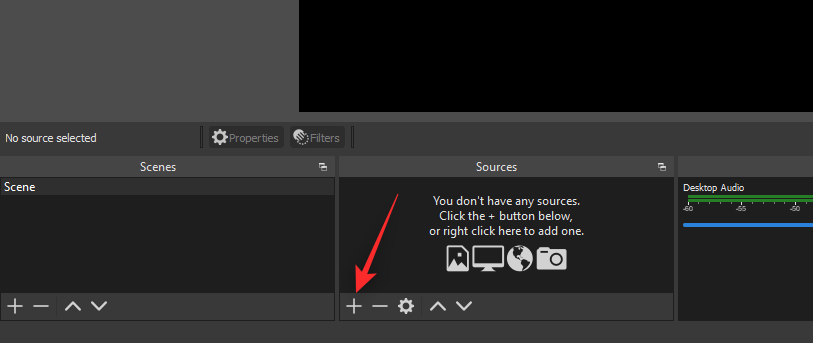
Valitse nyt haluamasi lähde, jonka haluat tallentaa. Useimmissa tapauksissa sinun on valittava jompikumpi seuraavista vaihtoehdoista. Napsauta ja valitse sama näytön luettelosta.
- Näytön kaappaus: Tämän vaihtoehdon avulla voit kaapata ja tallentaa koko näytön.
- Game Capture: Tämä vaihtoehto auttaa havaitsemaan, sieppaamaan ja tallentamaan tietokoneellasi tällä hetkellä käynnissä olevia koko näytön pelejä.
- Medialähde: Tämä vaihtoehto auttaa kaappaamaan ja tallentamaan medialähteitä, jotka ovat tällä hetkellä avoinna ja toistetaan tietokoneellasi.
- Videon sieppauslaite: Voit käyttää tätä vaihtoehtoa videovirran kaappaamiseen verkkokameroista ja muista tietokoneeseen liitetyistä oheislaitteista.
- Ikkunan kaappaus: Voit käyttää tätä vaihtoehtoa kaapataksesi valitut tietokoneellasi tällä hetkellä avoinna olevat ikkunat kaappaamatta koko näyttöä.
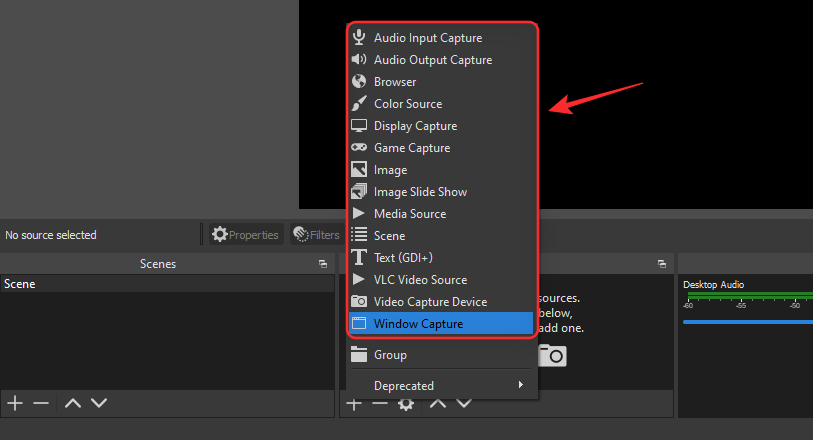
Käytämme tässä oppaassa Window Capturea. Kirjoita uudelle lähteelle nimi yläreunaan.
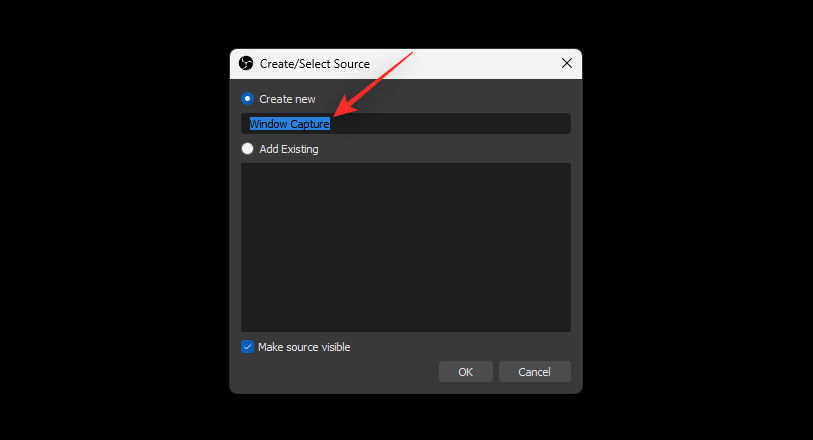
Varmista, että Tee lähde näkyväksi on valittuna ja napsauta OK .
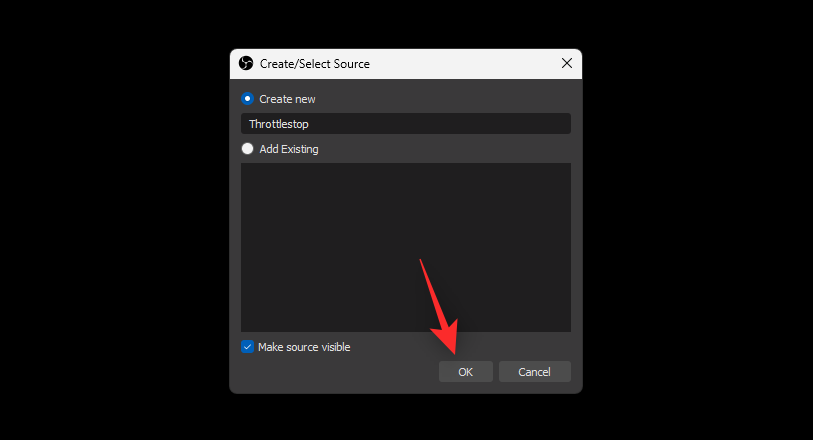
Napsauta ikkunan pudotusvalikkoa ja valitse ikkuna, jonka haluat kaapata tietokoneeltasi.
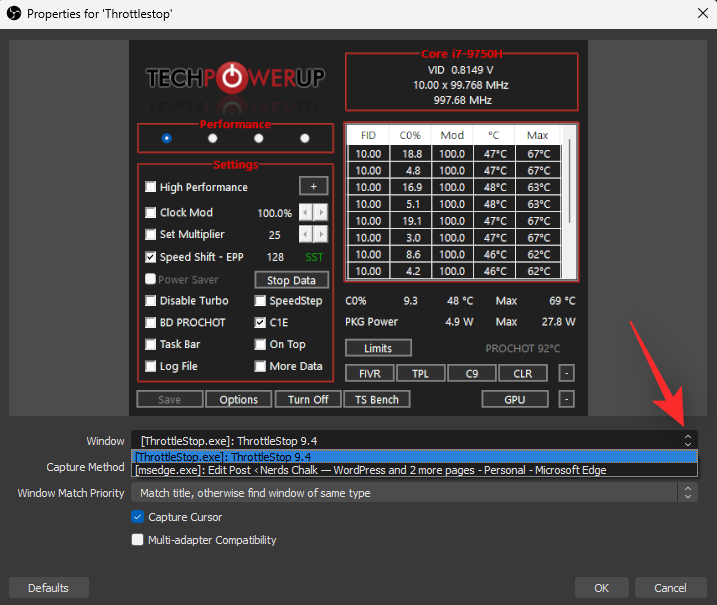
Napsauta Capture Method ja kokeile jotakin vaihtoehtoisista tavoista siepata ikkuna, jos et saa näyttöä.
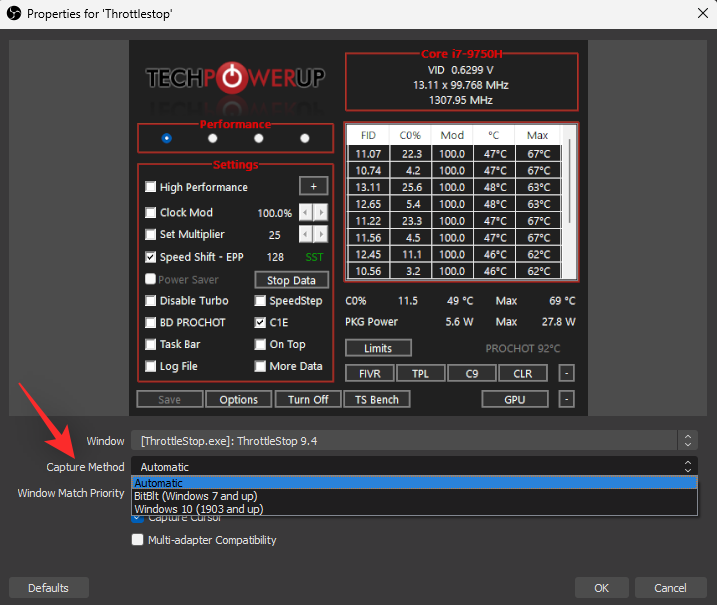
Valitse seuraavat valintaruudut mieltymystesi mukaan.
- Kaappaa kohdistin
- Yhteensopivuus monen sovittimen kanssa
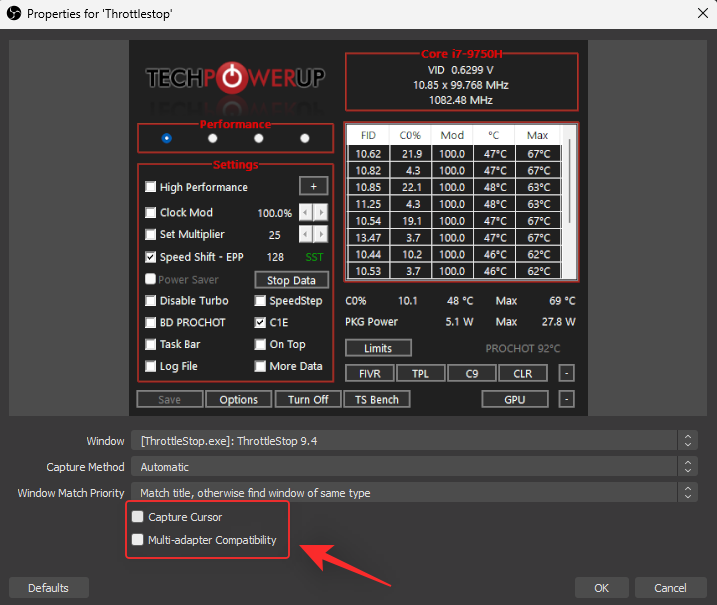
Napsauta OK, kun olet tyytyväinen asetuksiin.
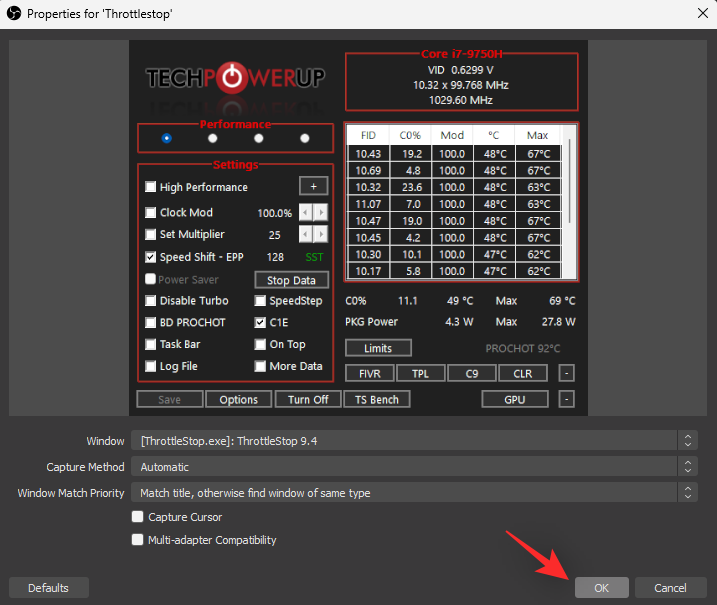
Näytön kaappauslähde ja sen tulosteet lisätään nyt peruskankaallesi. Napsauta ja vedä yhtä sen kulmista säätääksesi sen kokoa kankaalla tarvittaessa.
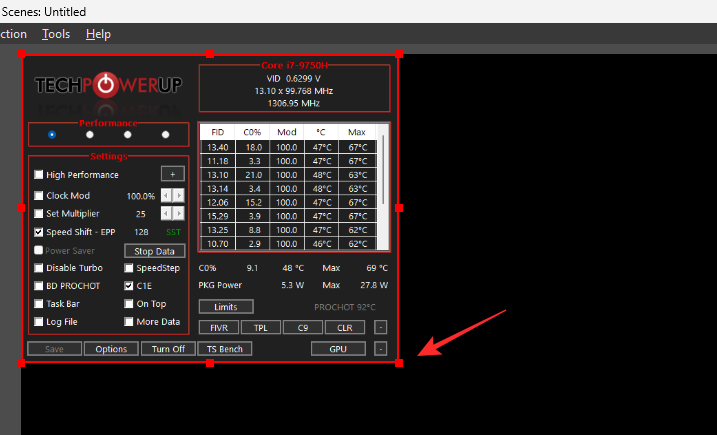
Kun olet tyytyväinen kokoon ja sijoitteluun, napsauta Aloita tallennus .
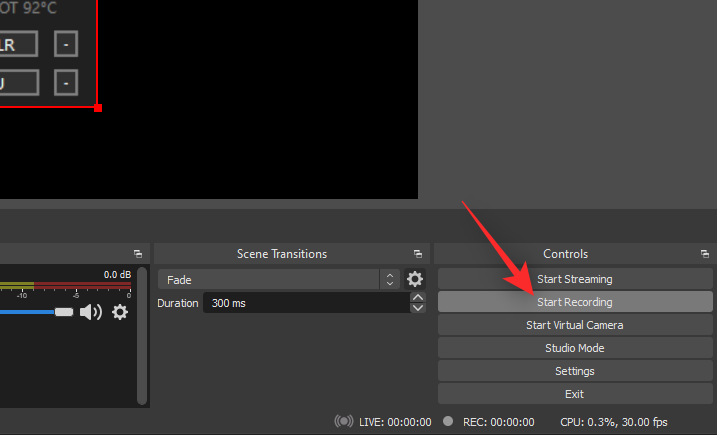
Tallennus alkaa nyt ja voit suorittaa tarvittavat toiminnot tietokoneellasi, jotka haluat tallentaa. Kun olet valmis, palaa OBS-studioon ja napsauta Lopeta tallennus .
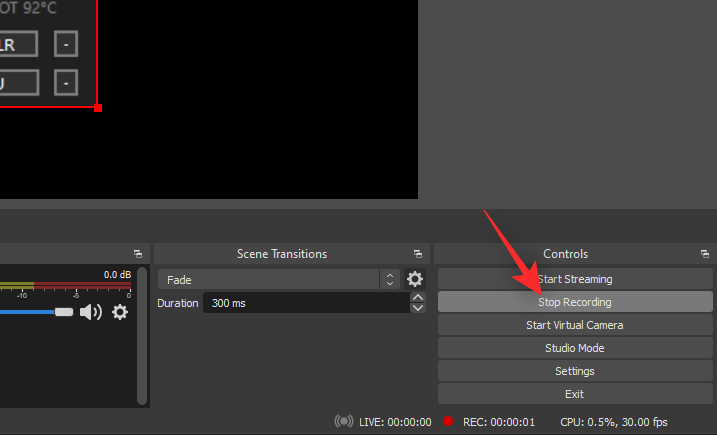
Löydät nyt näyttötallenteen hakemistosta, jonka määritimme tämän oppaan alussa. Voit nyt käyttää ja muokata näytölle tallennettua videota tietokoneellasi tarkoitetulla tavalla.
Vinkkejä OBS:n käyttämiseen näytön tallentamiseen Windows 11:ssä
- Voit määrittää pikanäppäimet näytön tallentamista varten siirtymällä kohtaan Asetukset > Pikanäppäimet .
- Voit lisätä useita lähteitä peruskankaallesi, jos haluat tallentaa muutoksia tai tapahtumia tietokoneesi eri ikkunoissa tai alueilla.
- Käytä Audio Mixer -toimintoa hallitaksesi, mitä ääntä näytön tallenteisiin kaapataan. Käytä Desktop Audiota järjestelmän äänen tallentamiseen näytön tallennusten aikana.
- Löydät tällä hetkellä valitun lähteen muokkaussäätimet widgetien yläosasta.
- Voit muokata valittua lähdettä napsauttamalla Asetukset-kuvaketta tai Ominaisuudet- vaihtoehtoa.
- Voit tallentaa useita ikkunoita samanaikaisesti OBS:n avulla lisäämällä useita lähteitä kankaallesi.
- Käytä laitteistokooderia, jos sinulla on dGPU, valitsemalla Asetukset > Lähtö > Tallennus > Enkooderi .
Muita kolmannen osapuolen vaihtoehtoja käytettäväksi Windows 11:ssä näytön tallentamiseen
Jos OBS Studio on liian monimutkainen tai ei vastaa tarpeitasi, voit kokeilla jotakin alla mainituista vaihtoehdoista. Pikaluettelomme eduista ja haitoista auttaa sinua päättämään parhaan vaihtoehdon nykyisten tarpeidesi perusteella.
CamStudio

CamStudio on suosittu näytöntallennusohjelmisto, joka auttaa tuottamaan AVI-tiedostoja ja sisältää mahdollisuuden tallentaa myös ääntäsi. Tässä on joitain CamStudion merkittäviä etuja ja haittoja.
Plussat
- Tallenna näyttö ja ääni AVI-muodossa
- Muunna AVI Flashiksi
- Tallenna kohdistin ja kohdistimen polku
- Automaattinen Pan
- Automaattinen transkriptio
Haittoja
- Ei suoratoistovaihtoehtoja
- Rajoitettu laadunvalvonta
- Videon laatu on heikentynyt tietyissä sovelluksissa
ShareX
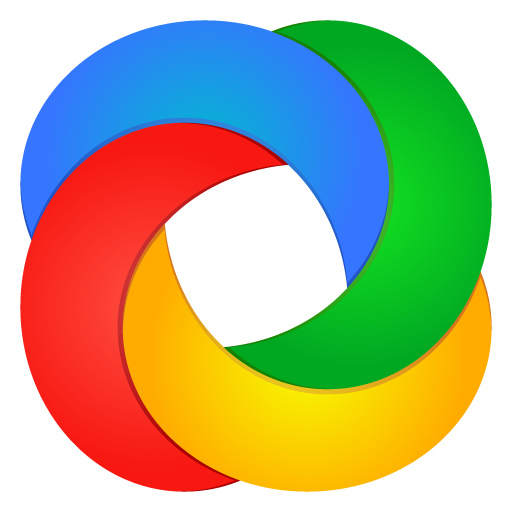
ShareX on kattava näytönkaappaustyökalu, joka ei voi vain tallentaa näyttöäsi, vaan myös kaapata kuvakaappauksia useilla tavoilla. Tässä ovat näkyvät edut ja haitat, joita sinun on käsiteltävä, kun käytät ShareX:ää näytön tallentamiseen.
Plussat
- Ilmainen ja avoin lähdekoodi
- Automaattinen lataus suosituille alustoille
- Kyky selata tallentaa automaatiolla ja huomautuksilla
- Mukautettavat tallennusvaihtoehdot
Haittoja
- Vaatii ja luottaa FFmpegiin
- Videot voivat olla rakeisia lähteestä riippuen
Kangaspuut
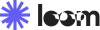
Loom on toinen ilmainen näytöntallennin Windows 11:lle, joka keskittyy käyttökokemukseen ja tekee näytön tallentamisesta yksinkertaisempaa ja helpompi käyttää. Tässä on joitain huomattavia etuja ja haittoja, kun käytät Loomia Windows 11:ssä.
Plussat
- Välittömät muokkausvaihtoehdot
- Mahdollisuus tallentaa 4k
- Mahdollisuus tallentaa järjestelmän ääntä
- Voi määrittää mukautettuja tallennusmittoja
- CC:n tuki
- Oma Chrome-laajennus
Haittoja
- Rajoitukset ilmaisille käyttäjille
- Vain 25 videota sallittu
- Maksimi tallennuspituus 5 min
- Upotus on rajoitettu maksullisiin käyttäjiin
- Salasanasuojaus on saatavilla vain maksullisille käyttäjille
Nvidia GeForce Experience
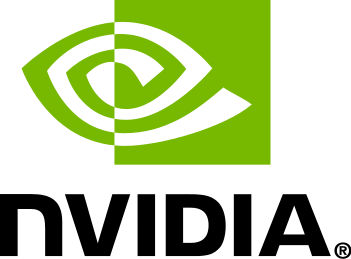
Jos sinulla on Nvidia GPU, voit myös GeForce Experiencen ja sen ShadowPlayn tallentaa näytön. Tässä on näkyvät edut ja haitat, jotka sinun on kohdattava, kun käytät Nvidia GeForce Experiencea näytön tallentamiseen.
Plussat
- Tallenna pelattavuus 4K 60 FPS:llä
- Mukautettavat äänen ja videon laatuasetukset
- Mukautettava äänen bittinopeus
- Pääsy muihin Nvidian ominaisuuksiin, kuten Instant Replay
Haittoja
- Vaatii Nvidia GPU:n
- Kannettavat eivät voi tallentaa näyttöä, vain koko näytön pelien pelaamista
- Pöytätietokoneiden on poistettava tietosuoja-asetukset käytöstä näytön tallentamiseksi
- Järjestelmän äänen tallentaminen voi olla osuma tai väliin järjestelmän kokoonpanosta riippuen.
Siinä kaikki.
Etkö voi tallentaa järjestelmän ääntä? Korjaus käyttämällä Stereo Mixiä "kuuntelulaitteena".
Stereo Mix on valinnainen virtuaalinen laite, jonka tarjoavat useimmat nykyaikaiset PC-äänisovittimet. Kun otat kuuntelun käyttöön samalla, voit yhdistää kaikki tulo- ja lähtöäänivirtasi yhden kanavan kautta.
Siten tämä voi auttaa sinua nauhoittamaan järjestelmän ääntä, jos et voi käyttää jotakin yllä olevista ominaisuuksista äänen tallentamiseen. Ota Stereo Mix -kuuntelu käyttöön alla olevien ohjeiden avulla, jos et voi tallentaa järjestelmän ääntä.
Paina Windows + ija napsauta Ääni .
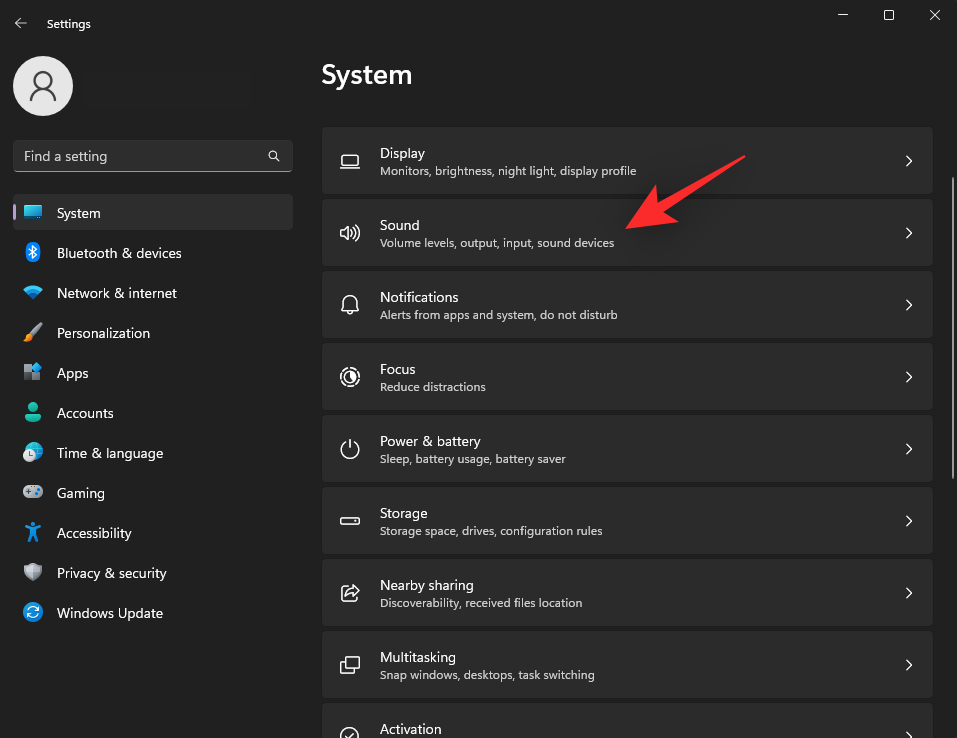
Vieritä alas ja napsauta Lisää ääniasetuksia .
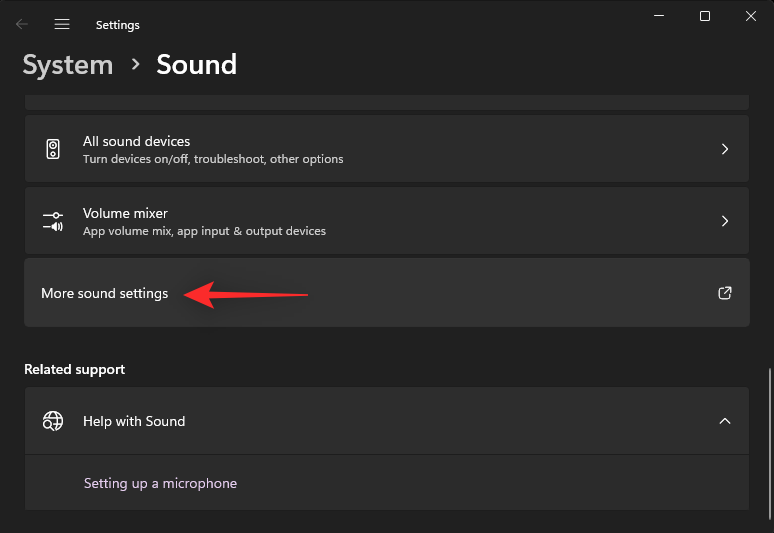
Napsauta ja vaihda tallennustilaan .
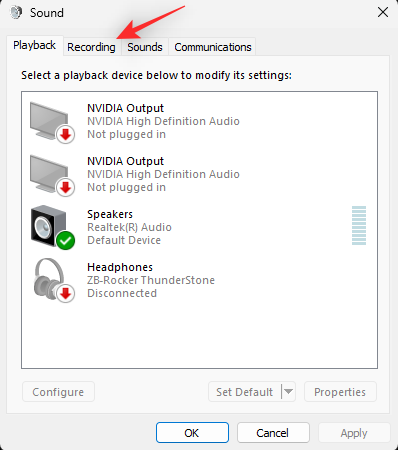
Napsauta hiiren kakkospainikkeella Stereo Mix ja valitse Ominaisuudet .
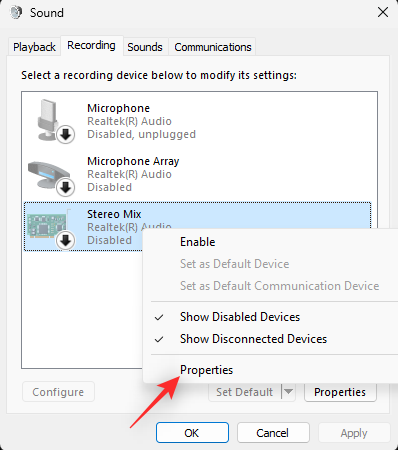
Napsauta avattavaa valikkoa kohtaan Laitteen käyttö: ja valitse Käytä tätä laitetta (käytössä) .
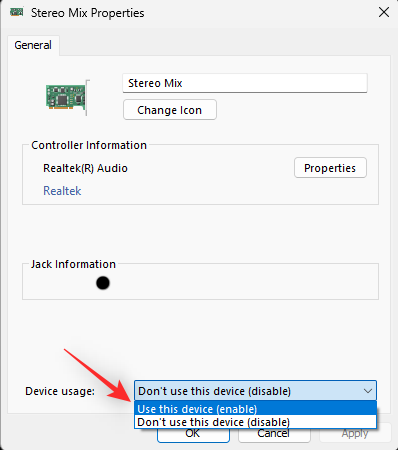
Vinkki: Poista käytöstä järjestelmässäsi olevat mikrofonit ja muut tallennuslaitteet, jos haluat tallentaa vain järjestelmän ääntä.
Napsauta Käytä . Sulje ja avaa Stereo Mix Properties uudelleen , kun olet valmis.
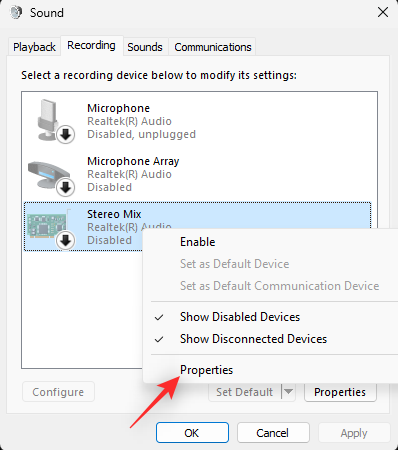
Napsauta Kuuntele .
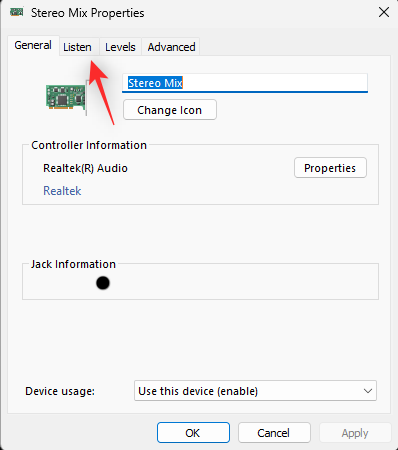
Valitse Kuuntele tätä laitetta -valintaruutu .
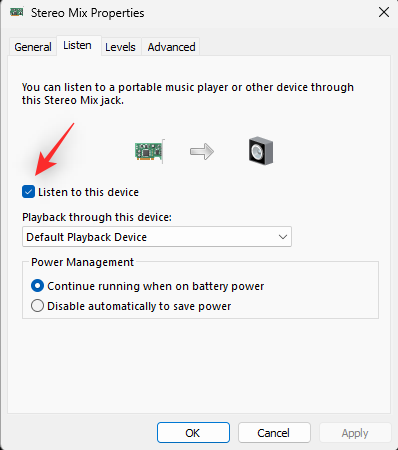
Napsauta OK .
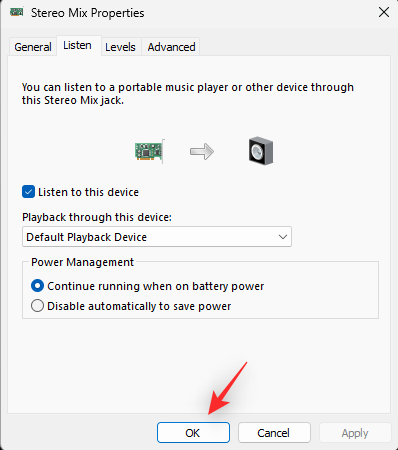
Tehty.
Puuttuuko Xbox Game Bar Windows 11:stä? Näin saat sen Microsoft Storesta
Jos Xbox Game Bar puuttuu järjestelmästäsi, voit asentaa sen käyttämällä alla olevaa Microsoft Store -linkkiä. Napsauta ja avaa linkkiä haluamassasi selaimessa ja napsauta Hanki Store -sovellusta .
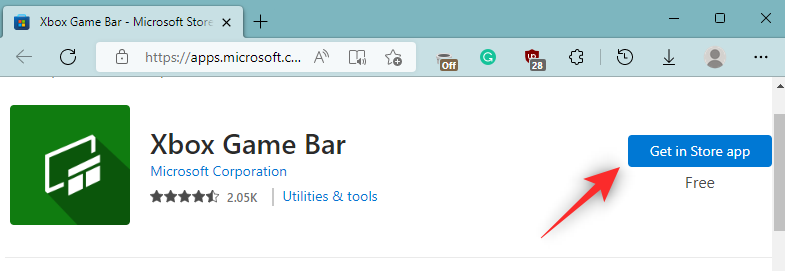
Sinut ohjataan nyt Microsoft Storeen . Napsauta Asenna .
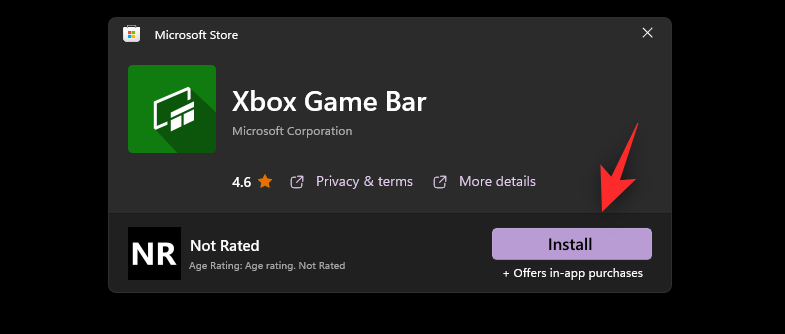
Kun pelipalkki on asennettu, käytä yllä olevia oppaita käyttääksesi sitä tietokoneellasi.
Toivomme, että tämä viesti auttoi sinua tallentamaan näyttösi helposti Windows 11:ssä. Jos sinulla on ongelmia tai sinulla on meille kysyttävää, ota rohkeasti yhteyttä alla olevien kommenttien avulla.
AIHEUTTAA: