Cisco CCNA -komennon yhteenveto
Tässä artikkelissa käsitellään CCNA-komentoja sekä ICND:n osissa 1 ja 2 että nykyisessä CCNA-kokeessa (640-802).
Windows 10:n tarkkuusasetukset määräävät, kuinka yksityiskohtaiset kuvat ja teksti näkyvät, mutta skaalaus määrittää, miltä se näyttää näytöllä. Riippumatta siitä, minkä resoluution olet asettanut näytölle tai televisiolle, Windows 10 skaalaa näytön niin, että se sopii kaiken näytölle, vaikka siihen olisi lisättävä vieritys- ja ylös-/alasnuolia , kuten tehtäväpalkissa, jossa se näyttää aktiivisten kuvakkeiden ikkunat.
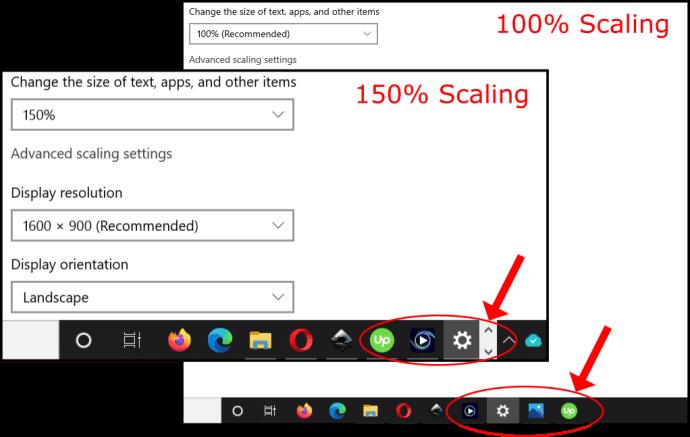
Joskus korkearesoluutioinen näyttö, kuten 4K, pyrkii pienentämään tekstiä, ikkunoita ja kuvakkeita. Tässä tilanteessa on vaikea nähdä, mitä näytöllä on, varsinkin kaukaa. Windows 10 säätää yleensä 4K-näyttöjen skaalauksen automaattisesti 150 prosenttiin pienten ikkunoiden ja tekstin estämiseksi. Siitä huolimatta voit silti suurentaa kaiken kokoa manuaalisesti nähdäksesi mukavammin, vaikka se olisi vain oletusnäyttöäsi varten.
Tässä artikkelissa kerrotaan, kuinka voit määrittää Windows 10:n näytön skaalaus samanaikaisesti käyttämällä yhtä, kahta tai useampaa näyttöä. Voit helposti pitää kaiken samankokoisena – tai laajentaa olemassa olevaa näyttöäsi paremman näkyvyyden saavuttamiseksi.
Syitä säätää Windows 10:n skaalaus
Useiden näyttöjen käyttäminen on loistava tapa järjestää työsi tai toiminnot. Silti voi olla ärsyttävää vetää ikkunoita näyttöjen välillä, kun resoluutio on erilainen. Windows 10:n skaalaus on hyödyllinen tässä tilanteessa, jolloin voit sovittaa tekstin, kuvat ja kuvakkeet paremmin oletusnäyttöön.
Lisäksi on aina mukavaa saada suurempi resoluutio visuaalisille kokemuksille, kuten videoille ja peleille, mutta joskus teksti ja kuvakkeet näyttävät liian pieniltä lukeakseen mukavasti. Tässä skenaariossa skaalauksella on rooli. Voit suurentaa tekstiä, kuvakkeita ja muuta kompensoidaksesi korkeamman resoluution ilman, että sinun tarvitsee huolehtia visuaalisesta heikkenemisestä. Skaalaus auttaa myös ihmisiä, joilla on vaikeuksia nähdä pienempiä tekstiä ja kuvia, lisäämällä niiden kokoa vaivattomaksi kokemukseksi.
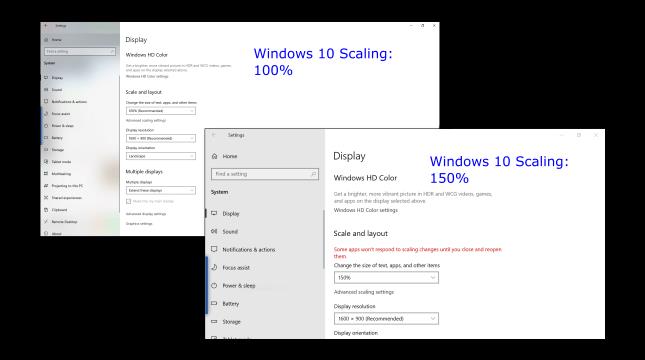
Windows 10:n skaalausasetukset
Windows 10:ssä on esiasetettu skaalausominaisuus, jota voit muuttaa manuaalisesti, jos Windows ei säätänyt näyttöä automaattisesti mieleiseksesi. Valitettavasti skaalausvaihtoehdot on rajoitettu 100 %:iin, 125 %:iin ja 150 %:iin alkuperäisestä koosta. Mukautettu mittakaavavaihtoehto on myös saatavilla, mutta Windows käyttää tätä asetusta kaikkiin liitettyihin näytöihin.
Mitä Windows 10:n skaalaus tekee?

Kaiken kaikkiaan skaalaus pitää oletusnäytösi näkyvissä ja näyttökoot melko yhdenmukaisina erikokoisten näyttöjen välillä, joissa on eri resoluutiovaihtoehdot. Ikkunan tai kuvan liu'uttaminen toiseen näyttöön voi näyttää erilaiselta, jos skaalaussuhteet eivät täsmää. Isompi näyttö saattaa vaatia pienemmän skaalauksen, jotta se heijastaa paremmin kahden näytön kokoa. Skaalaus useille näytöille ei välttämättä aina ole täydellistä, mutta se auttaa tasoittamaan kokemusta.
Windows 10:n esiasetetun skaalauksen käyttäminen yhdellä näytöllä
Skaalauksen ansiosta ensisijainen näyttösi voi myös näyttää suurennettua tekstiä, kuvia ja kuvakkeita paremman katselukokemuksen saavuttamiseksi. Siksi voit muokata yhden näytön asetuksia tarpeidesi mukaan. Windows 10:n esiasetettu skaalaus sisältää kolme vaihtoehtoa. Tässä ovat vaiheet.
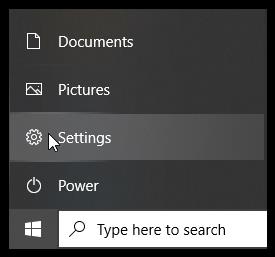
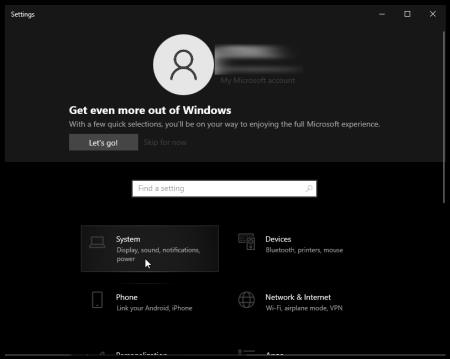

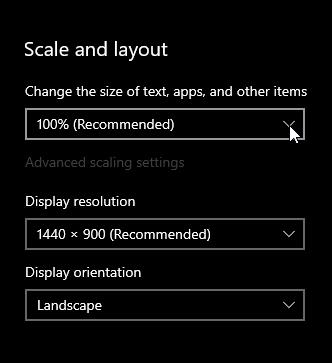
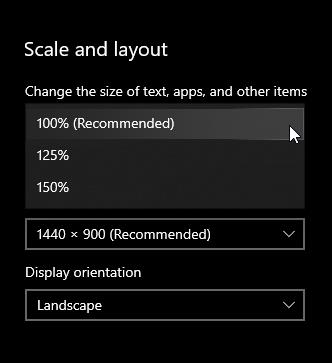
Windows 10:n esiasetetun näytön skaalaus kahdelle tai useammalle näytölle
Kun käytät useita näyttöjä ja laajennat näyttöä, skaalaus voi vaihdella, kuten oletusarvoinen 1080P-näyttö ja 4K HDTV. Vaikka Windows säätää asteikkoa automaattisesti suurentaakseen tekstiä ja ikkunoita HDTV:ssä, sinun on ehkä säädettävä sitä, koska ikkunoiden liu'uttaminen toiseen näyttöön saattaa muuttaa sen kokoa, mikä ei aina ole hyödyllistä.

Näin voit säätää useiden näyttöjen skaalausta käyttämällä esiasetettuja kokoja, jotta se vastaa paremmin.
Huomautus: On parasta, että näyttöjä on sama tai suhteellisesti samanlainen resoluutio. Muuten teksti ja kuvat voivat olla epäselviä .
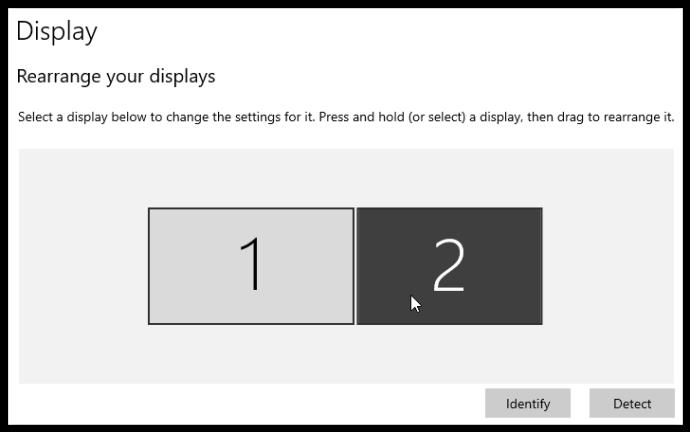
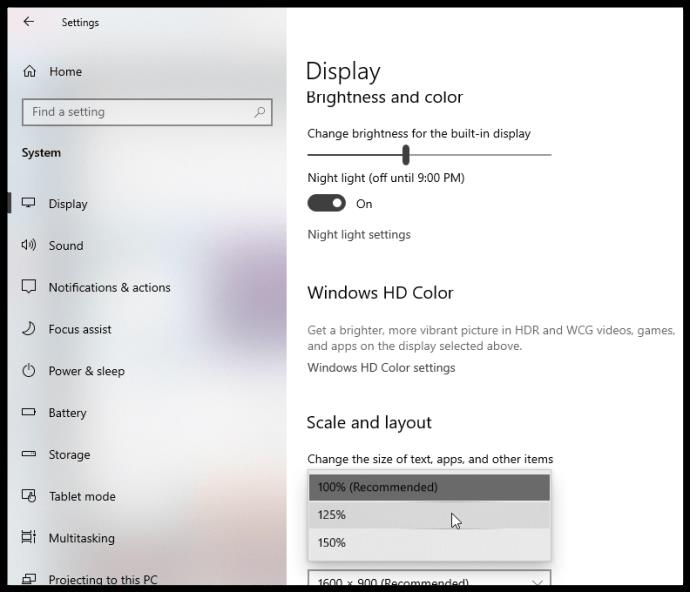
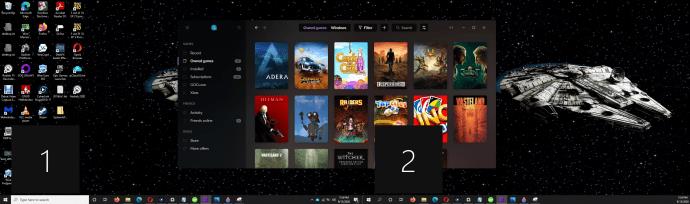
Yllä olevan kuvan "Näyttö 1" ja "Näyttö 2" näyttävät " Tunnista " -vaihtoehdon, joka näyttää mustat laatikot numeroineen jokaiselle näytölle. Näet myös, että "Monitor 1":n ikkunan koko (yllä olevien vaiheiden avulla) vastaa "Näyttö 2:n" asetuksia. Jos skaalaus on pois päältä "Monitor 2" -näytössä, kutistetun ikkunan liu'uttaminen sen päälle muuttaa sen kokoa.
Mukautettu skaalaus Windows 10:ssä
Voit käyttää edistynyttä skaalausvaihtoehtoa, jos tarvitset tarkempaa näyttöasteikkoa. Tämän valinnan avulla voit määrittää skaalausprosenttisi manuaalisesti juuri tarpeen mukaan. Huomaa, että kaikki muutokset vaikuttavat KAIKKIIN liitettyihin näyttöihin, ja sinun on kirjauduttava ulos Windowsista aktivoidaksesi sen. Toisin sanoen et voi mukauttaa jokaista näyttöä erikseen tällä menetelmällä .
Mukautettu skaalaus on yksinkertainen prosessi Windows 10:ssä. Alla olevissa ohjeissa käytettiin Windows 10 Home -versiota 21H1, OS Build 19043.1348 ja Windows Feature Experience Pack 120.2212.3920.0. Aiempien versioiden tai rakennelmien asetusten sijainnit voivat vaihdella hieman.
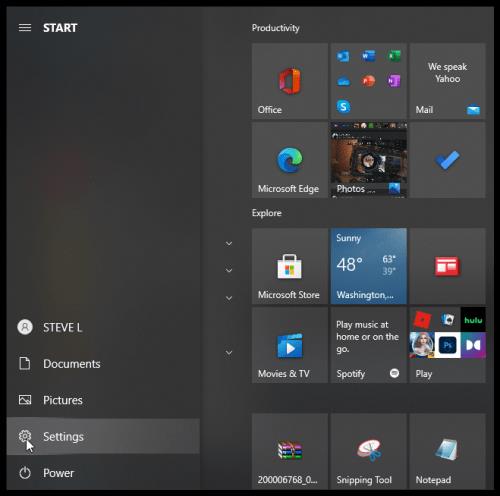
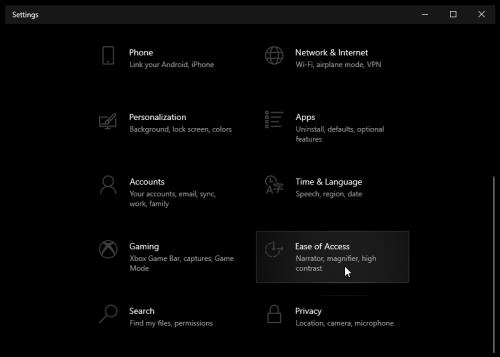
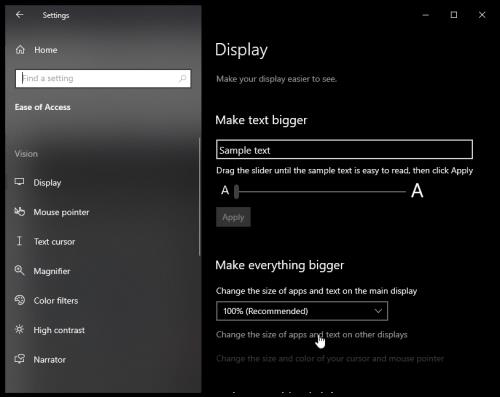
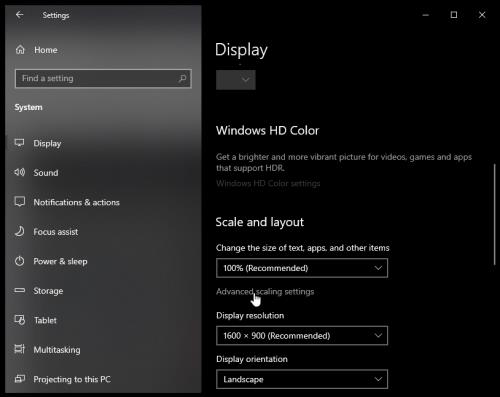
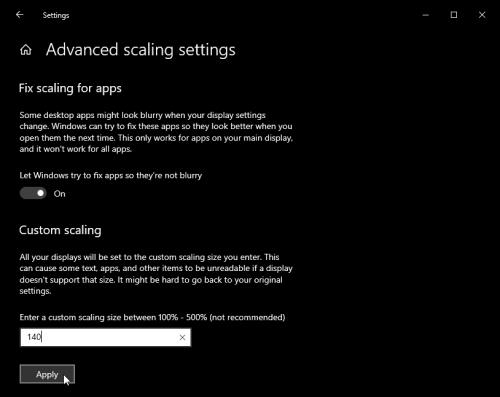
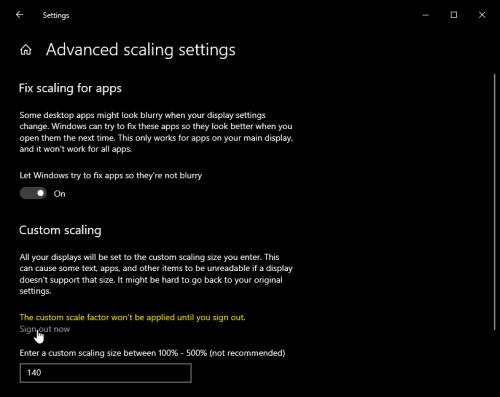
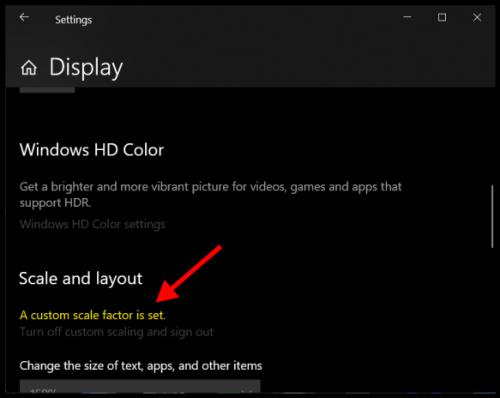
Tämä prosessi säätää tekstin ja kuvan kokoa molemmilla näytöillä, mikä on käytännöllistä vain, jos tarvitset yksityiskohtaisen kuvan jostakin.
Lopuksi totean, että käyttöjärjestelmä käsittelee Windows 10 -näytön skaalausta kohtuullisen hyvin, kunhan resoluutiot ovat suhteellisesti samat - verrattuna vanhempiin julkaisuihin. Se on kuitenkin suhteellisen helppo säätää, jos joudut puuttumaan manuaalisesti, mutta se ei aina tuota toivottua tulosta.
Kuten yllä näkyy, voit muuttaa skaalaus erikseen jokaiselle näytölle tai kaikki kerralla käyttämällä kolmea esiasetusta. Jos kuitenkin tarvitset mukautetun skaalausprosentin, voit vaihtaa vain kaikkia näyttöjä samanaikaisesti. Vaikka tämä skenaario rajoittaa skaalausvaihtoehtojasi, se on parempi kuin ei mitään, aivan kuten ennen vanhaan, jolloin resoluutioasetukset olivat ainoa vaihtoehto.
Lopuksi Windows ei käytä näytön kokoa skaalausasetuksiin, koska sillä ei ole merkitystä, kun pisteet tuumalla (DPI) ovat olennainen tekijä. Näytössä, jossa on kaksinkertainen pikselitiheys (suhteessa), on kaksinkertainen resoluutio.
Tässä artikkelissa käsitellään CCNA-komentoja sekä ICND:n osissa 1 ja 2 että nykyisessä CCNA-kokeessa (640-802).
Useiden asemien yhdistäminen Windows 11:n tallennustilojen avulla antaa käyttäjille mahdollisuuden suojata tiedostoja aseman vikaantumiselta ja samalla yhdistää tallennustilan yhdeksi helposti hallittavaksi virtuaaliasemaksi.
Monet ihmiset ovat kohdanneet ongelman, jossa verkkosovitin katoaa Laitehallinnasta tai saa puuttuvasta verkkosovittimesta kertovan viestin. Tämä artikkeli opastaa sinua puuttuvan verkkosovittimen ohjaimen ongelman korjaamisessa Windows 10:ssä.
Windows luo automaattisesti järjestelmän palautuspisteitä asetettuun rajaan asti, jolloin sinulle jää kymmeniä palautuspisteitä, joita et koskaan käytä.
Jos tulokset tuntuvat odotettua hitaammilta, älä syytä internet-palveluntarjoajaasi liian nopeasti – virheet testiä suoritettaessa voivat vääristää lukujasi.
Alla olevassa artikkelissa esittelemme ja opastamme sinua oppimaan QoS:n (Quality of Service) käsitteen reitittimissä.
Väliaikaisten tiedostojen poistamisesta ohjelmistojen päivittämiseen on monia yksinkertaisia ja tehokkaita tapoja pitää tietokoneesi toiminnassa kuin uusi.
Windows Defender on sisäänrakennettu Windows 10:een haittaohjelmien löytämiseksi. Voit parantaa suorituskykyä esimerkiksi koodin kääntämisessä tai virtuaalikoneiden suorittamisessa lisäämällä poikkeuksia, jolloin Windows Defender ei koskaan tarkista kyseisiä tiedostoja.
Nopea tapa korjata yleisimmät kiinteän verkon ongelmat on nollata Ethernet-yhteytesi. Tässä ovat vaiheet Ethernet-yhteyden nollaamiseksi Windows 11:ssä.
Virhekoodi 0xc0000098 aiheuttaa sinisen ruudun virheen Windowsissa käynnistyksen yhteydessä. ACPI.sys-ajuri on usein syyllinen, erityisesti Windows 11:n ei-tuetuissa versioissa, kuten 23H2 tai 22H2 tai Windows 10.








