Ohjeet Windowsin asetusten uudelleenasentamiseen

Jos muuttamasi asetukset vaikuttavat tietokoneesi sisältöön tai ilmenee ongelma, voit palauttaa Windowsin asetukset alla olevien ohjeiden mukaisesti.
Mitä tietää
Kun kirjoittaminen on opittu, se on tiedostamaton tehtävä. Tiedät, mitä haluat kirjoittaa, ja sormesi tanssivat näppäimistöä saadaksesi sen esiin. Mutta jos näppäimistösi kokoonpano ei vastaa kirjoitustottumuksiasi tai jos tietyt näppäimet häiritsevät jatkuvasti, saatat hyötyä näiden näppäinten poistamisesta kokonaan käytöstä.
Windowsissa ei ole omaa tapaa poistaa näppäimiä käytöstä . Onneksi se on helppoa käytettäessä PowerToys-apuohjelmaa. Tässä on kaikki, mitä sinun tulee tietää poistaaksesi näppäimistön näppäimet ja pikanäppäimet käytöstä Windows 11:ssä.
Aiheeseen liittyvä: Sticky Keys -näppäinten poistaminen pysyvästi käytöstä Windows 11:ssä [2023]
Näppäimen poistaminen käytöstä PowerToysin Keyboard Managerin avulla
PowerToys-apuohjelma tarjoaa helpoimman tavan poistaa ongelmalliset näppäimet käytöstä Windowsissa. Aloita lataamalla ja asentamalla PowerToys Microsoftin verkkosivustolta. Katso lisätietoja PowerToysin asentamisesta Windows-tietokoneeseen oppaastamme.
Kun olet asentanut, katso alla olevia osioita poistaaksesi näppäimistön näppäimen ja pikanäppäimet käytöstä.
Poista avain käytöstä yhdistämällä se uudelleen
Käynnistä PowerToys ja napsauta Keyboard Manageria vasemmalla.
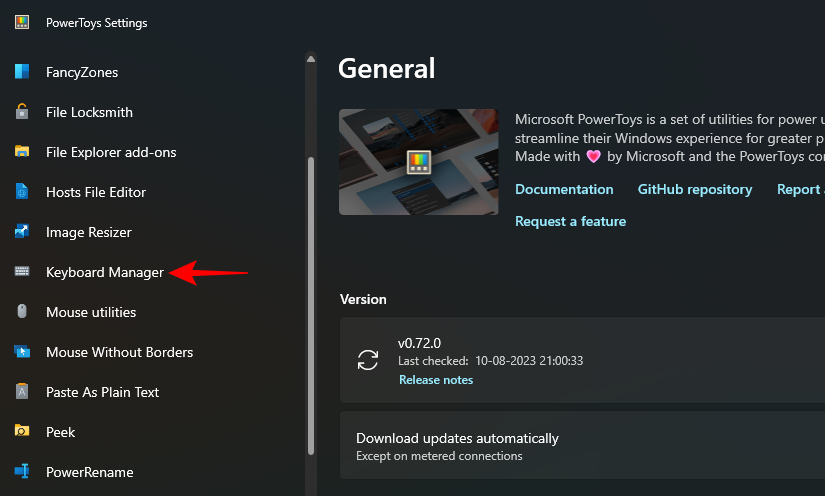
Varmista ensin oikealla, että Ota käyttöön näppäimistön hallinta on päällä.
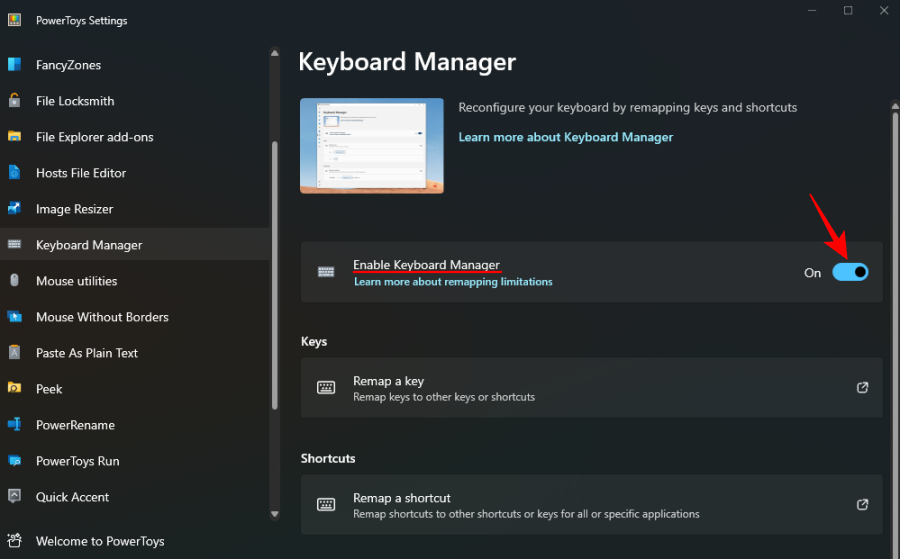
Ilman tätä näppäimistökartoitus (ja näppäinten poistaminen käytöstä) ei ole voimassa.
Napsauta nyt Avaimet-kohdan alla olevaa Reap a key -painiketta.
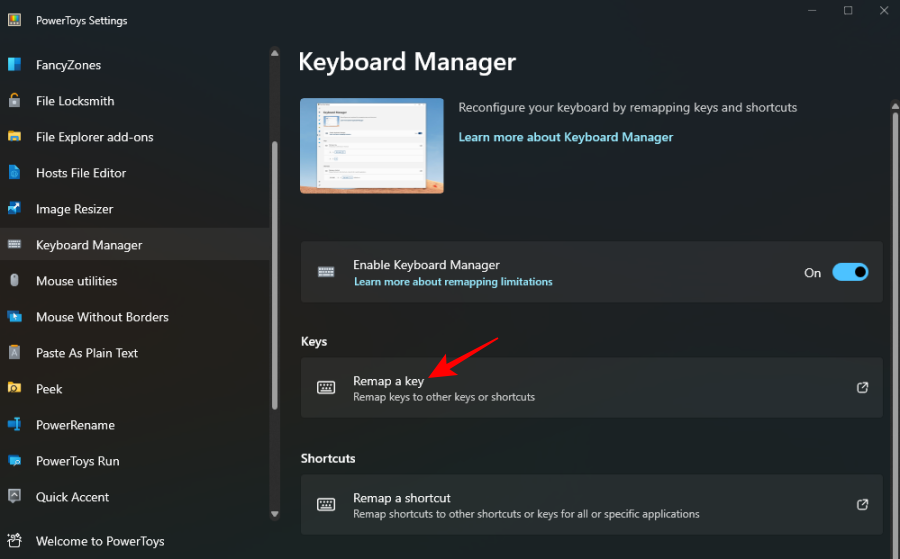
Napsauta tässä + -merkkiä "Fyysinen avain" -kohdan alla.
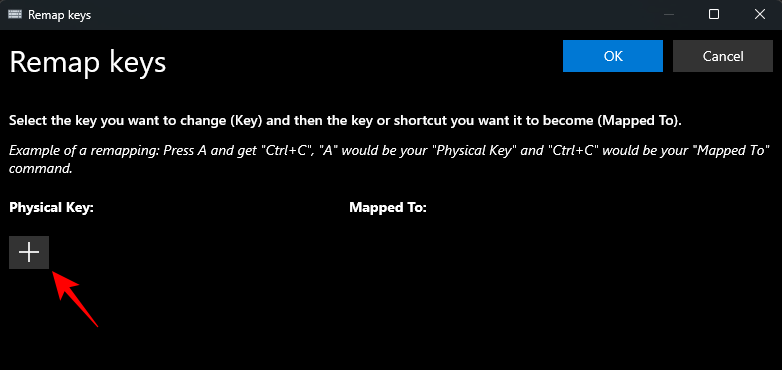
Sinun pitäisi nähdä 'Tyyppi'-vaihtoehto sekä sen alla avattava valikko. Näillä kahdella tapaa voit syöttää avaimen, jonka haluat poistaa käytöstä. Kirjoita avain napsauttamalla Kirjoita .
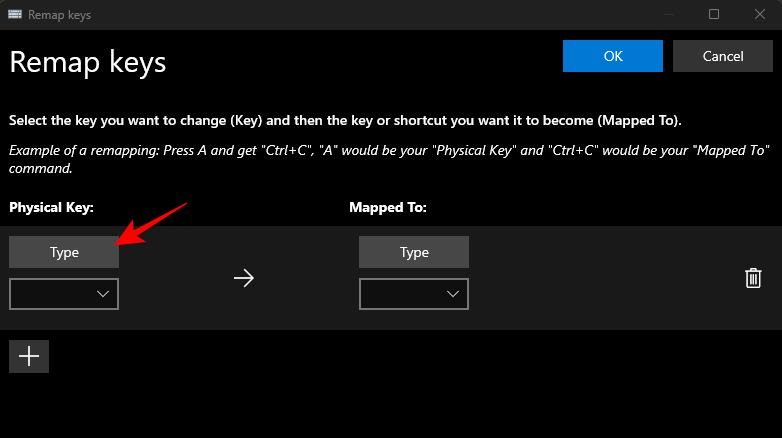
Paina sitten näppäintä ja se tunnistetaan välittömästi.
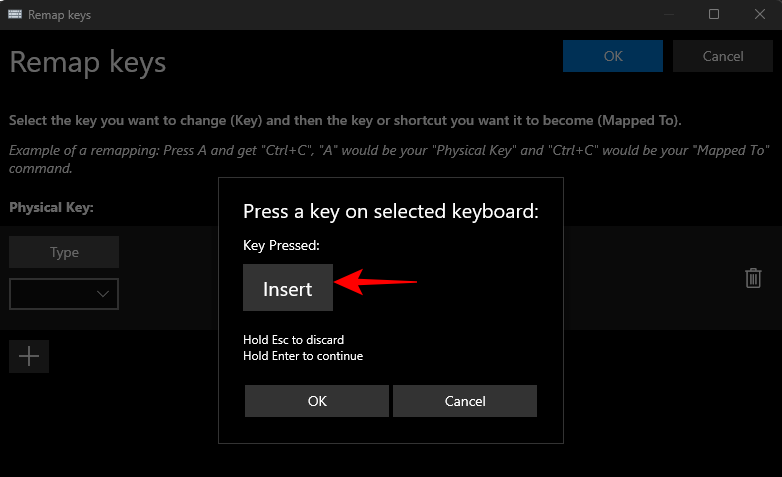
Napsauta OK jatkaaksesi.
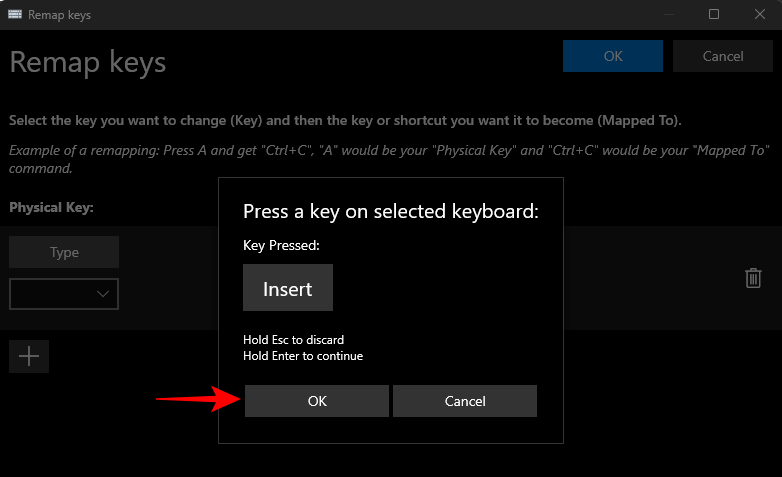
Vaihtoehtoisesti, jos et osaa kirjoittaa, valitse avaimesi avattavasta valikosta.
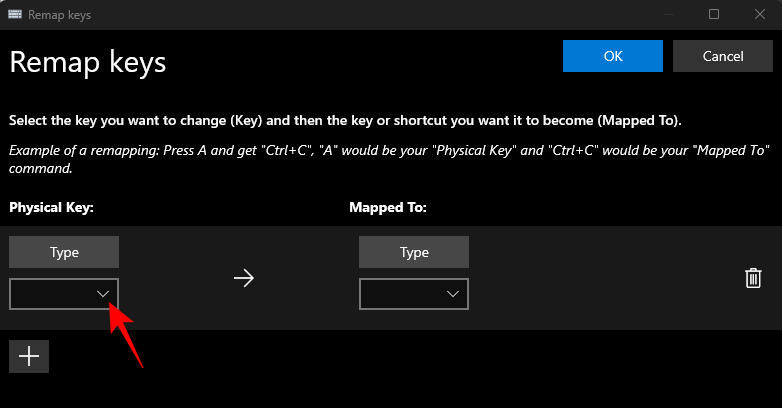
Ja löydä avaimesi.
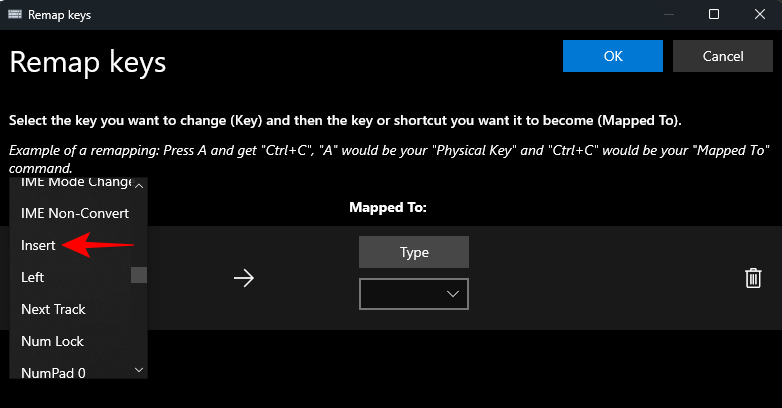
Napsauta nyt avattavaa valikkoa kohdassa "Mapped To".
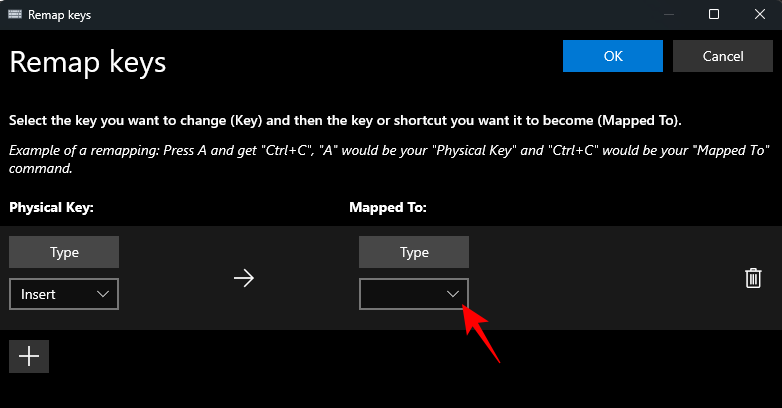
Vieritä kokonaan ylös ja valitse Poista käytöstä .
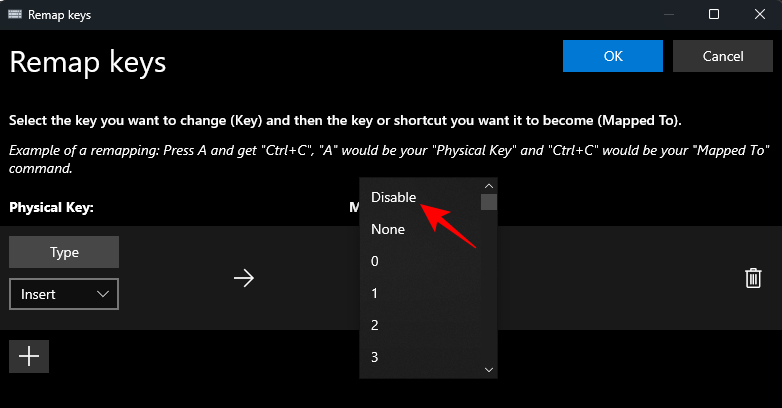
Napsauta lopuksi OK yläreunassa.
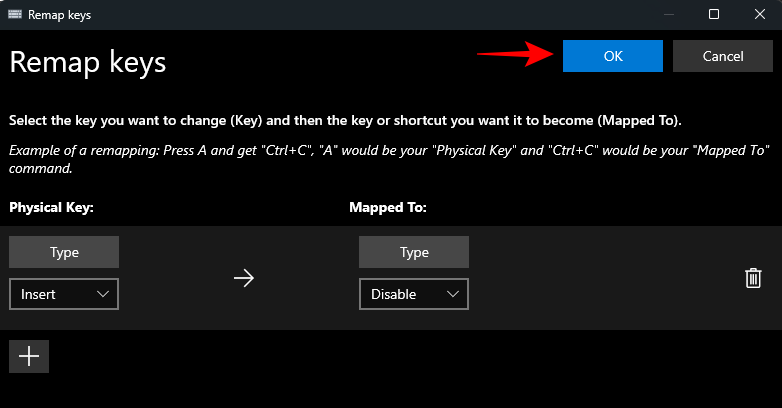
Sinua varoitetaan, että avaimella ei ole tehtävää, mikä on juuri sitä mitä haluamme. Napsauta Jatka joka tapauksessa vahvistaaksesi.
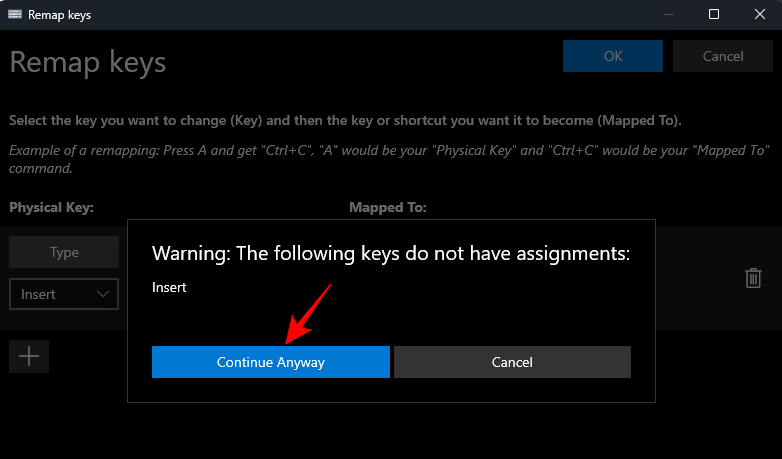
Ja juuri näin, avaimesi poistetaan käytöstä. Sama näkyy Keyboard Managerin pääsivulla.
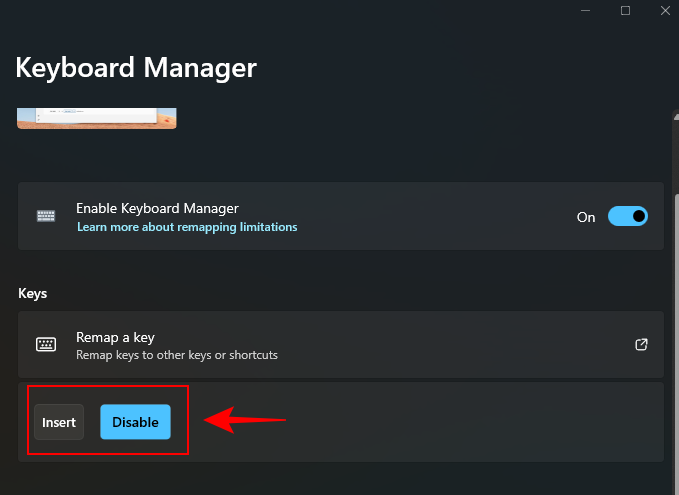
Aiheeseen liittyvä: Näppäimistön poistaminen käytöstä Windows 11:ssä
Poista pikanäppäin käytöstä uudelleen yhdistämällä se
Vastaavasti, jos pikanäppäimiä rekisteröidään vahingossa kirjoittamisen aikana, voi myös olla hyödyllistä poistaa ne käytöstä. Toimi näin:
Napsauta ensin "Pikakuvakkeet" -kohdan alla olevaa Reap a pikakuvaketta .
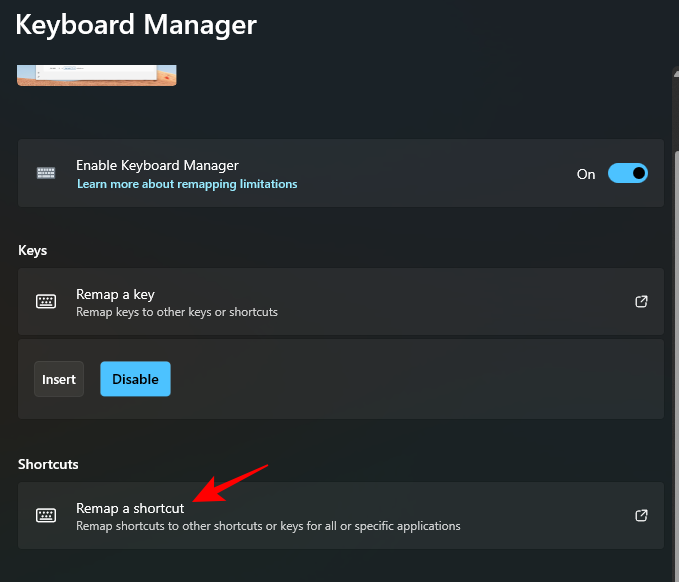
Kuten aiemmin, napsauta + -kuvaketta kohdassa "Fyysinen pikakuvake".
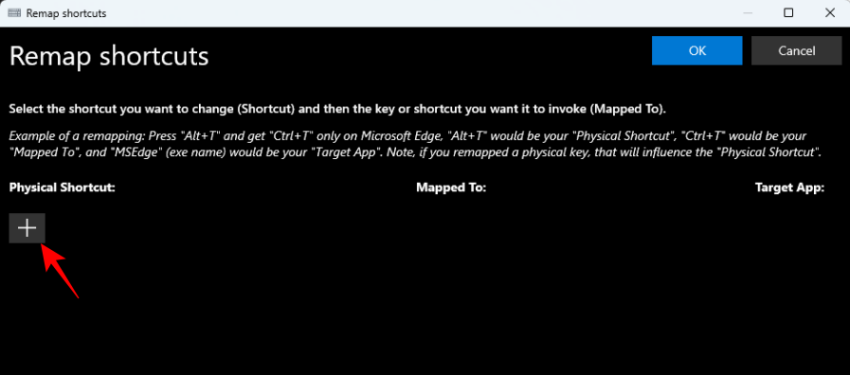
Kirjoita pikakuvake napsauttamalla Kirjoita .
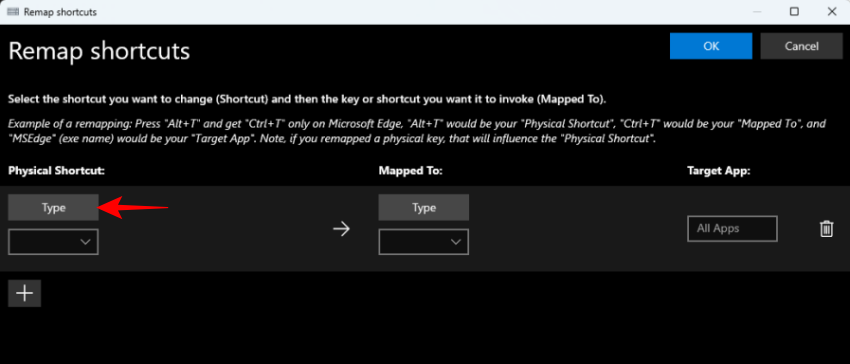
Paina sitten pikanäppäinyhdistelmää, jonka haluat poistaa käytöstä.
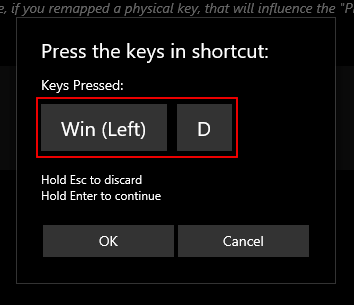
Kun se on korostettu, napsauta OK .
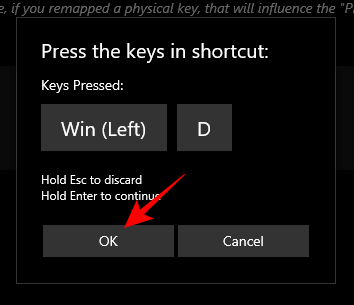
Napsauta sitten avattavaa valikkoa kohdassa "Mapped to".
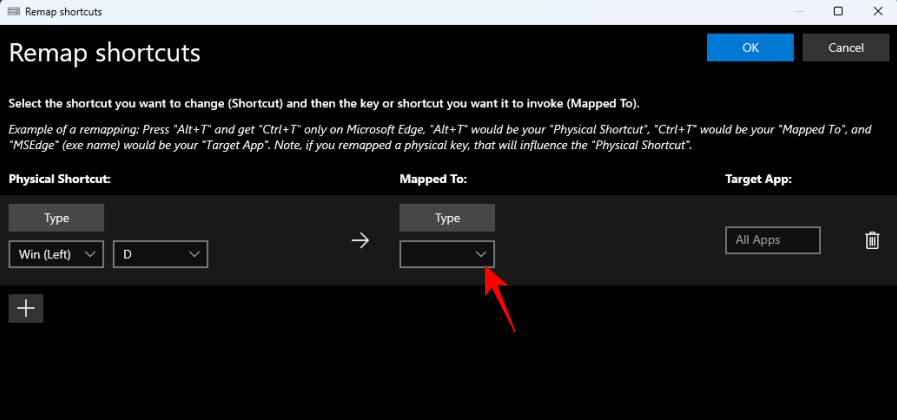
Vieritä ylös ja valitse Poista käytöstä .
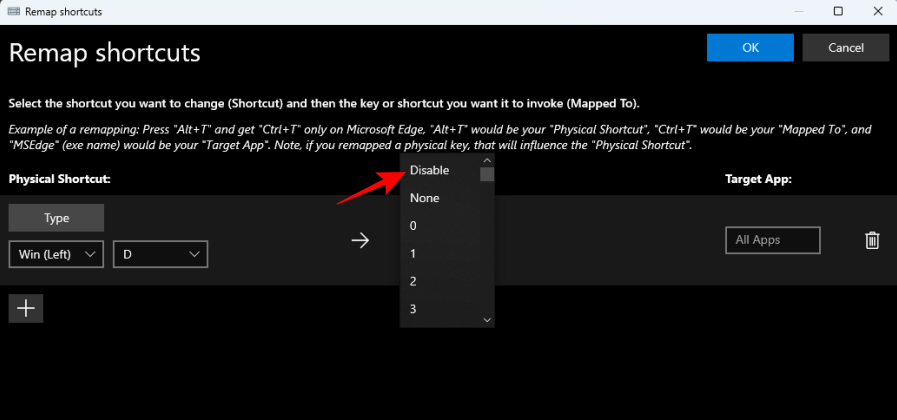
Napsauta OK .
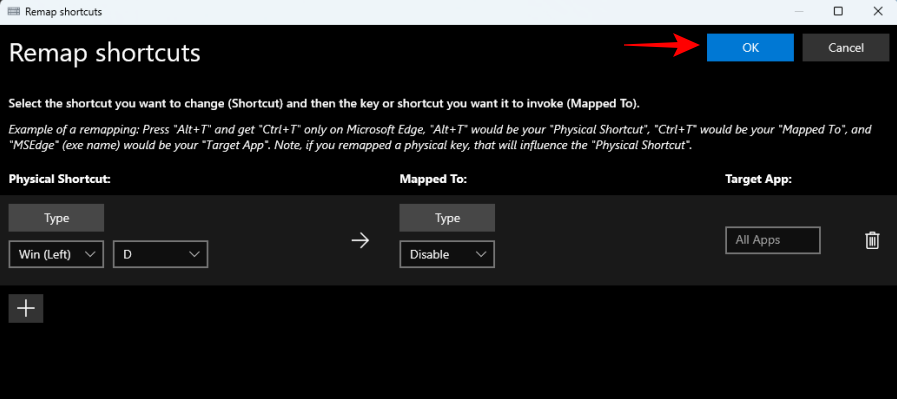
Ja siinä se! Valitsemasi pikanäppäinyhdistelmä on poistettu käytöstä.
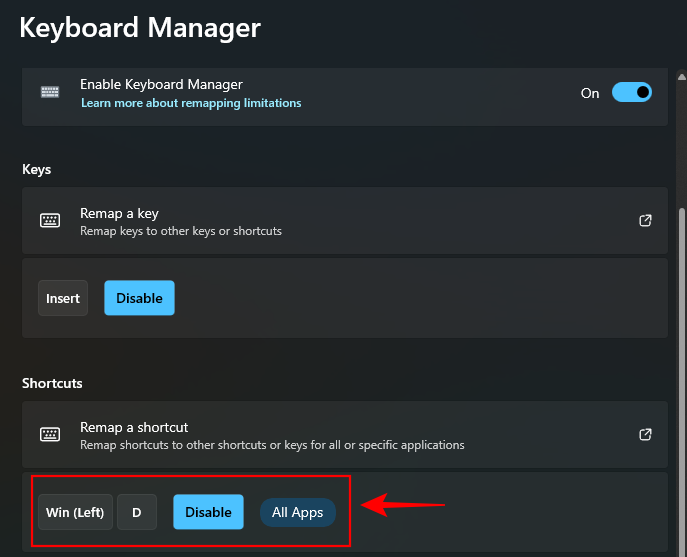
Palauta käytöstä poistetut näppäimet PowerToysin Keyboard Managerilla
Voit palauttaa käytöstä poistetut näppäimet palaamalla PowerToysin Keyboard Manageriin. Napsauta sitten "Remap a key" uudelleen.
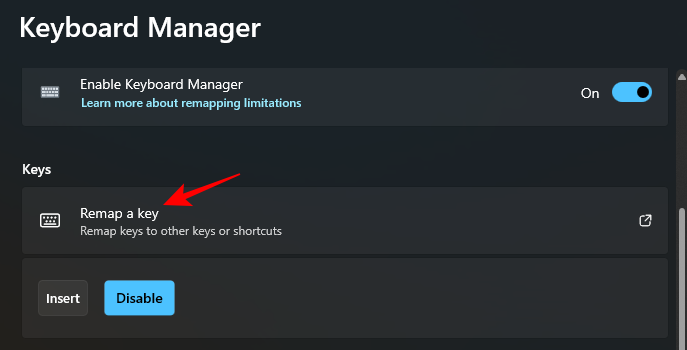
Täällä näet avaimet, jotka olet yhdistänyt uudelleen (tai poistanut käytöstä). Napsauta roskakorikuvaketta käytöstä poistetun avaimen oikealla puolella.
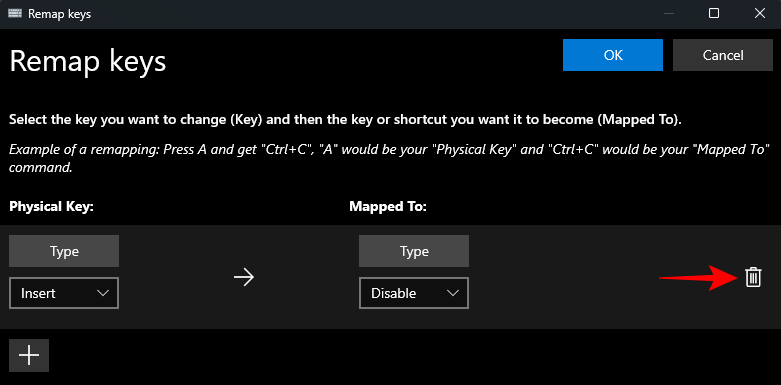
Napsauta sitten yläreunasta OK .
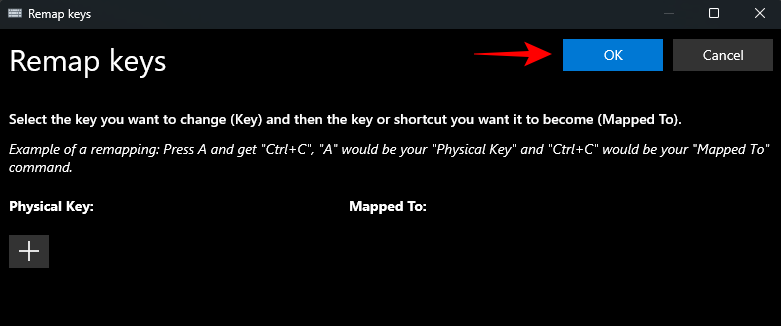
Ja juuri näin, avaimesi palautetaan. Tee sama kaikille poistetuille pikanäppäimille, jotka haluat ottaa uudelleen käyttöön.
Toinen tapa palauttaa käytöstä poistetut avaimet on sulkea PowerToys ja myös se ilmaisinalueelta.
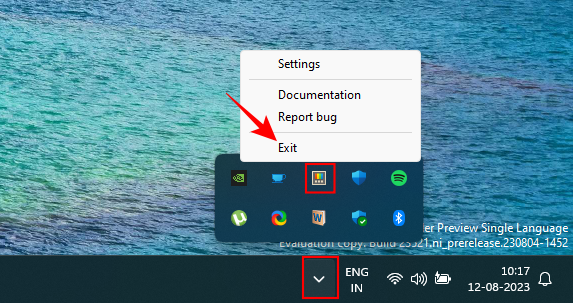
Jos PowerToys-apuohjelma ei ole käynnissä, mikään avaimiin tekemäsi muutokset eivät toimi. Joten jos haluat nopeasti palauttaa käytöstä poistetut avaimet, sulje PowerToys.
FAQ
Tarkastellaanpa muutamia usein kysyttyjä kysymyksiä näppäimistön näppäimen poistamisesta käytöstä Windowsissa PowerToysin avulla.
Kuinka yhdistät avaimet uudelleen PowerToysissa?
Näppäimien yhdistäminen uudelleen voidaan tehdä Keyboard Manager -työkalulla PowerToys-sovelluksessa 'Remap a key' -vaihtoehdon alla. Valitse avain, jonka haluat yhdistää uudelleen, valitse kohde ja vahvista tallentamalla uudelleenkartoitustoiminto. Varmista, että PowerToys on käynnissä taustalla, jotta uusittu avain toimii.
Mitä tapahtuu, jos poistat avaimen käytöstä?
Jos poistat näppäimen käytöstä, siitä tulee tyhmä, eikä se syötä mitään, kun sitä painetaan.
Voitko yhdistää ohjainnäppäimet uudelleen PowerToysilla?
Valitettavasti PowerToysin Keyboard Manager ei tarjoa mitään vaihtoehtoa ohjaimen näppäinten yhdistämiseen. Ohjaimen painikkeiden ja näppäinsidosten muuttamiseen tarvitaan työkalu, kuten DS4Windows.
PowerToys on erinomainen monikäyttöinen sovellus, jonka avulla voit helposti kartoittaa uudelleen ja poistaa käytöstä näppäimiä ja pikanäppäimiä. Toivomme, että tämä opas auttoi sinua ymmärtämään, kuinka se tehdään. Ensi kertaan!
LIITTYVÄT
Jos muuttamasi asetukset vaikuttavat tietokoneesi sisältöön tai ilmenee ongelma, voit palauttaa Windowsin asetukset alla olevien ohjeiden mukaisesti.
Windows 11:ssä ei ole erillistä kaikkien sovellusten sulkemispainiketta, mutta on olemassa joitakin tapoja sulkea kaikki avoimet sovellukset kerralla Windows 11:ssä.
Pitkän odotuksen jälkeen Windows 11:n ensimmäinen merkittävä päivitys on virallisesti julkaistu.
Nykyään haitallisia linkkejä ilmestyy yhä enemmän ja niitä jaetaan sosiaalisessa mediassa huimaa vauhtia. Jo pelkkä haitallisen linkin napsauttaminen voi aiheuttaa sinulle vaaroja.
Windowsin suojaus suojaa paljon muutakin kuin vain perusviruksilta. Se suojaa tietojenkalastelulta, estää kiristysohjelmia ja estää haitallisten sovellusten suorittamisen. Näitä ominaisuuksia ei kuitenkaan ole helppo havaita – ne ovat piilossa useiden valikkokerrosten takana.
Kun opit ja kokeilet sitä itse, huomaat, että salaus on uskomattoman helppokäyttöinen ja käytännöllinen jokapäiväisessä elämässä.
Ohjeet BIOSin syöttämiseen Windows 10:ssä, videokuvauksen kera.
Clipchamp on Windows 11:n oletusvideonmuokkausohjelma, mutta jos sinun tarvitsee vain tehdä nopea leikkaus, jakaa yksinkertainen valokuva tai lisätä musiikkia leikkeeseen, Photos Legacy -sovelluksen klassinen editori on paljon parempi valinta.
Tallenna kuvia kirjautumisnäytöltä, lataa Windows 10:n lukitusnäytön kuvia säilyttääksesi haluamasi kuvat tai aseta ne tietokoneesi taustakuvaksi. Tässä on yksityiskohtaisin tapa ladata kuvia Windows Spotlightista.
Sen sijaan, että maksaisit 30 dollaria vuoden mittaisista tietoturvapäivityksistä, pidä Windows 10 turvassa vuoteen 2030 asti tällä yksinkertaisella ratkaisulla.








