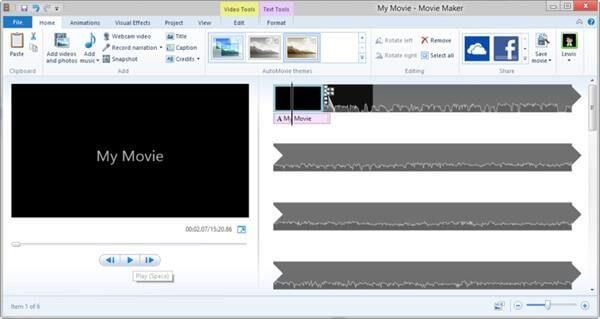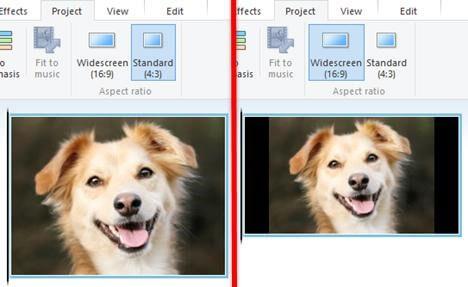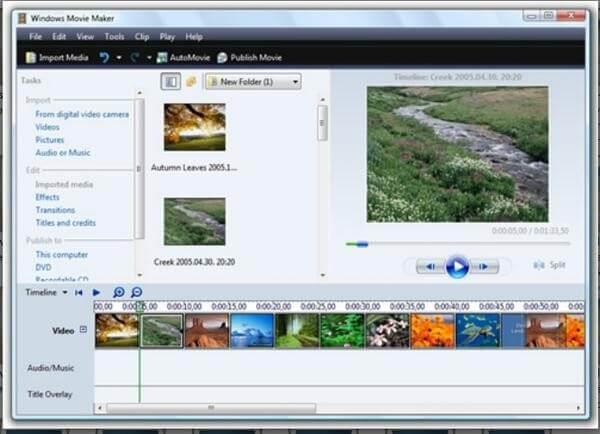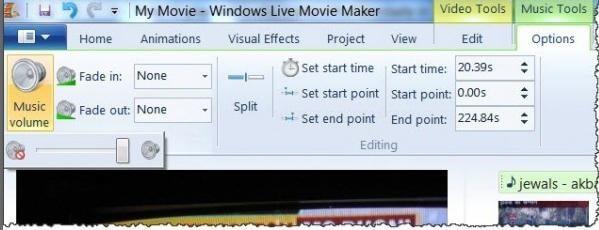Windows Movie Maker on ollut olemassa jo jonkin aikaa, mutta jotenkin suurin osa käyttäjistä on aina jättänyt sen läsnäolon huomioimatta. Ja oli syy mikä tahansa, Windows Movie Maker on varmasti ainutlaatuinen videonmuokkaustyökalu, joka on yhteensopiva lähes kaikkien käyttöjärjestelmien kanssa. Siinä on myös yksinkertainen käyttöliittymä ja joukko hyödyllisiä muokkausvaihtoehtoja, mikä on plussaa.
Joten olitpa ammattilainen elokuvantekijä tai et, Windows Movie Maker voi toimia täydellisenä videonmuokkaustyökaluna, jota voidaan käyttää sekä ammatillisiin että henkilökohtaisiin tarkoituksiin. Jos pidät videoiden tallentamisesta ja uuden sisällön kuratoinnista elokuvia varten, tässä on muutamia Windows Movie Makerin vinkkejä ja temppuja, jotka tekevät editoinnistasi viihdyttävämpiä (ja tietysti vähemmän stressaavia).
Aloitetaan ja tutustutaan näihin Windows Movie Maker -työkalun perusvinkkeihin.
Divisioonat
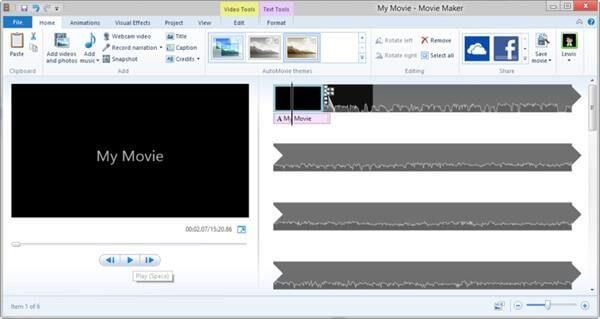
Ennen kuin opit hallitsemaan minkä tahansa sovelluksen tai ohjelmiston, on todella tärkeää, että ymmärrät kaiken sen käyttöliittymästä ja suunnittelusta. Windows Movie Makerin käyttöliittymä on jaettu karkeasti kolmeen osastoon. Yksi on ylävalikkoruudut, toinen on esikatselumonitori ja kolmas on kuvakäsikirjoitus, joka sisältää aikajanan, jota käytät pääasiassa videoiden muokkaamiseen. Kun teet muutoksia kuvakäsikirjoitukseen, näet näkyvät päivitykset esikatselunäytön ikkunassa.
Lue myös:-
6 parasta ilmaista Windows Movie Maker -vaihtoehtoa Sinulle... Hyväksy 6 parasta vaihtoehtoa Windows Movie Makerille. Lue artikkeli saadaksesi tietoa näistä loistavista videonmuokkaustyökaluista.
Aseta kuvasuhde
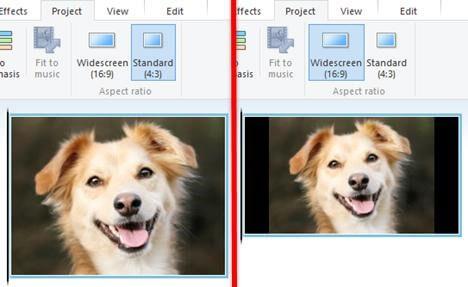
Kuvasuhde saattaa kuulostaa monimutkaiselta termiltä, mutta jos yritämme ymmärtää sen yksinkertaisella tavalla, se ei ole vain tapa ja muoto, jolla elokuvasi näytetään ruudulla. Ennen kuin aloitat uuden projektin luomisen Windows Movie Makerissa, varmista, että asetat elokuvallesi ihanteellisen kuvasuhteen. Siirry työkalujen vaihtoehtoihin, napauta Lisäasetukset-välilehteä ja valitse "Preferred Ratio". Jos et halua syventyä moniin yksityiskohtiin, aseta kuvasuhteeksi 4:3, joka on ihanteellinen koko näytön elokuville.
Valitse Tulostusmuoto
Tämä on toinen tärkeä asia, joka tulee pitää mielessä, kun luot tai muokkaat mitä tahansa videota tai elokuvaa Windows Movie Makerissa. Oletuksena kaikki Windows Movie Maker -tiedostot tallennetaan .wmv-muodossa, mutta useimmat mediasoittimet eivät tue tätä muotoa. Joten valitse haluamasi tulostusmuoto napauttamalla "Avaa projekti" ja valitsemalla luettelosta "Tallenna elokuva". Oikealle tulee näkyviin alivalikko ja valitse sitten, mihin tarkoitukseen elokuvasi on tarkoitettu. Esimerkiksi PC:lle, teräväpiirtonäytölle, sähköpostille ja niin edelleen.
Leikkaa videoita
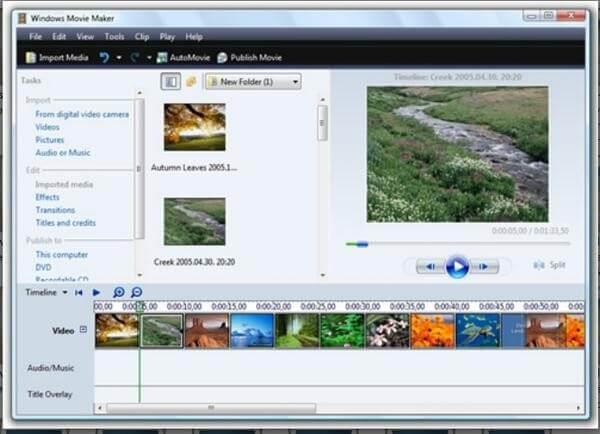
Videoiden leikkaaminen tai rajaaminen on yksi videonmuokkausohjelmiston yleisimmin käytetyistä ominaisuuksista. Joten jos haluat leikata videoidesi tai elokuviesi pituutta Windows Movie Makerissa, sinun on tehtävä näin. Kun olet aloitusnäytössä, napauta "Lisää videoita tai valokuvia" -vaihtoehtoa. Selaa järjestelmää ja etsi tiedosto, jota sinun on muokattava Windows Movie Makerissa. Siirry videotyökalujen Muokkaa-välilehteen. Näet alareunassa liukusäätimen. Valitse vain aloituskohta, josta haluat aloittaa videon, ja valitse lopetuskohta, johon haluat sen päättyvän. Tallenna muutokset ja olet sitten valmis!
Lue myös:-
7 parasta videonmuokkausohjelmistoa Windowsille... Videon editoinnista on tullut kakkukävelyä siitä lähtien, kun digitaalinen vallankumous tapahtui. Lue tämä artikkeli löytääksesi parhaat...
Säädä Ääni
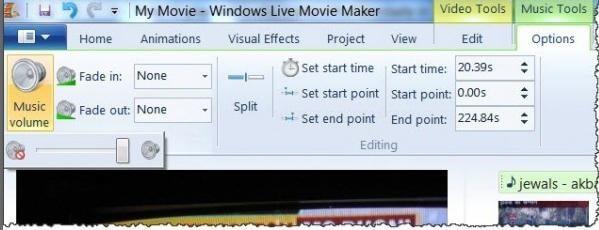
Videoleikkeiden äänenvoimakkuuden säätäminen voi olla hankala tehtävä. No, ei Windows Movie Makerissa! Säädä elokuvien ääntä avaamalla videotyökalut ja napauttamalla "Musiikin äänenvoimakkuus" -vaihtoehtoa. Näet nyt pienen liukusäätimen tämän vaihtoehdon alapuolella, jota voit käyttää videon tai elokuvan äänenvoimakkuuden säätämiseen.
Yhdistä elokuvia
Kuten aiemmin totesimme, Windows Movie Maker on yksinkertainen, mutta intuitiivinen työkalu, etkä tule katumaan sen käyttöä. Jos haluat yhdistää kaksi tai elokuvaa tällä työkalulla, se on helppoa. Avaa uusi projekti kuvakäsikirjoituksessa, lataa elokuvasi (molemmat), jotka on yhdistettävä. Napauta nyt "Clip" -vaihtoehtoa aloittaaksesi yhdistämisprosessin.
Lue myös:-
Paras ilmainen valokuvadiaesitysohjelmisto Windowsille Tee hetkistäsi ikimuistoisia valokuviesi musiikillisella ja tehokkaalla diaesityksellä. Lue ja tiedä lisää parhaista...
Säädä videon toiston nopeutta
Tämä on todella tärkeä ominaisuus, jota käytetään videoiden ja elokuvien editoinnissa. Kun sinun on säädettävä videon toiston nopeutta, oletetaan, että haluat lisätä nopeutta tai hidastaa sitä, tässä on mitä sinun tulee tehdä. Siirry "Muokkaa" -välilehteen ja etsi "Säädä" -vaihtoehto. Valitse "Nopeus"-valintaikkunasta haluamasi nopeus, jolla haluat videon toistaa.
Siellä oli muutamia Windows Movie Makerin perusvinkkejä ja temppuja, joita sinun tulee varmasti harkita ennen tämän hämmästyttävän työkalun käyttöä. Jos sinulla on muita kysymyksiä tai palautetta, paina kommenttikenttään!