Kuinka pysyä turvassa Windows 10:ssä vuoteen 2030 asti

Sen sijaan, että maksaisit 30 dollaria vuoden mittaisista tietoturvapäivityksistä, pidä Windows 10 turvassa vuoteen 2030 asti tällä yksinkertaisella ratkaisulla.
Uudet vuodet tulevat uusien alkujen kanssa. Mutta myös puhtaat pöydät on asetettava oikein ja linjattava tavoitteidesi kanssa, jotta et toista viime vuoden virheitä. Sama pätee Windows 11:een. Puhdas asennus ei aina ole oikein, jotta se olisi heti tehokas.
Microsoft istuttaa paljon tarpeettomia vaihtoehtoja ja asetuksia, joita useimmat ihmiset eivät koskaan käytä, ja on myös joukko niitä, jotka sinun on määritettävä itse . Tässä oppaassa tarkastellaan 20 suosituinta asetusmuutosta, jotka sinun on tehtävä välittömästi paremman ja henkilökohtaisemman Windows-kokemuksen saamiseksi.
20 suosituinta asetusten muutosta Windows 11:ssä
Monet käyttäjät olisivat jo tietoisia muutamista seuraavista asetusmuutoksista. Mutta niille, jotka eivät tee, käymme läpi muutokset, jotka ovat hyödyllisimpiä Windows-käyttäjille, riippumatta siitä, tekevätkö he niitä juuri asennetussa Windowsissa vai eivät.
1. Mukauta tehtäväpalkki
Tehtäväpalkki sijaitsee näytön alareunassa selvästi näkyvissä ja on yksi ensimmäisistä alueista, jotka sinun tulee tehdä omasi. Joitakin asioita saatat joutua muuttamaan välittömästi:
1.1 Poista ei-toivotut tehtäväpalkin kuvakkeet
On olemassa paljon ei-toivottuja sovelluskuvakkeita ja palkkeja, jotka Microsoft on kohdistanut käyttäjiin, kuten Teams, Microsoft Store, Widgets jne. Jotkut näistä, kuten Microsoft Store ja Edge, voidaan poistaa melko helposti. Napsauta niitä hiiren kakkospainikkeella ja valitse Irrota tehtäväpalkista .
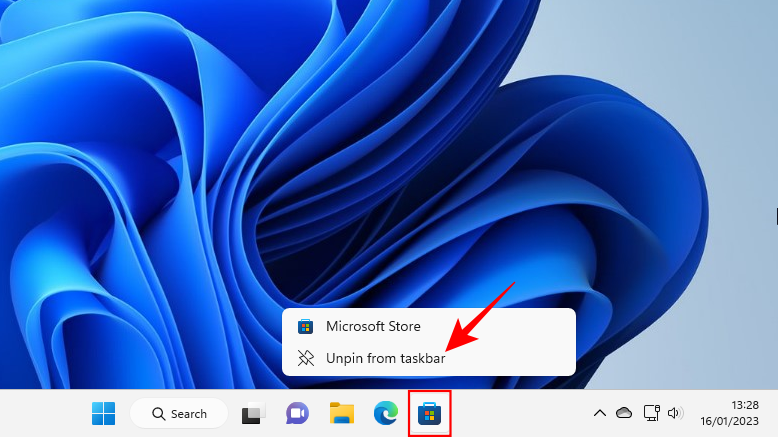
Muut tehtäväpalkin kuvakkeet, kuten Teams Chat, Widgetit, Tehtävänäkymä ja Haku, poistetaan käytöstä tehtäväpalkin asetuksista. Pääset sinne napsauttamalla tehtäväpalkkia hiiren kakkospainikkeella ja valitsemalla Tehtäväpalkin asetukset .
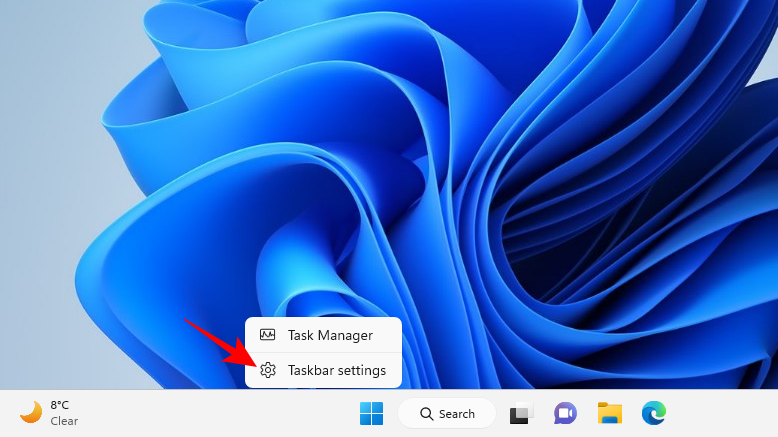
Poista sitten käytöstä ne, joita et halua nähdä tehtäväpalkissa, pyyhkäisemällä kytkin pois päältä -asentoon.
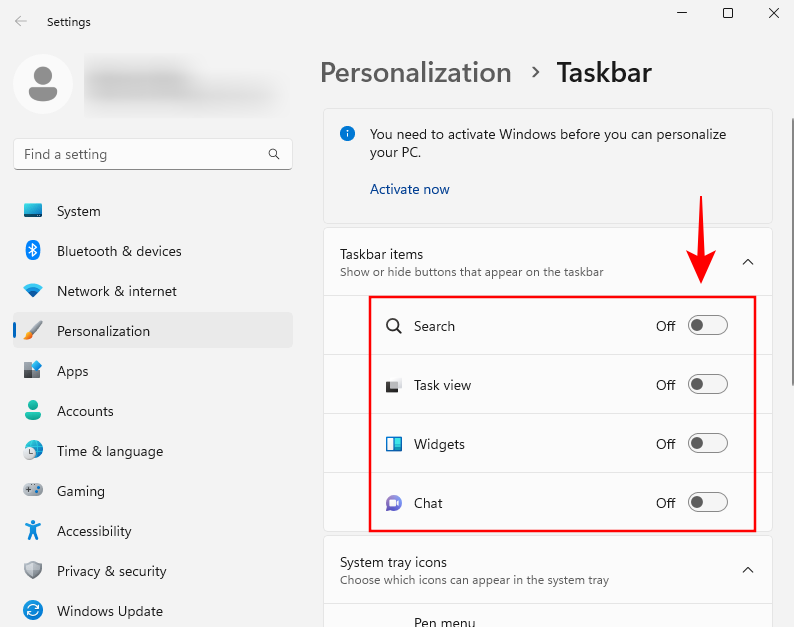
Tehtäväpalkki alkaa jo näyttää paljon minimalistisemmalta.
Aiheeseen liittyvä: PC Manager -sovelluksen käyttäminen Windows 11:ssä
1.2 Lisää usein käytettyjä sovelluksia tehtäväpalkkiin
Puhtaalla tehtäväpalkilla voit lisätä eniten käyttämäsi sovelluksesi tehtäväpalkkiin saadaksesi pääsyn niihin yhdellä napsautuksella. Voit tehdä tämän painamalla Käynnistä-painiketta, napsauttamalla sovellusta hiiren kakkospainikkeella ja valitsemalla Kiinnitä tehtäväpalkkiin .
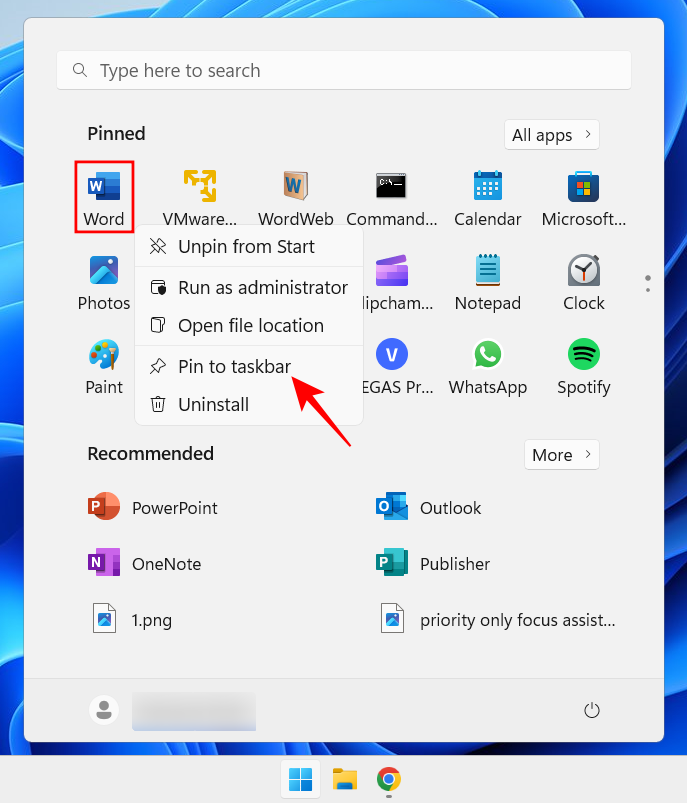
Voit myös valita "Kaikki sovellukset" Käynnistä-valikosta löytääksesi luettelon kaikista tietokoneellesi asennetuista sovelluksista.
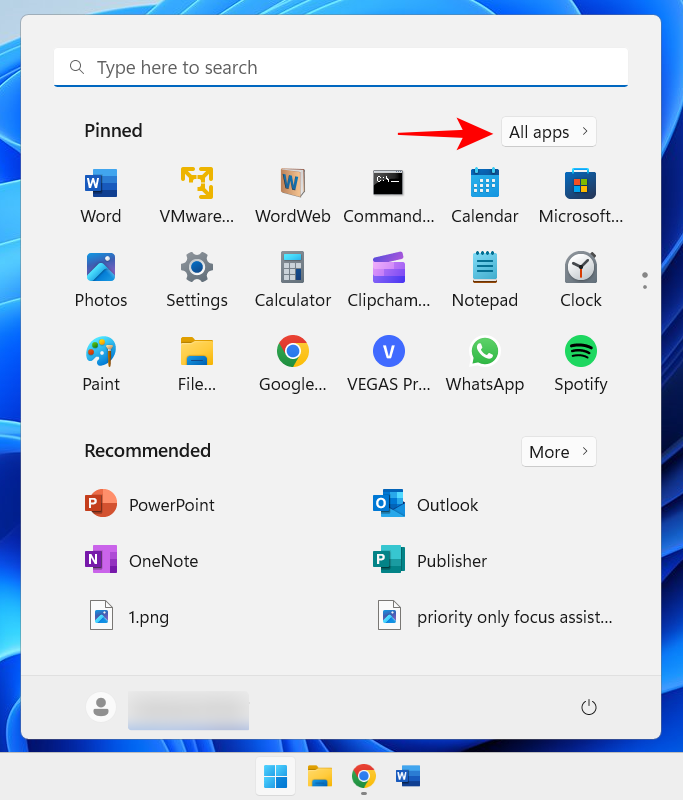
Napsauta sitten sovellustasi hiiren kakkospainikkeella, valitse Lisää ja sitten Kiinnitä tehtäväpalkkiin .
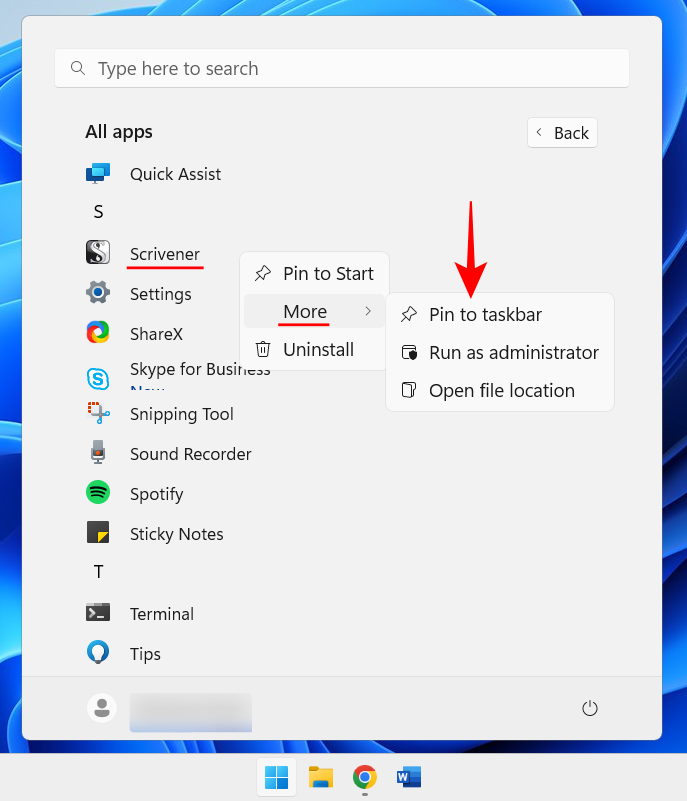
Voit myös lisätä tehtäväpalkkiin sovelluksia, jotka ovat jo auki. Napsauta hiiren kakkospainikkeella heidän kuvakkeitaan tehtäväpalkissa ja valitse Kiinnitä tehtäväpalkkiin .
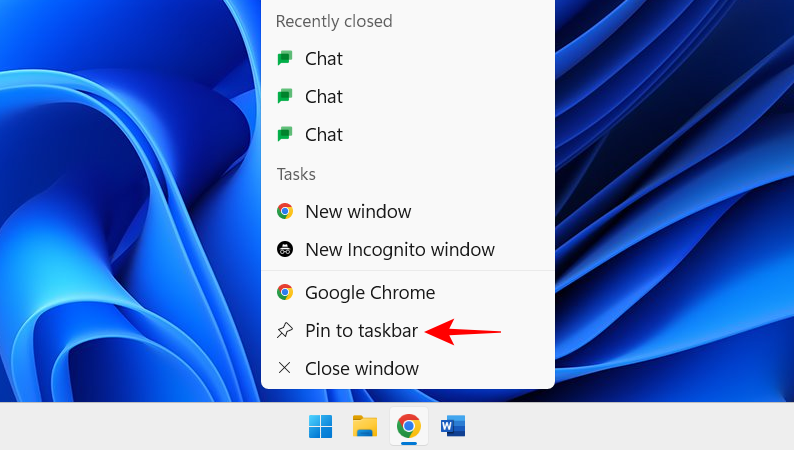
Joten jopa sulkemisen jälkeen ne ovat vain klikkauksen päässä tehtäväpalkista.
1.3 Näytä/piilota ilmaisinalueen kuvakkeet
Tehtäväpalkin ilmaisinalue tarjoaa nopean pääsyn ilmoitus-, kieli- ja yhteyskeskuksiin sekä taustalla toimiviin sovelluksiin.
Järjestelmälokero on erittäin hyödyllinen kiinteistö, jota ei voi siirtää, ja hyvästä syystä. Voit kuitenkin määrittää, mitkä taustasovelluksen kuvakkeet haluat nähdä piilotetussa järjestelmälokerossa vai haluatko edes käyttää niitä.
Näihin piilotettuihin ilmaisinalueen kuvakkeisiin pääsee nuolikuvakkeesta.
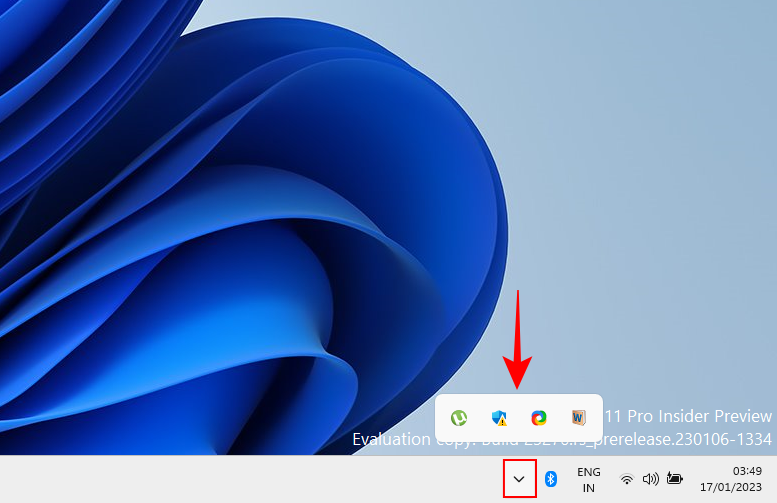
Voit muuttaa tässä näkemiäsi sovelluksia napsauttamalla tehtäväpalkkia hiiren kakkospainikkeella ja valitsemalla Tehtäväpalkin asetukset .
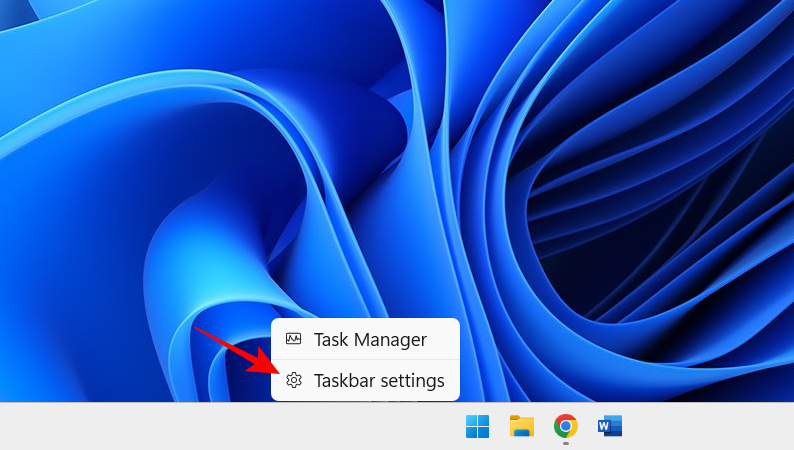
Napsauta sitten "Muut ilmaisinalueen kuvakkeet".
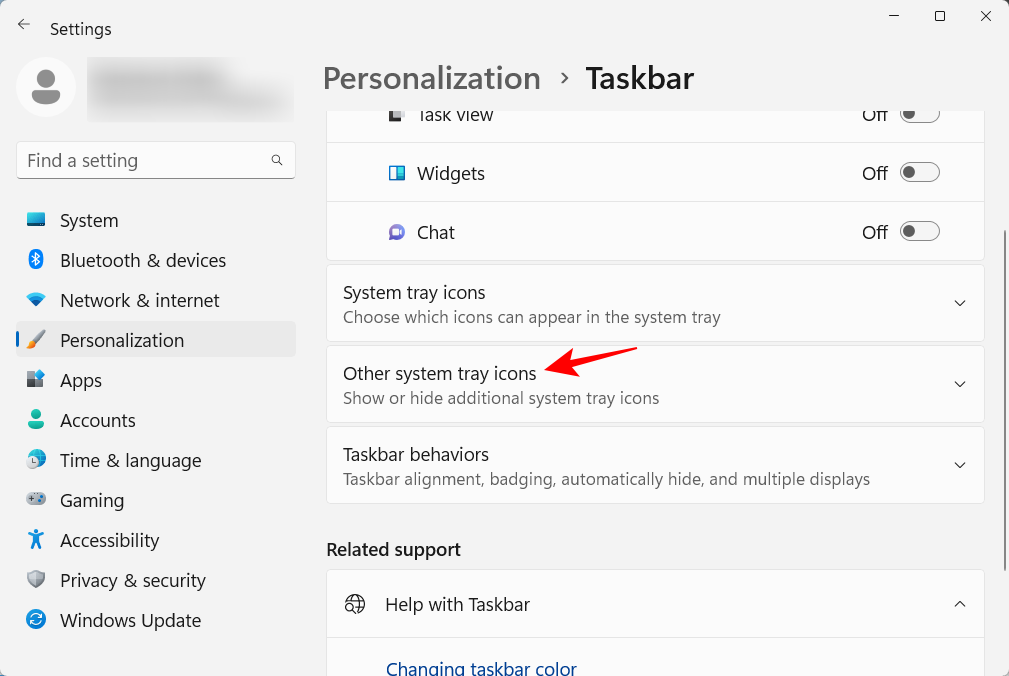
Ota tässä käyttöön sovelluskuvakkeet, joiden haluat näkyvän ilmaisinalueella, kun ne ovat käynnissä.
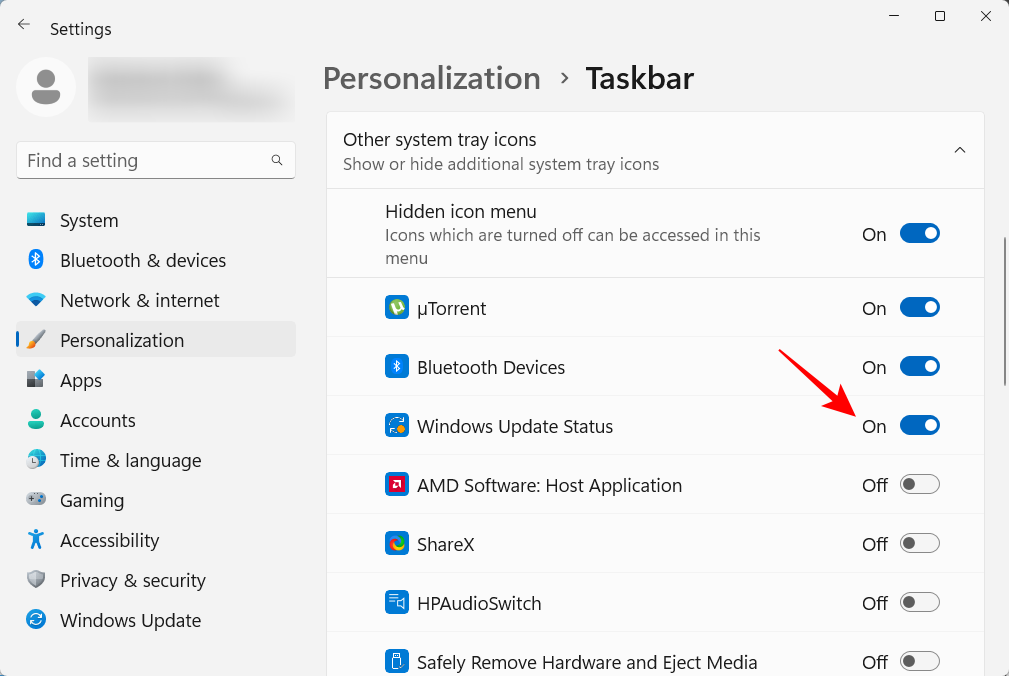
Tai jos et halua käyttää tätä toista ilmaisinaluetta, poista Piilotettu kuvake -valikko käytöstä .
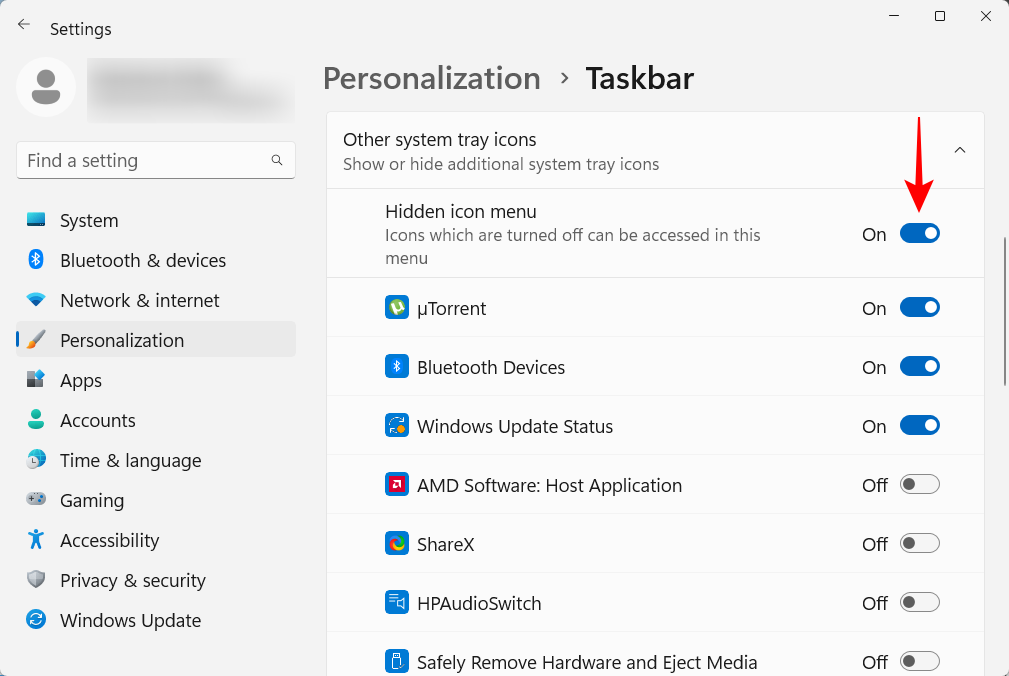
Aiheeseen liittyvä: Windows 11:n korjaaminen ilman CD-levyä: selitetty 12 menetelmää!
Seuraavaksi määritetään Käynnistä-valikko. Tässä on muutamia asioita, joita voit tehdä saadaksesi kaiken irti Käynnistä-valikon keskitetystä sijainnista Windows 11:ssä.
Käynnistä-valikossa on paljon tilaa usein käytettyjen sovellusten kiinnittämiseen. Joistakin jo kiinnitetyistä sovelluksista ei ehkä ole sinulle hyötyä, ja ne voidaan helposti korvata haluamillasi. Mutta ei vain sovelluksia, joita voit kiinnittää Startiin tällä tavalla. Usein käyttämäsi asemat ja kansiot voidaan myös kiinnittää Käynnistä-valikkoon.
Kiinnitä kohde napsauttamalla sitä hiiren kakkospainikkeella ja valitsemalla Kiinnitä alkuun .
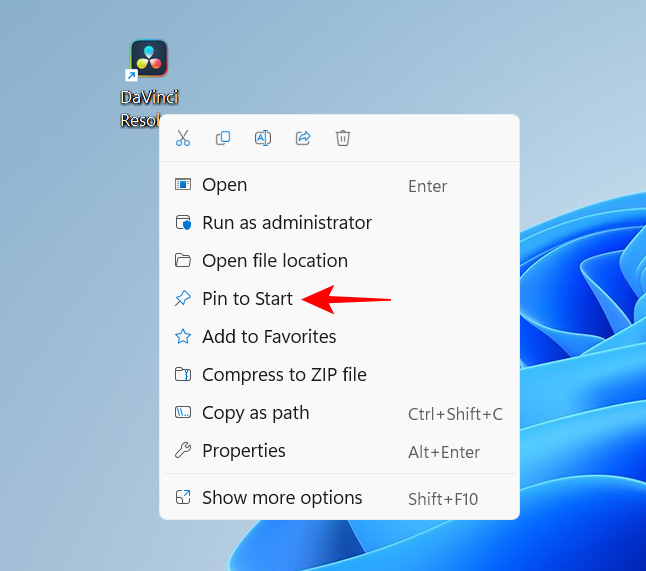
Äskettäin kiinnittämäsi sovellukset siirtyvät Käynnistä-valikkoon kiinnitettyjen kohteiden luettelon alaosassa. Sinun on ehkä vieritettävä seuraavalle sivulle (hiiren rullaa käyttämällä) päästäksesi sille. Siirrä se pakkauksen etuosaan napsauttamalla sitä hiiren kakkospainikkeella ja valitsemalla Siirrä eteen .
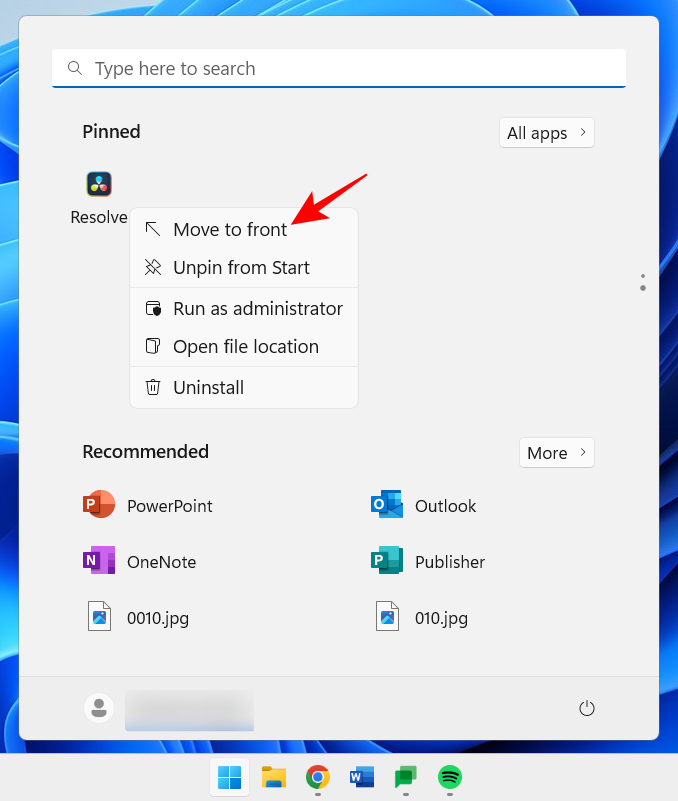
Voit poistaa kiinnitetyn kohteen napsauttamalla sitä hiiren kakkospainikkeella ja valitsemalla Unpin from Start.
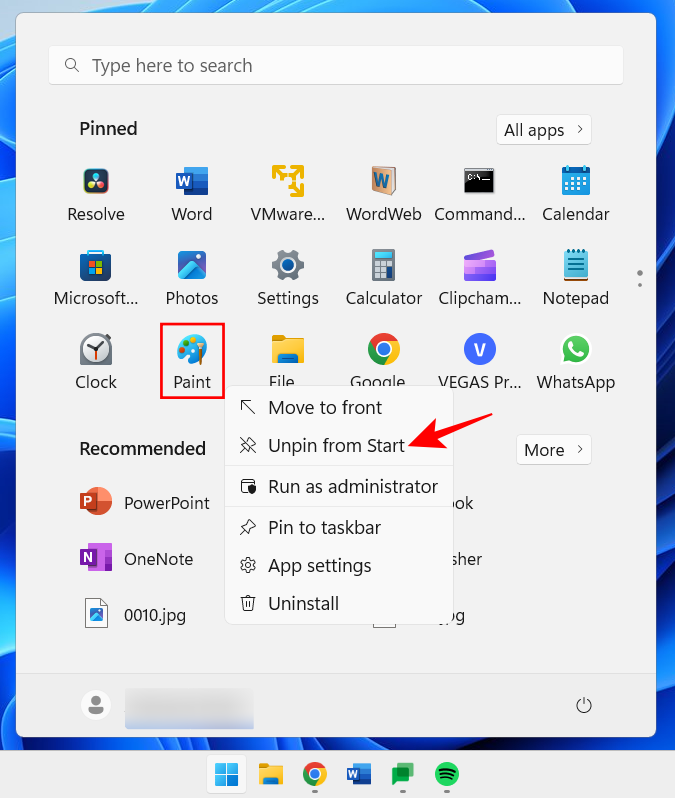
Käytä näitä vaihtoehtoja mukauttaaksesi kiinnitettyjä Käynnistä-valikon kohteita.
Käynnistä-valikossa on kaksi pääosiota – Kiinnitetyt ja Suositellut kohteet. Oletusasettelu antaa molemmille yhtä paljon tilaa. Mutta jos haluat jommankumman lisää tilaa, on valittava erilainen asettelu. Napsauta hiiren kakkospainikkeella työpöytää ja valitse Mukauta .
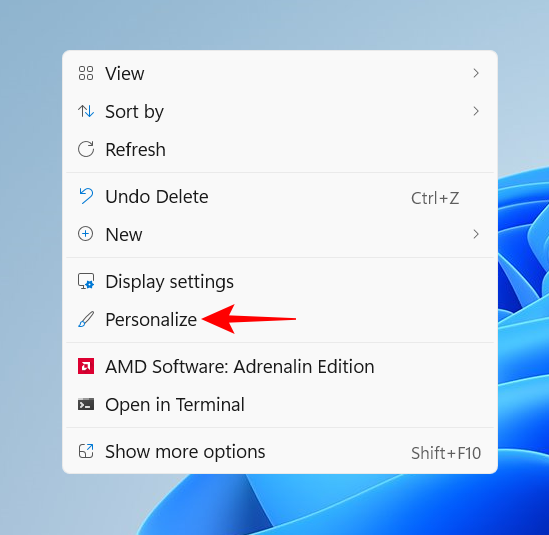
Tai avaa Asetukset-sovellus (paina Win+I) ja valitse Mukauta. Kun olet siellä, vieritä alas ja valitse Aloita .
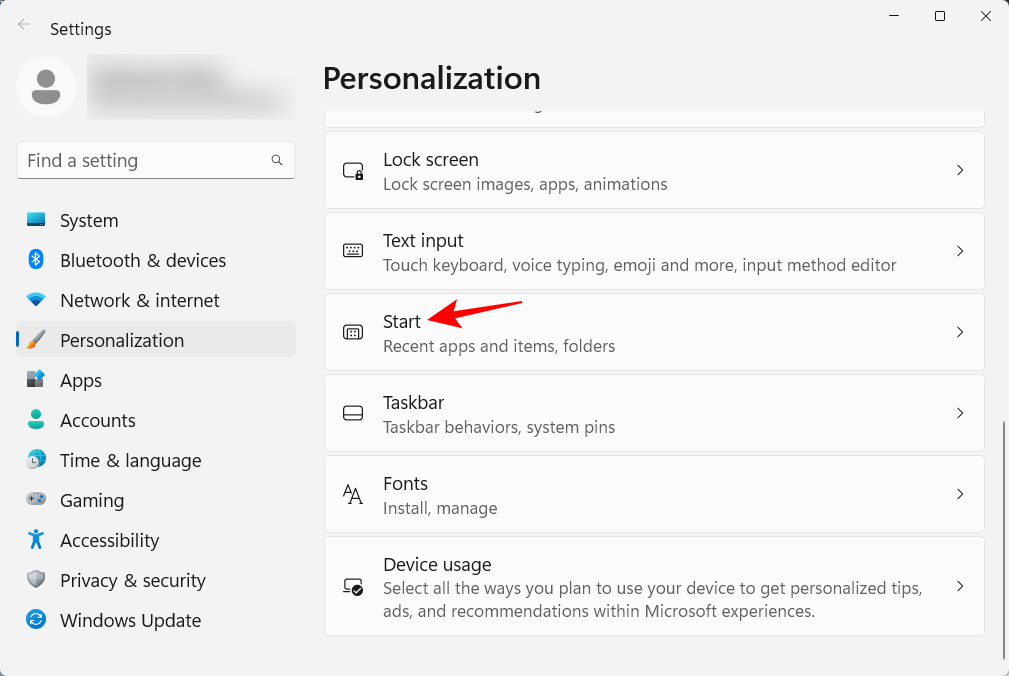
Valitse tässä, haluatko "Lisää pinssejä" vai "Lisää suosituksia".
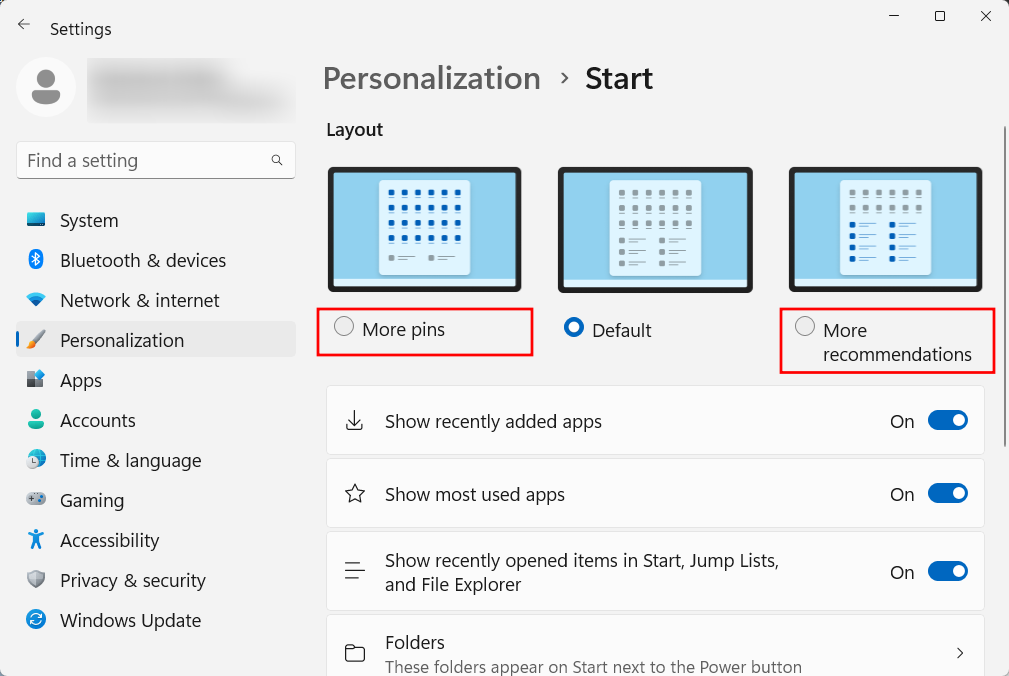
Kumpikaan näistä alueista ei katoa kokonaan, mutta useimmat käyttäjät ovat yhtä mieltä siitä, että "Kiinnitetty"-alue on paljon tärkeämpi kuin "Suositukset". Näin voit estää kohteiden näkymisen Suositukset-osiossa:
Sammuta samalla Aloita mukauttaminen -sivulla "Näytä viimeksi lisätyt sovellukset", "Näytä eniten käytetyt sovellukset" ja "Näytä äskettäin avatut kohteet...".
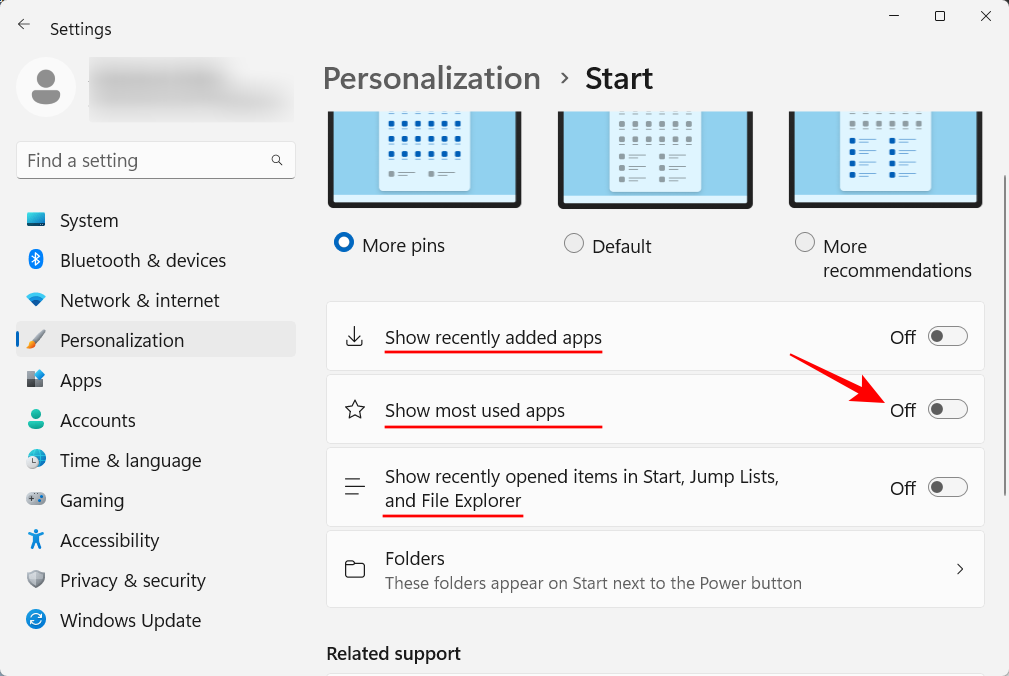
Suositukset katoavat nyt.
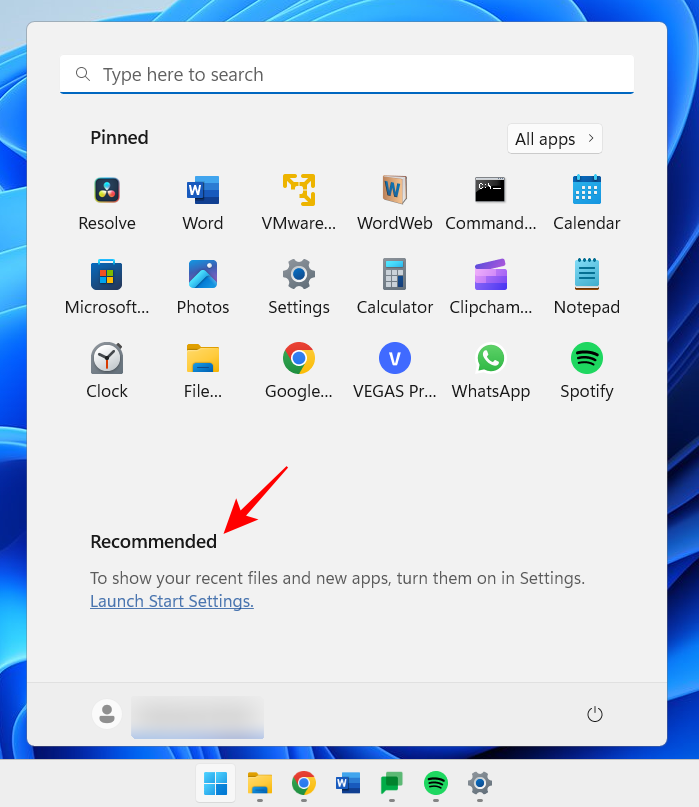
Jos haluat poistaa "Suositus" -osion kokonaan, tutustu oppaaseemme, joka käsittelee Recommended -ohjelman poistamista Windows 11:n Käynnistä-valikosta .
Käynnistä-valikon avulla voit myös käyttää nopeasti muutamia järjestelmäkansioita. Napsauta samalla Aloita mukauttaminen -sivulla Kansiot .
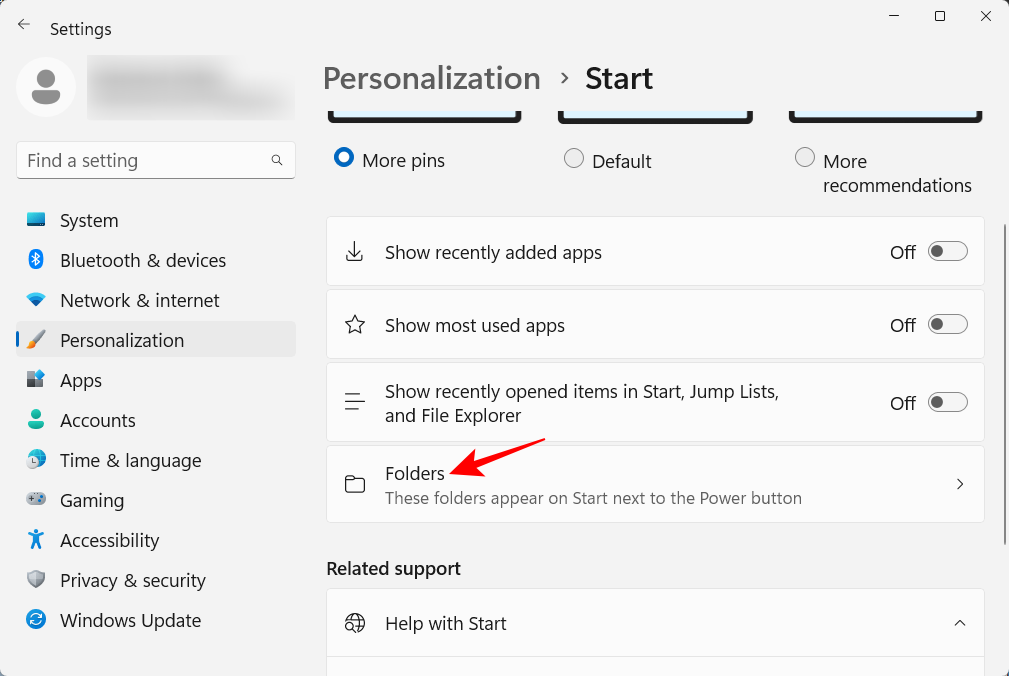
Ota sitten haluamasi kansiot käyttöön Käynnistä-valikosta.
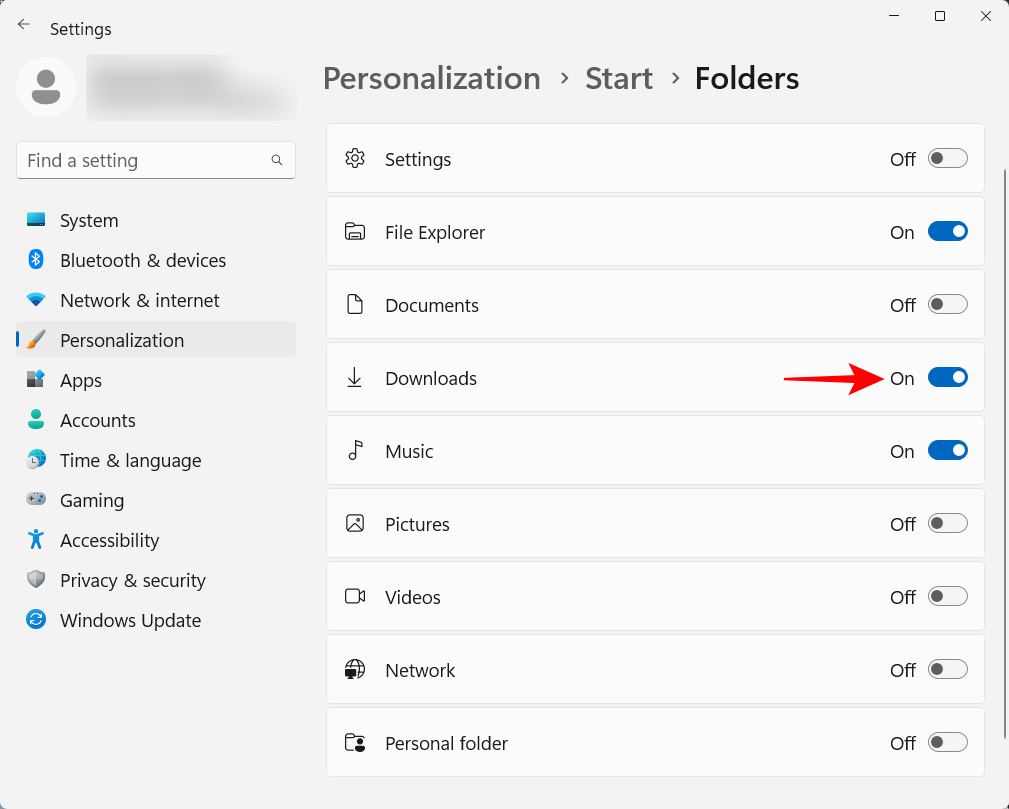
Nämä näkyvät virtapainikkeen vieressä.
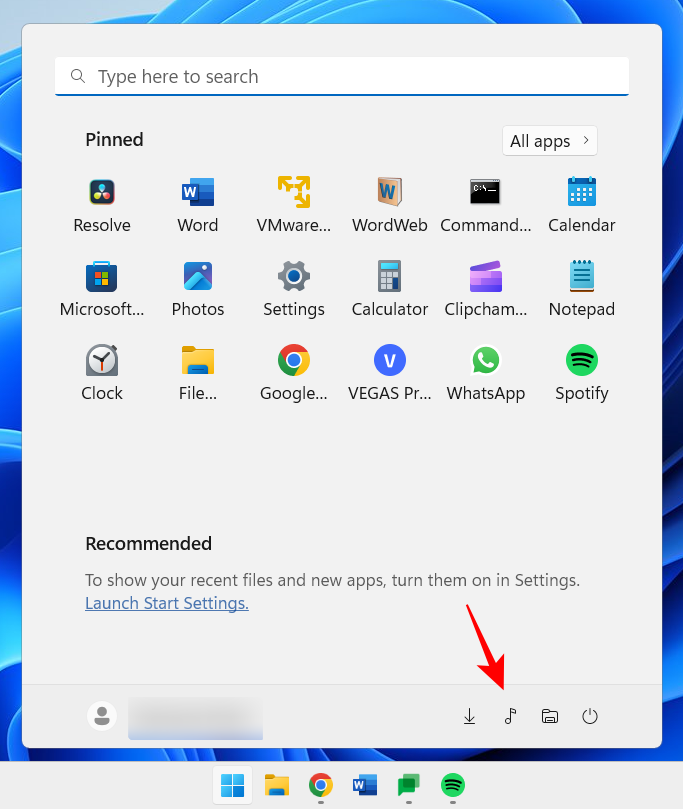
Aiheeseen liittyvä: Windows 11 -järjestelmänvalvojan salasanan palauttaminen komentokehotteella (CMD)
3. Poista UAC käytöstä
Käyttäjätilien valvonta (UAC) suojaa järjestelmääsi haittaohjelmilta suojattuna suorittamalla sovelluksia ja tehtäviä aina ikään kuin ne olisivat muulla kuin järjestelmänvalvojan tilillä, ellei järjestelmänvalvoja ole antanut siihen lupaa. Mutta jos olet järjestelmänvalvoja, ja useimmat henkilökohtaisten tietokoneiden käyttäjät ovat, UAC voi olla tuskaa takana, ja sen kehotteet tulevat näkyviin jatkuvasti, kun haluat avata tärkeitä Windows-sovelluksia tai asentaa ohjelmistoja.
Sammuta se painamalla Käynnistä, kirjoittamalla UAC ja painamalla Enter.
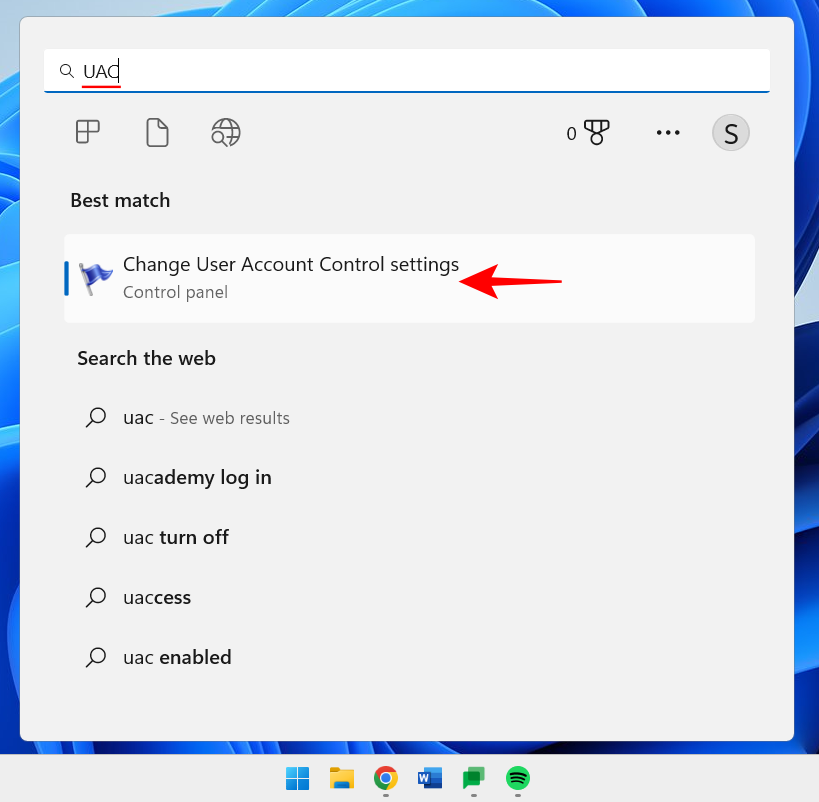
Vie sitten "ilmoitus"-liukusäädin pohjaan asti.
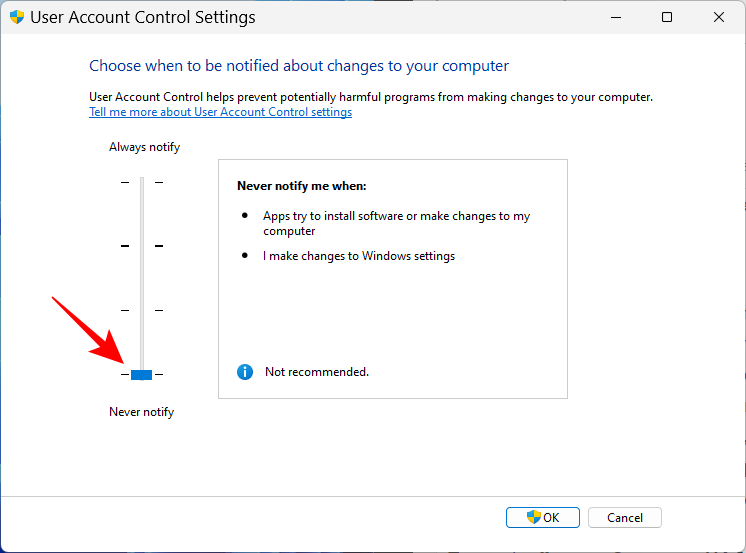
Napsauta sitten OK .
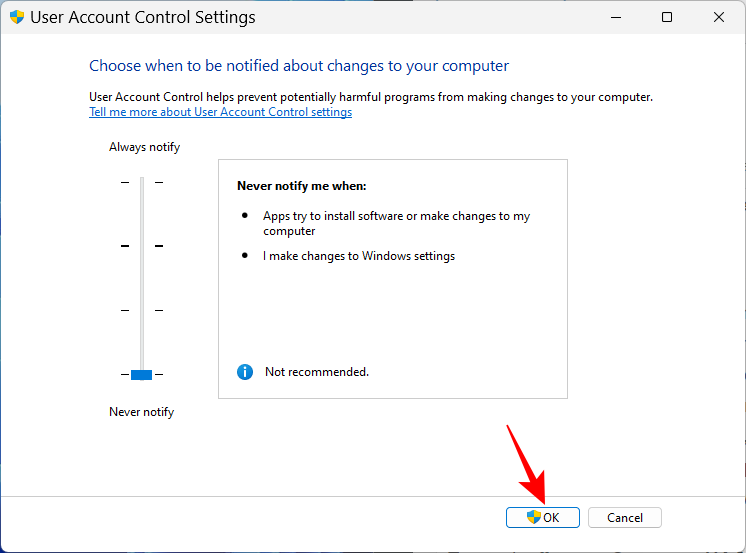
UAC ei enää vaivaa sinua ja säästät paljon aikaa ja napsautuksia.
4. Nimeä tietokoneesi uudelleen
Tietokoneesi on henkilökohtainen tietokoneesi. Eikä ole mitään henkilökohtaisempaa kuin nimi. Lisäksi se auttaa muita tunnistamaan järjestelmäsi jaetuissa verkoissa. Voit nimetä tietokoneesi uudelleen seuraavasti:
Paina Win+Ija avaa Asetukset. Napsauta sitten Nimeä uudelleen.
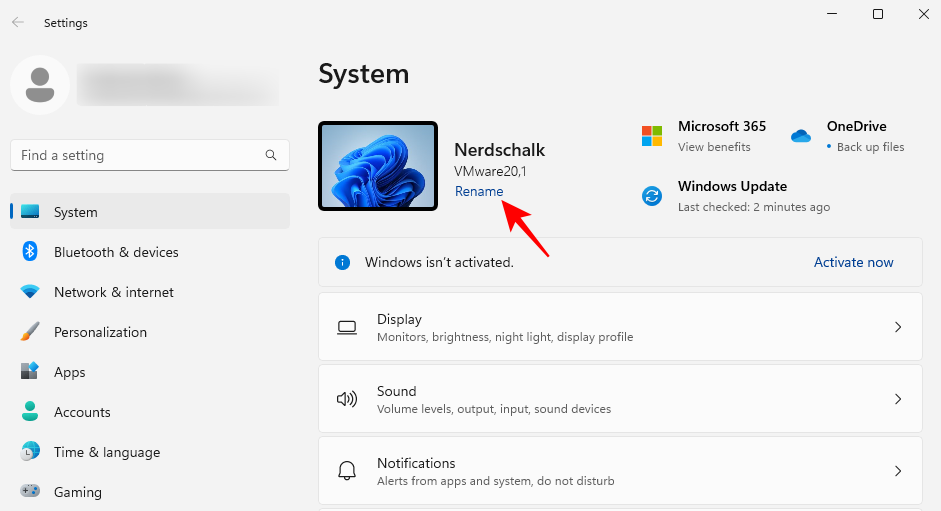
Kirjoita tietokoneellesi nimi ja napsauta Seuraava .
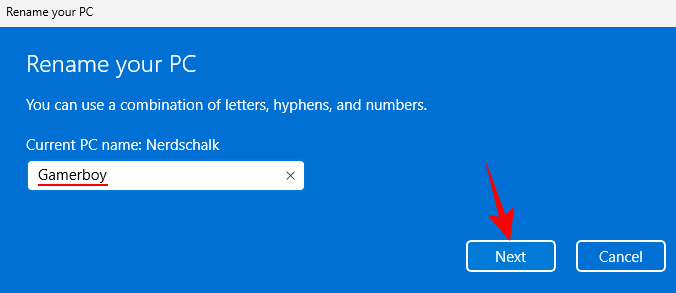
Päivitä muutos napsauttamalla Käynnistä uudelleen nyt .
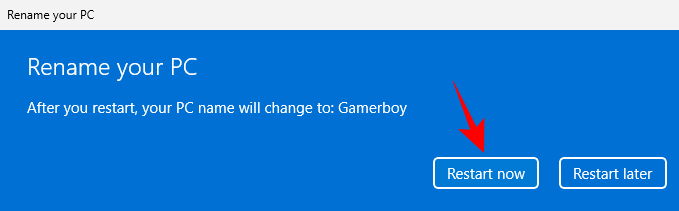
5. Ota yövalo käyttöön
Pitkät työtunnit myöhään illalla tietokoneella voi väsyttää silmiä, varsinkin valojen ollessa sammutettuina, minkä vuoksi on suositeltavaa, että yövalo tai lukuvalo syttyy automaattisesti tiettyinä aikoina. Näin asetat yövalon syttymään ja sammumaan ennalta määritettyinä aikoina:
Avaa Asetukset-sovellus edellä kuvatulla tavalla ja napsauta Näyttö .
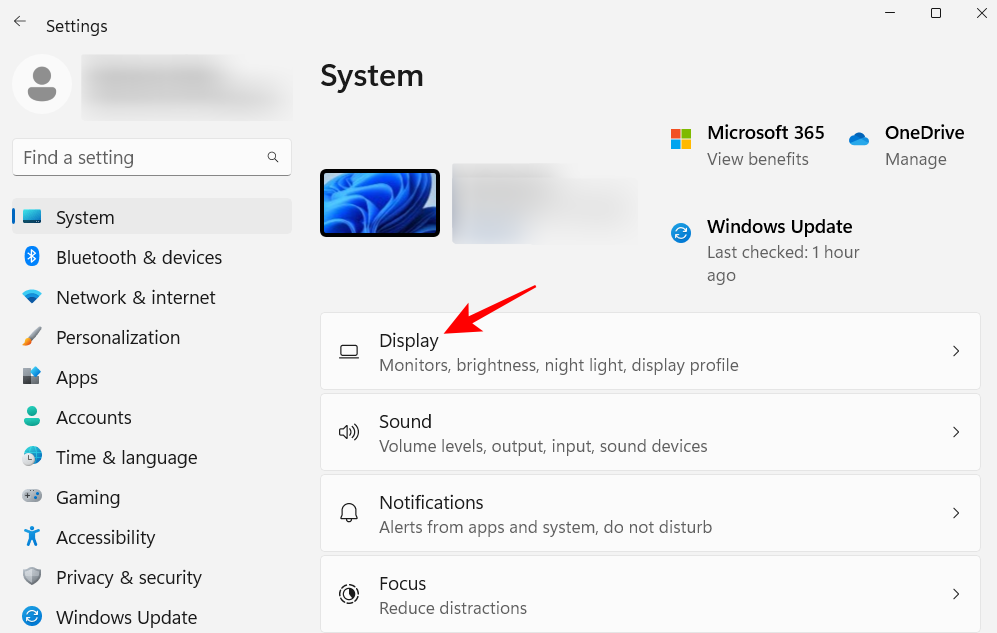
Täällä voit kytkeä yövalon päälle kääntämällä kytkimen Päällä-asentoon.
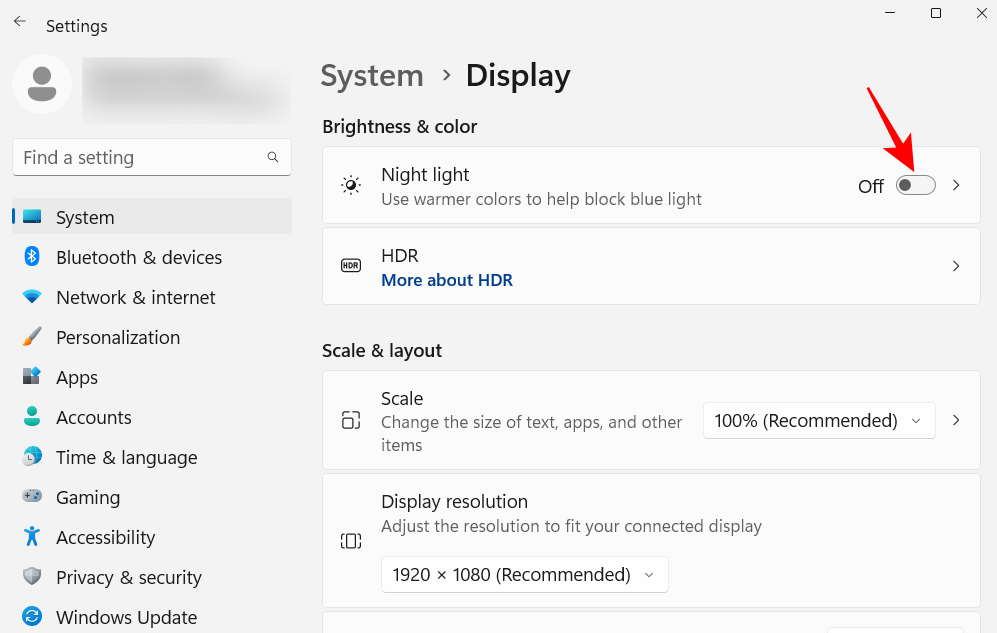
Muussa tapauksessa napsauta itse Night light -vaihtoehtoa määrittääksesi mukautetun aikataulun ja sen voimakkuuden. Aseta aikataulu ottamalla käyttöön Ajoita yövalo.
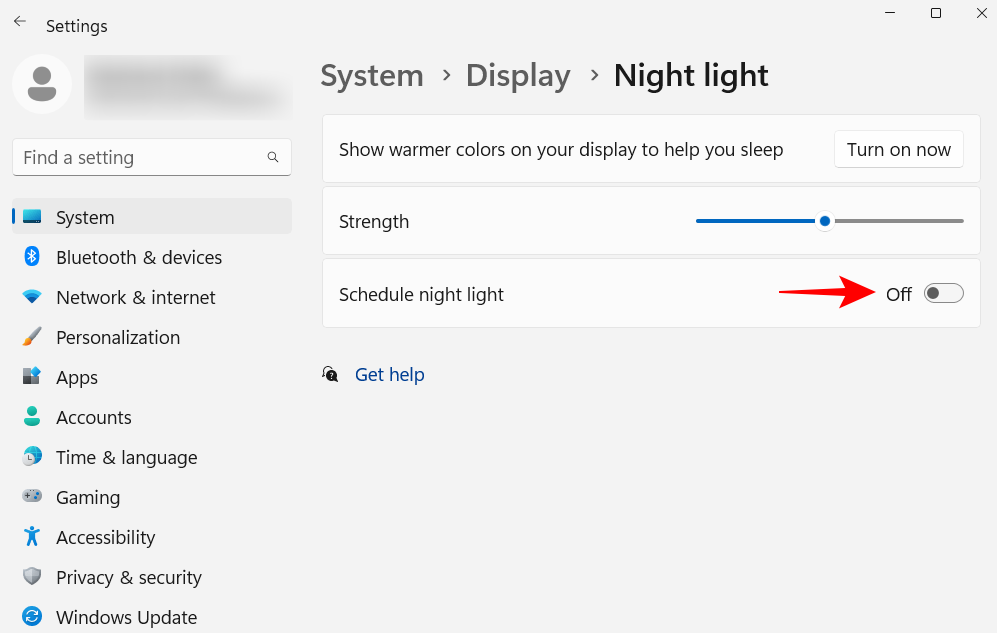
Aseta nyt yövalon tunnit. Napsauta numeroita muuttaaksesi niiden arvoa.
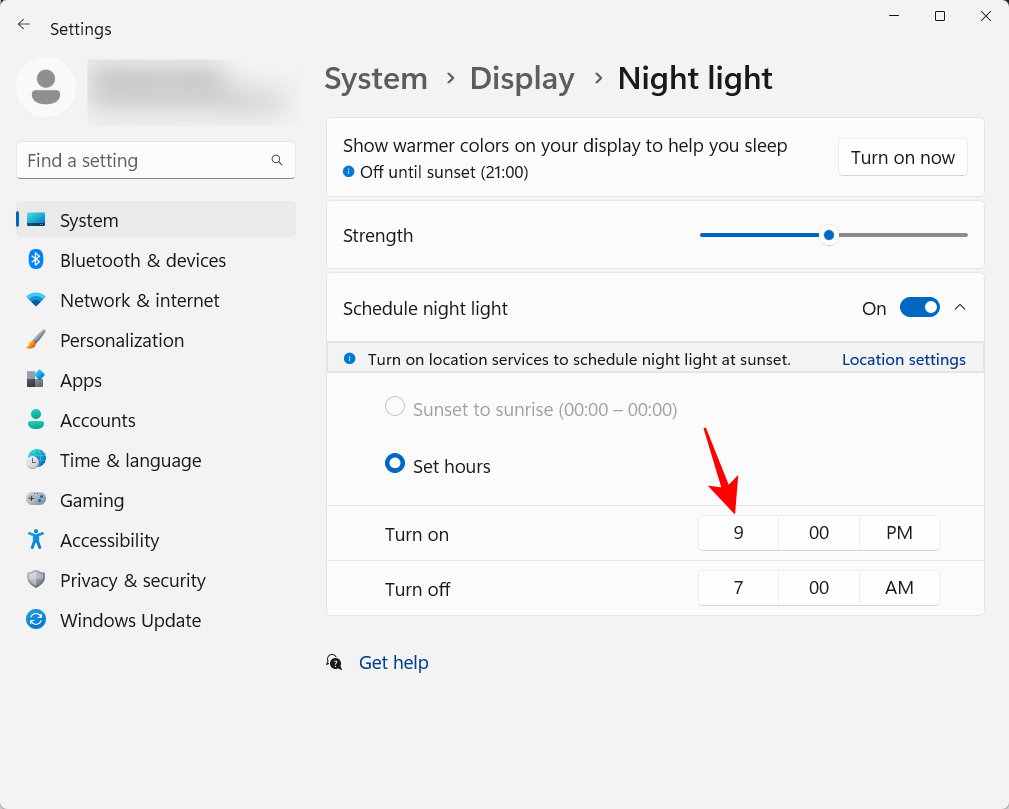
Valitse tunnit ja minuutit ja napsauta sitten rastia alareunassa.
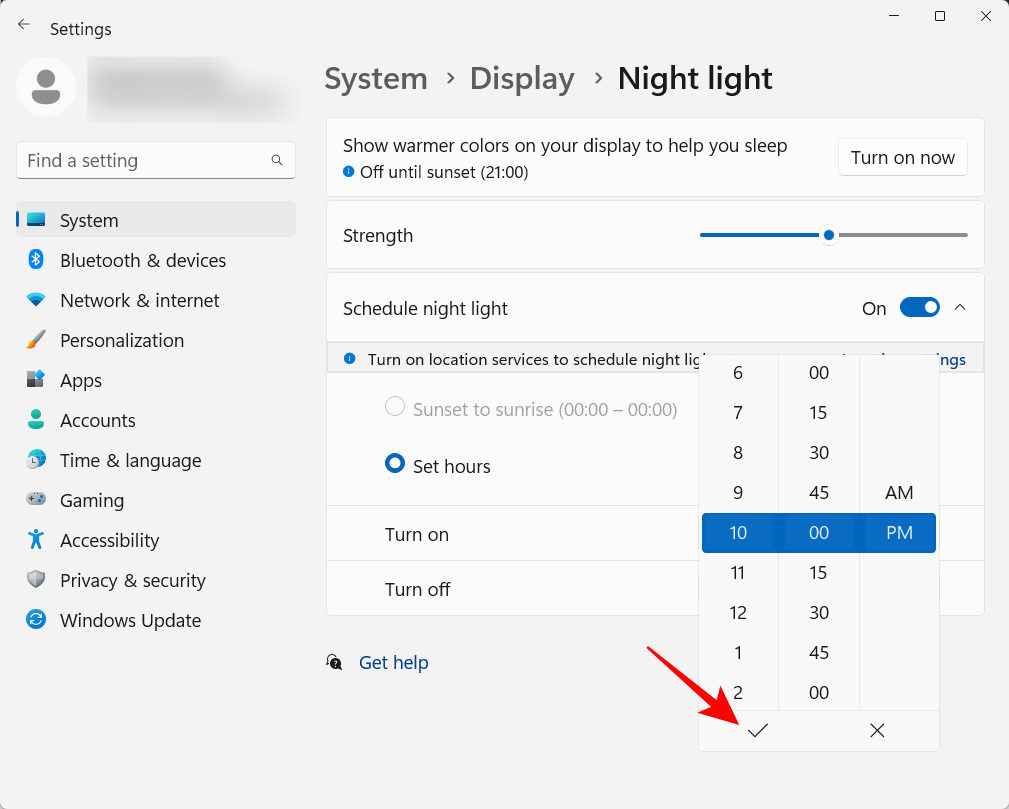
Voit myös asettaa yövalon syttymään ja sammumaan automaattisesti auringonlaskun ja auringonnousun yhteydessä. Tätä varten sinun on kuitenkin otettava sijaintiasetukset käyttöön. Jos näin ei ole, napsauta Sijaintiasetukset .
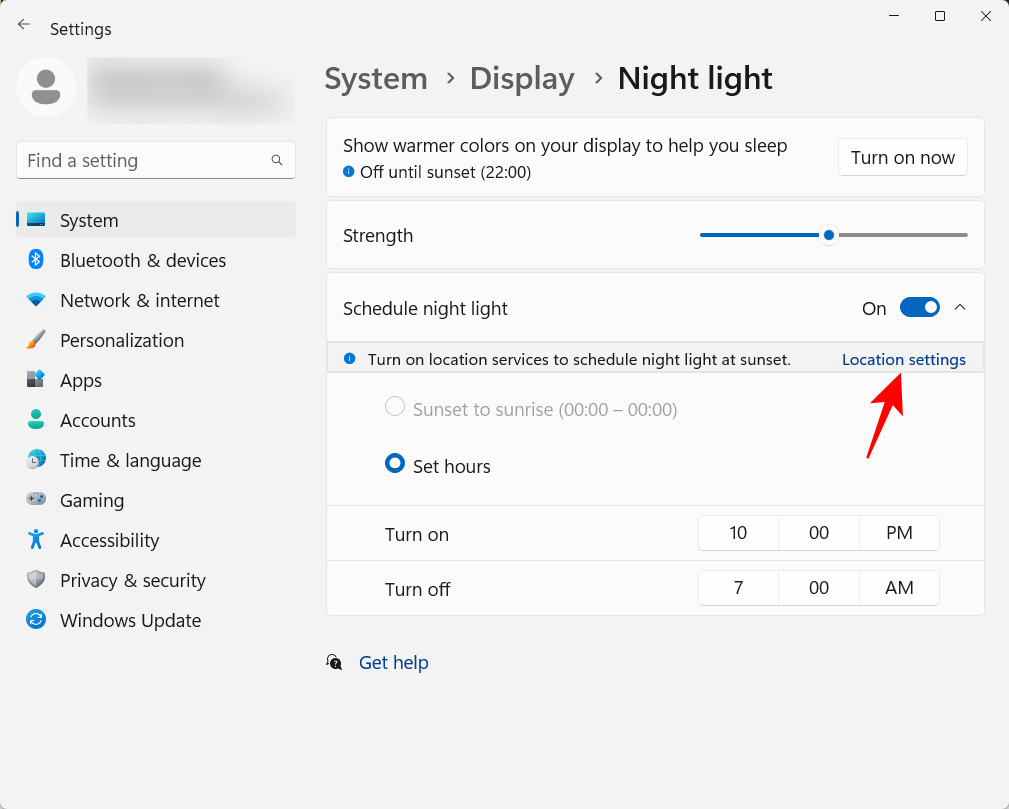
Ota se käyttöön ja palaa sitten Yövalo-asetuksiin.
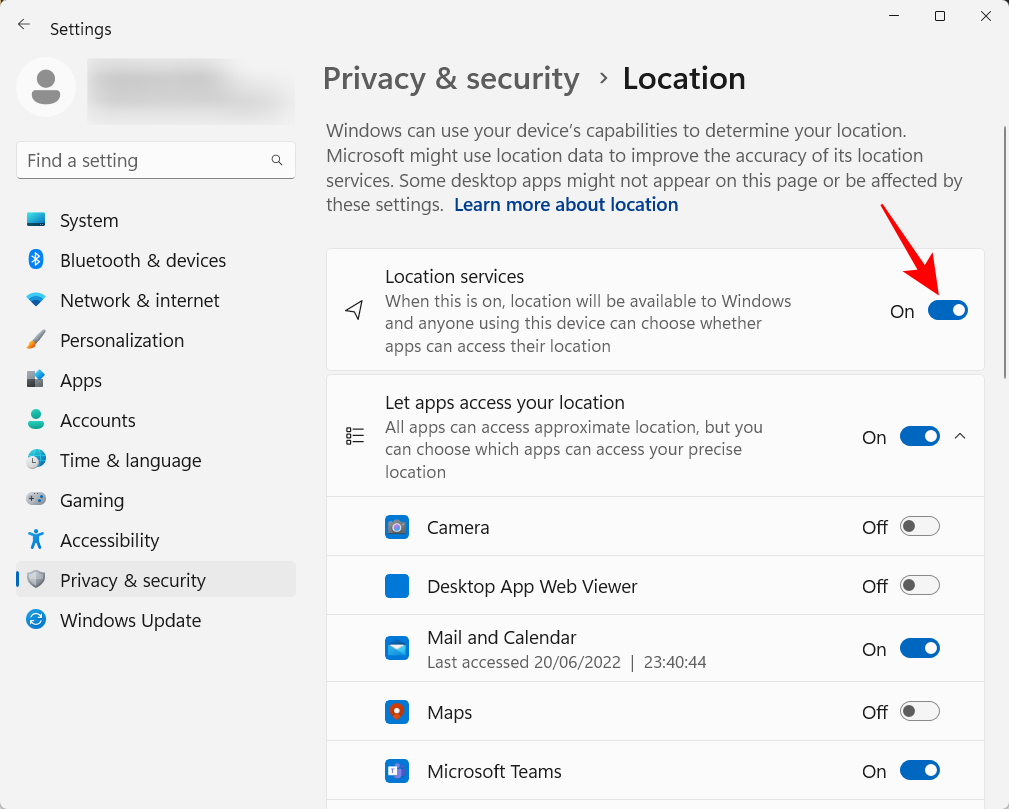
Yövalo asetetaan asentoon Auringonlasku ja -nousu .
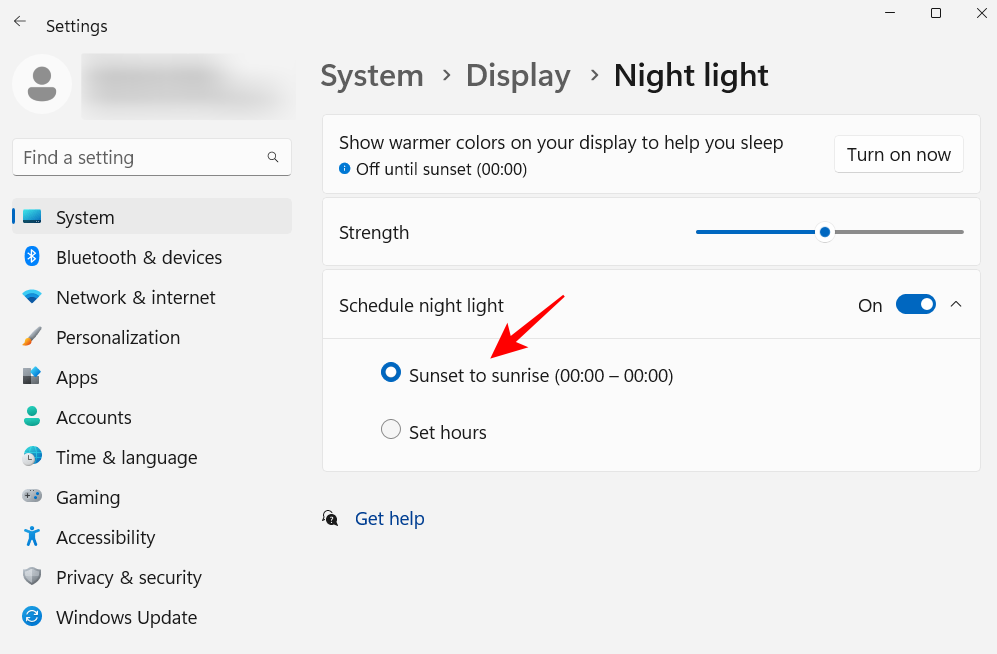
Jos et halua ilmoittaa sijaintiasi, jotta yövalo syttyy tai sammuu automaattisesti sijaintisi ja vuodenajan mukaan, valitse tämä vaihtoehto. Muuten noudata mukautettua aikataulua.
Voit myös käyttää liukusäädintä säätämään yövalon voimakkuutta .
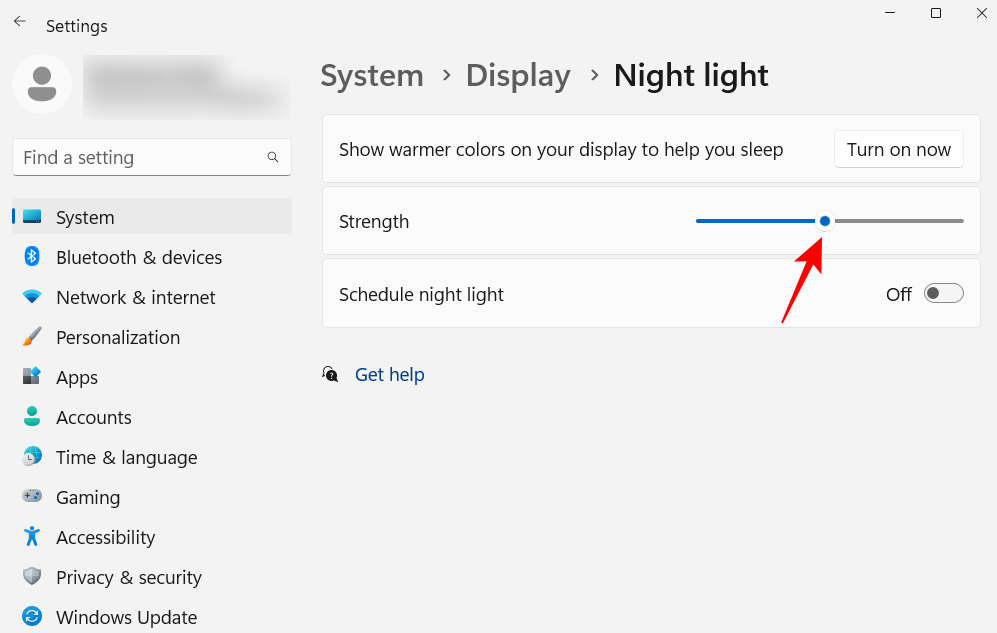
6. Poista käytöstä personoidut mainokset ja ehdotettu sisältö
Mainokset ovat anteema keskittyneelle mielelle, ja ne tulisi sammuttaa kaikista mahdollisista paikoista. Helpoin tapa poistaa käytöstä henkilökohtaiset mainokset ja ehdotettu sisältö, jotka saat Windowsista, on Asetukset-sovellus. Avaa se ja valitse vasemmasta ruudusta Yksityisyys ja suojaus .
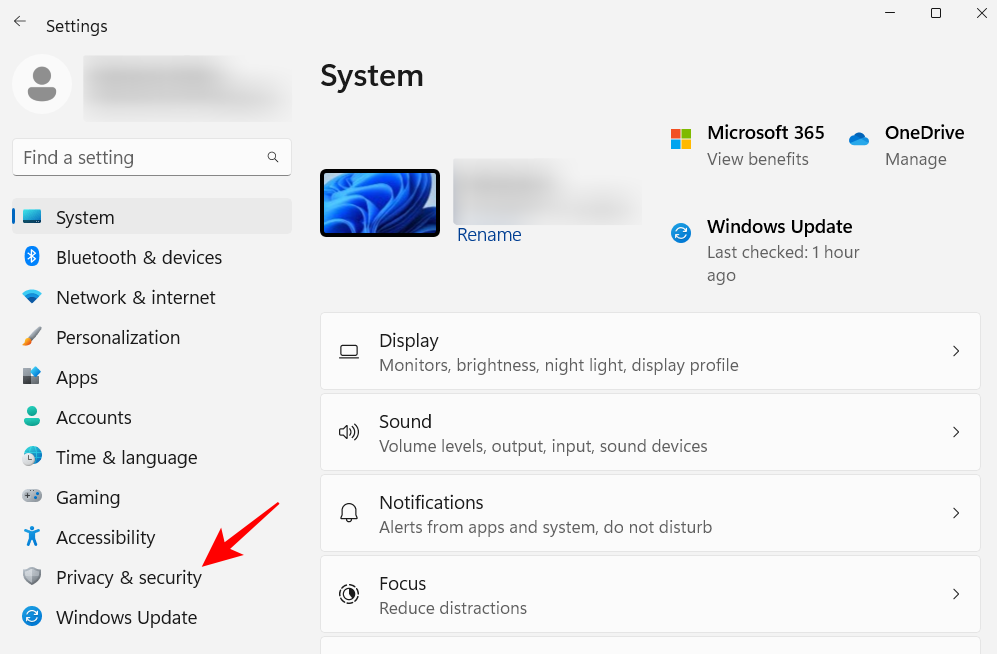
Napsauta "Windowsin käyttöoikeudet" -kohdassa Yleistä .
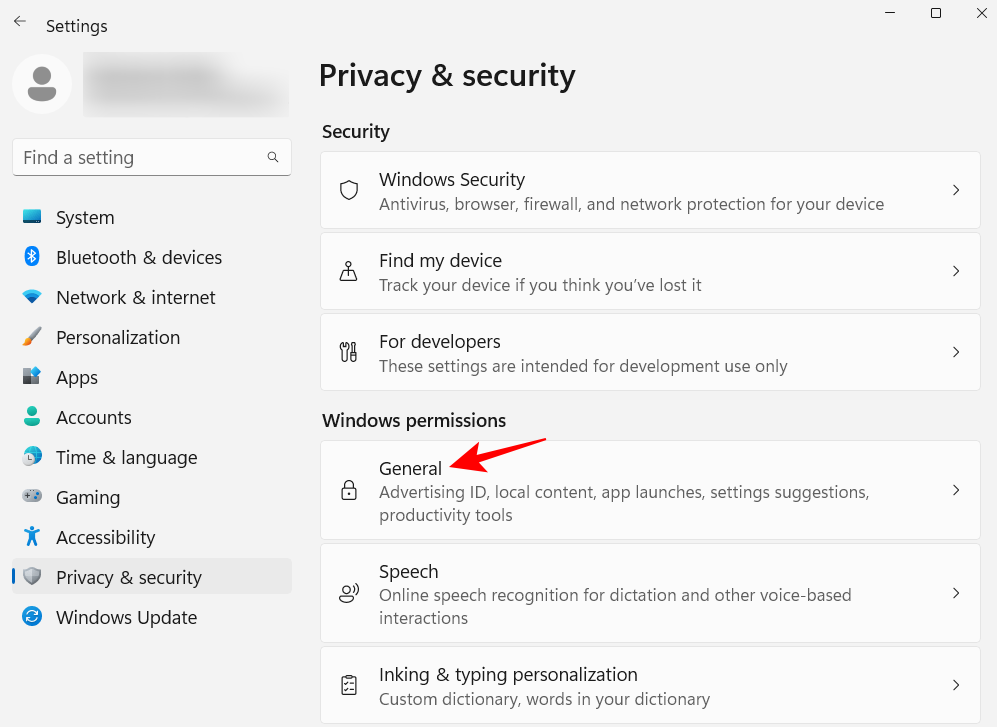
Poista käytöstä "Anna sovellusten näyttää minulle räätälöityjä mainoksia käyttämällä mainostunnustani". Jos et halua paikallista sisältöä kieliluettelosi perusteella, poista myös toinen vaihtoehto käytöstä.
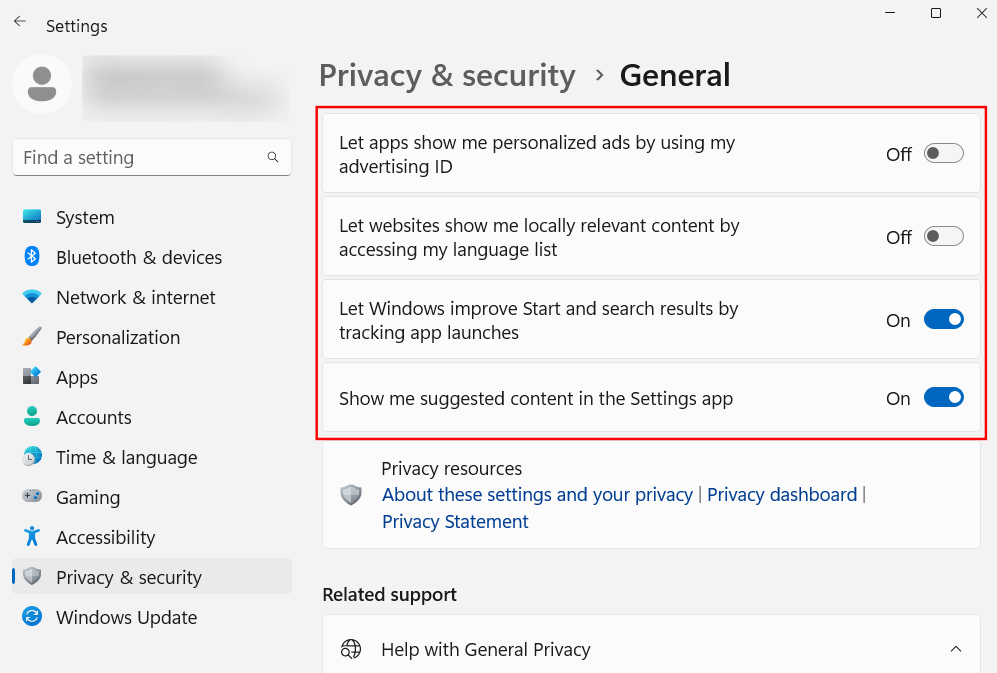
Kaksi viimeistä vaihtoehtoa auttavat Windowsia tarjoamaan sinulle parempia sovellus- ja tiedostoehdotuksia Käynnistä-valikossa sekä sisältöä, joka liittyy tietyn Asetukset-sivun asetuksiin. Näitä on hyvä olla ja ne voidaan jättää päälle. Mutta jos et halua, että vastaavaa sisältöä ei näy, siirry suoraan eteenpäin ja poista ne käytöstä.
7. Mukauta File Explorerin asetuksia
File Explorer on yksi tärkeimmistä alueista, jotka on määritettävä tavalla, joka helpottaa tiedostojesi käyttöä ja niiden tutkimista. Tässä on muutamia asioita, joilla voit tehdä sen käytöstä tehokkaampaa.
7.1 Avaa File Explorer tähän tietokoneeseen
Avaa Win+EFile Explorer painamalla. Oletuksena se avautuu "Koti". Voit muuttaa sen asetukseksi "Tämä tietokone", jotta asemasi on helpompi käyttää. Voit tehdä tämän napsauttamalla oikeassa yläkulmassa olevaa kolmen pisteen painiketta.
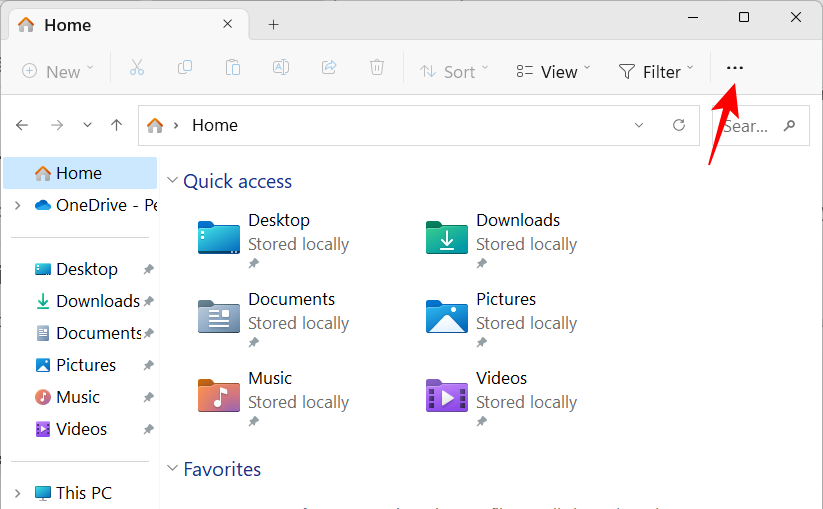
Napsauta Asetukset .

Napsauta Avaa File Explorer -kohdan vieressä olevaa avattavaa valikkoa:
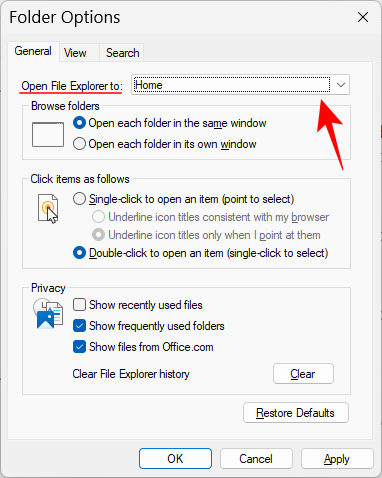
Valitse tämä tietokone .
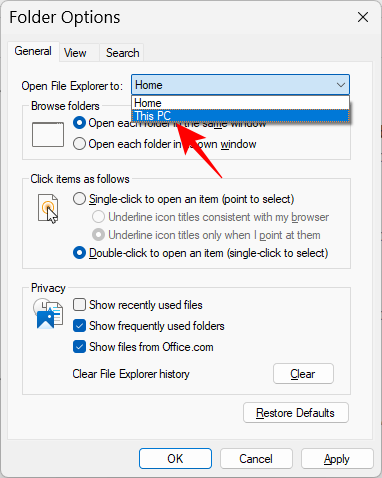
Ja napsauta OK .
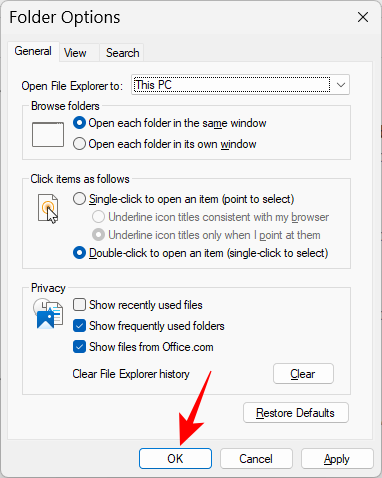
Windows pitää tiedostopäätteet sekä jotkin tiedostot ja kansiot piilossa turvallisuussyistä ja myös siksi, että monien käyttäjien ei tarvitse käyttää niitä. Mutta ne, jotka haluavat käyttää niitä tai tehdä niihin muutoksia, voivat tarkastella piilotettuja tiedostoja ja tiedostotunnisteita helposti. Avaa File Explorer ja napsauta Näytä .
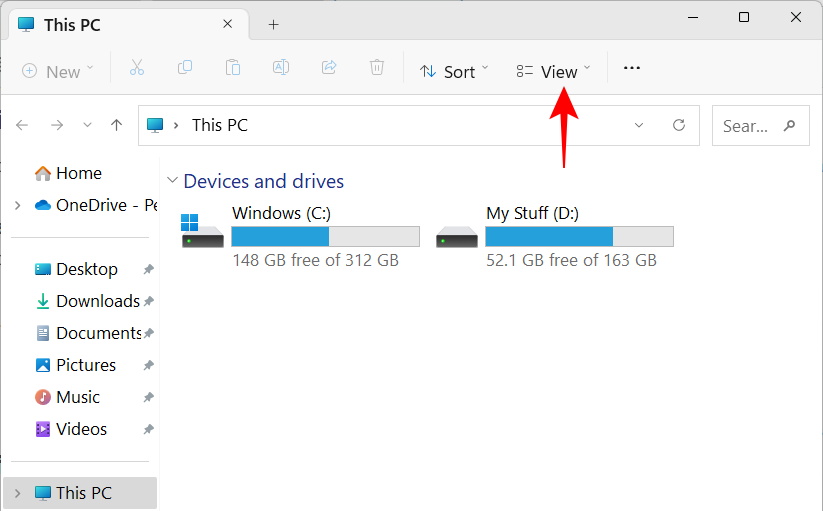
Vie hiiri "Näytä" päälle ja valitse Tiedostonimien laajennukset ja Piilotetut kohteet siten, että niiden vieressä on rasti.
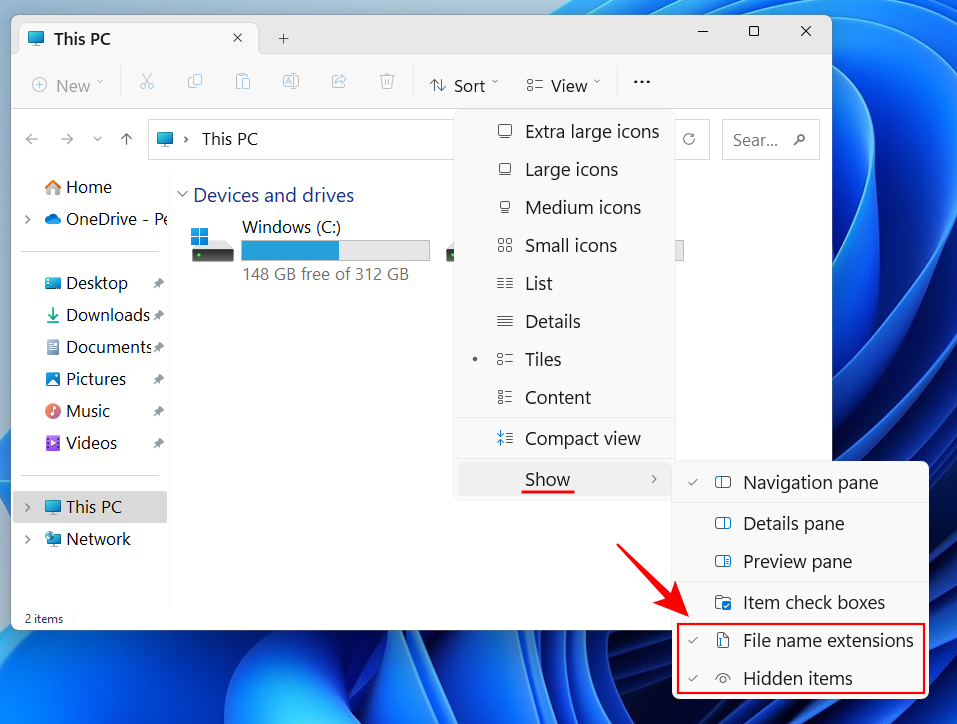
7.3 Poista mainokset käytöstä File Explorerissa
Vielä lisää mainoksia! Kyllä, Windowsin synkronointipalvelun, eli OneDriven, File Explorerin mainokset sen uusista ominaisuuksista ovat hyödyllisiä niille, jotka synkronoivat tiedostonsa OneDriven avulla. Mutta se on arvoton niille, jotka eivät sitä tee. Voit poistaa sen käytöstä napsauttamalla kolmen pisteen kuvaketta File Explorerissa.
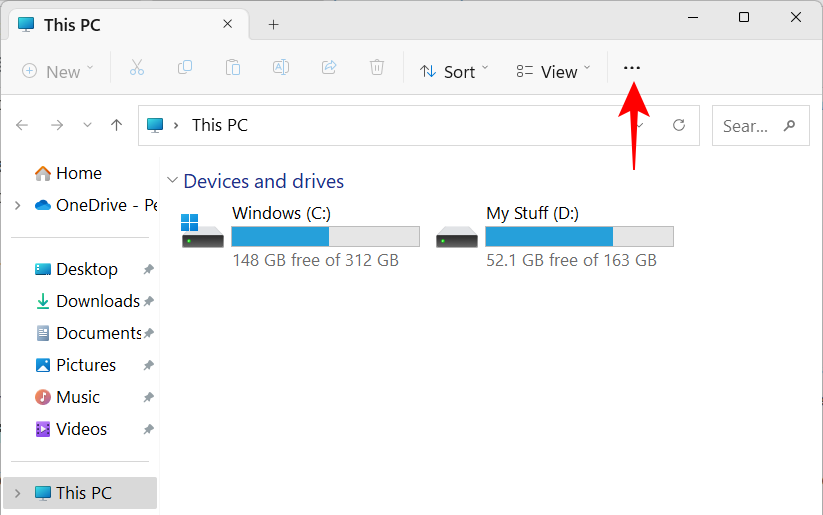
Valitse Asetukset .

Napsauta sitten Näytä- välilehteä ja siirry siihen.
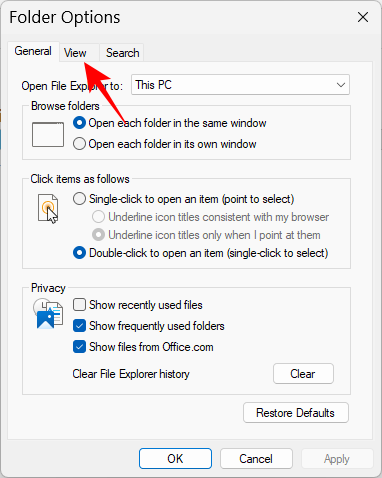
Vieritä Lisäasetukset-kohdassa alas ja poista valinta Näytä synkronointipalveluntarjoajan ilmoitukset .
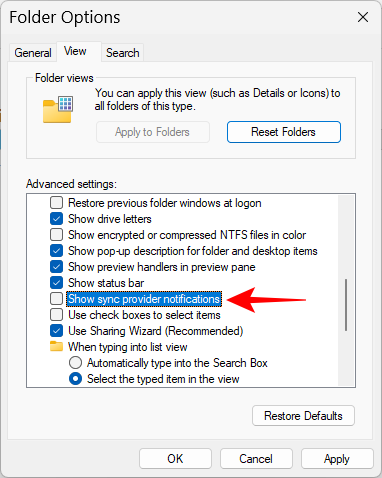
Napsauta sitten OK .
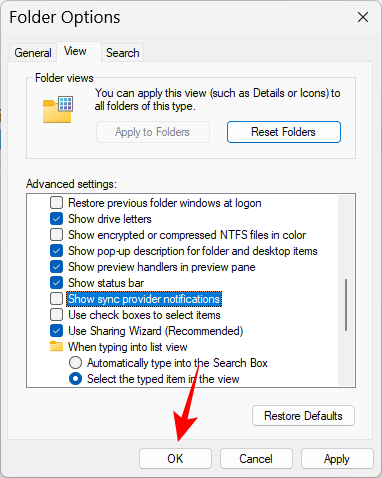
8. Määritä virtatila akun käyttöiän tai suorituskyvyn mukaan
Kannettavien tietokoneiden ja akkukäyttöisten laitteiden virtatila voidaan määrittää parantamaan akun kestoa, suorituskykyä tai tasapainoa näiden kahden välillä. Voit tehdä tämän avaamalla Asetukset-sovelluksen ( Win+I) ja napsauttamalla Virta ja akku .
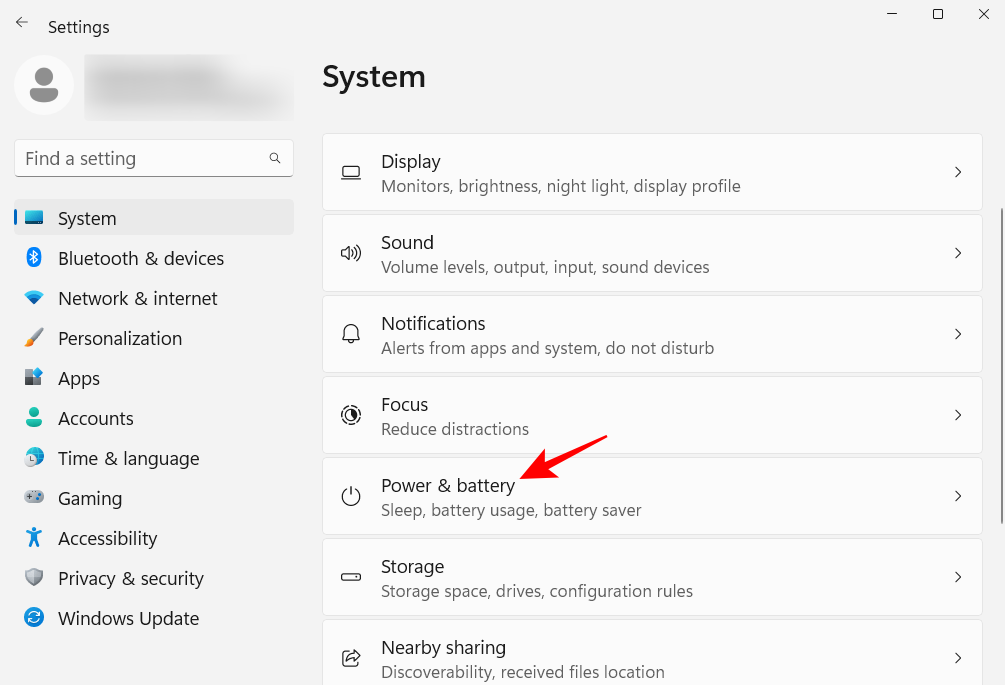
Vaihtoehtoisesti voit myös napsauttaa hiiren kakkospainikkeella ilmaisinalueen akkukuvaketta ja valita Virta- ja lepotilaasetukset .
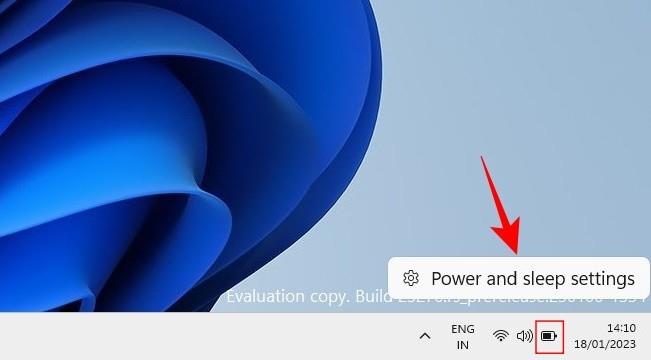
Vieritä alas ja napsauta Virtatila- kohdan vieressä olevaa avattavaa valikkoa .
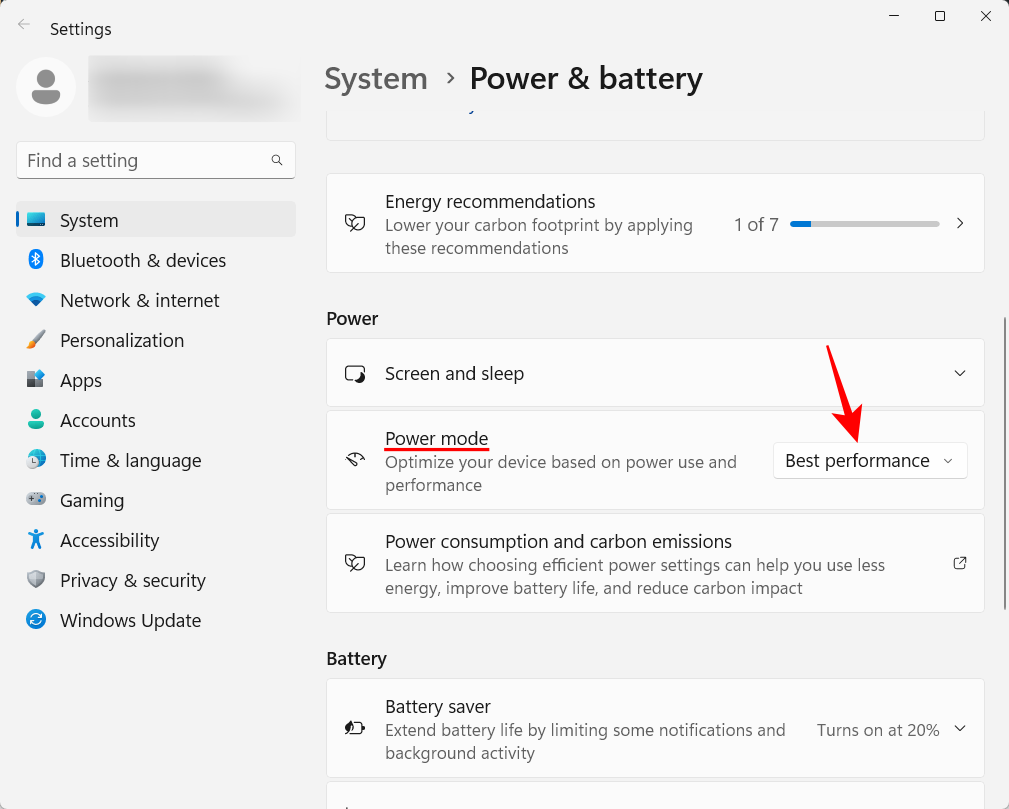
Ja valitse tarpeitasi parhaiten vastaava tehotilan asetus.
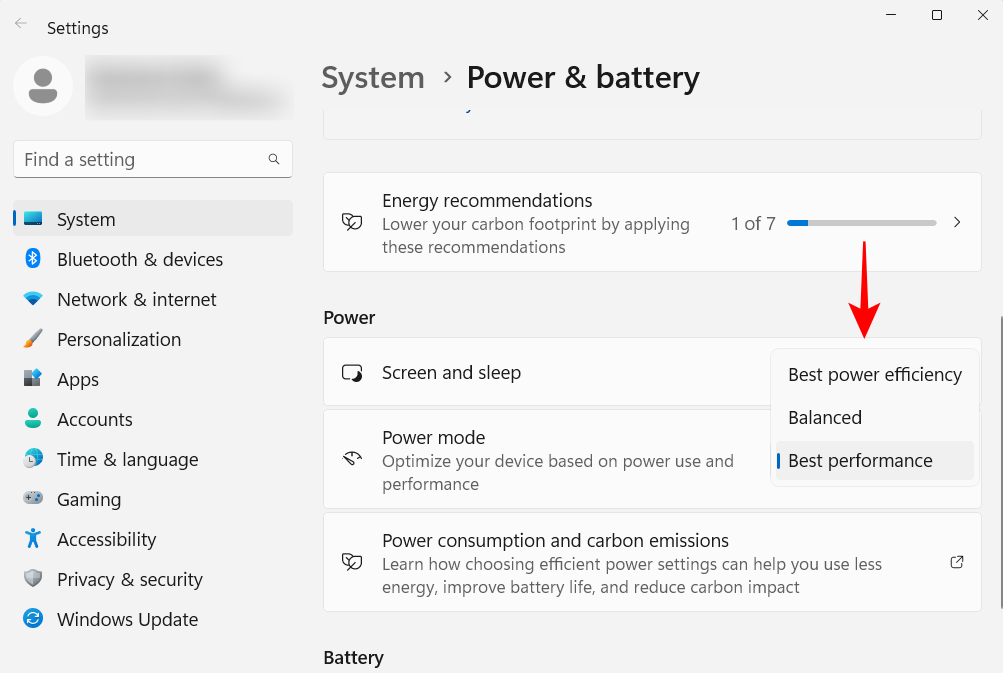
9. Aseta automaattiset järjestelmän palautuspisteet
Palautuspisteet ovat kuvakaappauksia järjestelmäasetuksistasi ja kokoonpanoistasi, jotka Windows säilyttää, jos jokin menee pieleen ja se tarvitsee viitepisteen. Oletusarvoisesti järjestelmän palautuspisteet luodaan automaattisesti. Mutta koska niiden merkitystä ei voi liioitella, on hyvä tarkistaa, onko näin. Lisäksi voit määrittää järjestelmän palautuspisteen paremmin tällä tavalla.
Paina Käynnistä, kirjoita "Palautuspiste" ja napsauta Luo palautuspiste.
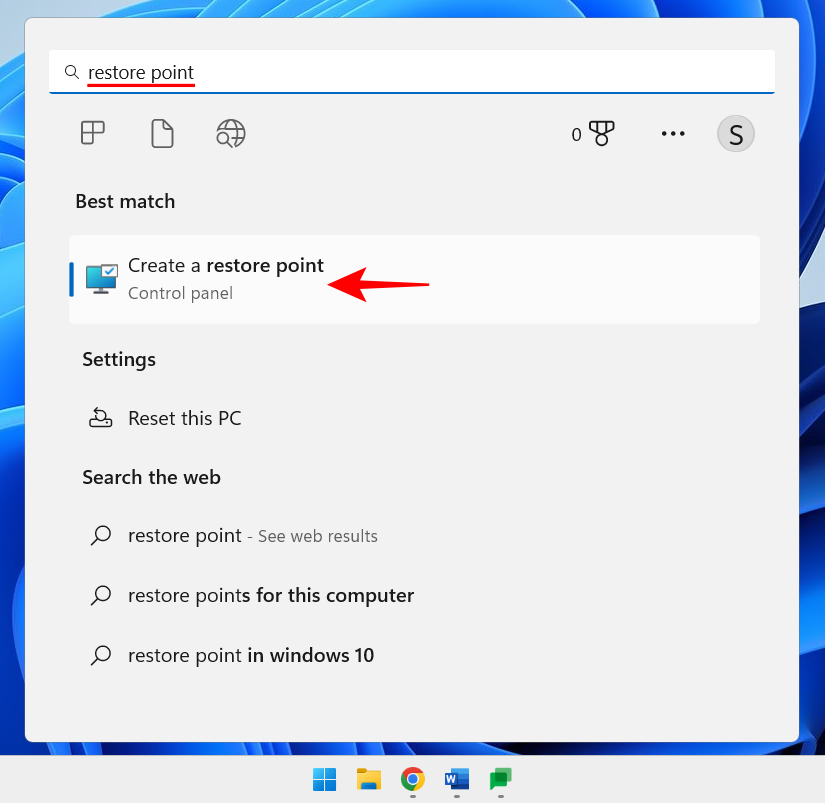
Jos C-aseman suojausasetus on Off, järjestelmä ei luo palautuspisteitä. Valitse C-asemasi ja napsauta sitten Configure .
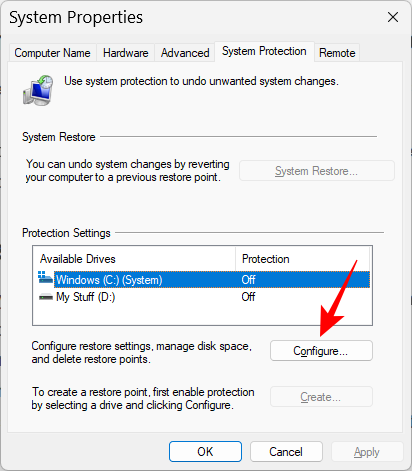
Valitse sitten Ota järjestelmän suojaus käyttöön .
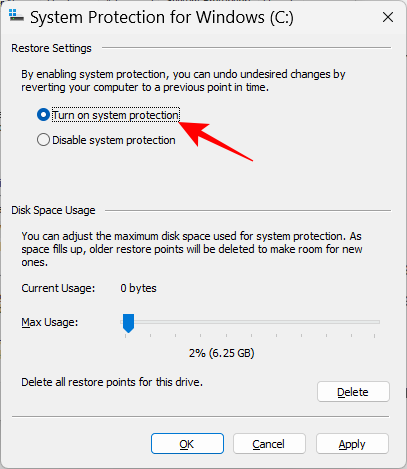
Napsauta OK .
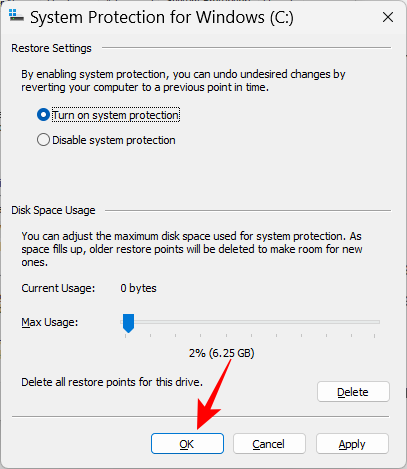
Voit myös ottaa suojauksen käyttöön muille asemillesi samalla tavalla, jos haluat. Mutta on erittäin tärkeää, että teet niin ainakin järjestelmäaseman kannalta. Kun olet valmis, napsauta OK .
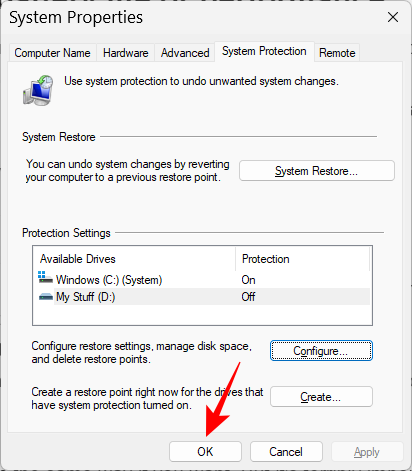
10. Ota leikepöydän historia käyttöön
Kaikki, mitä kopioit tai leikkaat liitettäväksi muualle, kopioidaan ensin leikepöydälle, jossa se pysyy liittämiseen asti. Mutta Windowsin leikepöytää voidaan käyttää paljon enemmän. Voit tallentaa useita kohteita leikepöydälle ja jopa tarkastella leikepöydän historiaa. Mutta ennen kuin se voi tapahtua, sinun on otettava se käyttöön. Voit tehdä tämän avaamalla Asetukset-sovelluksen, vieritä alas oikealla ja napsauttamalla Leikepöytä .
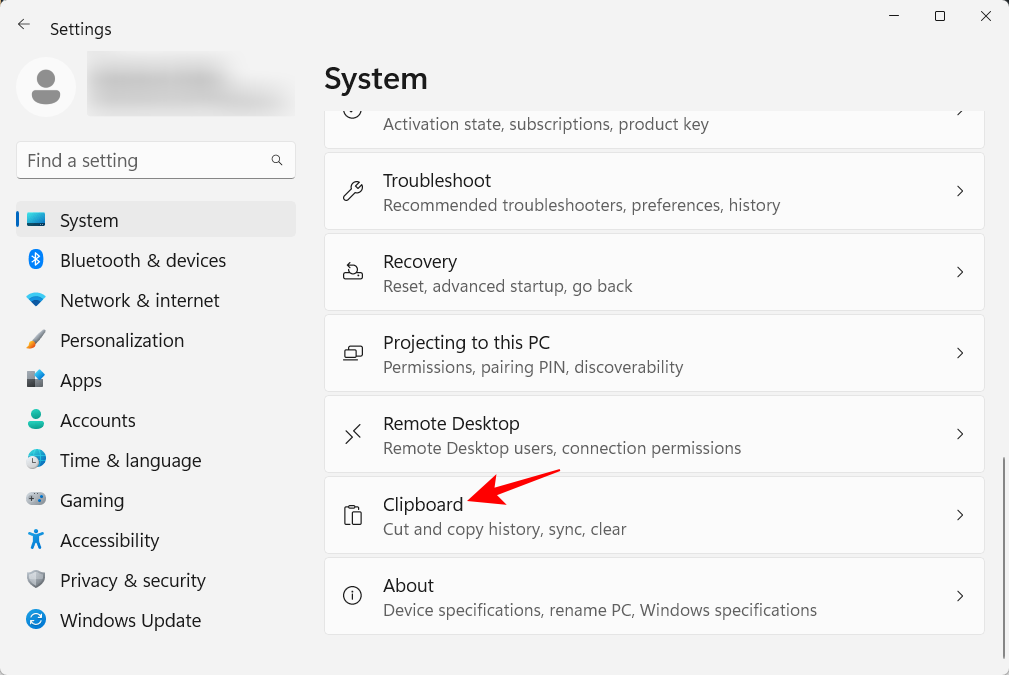
Ota sitten leikepöydän historia käyttöön .
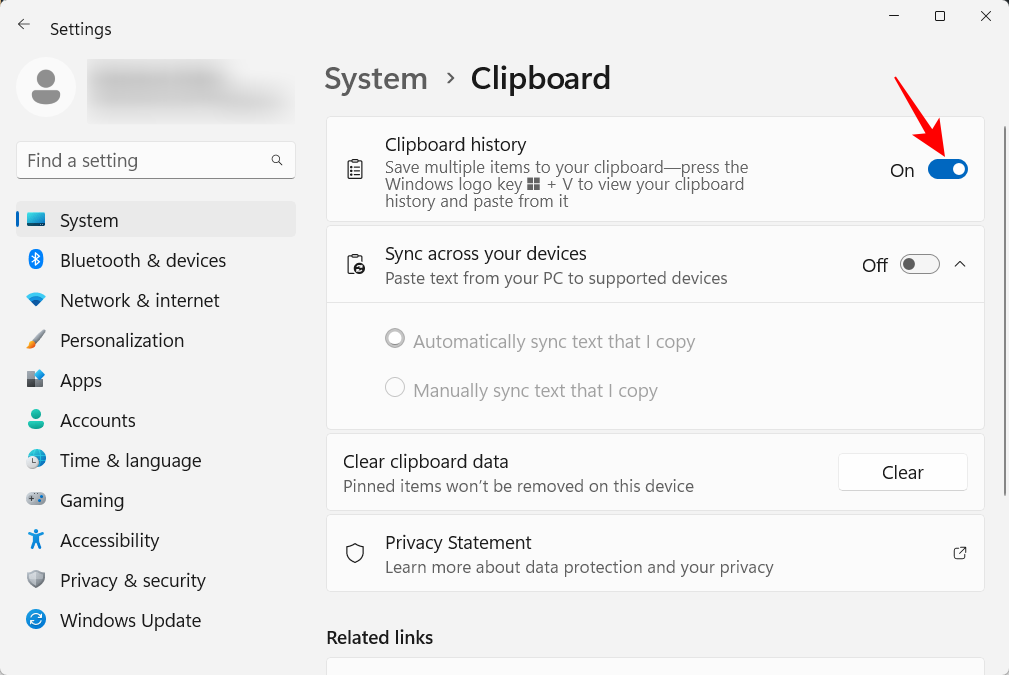
Nyt, kuten vaihtoehdon kuvauksessa kerrotaan, aina kun haluat tarkastella leikepöydän historiaa, paina Win+V.
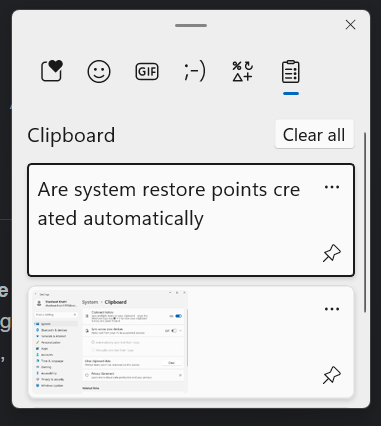
Ja jos sinun on tyhjennettävä leikepöydän historia tietosuojasyistä, napsauta Tyhjennä leikepöydältä tai sen Asetukset-sivulta.
11. Poista sovellusten ja muiden lähettäjien ilmoitukset käytöstä
Kaikki ilmoitukset eivät vaadi huomiotamme. Joidenkin sovellusten ilmoitukset tulisi kytkeä kokonaan pois päältä, varsinkin kun ne eivät tee muuta kuin keskeyttävät satunnaisesti aina silloin tällöin. Voit tehdä tämän avaamalla Asetukset-sovelluksen ja napsauttamalla oikealla olevaa Ilmoitukset .
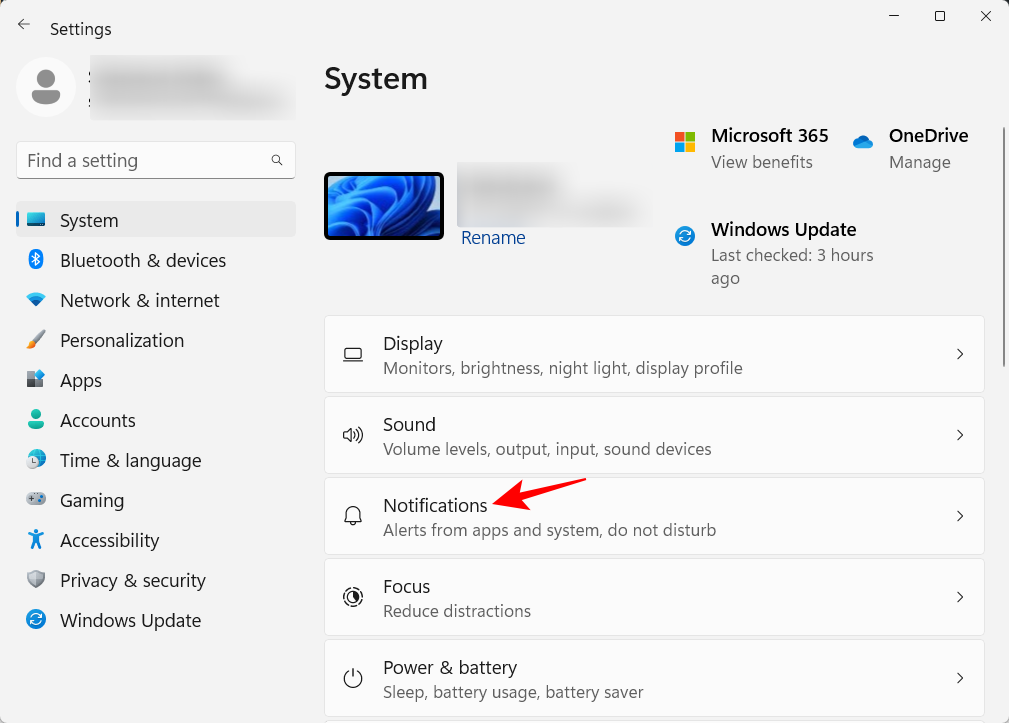
Vieritä alas kohtaan "Ilmoitukset sovelluksista ja muista lähettäjistä". Poista sitten ilmoitukset käytöstä sovelluksilta, joista et halua saada ilmoituksia.
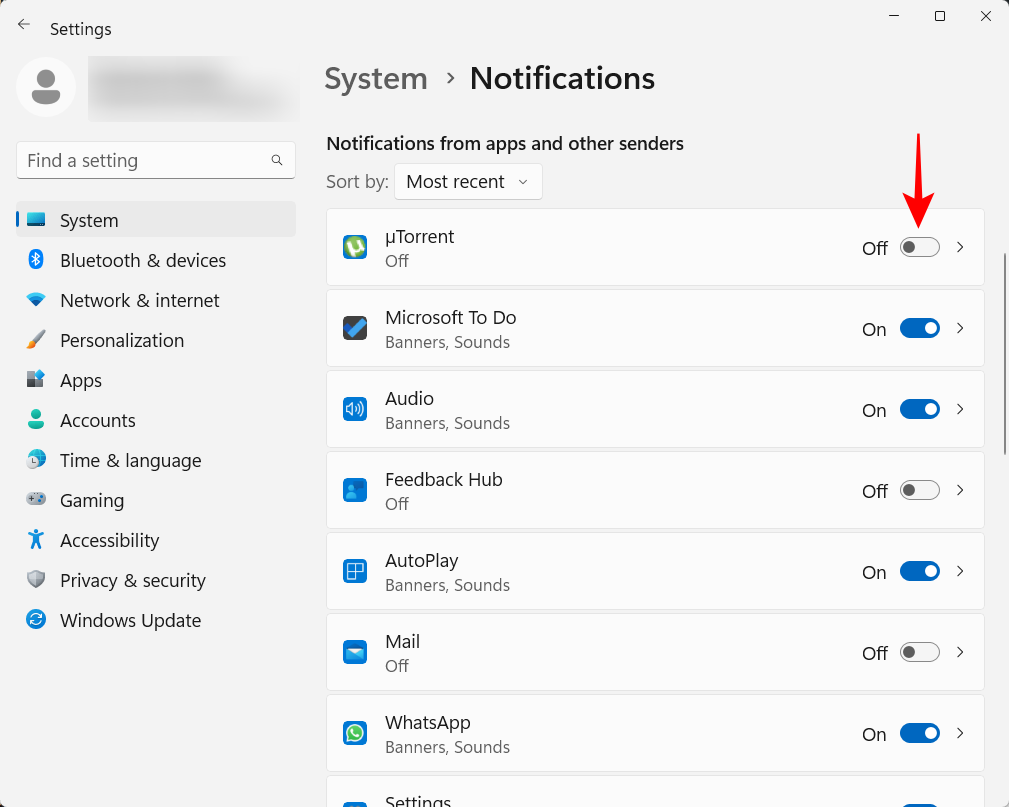
Jos et halua nähdä ilmoituksia, poista ilmoitukset kokonaan käytöstä yläreunasta.
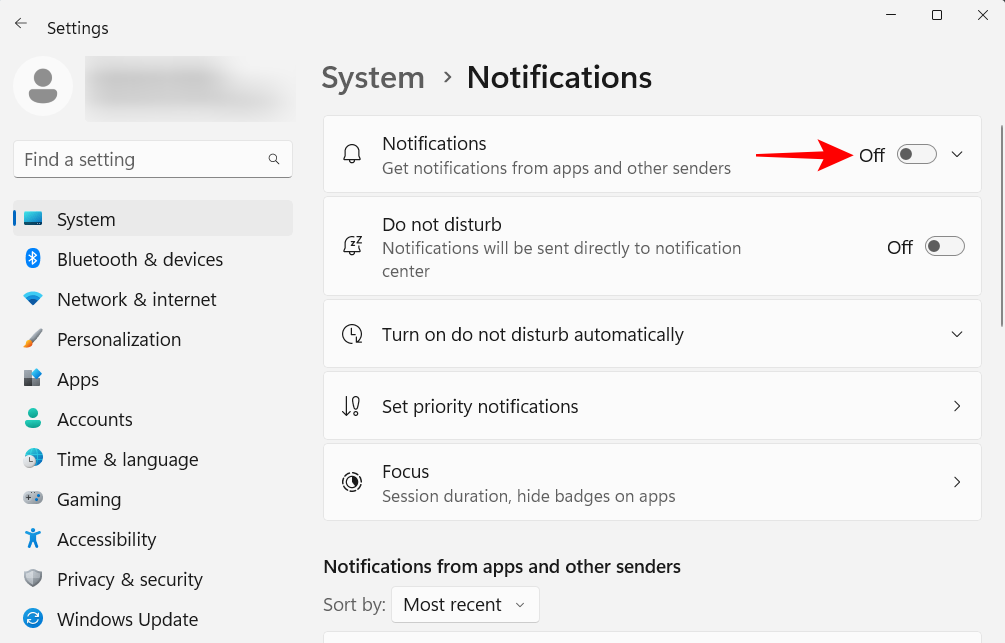
12. Poista käynnistyssovellukset käytöstä
Windows käynnistää automaattisesti muutaman sovelluksen ja palvelun taustalla käynnistyksen yhteydessä. Jotkut näistä ovat tärkeitä. Mutta monet näistä ovat vain apupalveluita, joita et ehkä tarvitse, kuten Xbox App -palveluita, tai jopa sellaisia, jotka olet asentanut, mutta unohdat poistaa käytöstä käynnistystä varten. Voit tehdä tämän avaamalla Tehtävienhallinnan painamalla Ctrl+Shift+Esc, tai napsauttamalla hiiren kakkospainikkeella tehtäväpalkkia ja valitsemalla "Tehtävienhallinta".
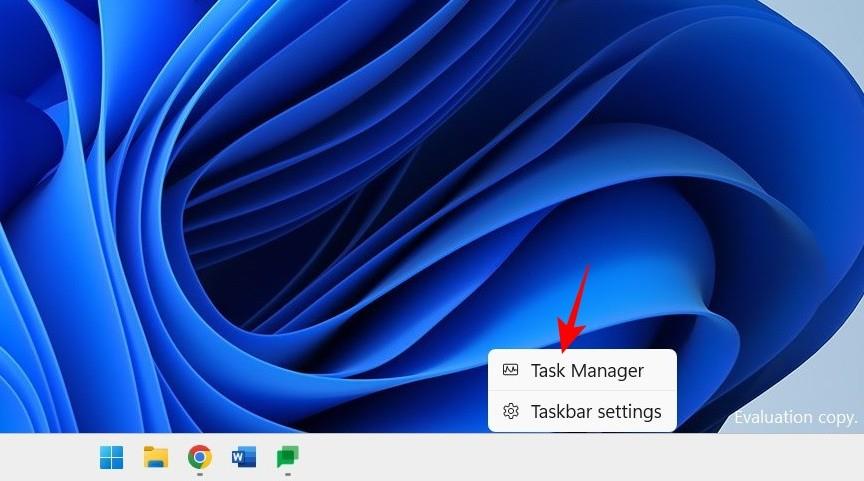
Napsauta sitten vasemmassa yläkulmassa olevaa hampurilaiskuvaketta.
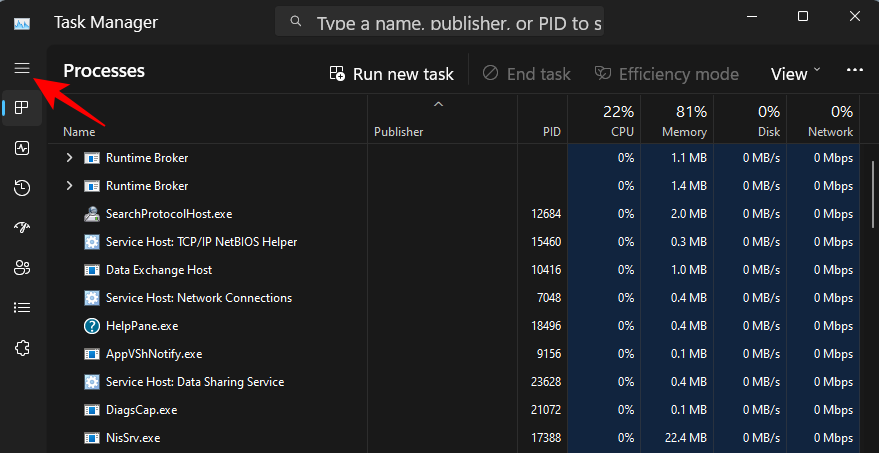
Valitse Käynnistyssovellukset .
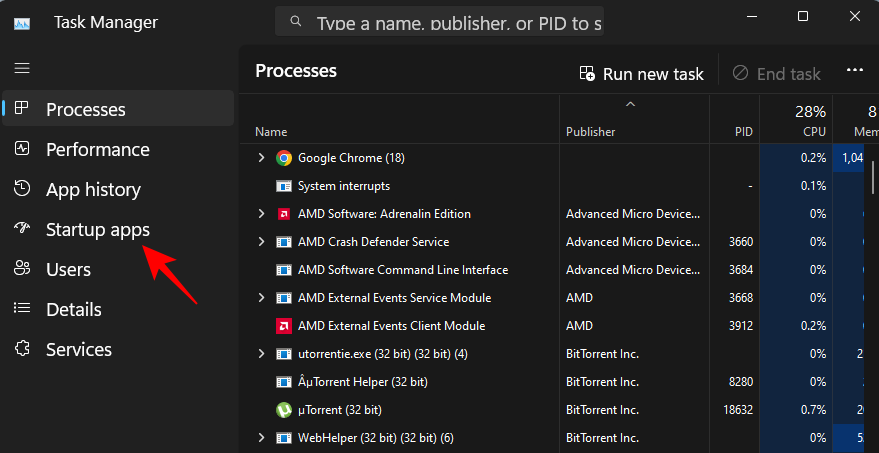
Tarkista sovelluksen tila Tila-sarakkeesta.
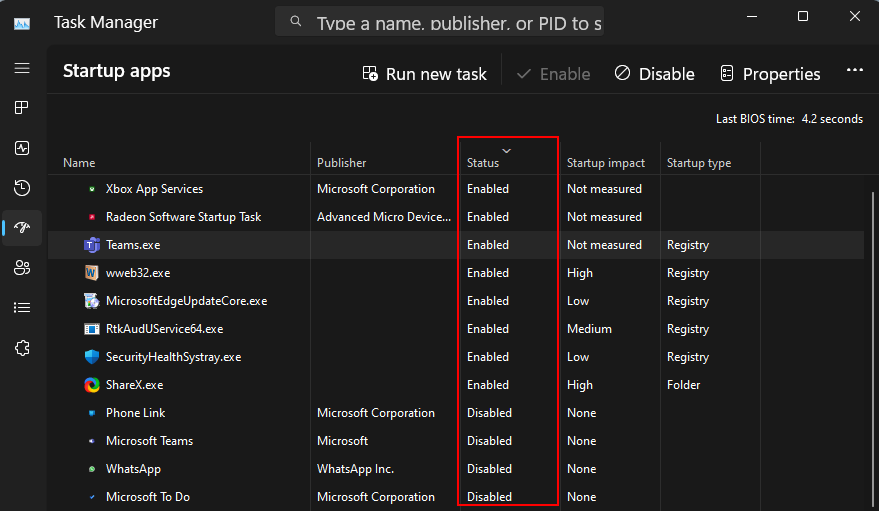
Jos haluat poistaa yhden käytöstä, valitse se napsauttamalla sitä ja napsauta sitten ylhäältä Poista käytöstä .
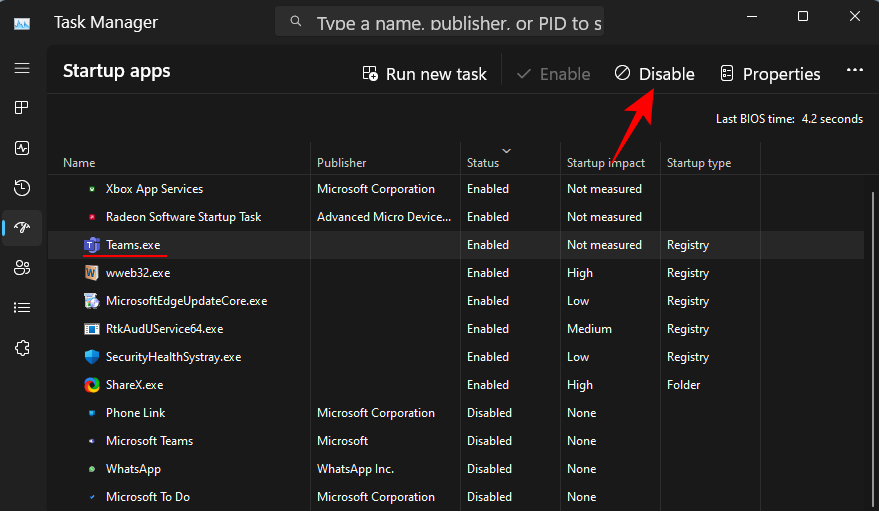
13. Vaihda oletusselain
Microsoft on aina yrittänyt työntää Edgeä oletusselaimeksi. Mutta vasta äskettäin se salli Windows-käyttäjien vaihtaa oletusselaimensa yhdellä napsautuksella. Toimi näin:
Asenna uusi selaimesi. Avaa sitten Asetukset ja napsauta vasemmassa ruudussa Sovellukset .
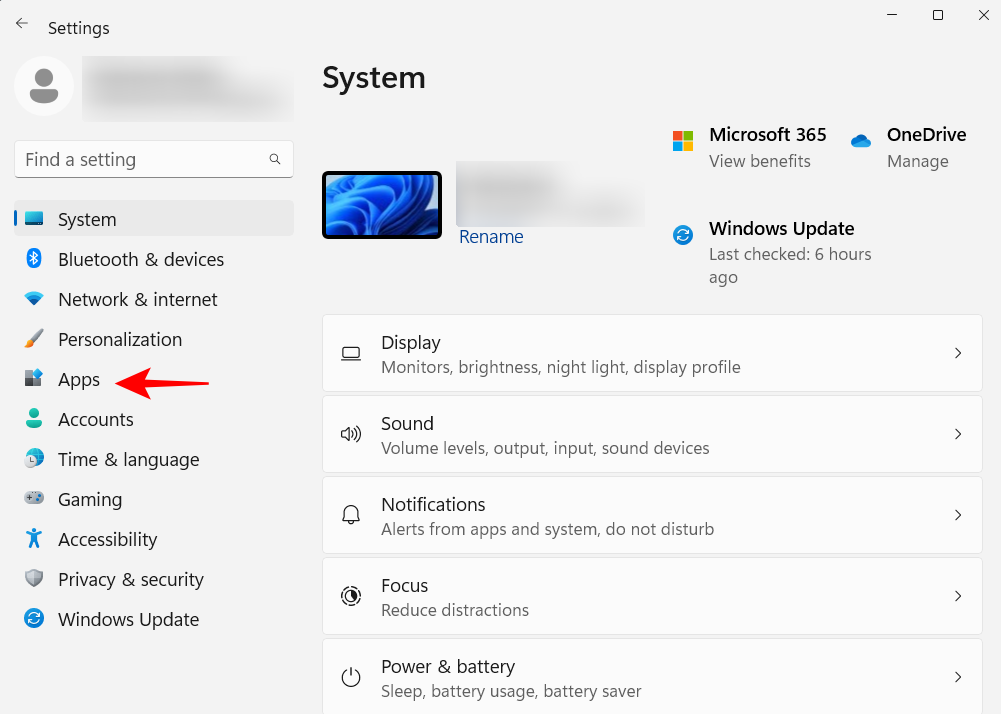
Napsauta sitten oletussovellukset oikealla.
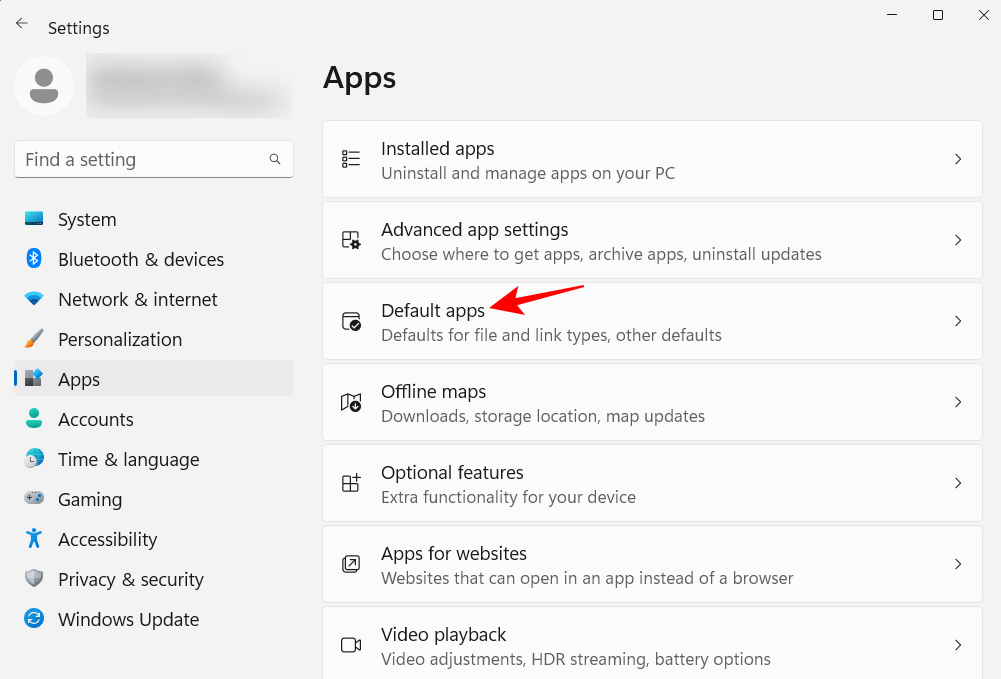
Vieritä sovellusluetteloa alaspäin ja valitse selaimesi.
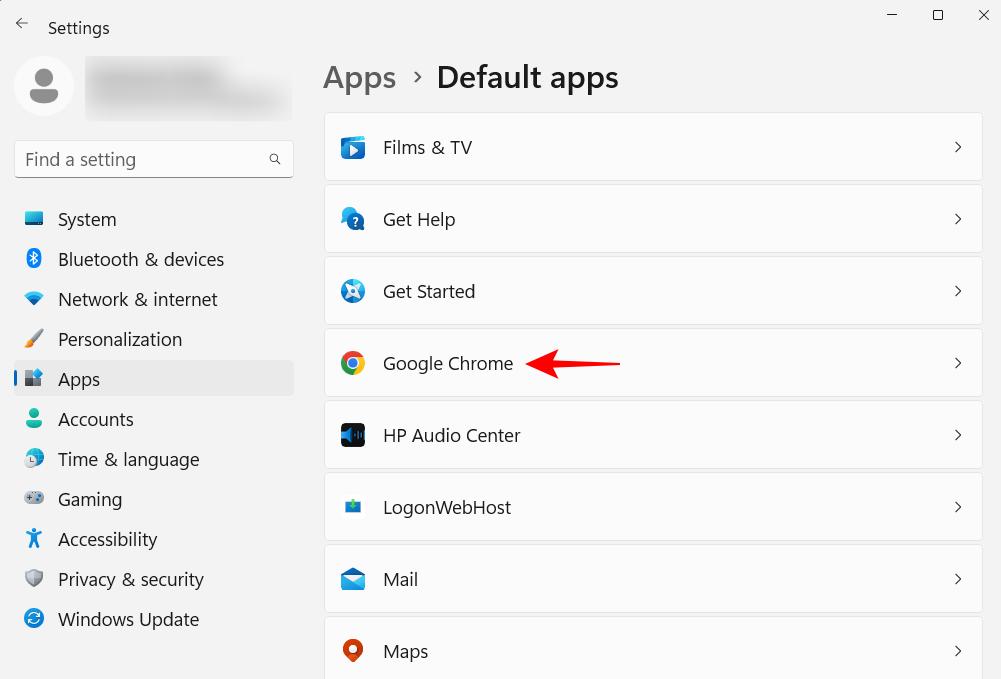
Napsauta Aseta oletus .
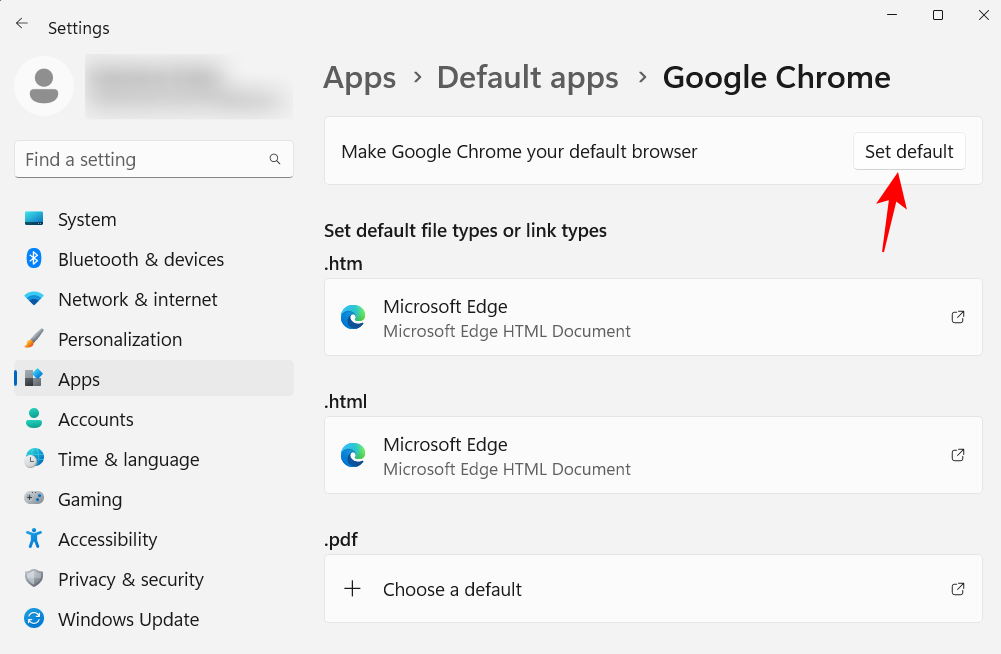
Kun näet valinnan vaihtoehdon vieressä, olet vaihtanut oletusselaimesi.
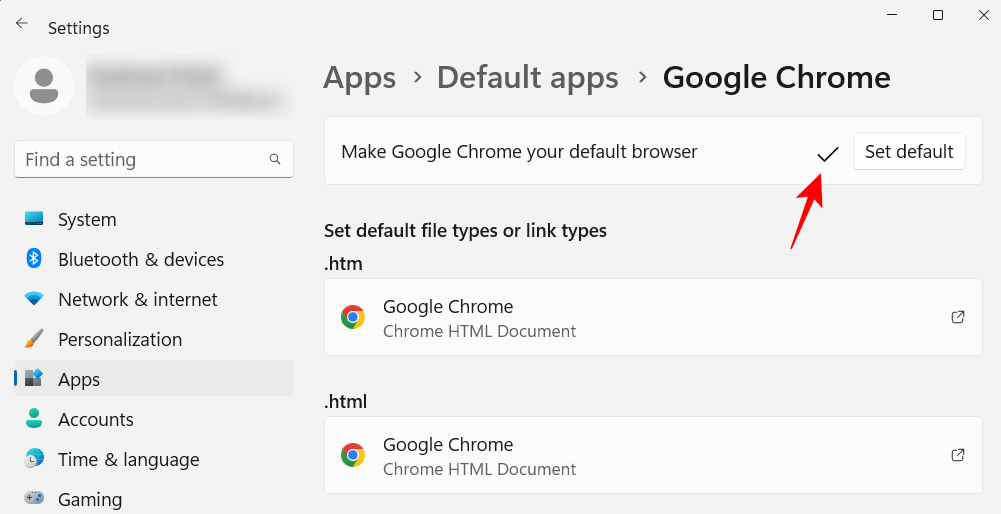
14. Mukauta työpöytääsi, lukitusnäyttöäsi ja teemaasi
Tämä on pieni personointisäätö, mutta se voi lisätä persoonallisuutta tietokoneellesi. Voit muuttaa työpöydän taustaa, lukitusnäyttöä ja Windows-teemaa seuraavasti:
Napsauta työpöytää hiiren kakkospainikkeella ja valitse Mukauttaminen .
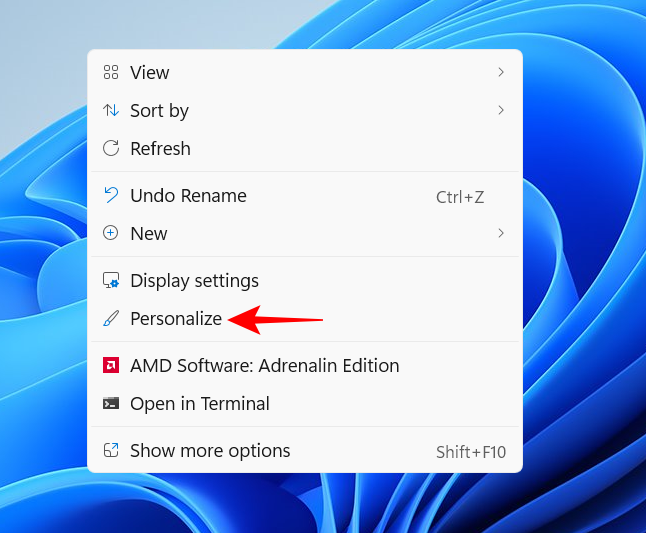
Vaihtoehtoisesti avaa Asetukset-sovellus ja valitse sama vasemmasta ruudusta.
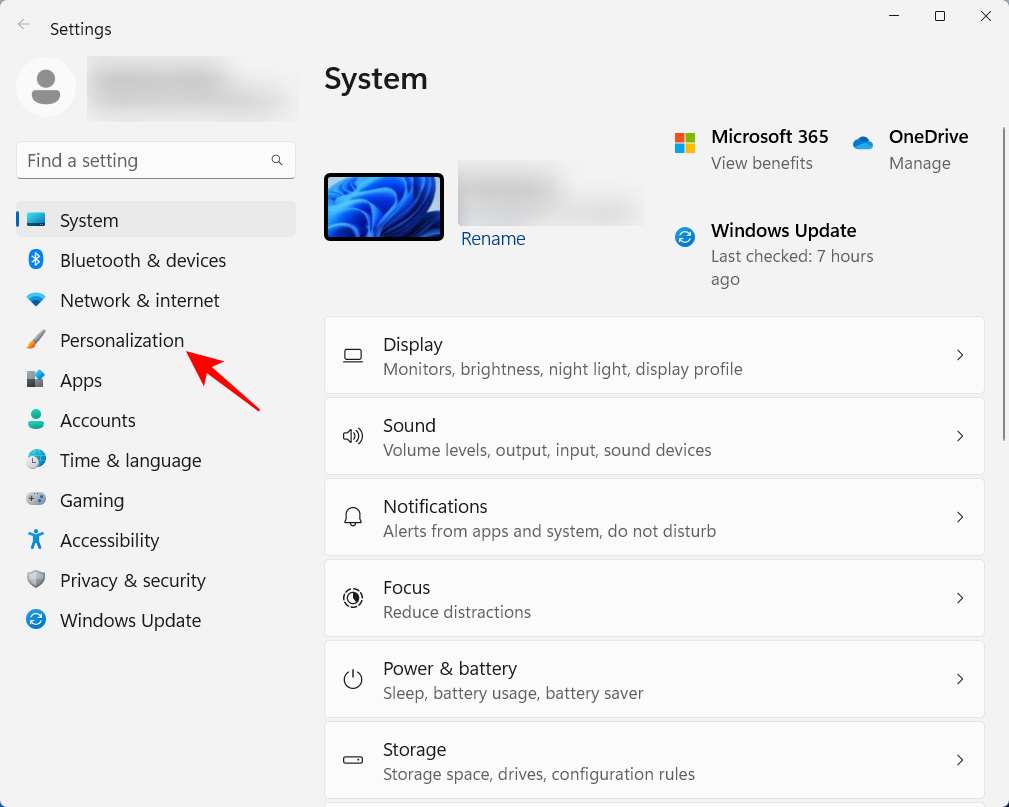
Napsauta Tausta vaihtaaksesi työpöydän taustakuvasi.
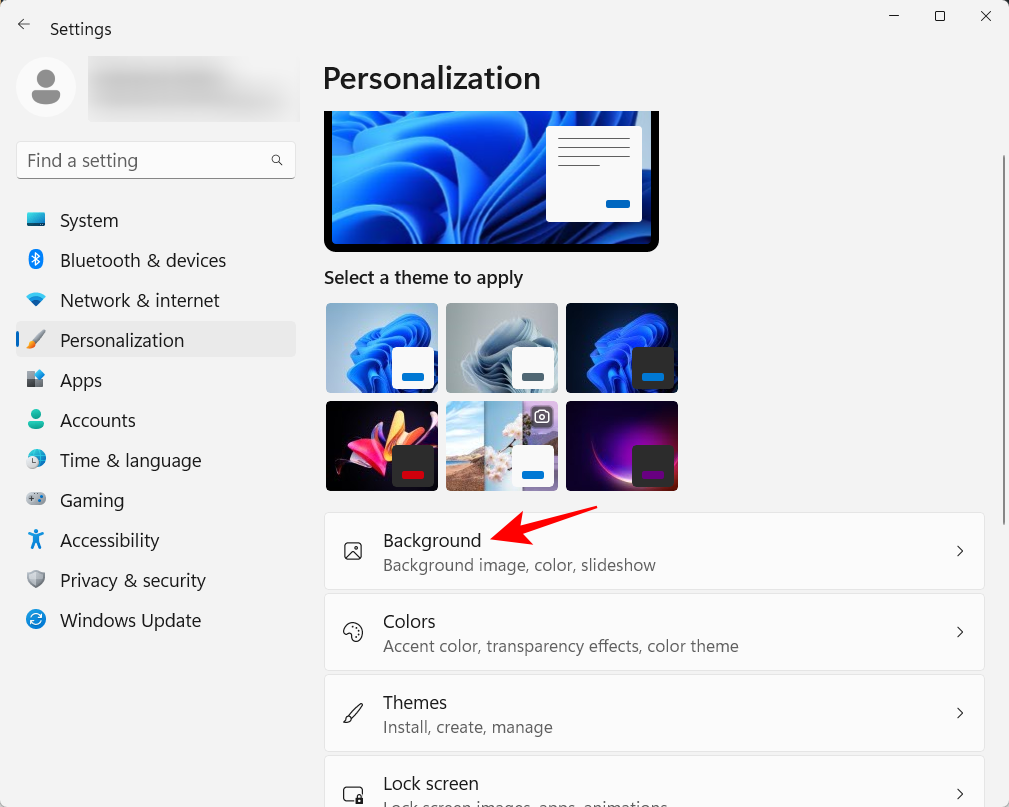
Oletustausta on se, joka tulee teeman mukana. Taustana voi kuitenkin olla mikä tahansa haluamasi kuva, diaesitys, yksinkertainen yksivärinen tai Windowsin valokeila. Napsauta "Muokkaa taustasi" -kohdan vieressä olevaa avattavaa valikkoa.
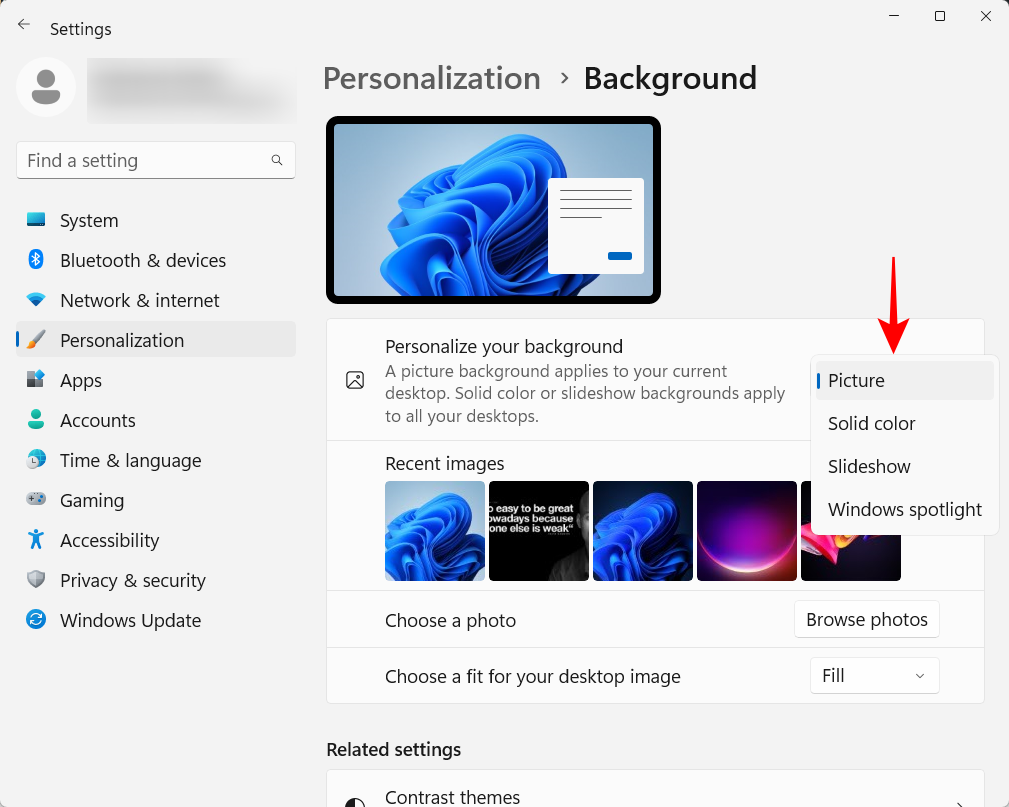
Valitse vaihtoehto paljastaaksesi sen asetukset ja valitse sitten kuva(t), värit tai diaesitysasetukset.
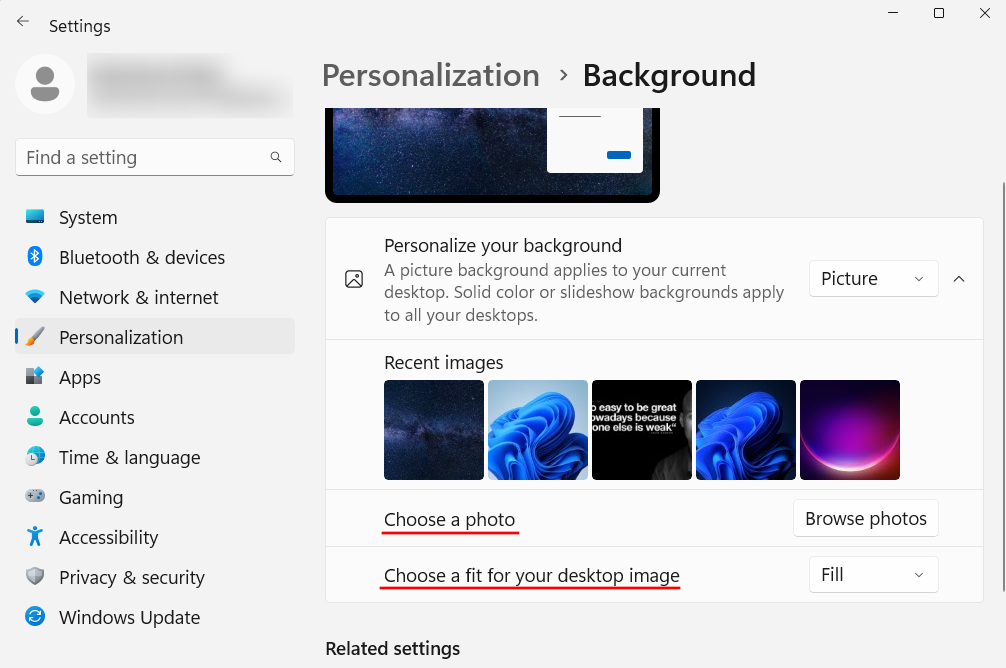
Jos et halua vaivautua mihinkään näistä, mutta haluat silti saada kauniita kuvia taustaksi, suosittelemme käyttämään Windowsin valokeilassa.
Voit vaihtaa teemaa valitsemalla Mukauttamisasetuksissa käytettävissä olevista vaihtoehdoista. Tai napsauta Teemat nähdäksesi lisää vaihtoehtoja.
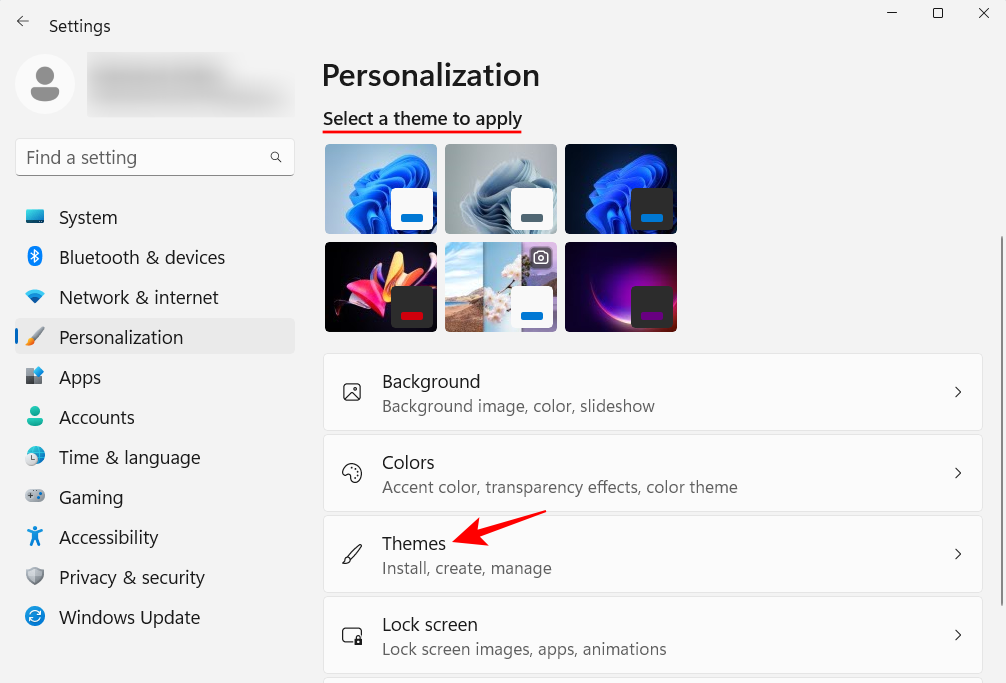
Valitse jokin tässä luetelluista teemoista tai napsauta Selaa teemoja saadaksesi lisää Microsoft Storesta.
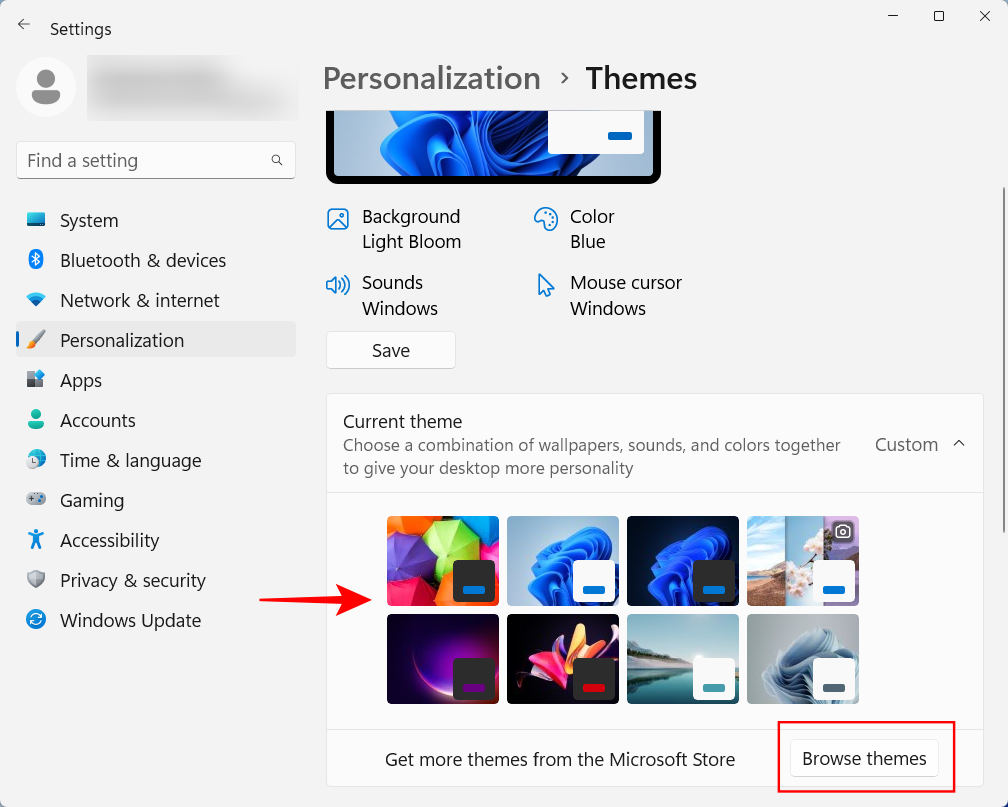
15. Muuta fonttikokoa, näytön resoluutiota ja skaalausta
Windows tunnistaa näyttösi ja määrittää suositellun fonttikoon, tarkkuuden ja skaalan. Jos ne ovat liian suuria tai liian pieniä makuusi, voit muuttaa niitä seuraavasti:
Napsauta työpöytää hiiren kakkospainikkeella ja valitse Näyttöasetukset .
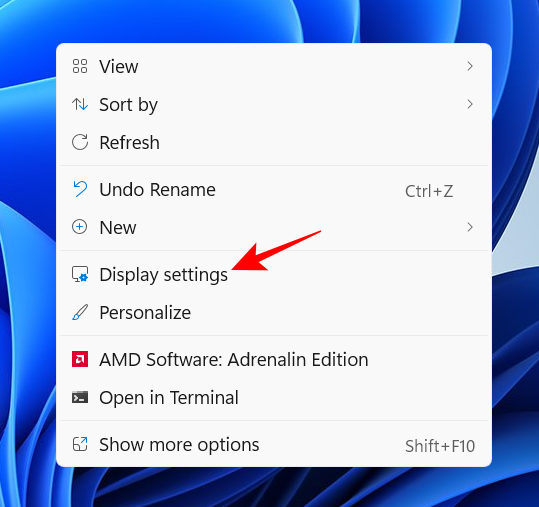
Vaihtoehtoisesti voit avata Asetukset-sovelluksen ja valita oikealta Näyttö .
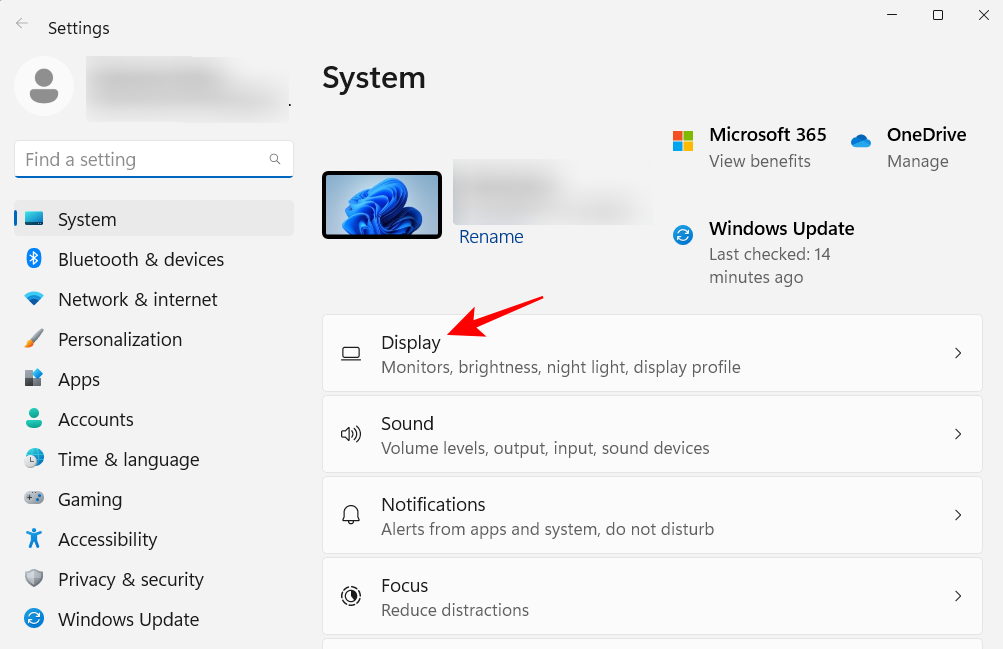
Napsauta Mittakaava ja asettelu -kohdassa Skaalaa-kohdan vieressä olevaa avattavaa valikkoa ja valitse vaihtoehto, jolla voit muuttaa tekstien, sovellusten ja muiden kohteiden kokoa.
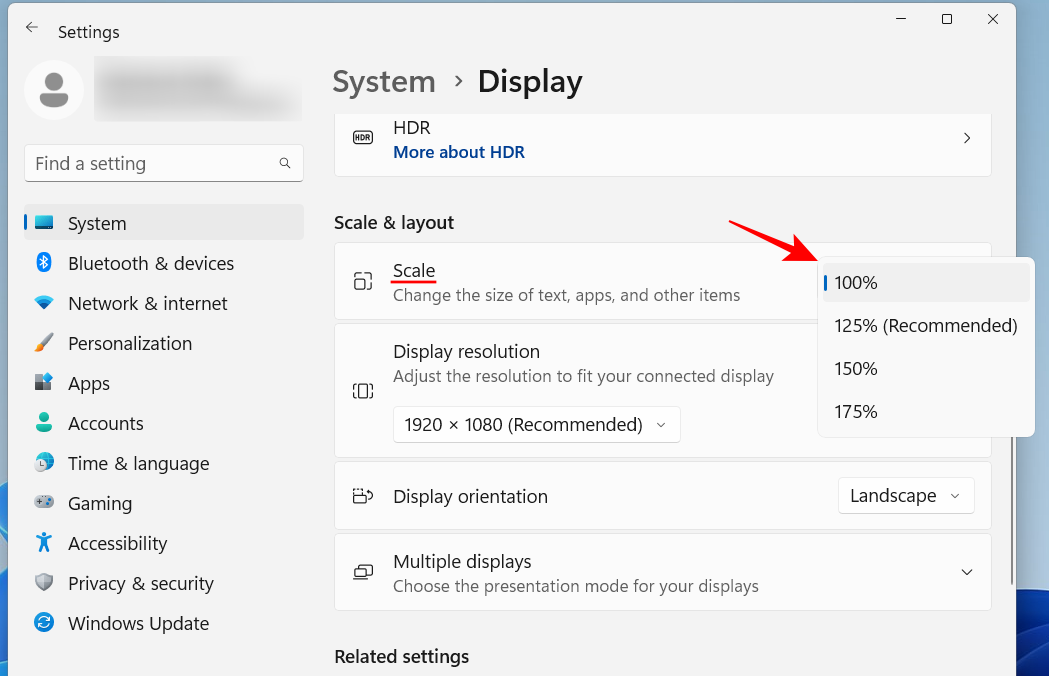
Voit myös valita mukautetun asteikon napsauttamalla itse 'Scale'-vaihtoehtoa ja kirjoittamalla sitten 'Custom Scale' -arvon.
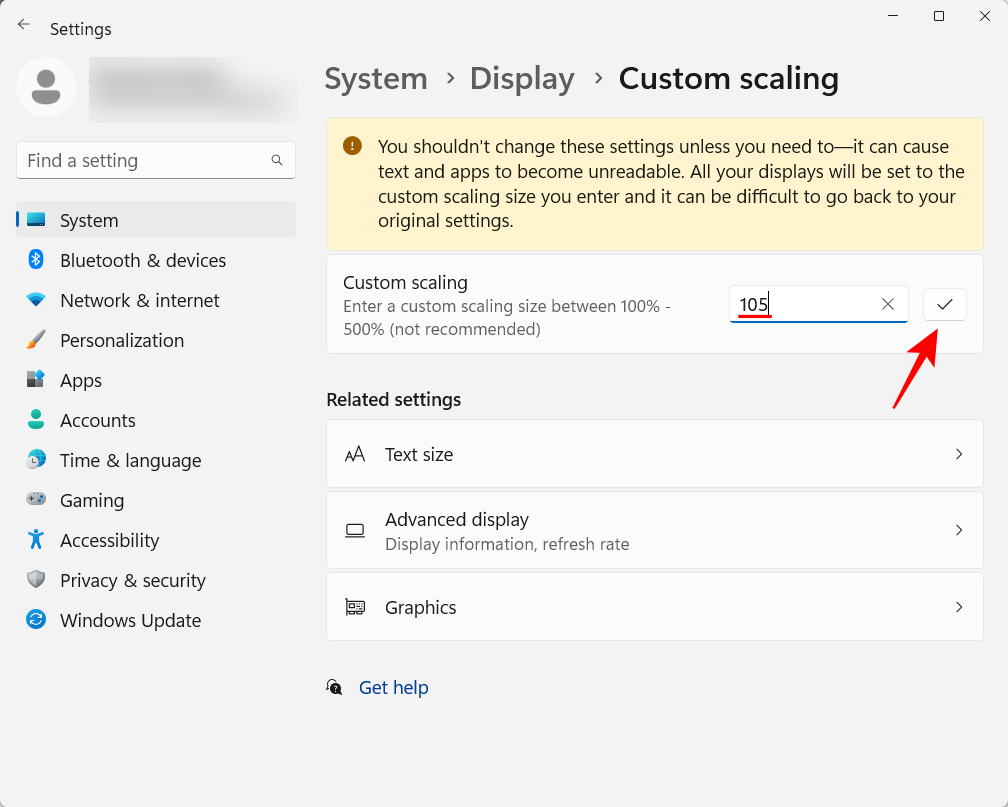
Varmista samalla Näyttöasetukset-sivulla, että valittu tarkkuus on näytön mahdollistama enimmäisresoluutio (jos haluat enemmän näyttöä). Tai jos haluat suuremman näkymän, valitse pienempi tarkkuus tarpeidesi mukaan.
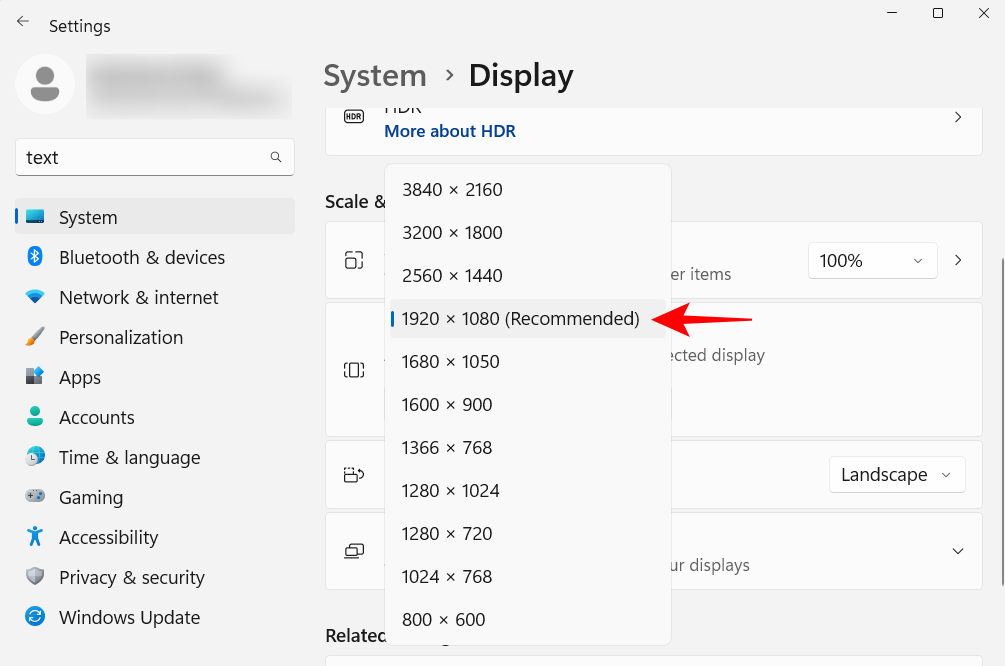
Voit muuttaa tekstin kokoa napsauttamalla Esteettömyys vasemmassa ruudussa.
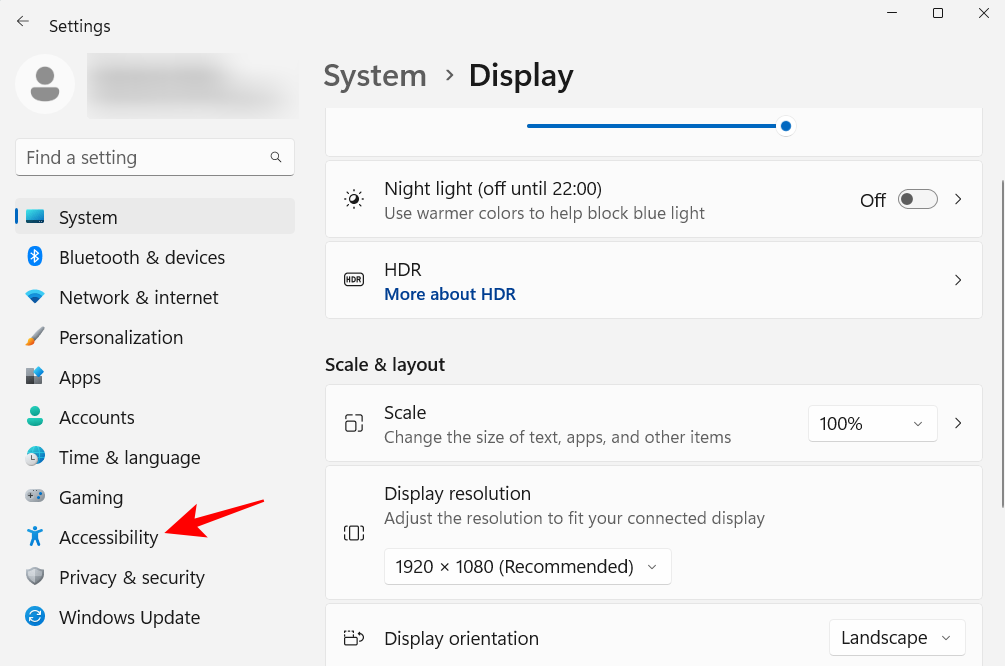
Valitse sitten oikealta Tekstin koko .
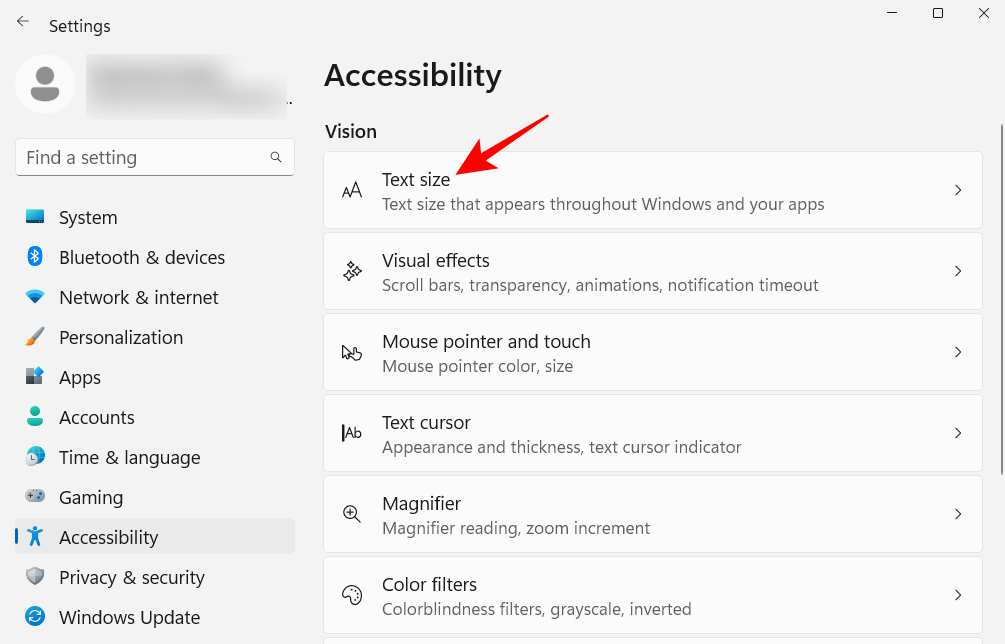
Muuta tekstin kokoa liukusäätimellä. Napsauta sitten Käytä .
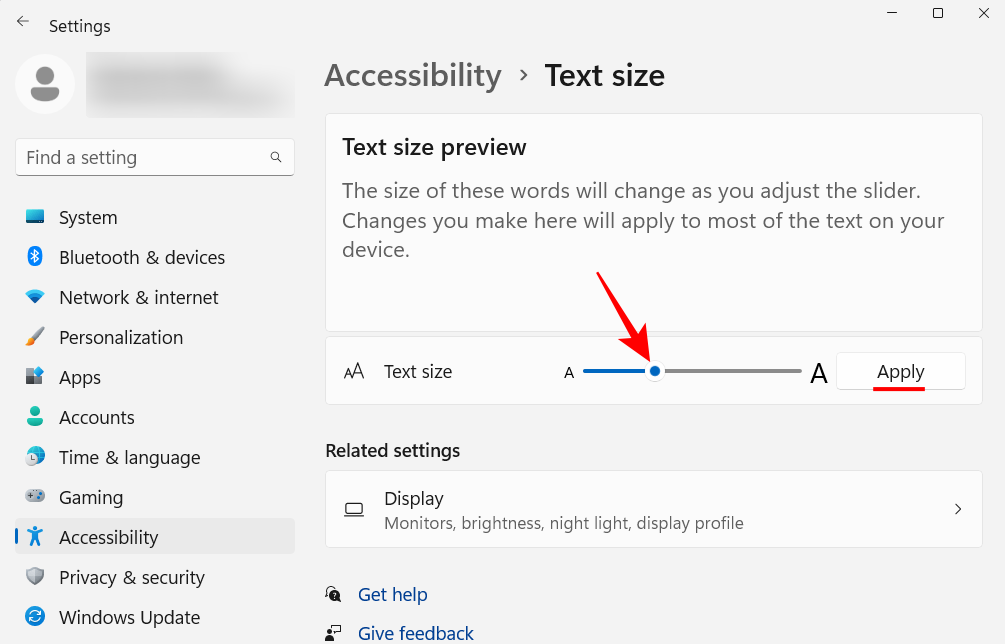
16. Poista ei-toivotut Windows 11 -palvelut käytöstä
Windows suorittaa useita palveluita automaattisesti, olipa se sitten käynnistyksen yhteydessä tai kun ne otetaan käyttöön. Mutta melko monilla niistä ei ole mitään käyttöä keskimääräiselle käyttäjälle. Järjestelmäresurssien säästämiseksi on parasta sammuttaa ne. Lisätietoja siitä on oppaassamme, jotka käsittelevät Windows 11 -palveluiden poistamista turvallisesti käytöstä ja miten .
Uusi Windows 11 -kontekstivalikko on saanut parhaimmillaan ristiriitaisia arvosteluja. Vaikka vanha kontekstivalikko on edelleen käytettävissä Näytä lisää vaihtoehtoja -painikkeesta, ylimääräinen napsautus päästä sinne on vain tarpeeton este. Siirtyminen vanhaan hiiren kakkospainikkeella olevaan kontekstivalikkoon ei kuitenkaan ole niin vaikeaa. Voit tehdä sen seuraavasti:
Paina Käynnistä, kirjoita regedit ja paina Enter.
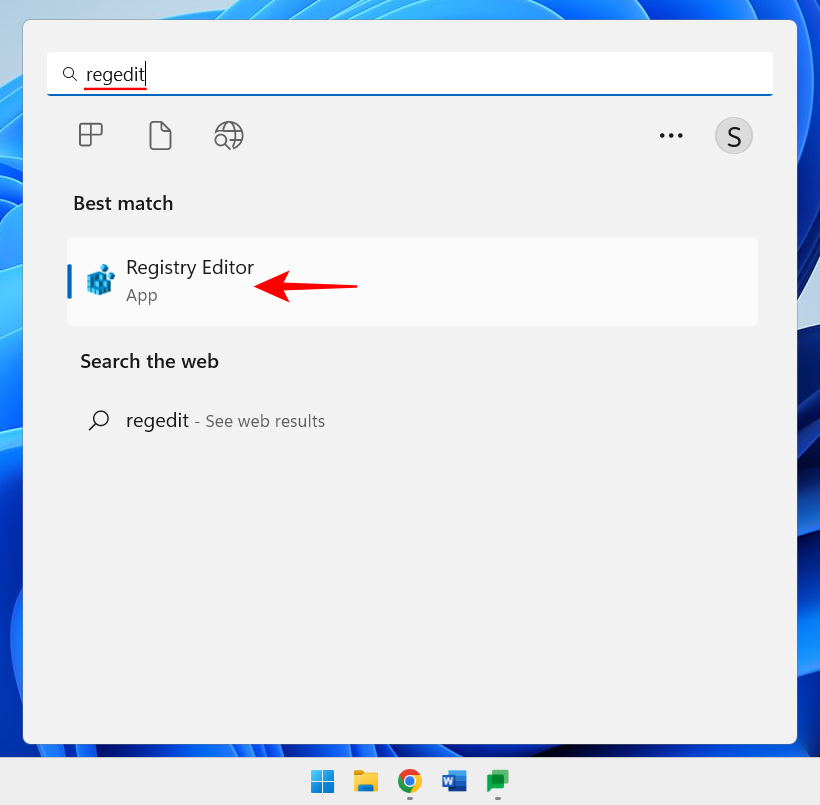
Kopioi seuraava osoite:
HKEY_CURRENT_USER\SOFTWARE\CLASSES\CLSID
Ja liitä se rekisterieditorin osoiteriville.
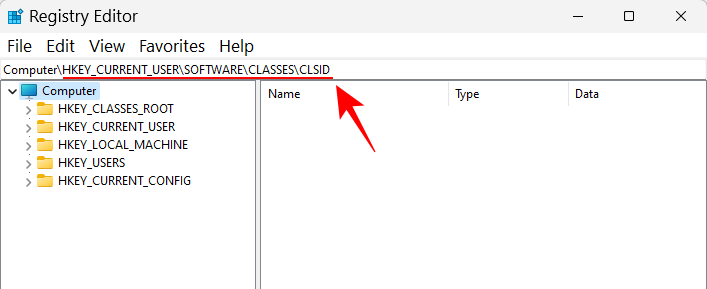
Paina sitten Enter. Napsauta nyt hiiren kakkospainikkeella CLSID-avainta vasemmassa ruudussa, valitse Uusi ja sitten Avain .
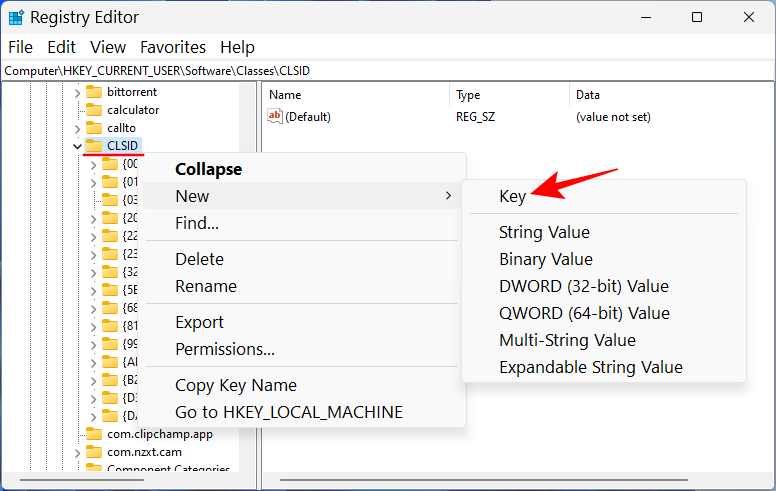
Nimeä se uudelleen seuraavasti:
{86ca1aa0-34aa-4e8b-a509-50c905bae2a2}
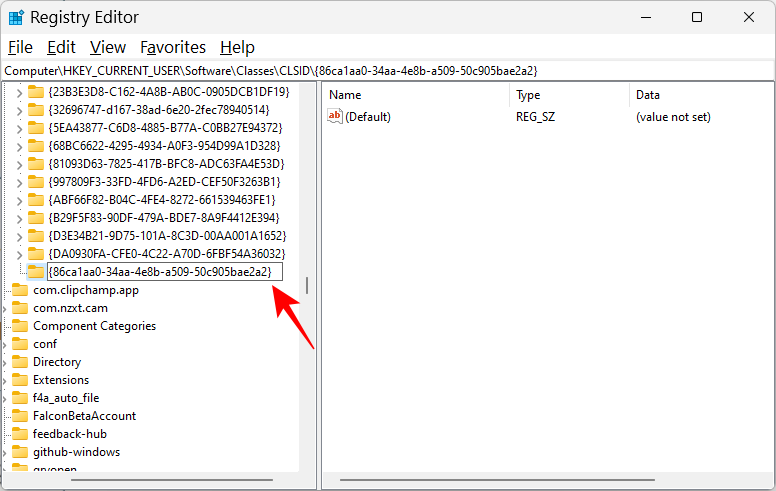
Napsauta sitten tätä avainta hiiren kakkospainikkeella, valitse Uusi ja sitten Avain luodaksesi aliavain.
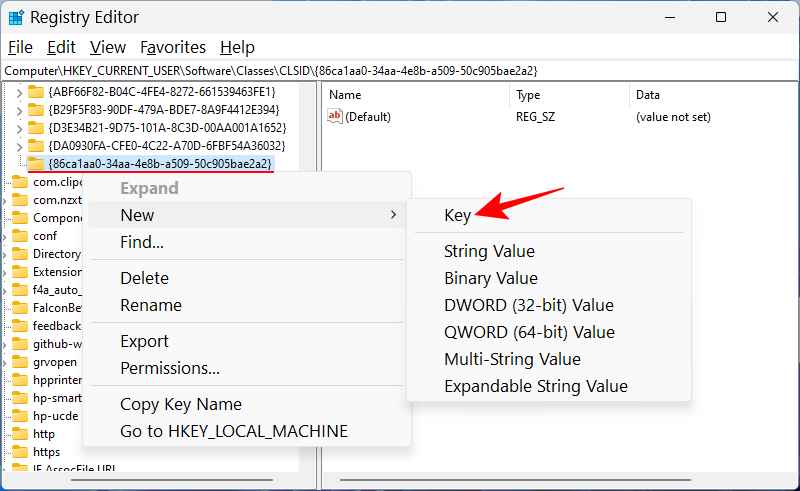
Nimeä tämä avain InprocServer32.
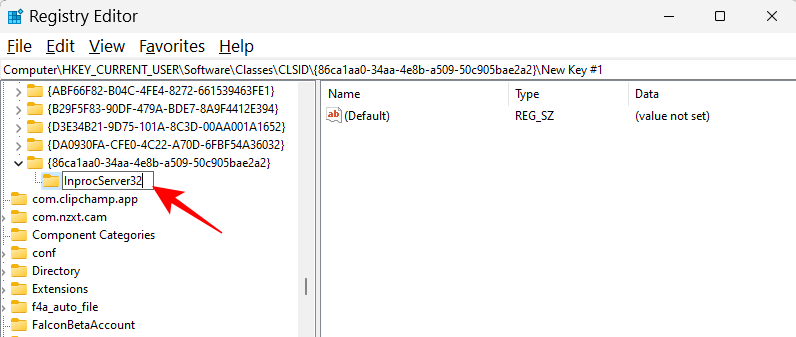
Kaksoisnapsauta oikealla olevaa "Oletus"-kohtaa ja varmista, että arvotiedot jätetään tyhjiksi. Napsauta sitten OK .
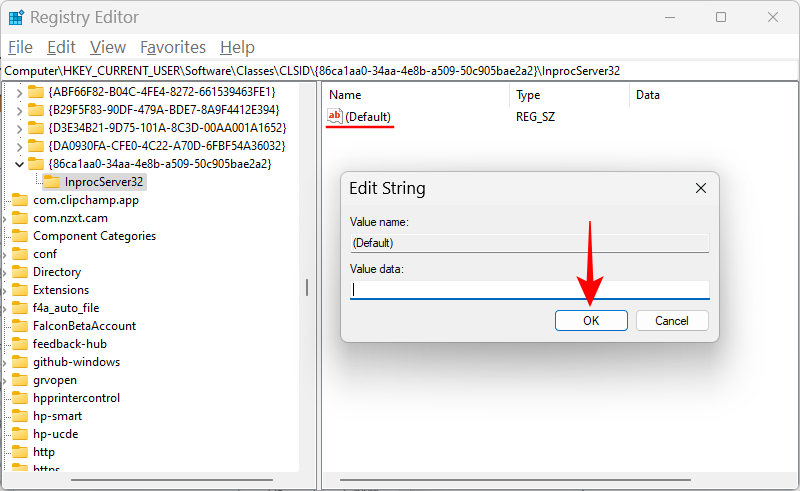
Käynnistä nyt tietokoneesi uudelleen palauttaaksesi vanhan kontekstivalikon.
18. Säädä visuaalisia tehosteita ulkonäön tai suorituskyvyn mukaan
Windows 11:n uusi ulkoasu animaatioineen ja tehosteineen voi viedä valtavan osan muististasi. Jos järjestelmäsi viivästyy ja pätkii, joidenkin näistä tehosteista voi olla apua.
Paina Käynnistä, kirjoita "säädä ulkonäköä" ja paina Enter.
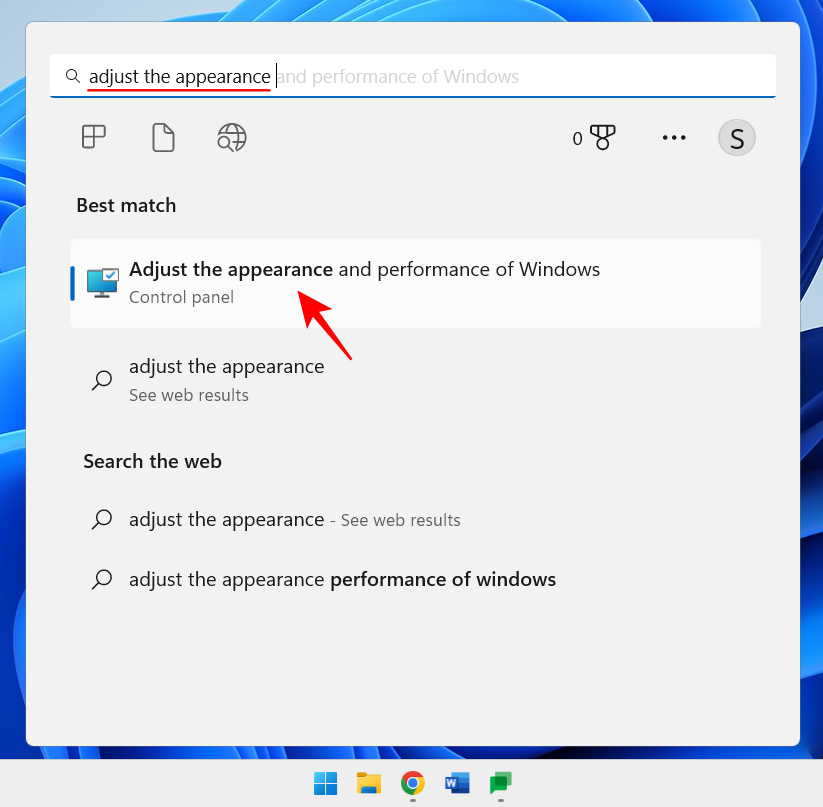
Täällä voit valita "Säädä parhaan ulkonäön saavuttamiseksi", "Säädä parhaan suorituskyvyn saamiseksi" tai "Anna Windowsin valita, mikä on paras tietokoneelle".
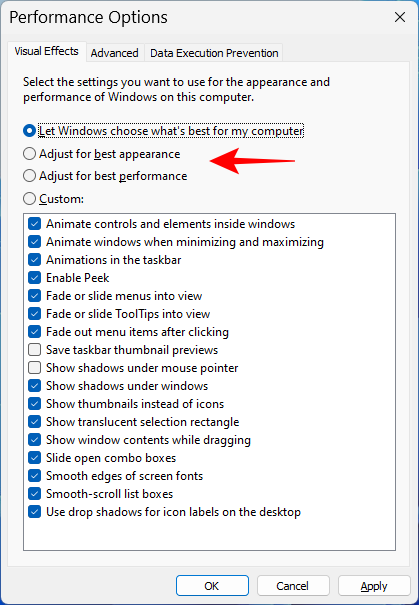
Tai jos haluat sammuttaa resursseja vaativat tehosteet säilyttäen samalla kunnollisen yleisilmeen, valitse "Mukautettu" ja ota käyttöön alla olevan kuvan vaihtoehdot.
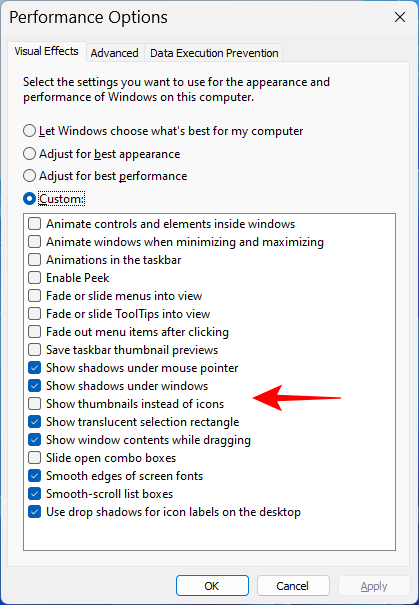
Napsauta sitten OK .
19. Muuta Windows Update -asetuksia
Windows määrittää Windows Updaten ilmoittamaan sinulle, kun päivitys on käynnistettävä uudelleen. Tällaiset ilmoitukset voivat kuitenkin olla häiritseviä, varsinkin siksi, että joidenkin päivitysten valmistuminen voi kestää jonkin aikaa, eikä uudelleenkäynnistys työn aikana välttämättä ole vaihtoehto. Voit poistaa tällaiset päivitysilmoitukset avaamalla Asetukset-sovelluksen ja napsauttamalla vasemmasta ruudusta Windows Update .
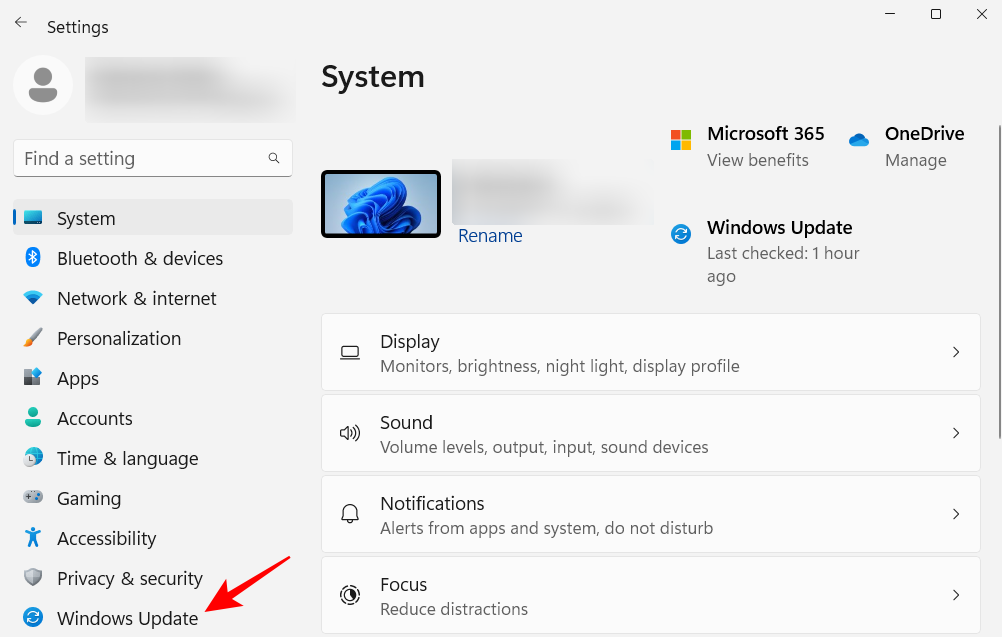
Valitse Lisäasetukset .
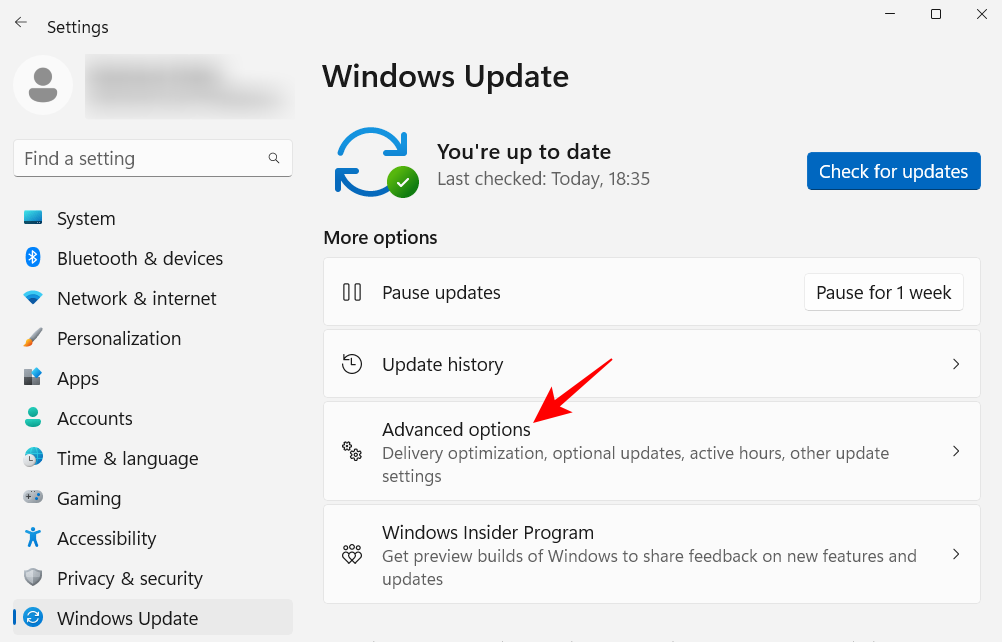
Poista tässä käytöstä Ilmoita minulle, kun päivitys on käynnistettävä uudelleen .
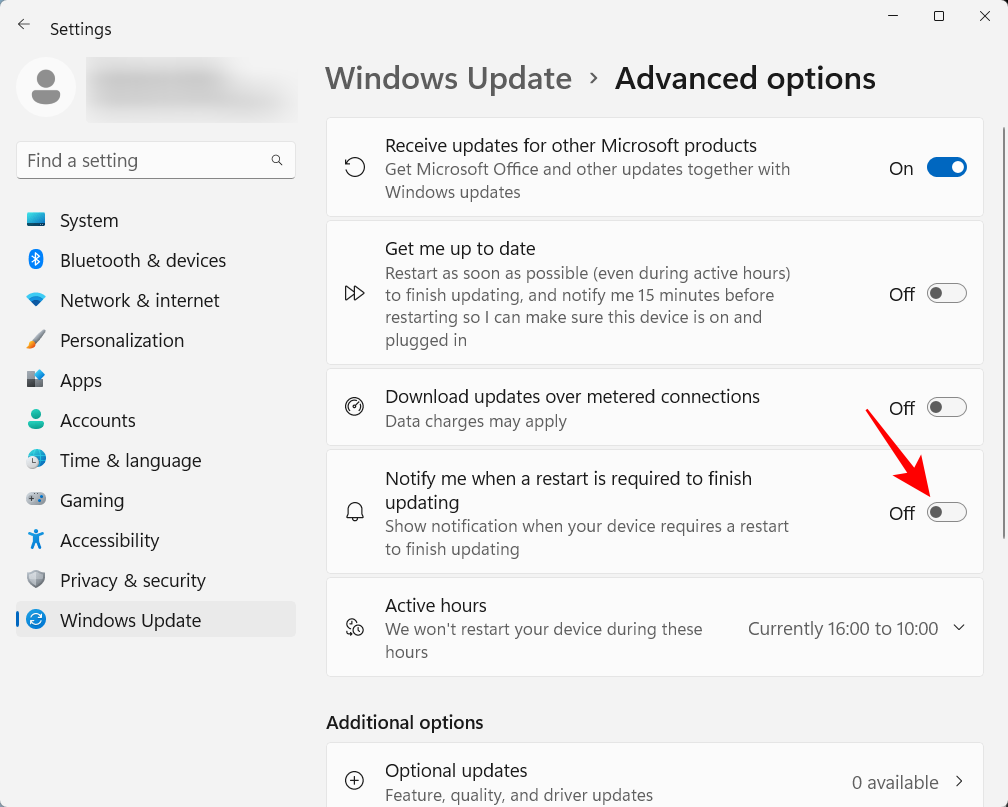
20. Luo paikallinen tili
Paikallisen tilin määrittäminen järjestelmään voi olla hyödyllistä tilanteissa, joissa jonkun muun on käytettävä tietokonettasi. Näin teet sen:
Avaa Asetukset-sovellus ja napsauta vasemmassa ruudussa Tilit .
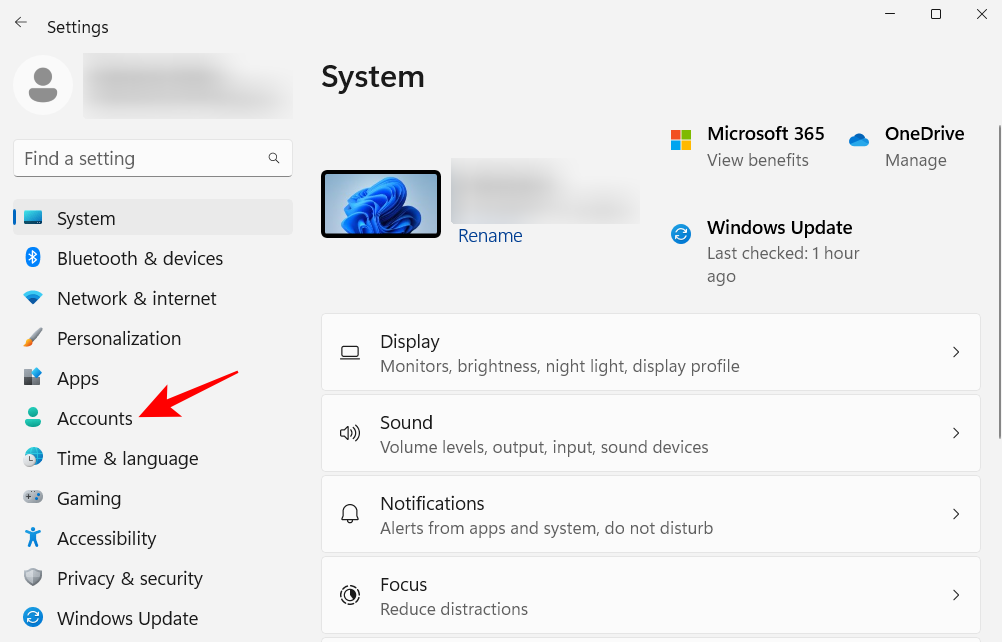
Vieritä sitten alas ja napsauta oikealla Muut käyttäjät .
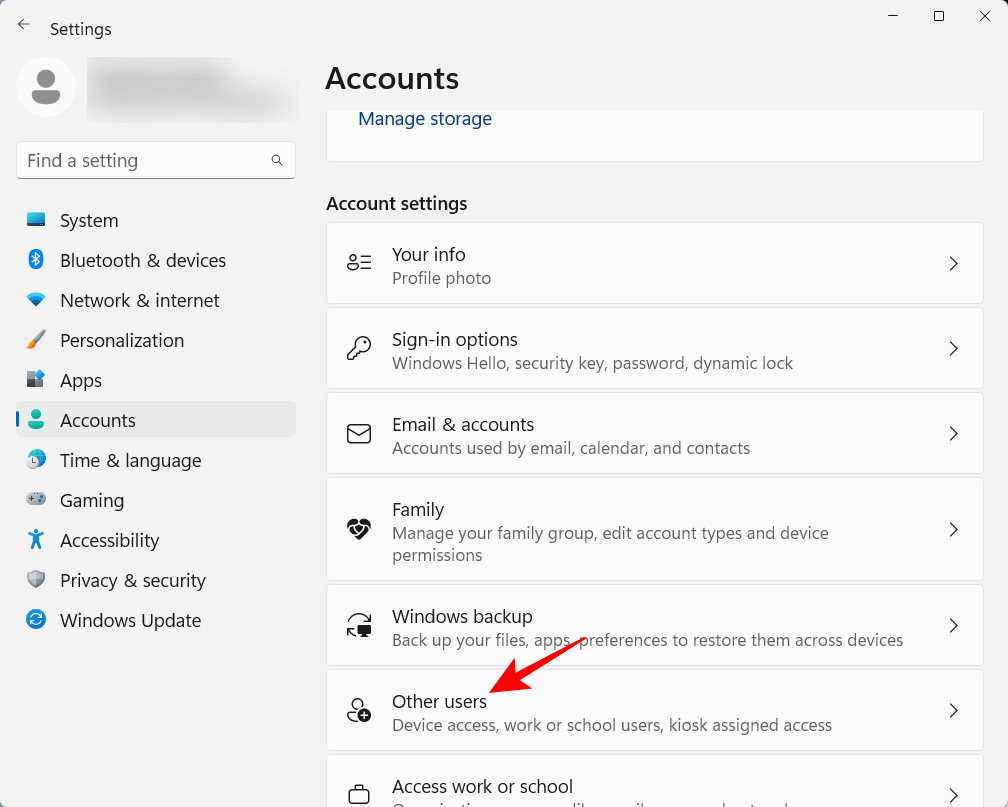
Napsauta sitten Lisää tili .
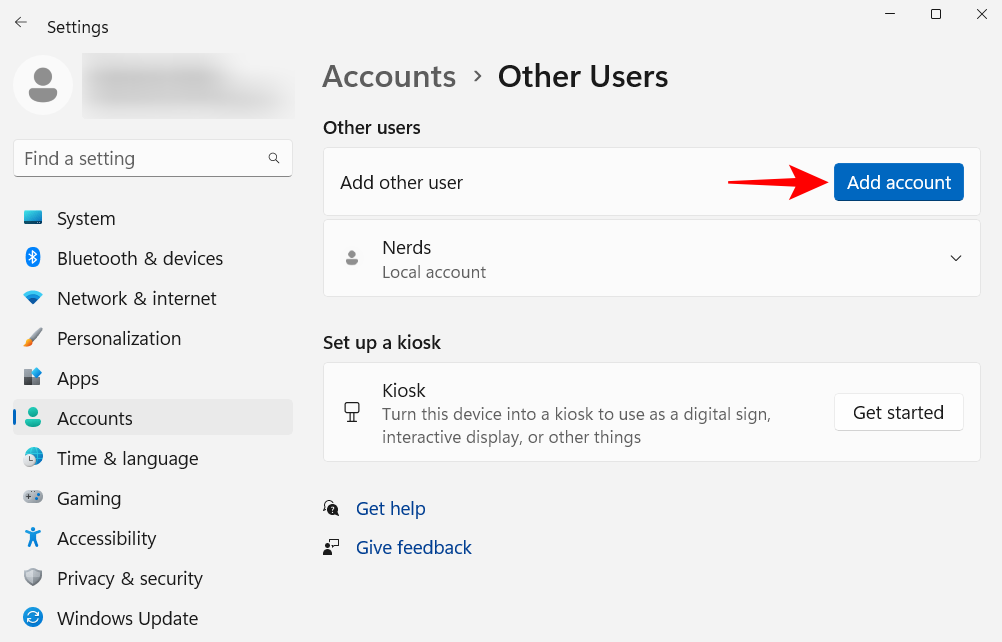
Napsauta Minulla ei ole tämän henkilön kirjautumistietoja .
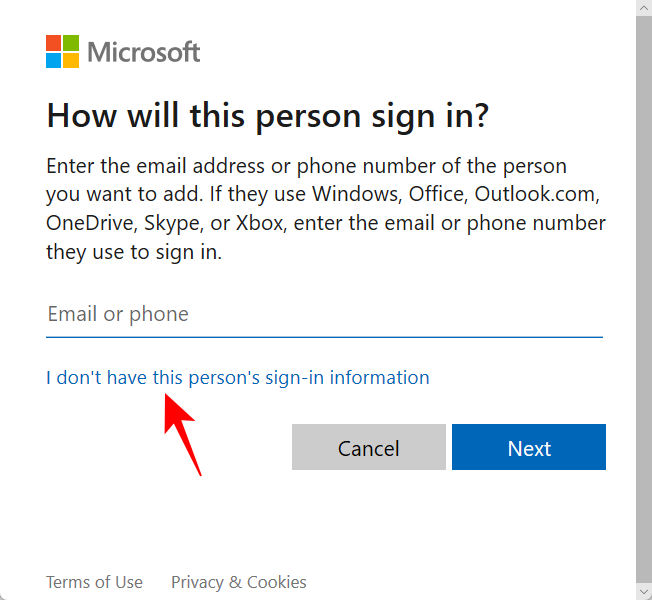
Napsauta seuraavassa näytössä Lisää käyttäjä ilman Microsoft-tiliä .
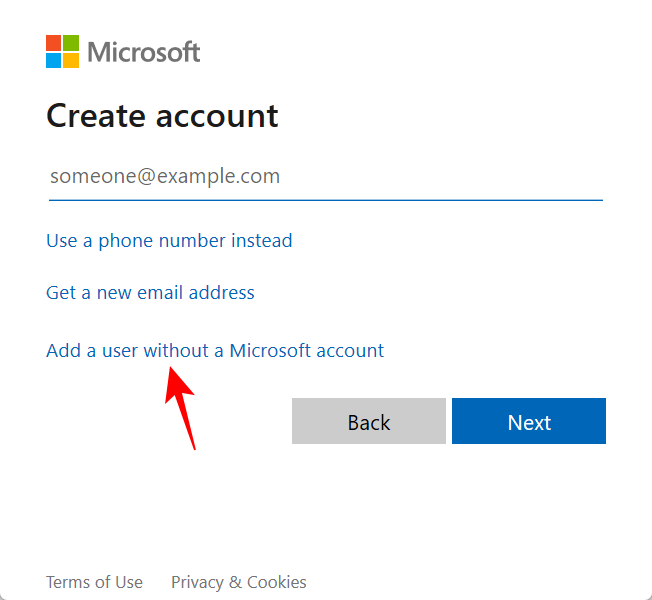
Anna käyttäjätunnus ja salasana ja napsauta Seuraava .
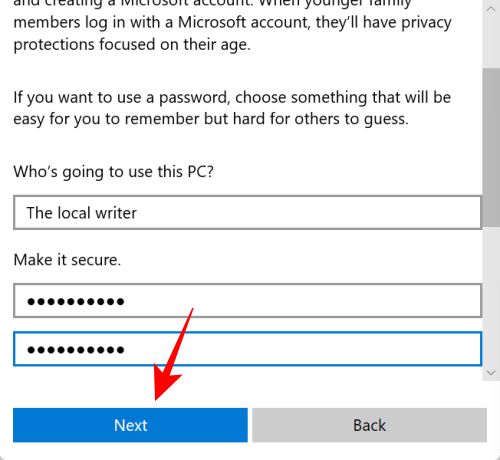
Valitse sitten turvakysymyksesi ja kirjoita vastauksesi. Napsauta sitten Seuraava .
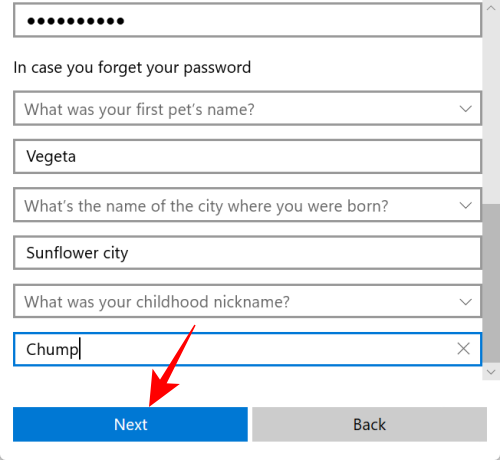
Ja samalla tavalla olet lisännyt toisen paikallisen tilin tietokoneellesi.
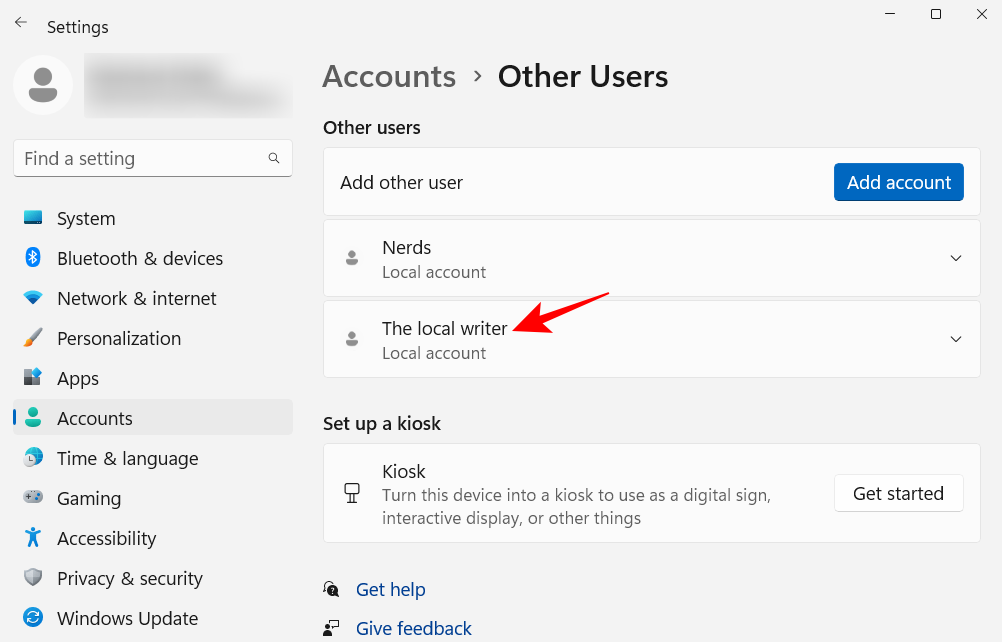
UKK
Katsotaanpa muutamia usein kysyttyjä kyselyitä asetuksista, joita pitäisi muuttaa Windows 11:ssä.
Käynnistä-valikon järjestämiseen voi sisältyä asettelun muuttaminen, nastajen ja suositeltujen osien järjestyksen muuttaminen sekä nastajen ja järjestelmäkansioiden lisääminen nopeaa käyttöä varten. Katso yllä olevasta oppaastamme, kuinka voit järjestää Käynnistä-valikon.
Kuinka saat hiiren kakkospainikkeella "Näytä aina lisää vaihtoehtoja" Windows 11:ssä?
"Näytä lisää vaihtoehtoja" -painike Windows 11:n kontekstivalikossa avaa vanhan kontekstivalikon. Jos haluat aina saada vanhan kontekstivalikon, katso yllä oleva opas.
Kuinka vaihdan suosituimpia sovelluksia Windows 11:ssä?
Aloitusvalikon yläosassa näkyvät sovellukset voidaan helposti korvata toisella sovelluksella. Napsauta hiiren kakkospainikkeella sovellusta Käynnistä-valikossa ja valitse "Siirrä eteen".
Toivomme, että tämä opas oli hyödyllinen Windows-asetusten muuttamisessa haluamallasi tavalla tehokkuuden ja personoinnin parantamiseksi.
LIITTYVÄT
Sen sijaan, että maksaisit 30 dollaria vuoden mittaisista tietoturvapäivityksistä, pidä Windows 10 turvassa vuoteen 2030 asti tällä yksinkertaisella ratkaisulla.
Windowsin kohdalla on aina hyödyllistä tietää muutamia vinkkejä, kun tietokone alkaa kaatua. Monet ihmiset ovat äskettäin kohdanneet samanlaisen tilanteen ja käynnistäneet tietokoneensa uudelleen tällä superyksinkertaisella kikalla.
Vaikka se on melko kätevää, monet ihmiset eivät pidä automaattisesta toistosta turvallisuusongelmien vuoksi. Tässä oppaassa opit joitakin tapoja ottaa automaattinen toisto käyttöön tai poistaa se käytöstä Windows 11:ssä.
Dell tarjoaa käyttäjille päivitysratkaisun TPM 1.2:sta TPM 2.0:aan.
Monet ihmiset eivät koskaan pitäneet pimeää verkkoa todellisena uhkana, ennen kuin yksi heidän suosikkipalveluistaan antoi varoituksen tietomurrosta.
Windowsissa sinun on joskus myös palautettava Windowsin suojausasetukset oletusarvoihin korjataksesi joitakin yhteysvirheitä, lakataksesi toimimasta tai yksinkertaisesti halutessasi palata alkuperäiseen tilaan...
Jos mietit, miten minkä tahansa ikkunan voi kiinnittää aina muiden ikkunoiden päälle (aina päällimmäiseksi), lue tämä artikkeli heti!
Eikö kotisi Wi-Fi-verkon internet-nopeus vastaa odotuksiasi? Tähän ongelmaan on olemassa suhteellisen halpa ja yksinkertainen ratkaisu: Powerline-sovitin.
Tietokoneen kiintolevyyn liittyvät virheet voivat estää järjestelmääsi käynnistymästä oikein ja rajoittaa tiedostojesi ja sovellustesi käyttöä.
Jos haluat luoda yksityisen pilven jakaa ja siirtää suuria tiedostoja ilman rajoituksia, voit luoda FTP-palvelimen (File Transfer Protocol Server) Windows 10 -tietokoneellesi.








