Cisco CCNA -komennon yhteenveto
Tässä artikkelissa käsitellään CCNA-komentoja sekä ICND:n osissa 1 ja 2 että nykyisessä CCNA-kokeessa (640-802).
"Memory_Management" on yksi hyödyllisimmistä lauseista, joita Microsoft suosittelee etsimään, kun kohtaat BSOD (Blue Screen of Death) -virheen käyttäessäsi Windows 10:tä. Joten kuinka korjaat muistinhallintaongelman?
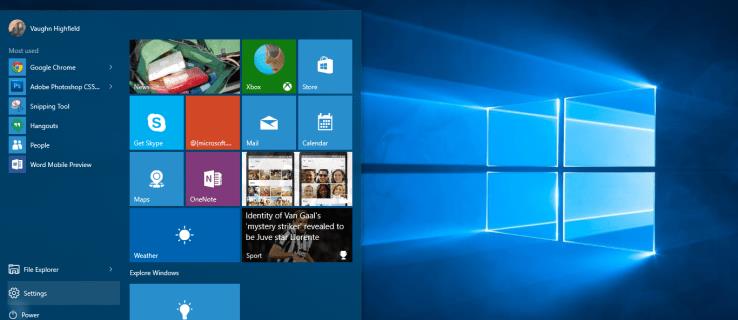
Ensimmäinen askel minkä tahansa tietokoneongelman korjaamisessa on eristää ongelman lähde, jotta tiedät, mitä korjata. Windowsin pahaenteisten virheiden vuoksi voi olla haastavaa tietää, mistä aloittaa. Perusvianmääritys on välttämätöntä muistinhallintavirheen löytämiseksi. Tässä on mitä voit tehdä korjataksesi tämän.
1. Ratkaise muistinhallintavirhe suorittamalla Windows 10 vikasietotilassa
Ensimmäinen asia, joka sinun pitäisi tehdä, on käynnistää Windows 10 vikasietotilassa. Tämä toiminto käynnistää käyttöjärjestelmän vain perusohjaimilla ja antaa sinun tarkistaa, saatko edelleen BSOD-muistinhallintavirheen. Pohjimmiltaan tämä sammuttaa kaikki prosessit, joita tietokone ei tarvitse.
Jos muistinhallintavirhe lakkaa, tiedät, että kyseessä ei ole laitteisto, vaan jokin ohjelmistossa, kuten päivityksessä tai ohjaimessa oleva korjaustiedosto. Jos ongelma jatkuu, saatat joutua vaihtamaan viallisia laitteita. Voit käynnistää järjestelmän vikasietotilassa noudattamalla alla olevia ohjeita.
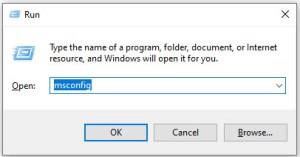
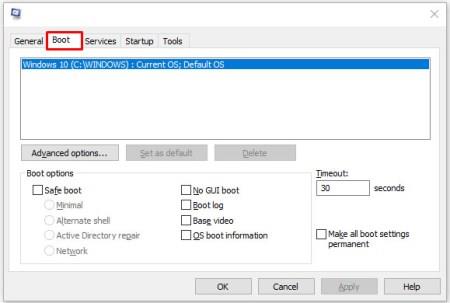

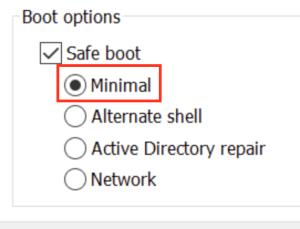
Oletetaan jälleen, että voit käynnistää Windows 10:een vikasietotilassa. Siinä tapauksessa sinun tulee aloittaa tarkistamalla järjestelmälokeistasi viimeisimmät virheisiin liittyvät merkinnät ja harkitse sitten palaamista aiempaan Windows-päivitykseen ja kaikkien ohjainten asentamista uudelleen.
2. Korjaa muistinhallintavirhe suorittamalla Windowsin muistidiagnostiikka
Windowsin muistin diagnostiikkatyökalu testaa SDRAM-muistisi ja raportoi havaitsemistaan ongelmista – jos niitä on ollenkaan. Tässä vaiheessa tulisi käyttää vikasietotilaa BSOD-ongelmien estämiseksi. Tämä vaatimus on kuitenkin vahvistettu sen jälkeen, kun on vahvistettu, että tietokoneesi toimi oikein vikasietotilassa käyttämällä yllä olevaa vaihetta 1.
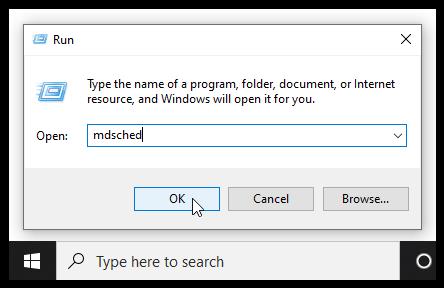

Kun käynnistät uudelleen, saat raportin, joka kertoo, jos sinulla on muistiongelmia.
Kuten nimestä voi päätellä, muistinhallintavirhe liittyy tietokoneen muistiin, joka voi olla fyysinen ongelma asennetussa RAM-muistissa. Windowsin muistin diagnostiikkatyökalu voi auttaa selvittämään, onko tämä ongelman syy.

Kun Windows käynnistyy uudelleen, se ilmoittaa, jos muistissasi on jotain vialla. Jos ongelma ilmenee, vaihda RAM tai lähetä tietokoneesi korjattavaksi, jos se on takuun alainen.
3. Suorita SFC Scanner korjataksesi muistinhallintavirheet
SFC Scanner on Microsoftin työkalu erilaisten järjestelmän ongelmien havaitsemiseen, ja sen käyttäminen näyttää ratkaisneen joidenkin ihmisten muistinhallintaongelmat. Jälleen kerran, tämä vaihe tulisi suorittaa myös vikasietotilassa, kuten yllä olevat vaiheet 1 ja 2.
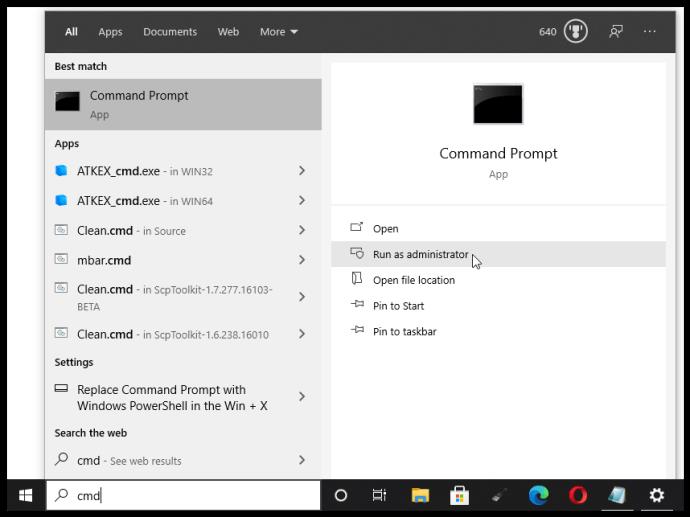
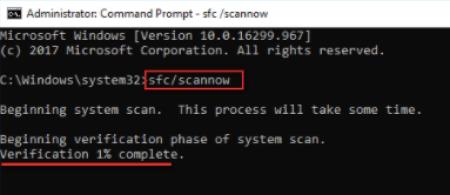
SFC Scanner käy nyt järjestelmäsi läpi nähdäkseen, löytääkö se korjattavia levyvirheitä. Jotkut käyttäjät ovat havainneet, että heidän tietokoneensa pelaavat paremmin täydellisen tarkistuksen jälkeen, vaikka mitään ei löytyisikään.
Huomautus: On parasta suorittaa kaksi tai kolme tarkistuskierrosta, koska prosessi ei aina havaitse mitään tai kaikkea ensimmäisellä yrityksellä.
4. Etsi ohjelmisto-ongelmia, jotka aiheuttavat muistinhallintavirheitä
Ohjelmisto-ongelmia on hieman vaikeampi selvittää. Jos muistinhallintavirhe on kuitenkin suhteellisen uusi ilmiö, voit yrittää kumota joitakin viimeaikaisia ohjelmistoasennuksiasi nähdäksesi, korjaako se ongelman.
Tietyt ohjelmistot liittyvät usein muistinhallintavirheisiin. Voit yrittää poistaa uudemman ohjelmiston käytöstä ja ottaa sen uudelleen käyttöön nähdäksesi, korjaako se BSOD:n, tai voit ladata Windows 10:n kokonaan uudelleen (vaikka tämä on ydinvaihtoehto).
Ohjelmisto-ongelman tai jopa vioittuneen tiedoston eristäminen ja korjaaminen voi viedä hetken, mutta se on varmasti sen arvoista, jos et ole täysin varma, että kyseessä on laitteistovika.
5. Ratkaise muistinhallintavirheet päivittämällä näytönohjaimesi ajurit
Yksi yleisimmistä Windows 10:n "muistinhallintavirheen" syistä on vanhentuneet tai rikkinäiset näytönohjaimen ajurit. Tämä skenaario on järkevä, varsinkin kun näytönohjaimessa on myös muistia. Jos käytössäsi ei ole uusin versio, yritä asentaa päivitykset.
Jos sinulla on jo uusimmat ohjaimet asennettuna, kokeile "uninstall/reinstall" -tapaa. Joskus kuljettaja on rikki tai vioittunut, mutta jää huomaamatta. Tarvitsemasi ajurit riippuvat tietysti näytönohjaimestasi.
Windows 10 voi kertoa sinulle, mitä järjestelmässäsi on, mutta se on todennäköisesti Intel-grafiikka tai jotain Nvidiasta tai AMD:stä. Ulkoisissa näytönohjaimissa on enemmän muistia kuin sisäisessä näytönohjaimessa, ja ne ovat alttiimpia ylikuumenemiselle.
Vieraile valmistajan verkkosivustolla ja lataa päivitykset, jotta järjestelmäsi toimii taas oikein.
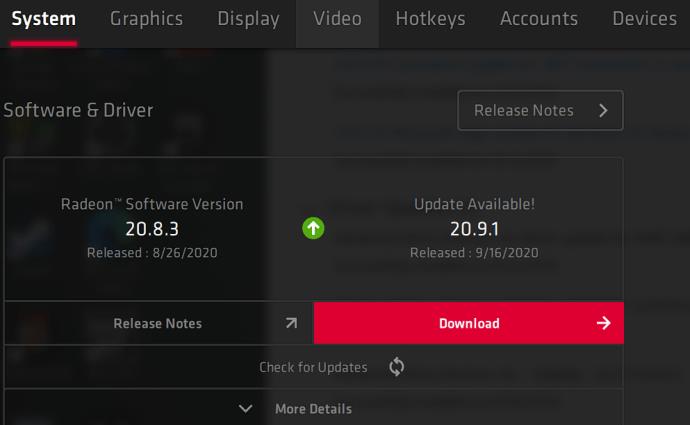
6. Korjaa muistinhallintaongelma päivittämällä tietokoneesi laitteisto
Vianetsintäseikkailujesi tuloksista riippuen saattaa olla aika päivittää joitain järjestelmän laitteistoja. Ohjelmistojen ja PC-tekniikan kehittyessä laitteistovaatimukset kasvavat.
Ennen kuin ryntäät ostamaan uutta laitteistoa, varmista, että kaikki kotelossa on oikein paikoillaan. Ehkä olet äskettäin siirtänyt konettasi ja jokin laitteisto on irronnut tai osat ovat likaisia ja vaativat perusteellisen puhdistuksen.

Muisti hallittu
Olipa kyseessä sitten rakentamasi kone tai takuun ulkopuolinen kone, on luultavasti aika etsiä uusia osia, jotta tietokoneesi saadaan taas toimimaan. Vanhemmat laitteet eivät usein ole yhteensopivia uudempien käyttöjärjestelmäversioiden ja PC-komponenttien kanssa. Se voi olla mahdollisuus uudelle näytönohjaimelle tai saatat tarvita lisää RAM-muistia. Jos olet kokeillut kaikkea yllä olevaa ja ongelma jatkuu, se johtuu todennäköisesti laitteistosta.
Tässä artikkelissa käsitellään CCNA-komentoja sekä ICND:n osissa 1 ja 2 että nykyisessä CCNA-kokeessa (640-802).
Useiden asemien yhdistäminen Windows 11:n tallennustilojen avulla antaa käyttäjille mahdollisuuden suojata tiedostoja aseman vikaantumiselta ja samalla yhdistää tallennustilan yhdeksi helposti hallittavaksi virtuaaliasemaksi.
Monet ihmiset ovat kohdanneet ongelman, jossa verkkosovitin katoaa Laitehallinnasta tai saa puuttuvasta verkkosovittimesta kertovan viestin. Tämä artikkeli opastaa sinua puuttuvan verkkosovittimen ohjaimen ongelman korjaamisessa Windows 10:ssä.
Windows luo automaattisesti järjestelmän palautuspisteitä asetettuun rajaan asti, jolloin sinulle jää kymmeniä palautuspisteitä, joita et koskaan käytä.
Jos tulokset tuntuvat odotettua hitaammilta, älä syytä internet-palveluntarjoajaasi liian nopeasti – virheet testiä suoritettaessa voivat vääristää lukujasi.
Alla olevassa artikkelissa esittelemme ja opastamme sinua oppimaan QoS:n (Quality of Service) käsitteen reitittimissä.
Väliaikaisten tiedostojen poistamisesta ohjelmistojen päivittämiseen on monia yksinkertaisia ja tehokkaita tapoja pitää tietokoneesi toiminnassa kuin uusi.
Windows Defender on sisäänrakennettu Windows 10:een haittaohjelmien löytämiseksi. Voit parantaa suorituskykyä esimerkiksi koodin kääntämisessä tai virtuaalikoneiden suorittamisessa lisäämällä poikkeuksia, jolloin Windows Defender ei koskaan tarkista kyseisiä tiedostoja.
Nopea tapa korjata yleisimmät kiinteän verkon ongelmat on nollata Ethernet-yhteytesi. Tässä ovat vaiheet Ethernet-yhteyden nollaamiseksi Windows 11:ssä.
Virhekoodi 0xc0000098 aiheuttaa sinisen ruudun virheen Windowsissa käynnistyksen yhteydessä. ACPI.sys-ajuri on usein syyllinen, erityisesti Windows 11:n ei-tuetuissa versioissa, kuten 23H2 tai 22H2 tai Windows 10.








