Cisco CCNA -komennon yhteenveto
Tässä artikkelissa käsitellään CCNA-komentoja sekä ICND:n osissa 1 ja 2 että nykyisessä CCNA-kokeessa (640-802).
Jos tietokoneesi kohtaa Muistin eheys on pois päältä Windows 11 -virheilmoituksessa, sinun on ryhdyttävä toimiin tämän ongelman ratkaisemiseksi, jos et ole sammuttanut sitä tarkoituksella. Jos haluat lisätietoja Windows 11:n muistin eheysominaisuudesta, jatka lukemista.
Yksi tappavimmista tavoista tehdä tietokonehakkerointihyökkäyksiä on kohdistaa tietokoneen käyttöjärjestelmän eri ydintiedostoihin. Hakkerit ruiskuttavat haitallisia ohjaimia tietokoneeseesi.
Käyttöjärjestelmä (OS) pitää tätä ohjaimena ja suorittaa sen ilman kysymyksiä. Se siitä! Järjestelmäsi on nyt hakkeroitu, ja hakkeri saattaa varastaa tietosi.
Tällaisten hyökkäysten estämiseksi käyttöjärjestelmän valmistajat käyttävät korkealuokkaista ympäristöä käyttöjärjestelmän ydintiedostoille. Käyttöjärjestelmä käyttää vain luotettuja ja digitaalisesti allekirjoitettuja ohjaimia järjestelmän käynnistyksen aikana.
Yksi Windows 11- ja Windows 10 -käyttöjärjestelmien suojamekanismi on ydineristys muistin eheyden kautta. Saatat kuitenkin saada automaattisen virheilmoituksen Windows 11:stä tai 10:stä, että muistin eheys on pois päältä Windows 11:ssä. Joissakin muissa tapauksissa Device Security Memory integrity is off -ilmoitus on myös yleinen.
Jatka lukemista saadaksesi lisätietoja muistin eheydestä ja tähän Windowsin suojausominaisuuteen liittyvien virheiden ratkaisemisesta.
Ennen kuin voit ymmärtää Muistin eheysominaisuuden, sinun on tunnettava Windowsin suojauksen ydineristysprosessi. Windows-käyttöjärjestelmä luo virtuaalisen laitteistopohjaisen ympäristön järjestelmän muistisiruille tai RAM-muistille. Sitten se suorittaa kaikki ydinkäyttöjärjestelmäohjelmat suojatussa muistilohkossa.
Nyt hakkerit yrittävät käyttää matalan tason ohjaimia, kuten niitä, jotka ylläpitävät kaikkea tiedonsiirtoa PC:n syöttö-/lähtöjärjestelmien, kuten verkkokameroiden, hiirten, näppäimistöjen jne., välillä päästäkseen tähän suojattuun tietokoneesi muistilohkojen ympäristöön.
Muistin eheys alkaa estää tällaisen haitallisen toiminnan. Ominaisuus tunnetaan yleisesti nimellä HVCI tai Hypervisor-protected Code Integrity. HVCI- tai muistin eheys estää kaikki haitalliset ja epäluotettavat ohjaimet tietokoneellasi. Näin ollen hakkerit eivät pääse niihin suojattuihin muistilohkoihin, jotka ovat välttämättömiä Windows 11:n tai 10:n sujuvan toiminnan kannalta.
Microsoft toimittaa kaikki uudet Windows 11 -käyttöjärjestelmän kopiot aktiivisen Core-eristysominaisuuden kanssa. Kun asennat käyttöjärjestelmän ensimmäistä kertaa, ominaisuus on käytössä haittaohjelmien estämiseksi.
On kuitenkin tilanteita, joissa saatat huomata, että Windows Security Core -eristysjärjestelmä on pois päältä. Jotkut esimerkit ovat alla mainittuja:
Jos Core-eristysominaisuus ei ole käytössä, HVCI- tai muistin eheys ei toimi, kun kolmannen osapuolen ohjaimet asennetaan, järjestelmä käynnistyy tai ajurit päivittävät itsensä.
Windowsin suojaussovelluksen Laitteen suojaus -osiossa näkyy sitten keltainen varoitusmerkki. Jos käytät varoitusta, saatat nähdä jonkin seuraavista varoitusviesteistä:
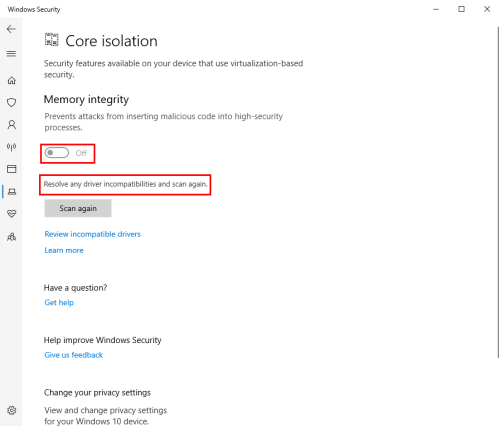
Koska muistin eheys tai HVCI hallitsee kaikenlaisten tietokoneesi ohjaimien toimintaa, myös haitalliset, on erittäin huolestuttavaa, jos joku tai jokin sammuttaa sen.
Jos käytät tietokonetta pelaamiseen ja tarkoituksella poistat Core Isolationin Memory integrity -ominaisuuden käytöstä, se on ymmärrettävää.
Jos kuitenkin tiedät, että et tehnyt sitä tai tietokone on henkilökohtaiseen ja ammattikäyttöön, toiminnon on pysyttävä käytössä kaikissa tilanteissa.
Aktiivinen Muistin eheysominaisuus estää haitallisten ohjaimien asennuksen tietokoneellesi. Jos tämä tärkeä suojausominaisuus on offline-tilassa, järjestelmäsi ja kaikki sen sisältämät tiedot ovat hakkeroinnin ja kiristysohjelmien vaarassa.
Voit kokeilla alla mainittuja menetelmiä ratkaistaksesi "Muistin eheys on pois päältä. Laitteesi saattaa olla haavoittuva" -virhe missä tahansa Windows 10- tai 11-tietokoneessa. Kokeile myös ottaa Muistin eheysominaisuus käyttöön valitsemalla Käynnistä- valikosta Windowsin suojaus > Laitteen suojaus > Ydineristyksen tiedot > Ota Muistin eheys -kytkin käyttöön .
Jos palvelu käynnistyy, älä yritä enempää korjauksia. Jos palvelu ei käynnisty, kokeile toista tapaa ja yritä sitten aktivoida Muistin eheys uudelleen.
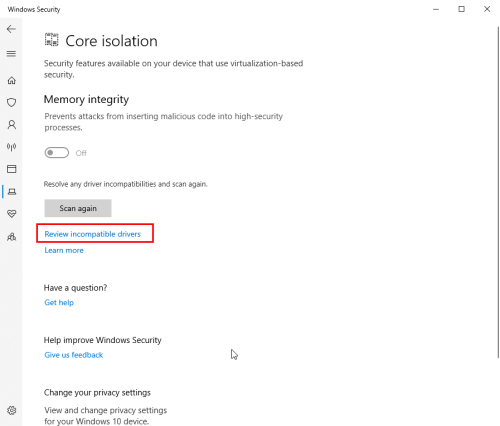
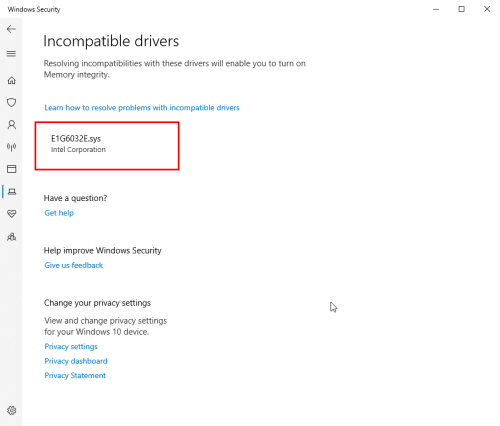
Saatat kohdata " Windows 11 -muistin eheys on harmaana " -virheen, jos jotkin tärkeät ydintiedostot vioittuvat. Näin voit korjata järjestelmätiedostot ja aktivoida muistin eheyden:
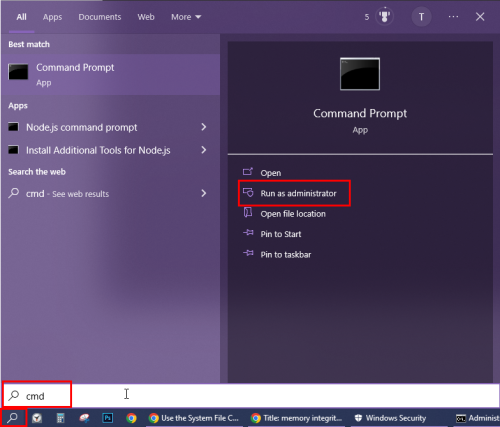
sfc /scannow
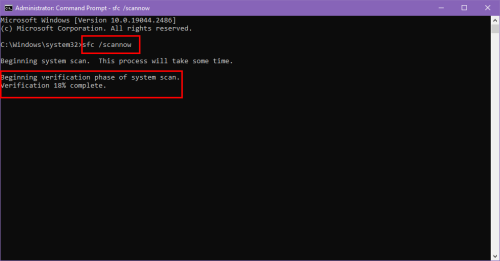
Kun olet valmis, yritä aktivoida Muistin eheys Device Securityn Core isolation -näytöstä .
dism /online /get-drivers /format:taulukko
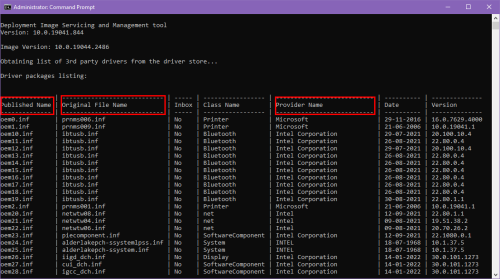
pnputil /delete-driver (ohjaimen julkaistu nimi) /uninstall /force
Muista korvata (ohjaimen julkaistu nimi) tekstin paikkamerkki ohjaimen todellisella julkaistulla nimellä . Katso esimerkiksi tämä komento:
pnputil /delete-driver oem40.inf /uninstall /force
Muistin eheyden vianmääritys näyttää yhteensopimattoman ohjaimen alkuperäisen tiedostonimen . Sinun on yhdistettävä tämä nimi sen julkaistuun nimeen .
Jos saat selville taustalla olevan ohjelman ohjaimen nimestä, voit poistaa ohjelman tietokoneeltasi näiden ohjeiden mukaisesti ratkaistaksesi Windows 11:n Muistin eheys on pois päältä -ongelman:
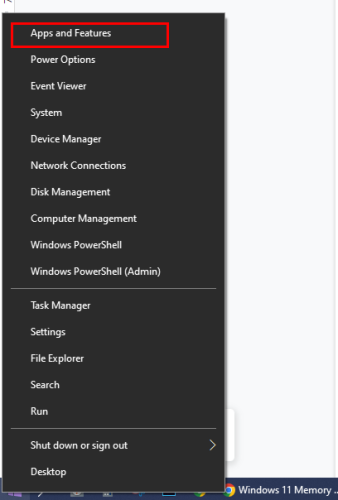
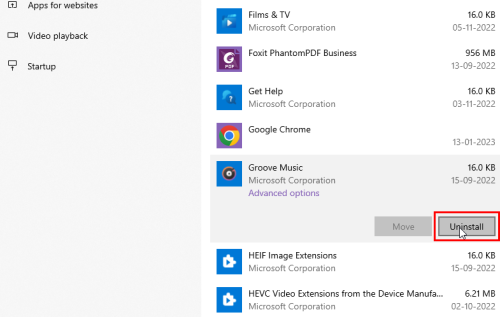
Jos Sovellukset ja ominaisuudet -vaihtoehto ei toimi, kokeile näitä ohjeita:
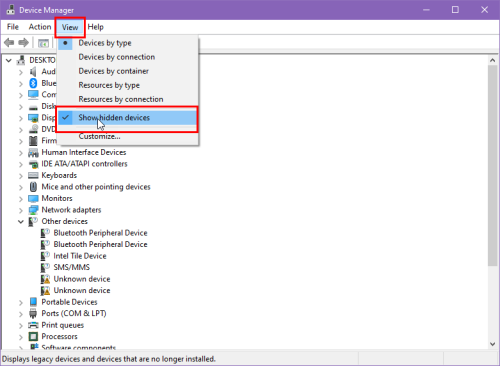
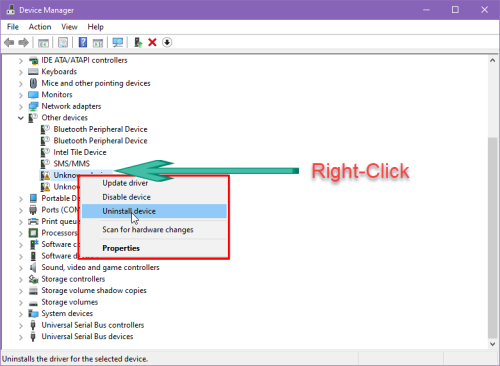
Ydineristys- ja Muistin eheysominaisuudet ovat Windows 11:n ja 10:n dynaamisia suojaustoimintoja. Nämä järjestelmät ovat riippuvaisia säännöllisistä Windows-päivityksistä.
Jos et ole päivittänyt Windows-tietokonettasi vähään aikaan, kokeile näitä ohjeita ottaaksesi odottavat päivitykset käyttöön nyt:
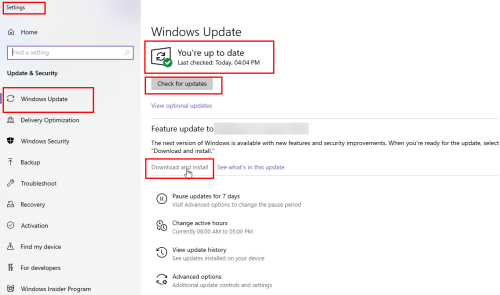
Yritä uudelleenkäynnistyksen jälkeen aktivoida Muistin eheysominaisuus Windowsin suojaussovelluksesta .
Muistin eheys ei toimi Windows PC:ssä, jos et aktivoi Hardware Virtualisointia UEFI- tai BIOS-valikosta. Tämä ominaisuus on tehtaalla käytössä kaikissa uusimmissa Windows 11 -pohjaisissa pöytätietokoneissa ja kannettavissa tietokoneissa.
Jos kuitenkin käytät koottua PC:tä, toimintoa ei todennäköisesti ole otettu käyttöön. Ominaisuus voi myös olla passiivinen kaksi tai kolme vuotta vanhoissa Windows 10- tai 11-käyttöjärjestelmään perustuvissa kannettavissa tietokoneissa.
Aktivoi ominaisuus BIOSista tai UEFI:stä noudattamalla näitä ohjeita:
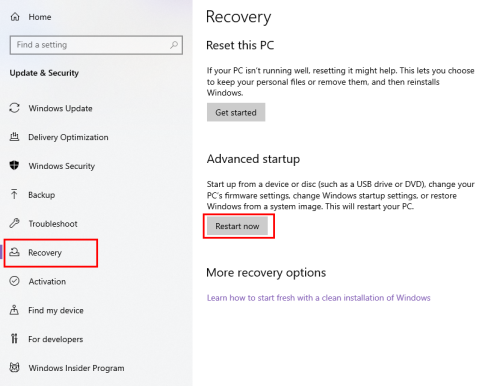
Yllä oleva kulku koskee uusimpia Intel-piirisarjapohjaisia emolevyjä. Jos BIOS tai UEFI näyttää erilaiselta tietokoneessasi, aktivoi jokin seuraavista vaihtoehdoista CPU Settings -näytössä:
Kun laite käynnistyy uudelleen ja avaa työpöydän, siirry kohtaan Windows Security aktivoimaan Muistin eheys korjataksesi Windows 11:n Muistin eheys ei ole käytössä.
Nyt tiedät kuinka korjata "Muistin eheys on pois päältä. Laitteesi voi olla haavoittuva" -virhe Windows 11- tai 10-tietokoneissa.
Kommentoi alle, jos tiedät toisen menetelmän, jota en käsitellyt tässä.
Saatat pitää myös " Kuinka parantaa suojausta Windows 11:ssä ".
Tässä artikkelissa käsitellään CCNA-komentoja sekä ICND:n osissa 1 ja 2 että nykyisessä CCNA-kokeessa (640-802).
Useiden asemien yhdistäminen Windows 11:n tallennustilojen avulla antaa käyttäjille mahdollisuuden suojata tiedostoja aseman vikaantumiselta ja samalla yhdistää tallennustilan yhdeksi helposti hallittavaksi virtuaaliasemaksi.
Monet ihmiset ovat kohdanneet ongelman, jossa verkkosovitin katoaa Laitehallinnasta tai saa puuttuvasta verkkosovittimesta kertovan viestin. Tämä artikkeli opastaa sinua puuttuvan verkkosovittimen ohjaimen ongelman korjaamisessa Windows 10:ssä.
Windows luo automaattisesti järjestelmän palautuspisteitä asetettuun rajaan asti, jolloin sinulle jää kymmeniä palautuspisteitä, joita et koskaan käytä.
Jos tulokset tuntuvat odotettua hitaammilta, älä syytä internet-palveluntarjoajaasi liian nopeasti – virheet testiä suoritettaessa voivat vääristää lukujasi.
Alla olevassa artikkelissa esittelemme ja opastamme sinua oppimaan QoS:n (Quality of Service) käsitteen reitittimissä.
Väliaikaisten tiedostojen poistamisesta ohjelmistojen päivittämiseen on monia yksinkertaisia ja tehokkaita tapoja pitää tietokoneesi toiminnassa kuin uusi.
Windows Defender on sisäänrakennettu Windows 10:een haittaohjelmien löytämiseksi. Voit parantaa suorituskykyä esimerkiksi koodin kääntämisessä tai virtuaalikoneiden suorittamisessa lisäämällä poikkeuksia, jolloin Windows Defender ei koskaan tarkista kyseisiä tiedostoja.
Nopea tapa korjata yleisimmät kiinteän verkon ongelmat on nollata Ethernet-yhteytesi. Tässä ovat vaiheet Ethernet-yhteyden nollaamiseksi Windows 11:ssä.
Virhekoodi 0xc0000098 aiheuttaa sinisen ruudun virheen Windowsissa käynnistyksen yhteydessä. ACPI.sys-ajuri on usein syyllinen, erityisesti Windows 11:n ei-tuetuissa versioissa, kuten 23H2 tai 22H2 tai Windows 10.








