Lisäasetusten ottaminen käyttöön Windows 11:ssä

Microsoft esittelee uudistetun Lisäasetukset-sivun Windows 11:ssä, lisäämällä järjestelmän mukauttamismahdollisuuksia kehittäjille ja käyttäjille uusilla ominaisuuksilla
Jos etsit vanhempia viestejä Teamsissa, saatat tarvita lisäkontekstia ymmärtääksesi, mistä viestissä oli kyse. Tarkastelet joitakin viestejä, jotka vaihdoit kollegojesi kanssa kuusi kuukautta sitten. Et muista tarkalleen, mistä keskustelitte heidän kanssaan kaiken sen ajan jälkeen.
Haku ilman kontekstia on melko hyödytöntä. Satojen viestien selaaminen ja lataaminen on aikaa vievä tapa. Katsotaanpa, kuinka voit nopeasti nähdä viestit Teamsin kontekstissa.
Microsoft Teams: Kuinka näyttää konteksti vanhojen viestien ympäriltä
Käytä Teamsin verkkoversiota
Nopein tapa hakea viestejä kontekstissa on käyttää Teamsin verkkoversiota. Avaa Teams verkossa , kirjoita hakutermi tai avainsana, niin sovellus näyttää koko kyseisen termin historian.
Valitettavasti työpöytäsovellus ei toimi tällä tavalla, eikä se tarjoa sinulle kontekstia, kun haet tiettyä avainsanaa.
Kiinnitä keskustelu ylös
Kirjoita hakusana Teams-hakukenttään. Vie hiiri hakutuloksen päälle ja napsauta Lisää vaihtoehtoja ("…") . Kiinnitä viesti keskustelun yläosaan valitsemalla Kiinnitä . Valitse kiinnitetty viesti, niin sinun pitäisi nähdä koko keskustelu ja sen ympärillä oleva konteksti.
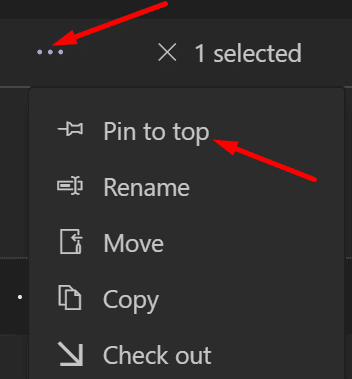
Pidä joku hakutermistä
Jos haluat Teams-haun näyttävän kaikki tietyn avainsanan ympärillä olevat viestit, pyydä yhtä kollegoistasi hakemaan samalla termillä ja pitämään siitä. Tämä käynnistää automaattisesti toimintailmoituksen.
Sinun tarvitsee vain napsauttaa kyseistä toimintoa, niin Teams tuo esiin kaikki hakusanan ympärillä olevat viestit . Näin voit nähdä hakutermin ympärillä olevan kontekstin. Tietenkin teidän molempien on oltava saman chat-ryhmän jäseniä, jotta tämä kiertotapa toimii.
Hae keskustelut päiväkohtaisesti
Kirjoita hakusana hakukenttään normaalisti. Huomioi tapahtumapäivämäärä. Sen avulla voit hakea kaikki keskustelut, jotka sinulla oli sinä päivänä. Kirjoita hakukenttään "Sent:" ja paina Enter. Joukkueet hakevat kaikki kyseisenä päivänä vaihdetut viestit.
Johtopäätös
Jos haluat näyttää kontekstin, kun haet tiettyä termiä MS Teamsissa, käytä Teamsin verkkoversiota tai kiinnitä keskustelu chatin yläosaan. Voit myös saada jonkun tykkäämään hakutermistä ja laukaista toimintailmoituksen, jota voit sitten napsauttaa. Vaihtoehtoisesti voit myös syöttää "Lähetetyt" hakeaksesi kaikki kyseisen päivän keskustelut.
Auttoivatko nämä ratkaisut sinua tarkastelemaan MS Teamsin hakutulosta ympäröivää kontekstia? Kerro meille alla olevissa kommenteissa.
Microsoft esittelee uudistetun Lisäasetukset-sivun Windows 11:ssä, lisäämällä järjestelmän mukauttamismahdollisuuksia kehittäjille ja käyttäjille uusilla ominaisuuksilla
Docker helpottaa säilöjen rakentamista, suorittamista ja hallintaa. Saatat kuitenkin kohdata virheellisen viitemuodon (Invalid Reference Format) ajon tai levynkuvan rakentamisen aikana.
Voit estää käyttäjiä lukitsemasta Windows 10 -tietokonettaan poistamalla lukitusnäytön käytöstä Windows 10:ssä seuraavien ohjeiden mukaisesti.
Voit varmuuskopioida ja palauttaa Microsoft Defender -asetuksesi uudelle tietokoneelle tai vianmäärittää sovelluksen kanssa mahdollisesti ilmeneviä ongelmia.
Järjestelmän suuret kansiot ovat yksi syyllisistä, jotka vievät paljon järjestelmätilaa. Monet luomasi kansiot palaavat takaisin jonkin ajan kuluttua poistamisen jälkeen. Ehkä ne ovat roskapostikansioita, joita yrität poistaa.
GodeMode on nimeltään Shortcut Windows Master Control Panel. GodMode (tai God Mode) on ohjauspaneeli, jonka avulla voit määrittää ja käyttää kaikkea Windows-käyttöjärjestelmässäsi.
Tässä artikkelissa käsitellään CCNA-komentoja sekä ICND:n osissa 1 ja 2 että nykyisessä CCNA-kokeessa (640-802).
Useiden asemien yhdistäminen Windows 11:n tallennustilojen avulla antaa käyttäjille mahdollisuuden suojata tiedostoja aseman vikaantumiselta ja samalla yhdistää tallennustilan yhdeksi helposti hallittavaksi virtuaaliasemaksi.
Monet ihmiset ovat kohdanneet ongelman, jossa verkkosovitin katoaa Laitehallinnasta tai saa puuttuvasta verkkosovittimesta kertovan viestin. Tämä artikkeli opastaa sinua puuttuvan verkkosovittimen ohjaimen ongelman korjaamisessa Windows 10:ssä.
Windows luo automaattisesti järjestelmän palautuspisteitä asetettuun rajaan asti, jolloin sinulle jää kymmeniä palautuspisteitä, joita et koskaan käytä.







