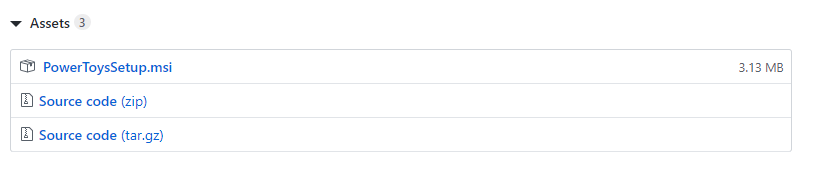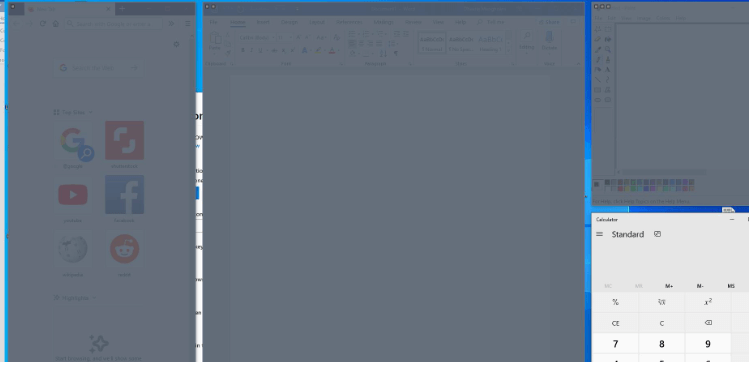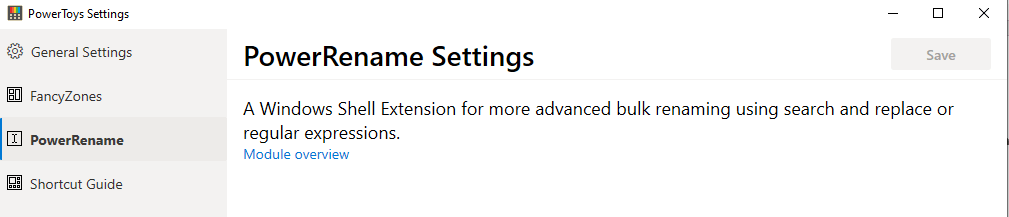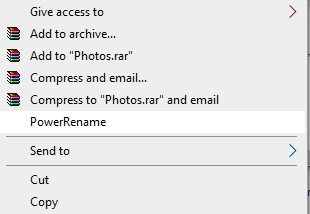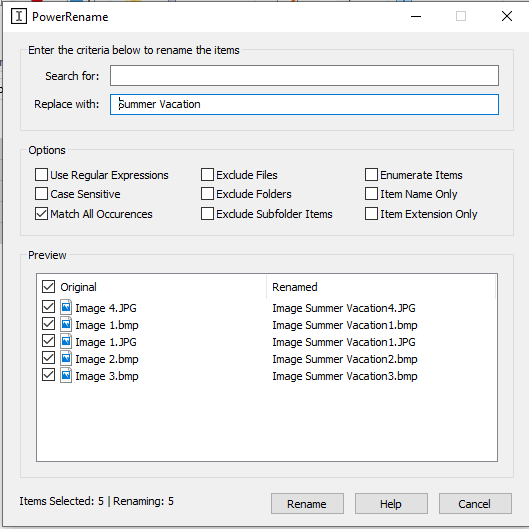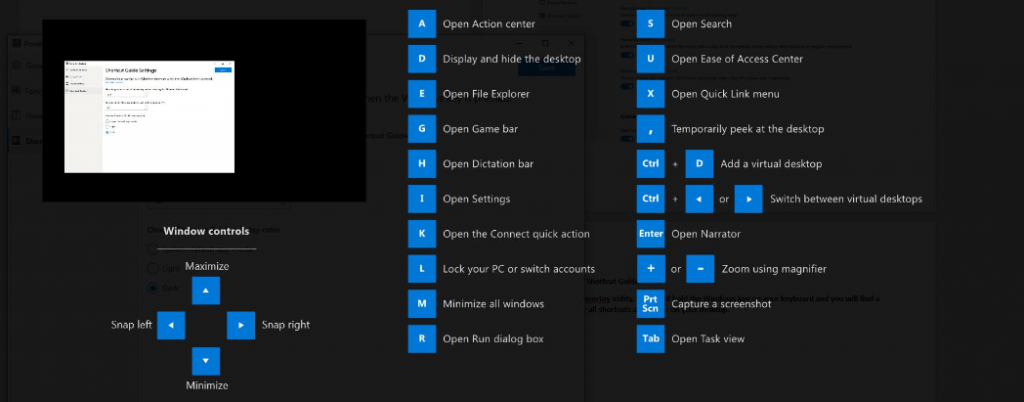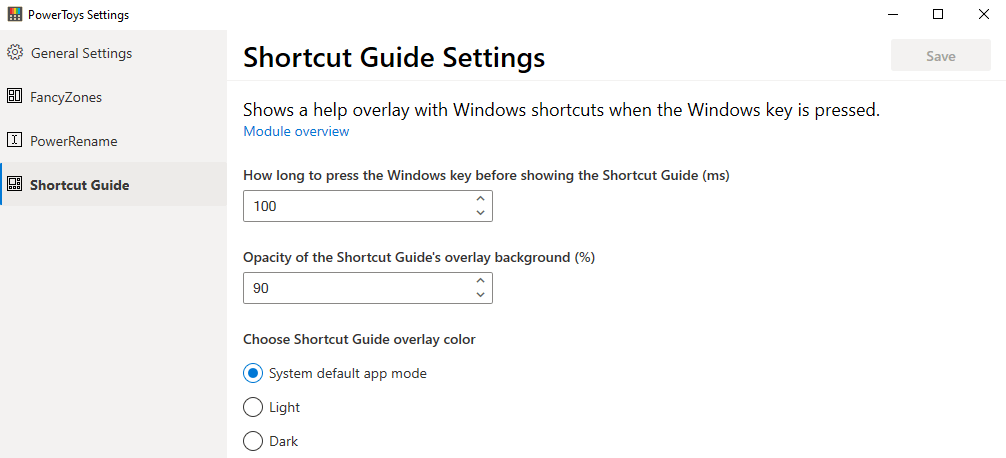Microsoft PowerToys ovat apuohjelmia, jotka on suunniteltu ja kehitetty tarjoamaan ratkaisu yleisiin ongelmiin ja parantamaan käyttökokemusta. Nämä ovat pieniä ominaisuuksia, jotka alun perin puuttuivat Windows 10:stä ja jotka on nyt otettu käyttöön julkisen palautteen vuoksi. PowerToysin avulla Windows 10 voi tehdä jotain muutakin kuin sen normaalit ominaisuudet.
Windows XP -käyttäjillä oli pääsy Windows PowerToysiin, ja niitä käytettiin aikoinaan paljon. Windows XP:n jälkeen Microsoft kuitenkin lopetti niiden kehittämisen myöhemmille käyttöjärjestelmille, kuten Windows Vista, 7 ja 8. Vaikka Windows XP PowerToys toimi hyvin Windows Vistassa ja 7:ssä, Windows 8:n ja 10:n käyttäjille ei ollut tällaisia työkaluja ennen äskettäistä uudelleen ilmestymistä. Mutta näyttää siltä, että Microsoft on vihdoin ymmärtänyt näiden pienten apuohjelmien tärkeyden ja on alkanut kehittää PowerToysia Windows 10:lle .
Ensimmäinen Microsoft PowerToys -projekti sisälsi TweakUI-apuohjelman, jonka avulla käyttäjät voivat mukauttaa Windowsin ulkoasua helposti, mikä muuten vaatisi rekisterin säätämistä. Ei ole selvää, miksi Microsoft lopetti PowerToysin Windows XP:n jälkeen, mutta hyvä uutinen on, että ne tulevat takaisin avoimena lähdekoodina saatavilla Microsoftin GitHubissa. Muita Windows Power -leluja Windows XP:ssä olivat taustakuvan vaihtaja, Calculator Plus, ISO-kuvapoltto, kuvan koon muuttaja jne.
Mitkä ovat uusien Windows 10 Power Toys -lelujen ominaisuudet?
Tällä hetkellä on ladattavissa ja kokeilettavissa kolme PowerToys-apuohjelmaa:
Hienot vyöhykkeet
Fancy Zones on kuin mikä tahansa muu ikkunanhallinta, jonka avulla voit ensin suunnitella ja luoda monimutkaisen asettelun ja sitten sijoittaa useita ikkunoita luotuun asetteluun. Ensisijainen tavoite näiden PowerToys-lelujen luomisessa Windows 10:ssä on helpottaa moniajoa ja helpottaa tehtäväikkunoiden vetämistä ja pudottamista asetteluun. Windows PowerToysin avulla luotu Layout sisältää erilaisia erikokoisia ja -sijaisia vyöhykkeitä. Tehtäväikkunat on suunniteltu keräämään tietty vyöhyke ja muuttamaan niiden kokoa ja sijaintia vastaavasti ja täyttämään kohdealueen.
Tehon uudelleennimeäminen
Kuten nimestä voi päätellä, tämä Windows PowerToys voi auttaa sinua nimeämään uudelleen useita tiedostoja kerralla. Microsoft tunnetaan myös erätiedoston uudelleennimeäjänä, ja se on käyttänyt Windowsin kuorilaajennusta tiedostojen joukkouudelleennimeämiseen.
Windowsin pikanäppäinopas
Ajan ja vaivan säästämiseksi käytämme silloin tällöin pikanäppäimiä. Jos haluat esimerkiksi avata Windows-asetukset, paina näppäimistön Windows-näppäintä ja kirjainta I ja File Explorerissa paina Windows-näppäintä ja kirjainta E. Tämä ei ole vielä Microsoftin pikanäppäinten tietosanakirja, ja juuri tästä syystä he päättivät kehittää PowerToysin Windows 10:ssä nimellä Windows-näppäinoikotieopas. Tämän Microsoft PowerToys -apuohjelman ideana on, että kun käyttäjä pitää Windows-näppäintä painettuna muutaman sekunnin ajan, kaikki nykyisessä näytössä toimivat Windowsin pikakuvakkeet ilmestyvät näytölle.
Microsoft on julkaissut vain kolme PowerToy-lelua, mutta harkitsee monia muitakin. Vahvistamattomassa raportissa on mainittu luettelo muista PowerToys-apuohjelmista, kuten:
Maksimoi uuteen työpöytäwidgetiin: Tämän työkalun avulla käyttäjä voi siirtää hiiren osoittimen minkä tahansa tehtäväpalkin pienennetyn sovelluksen päälle ja luoda uuden työpöydän, jossa sovellus avautuu suurennetussa ikkunassa. Napin painalluksella käyttäjä voi luoda uuden työpöydän ilman sovelluksia ja olisi kätevää vaihtaa todellisen ja virtuaalisen työpöydän välillä.
Animoitu GIF-näytön tallennin: Tämän PowerToysin avulla käyttäjät voivat tallentaa näytön tallenteen tietokoneen työpöydältä ja kaikista työpöydällä suoritettavista tehtävistä.
Prosessin lopetustyökalu: Tämä apuohjelma auttaa lopettamaan taustalla käynnissä olevat tarpeettomat tehtävät ja palvelut.
Muut Windows 10 PowerToys -lelut voivat sisältää:
Win+R vaihto
Akun seurantalaite
Nopeat resoluution vaihdot tehtäväpalkissa
Hiiritapahtumat ilman keskittymistä
Microsoft on pyytänyt käyttäjiään ehdottamaan uusia ideoita ja äänestämään GitHub-verkkosivustolla jo luotuja PowerToys-tuotteita
Kuinka saada teholeluja Windows 10:ssä?
Microsoft on kehittänyt erillisen asennusohjelman, joka voidaan ladata sen GitHub-verkkosivustolta ja käyttää missä tahansa Windows 10 -tietokoneessa, vaikka tietokone ei olisi yhteydessä Internetiin. Tällä hetkellä vain 3 PowerToysia voidaan ladata yhtenä niputettuna tiedostona alla olevasta linkistä:
Napsauta tätä ladataksesi erillisen asennusohjelman GitHubista
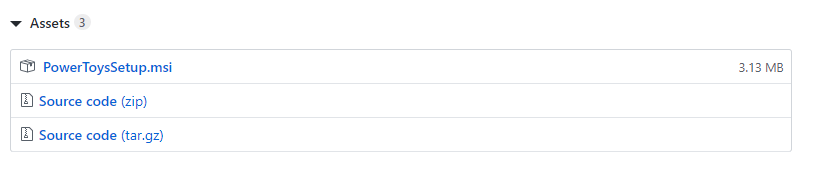
Napsauta yllä olevaa linkkiä ja vieritä sivua alaspäin, kunnes näet "PowerToysSetup.msi" ja napsauta sitä. Tiedosto ladataan muutamassa sekunnissa, koska sen koko on vain 3 Mt. Kaksoisnapsauta asennustiedostoa ja seuraa näyttöön tulevia ohjeita myöntävällä vastauksella. Kun olet asentanut, tutustu eri vaihtoehtoihin ja löydä uusia tapoja hyötyä näistä PowerToys-apuohjelmista.
Kun olet asentanut, kaksoisnapsauta työpöydällesi luotua pikakuvaketta tai kirjoita "Power Toys" näytön vasemmassa alakulmassa olevaan hakupalkkiin, niin PowerToys-sovellus käynnistetään. Päästäksesi tämän sovelluksen ohjausnäyttöön, sinun on tarkistettava se tehtäväpalkin tehtäväpalkin ilmaisinalueen kuvakkeesta ja yhdellä hiiren napsautuksella avautuu asetuspaneeli työpöydälläsi. Voit ottaa käyttöön/poistaa kaikki PowerToys-lelut vaihtopainikkeilla.
Kuinka käyttää Windows 10 PowerToysia?
FancyZone-asetukset
Napsauta Muokkaa vyöhykettä -painiketta ja mukauta asetteluasi ja napsauta Käytä. Voit vetää ja pudottaa 4 avointa sovellustasi vyöhykkeisiin pitämällä Shift-näppäintä painettuna ja se näyttää jokseenkin tältä:
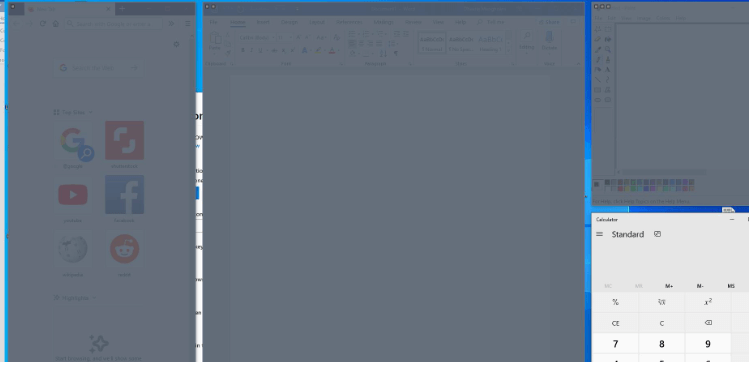
Ensimmäinen ikkuna on Firefox-selain, toinen sisältää MS-WORDin ja kolmas ylhäällä on MS-Paint, jonka viimeisellä vyöhykkeellä on laskinsovellus.
Tehon uudelleennimeäminen
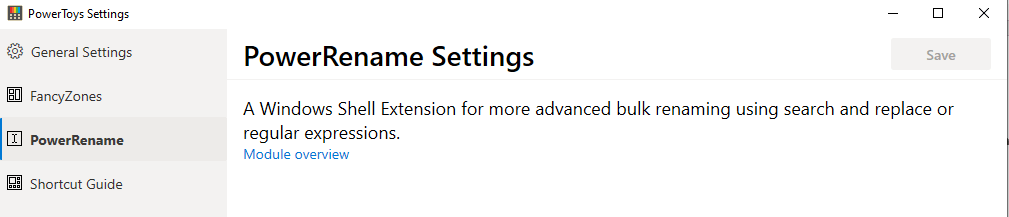
PowerRename-kohdassa ei ole vielä asetuksia, mutta se on erittäin hyödyllinen työkalu, kun haluat lisätä sanan useisiin tiedostoihin. Oletetaan, että haluaisin lisätä sanat Kesäloma kaikkiin lomakuviin, sitten valitsisin kaikki tiedostot kerralla, napsautan hiiren kakkospainikkeella ja valitsen luettelosta "Tehon uudelleennimeäminen".
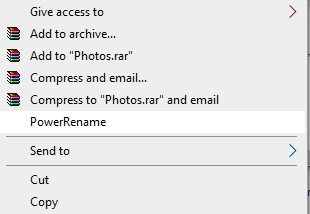
Seuraavat ikkunat avautuvat ja voin joko nimetä ne uudelleen tai lisätä sanan. Alla olevassa laatikossa näkyy myös esikatselu kuvan nimeämisestä uudelleen. Napsauta Käytä tehdäksesi tarvittavat muutokset.
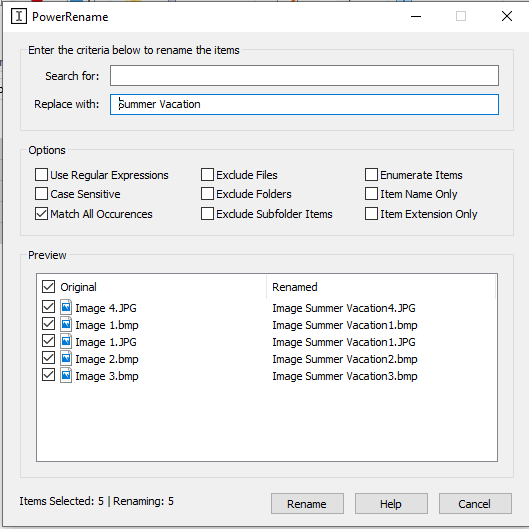
Windowsin pikanäppäinopas
Voit käyttää tätä PowerToys-apuohjelmaa pitämällä näppäimistön Windows-näppäintä painettuna, niin näet kaikki työpöydälläsi käytettävät pikanäppäimet.
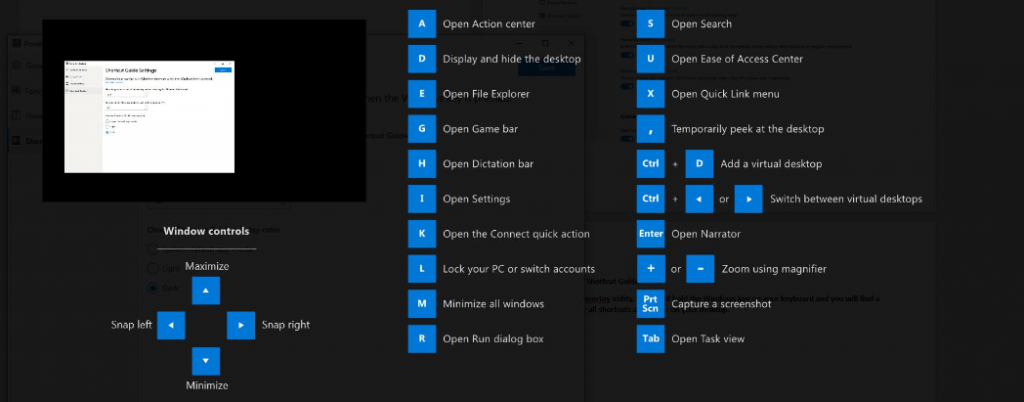
On muitakin asetuksia, joita voidaan mukauttaa käyttäjän harkinnan mukaan.
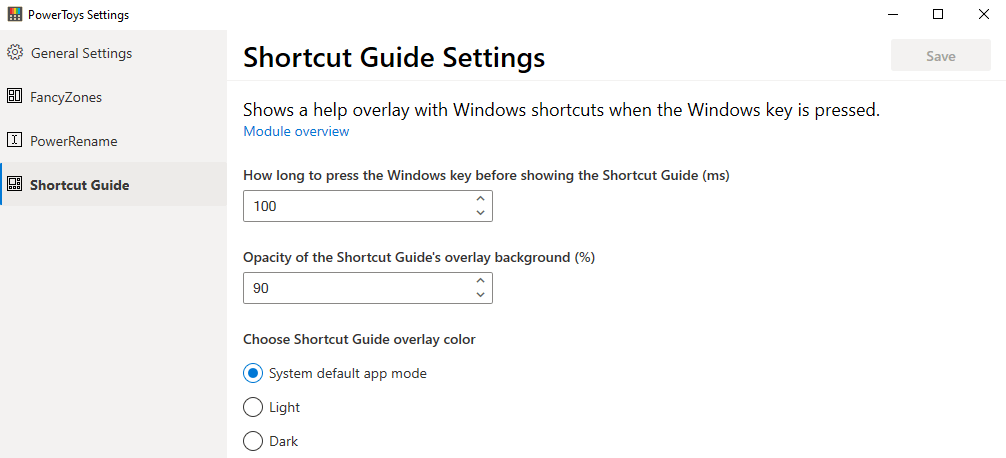
Windows 10 PowerToys on Microsoftin toteuttama projekti vähentääkseen riippuvuuttamme kolmannen osapuolen ohjelmistoista. Vaikka kaikkien vaadittujen ominaisuuksien rakentaminen Windows 10:een vie aikaa, voimme silti toivoa ja odottaa, kunnes se on tehty. Meidän panoksemme olisi äänestää ja ehdottaa uusia ideoita GitHub-portaalissa kirjautumalla sisään ja julkaisemalla havainnot. Rekisteröityminen on ilmaista ja vaatii Microsoft-tilin, jotta se voi tehdä sen. Yksi tärkeä ominaisuus on myös se, että näiden PowerToys-koodien koodit ovat avoimen lähdekoodin, mikä tarkoittaa, että kaikki kehittäjät voivat auttaa tekemään Windows 10:stä entistä paremman.
Merkitse tämä sivu kirjanmerkkeihin (CTRL + D) ja tule takaisin saadaksesi päivityksiä tulevista PowerToys-julkaisuista. Jos löydät uusia käyttötapoja olemassa oleville PowerToys-leluille, jätä kommentti alla olevaan osioon.