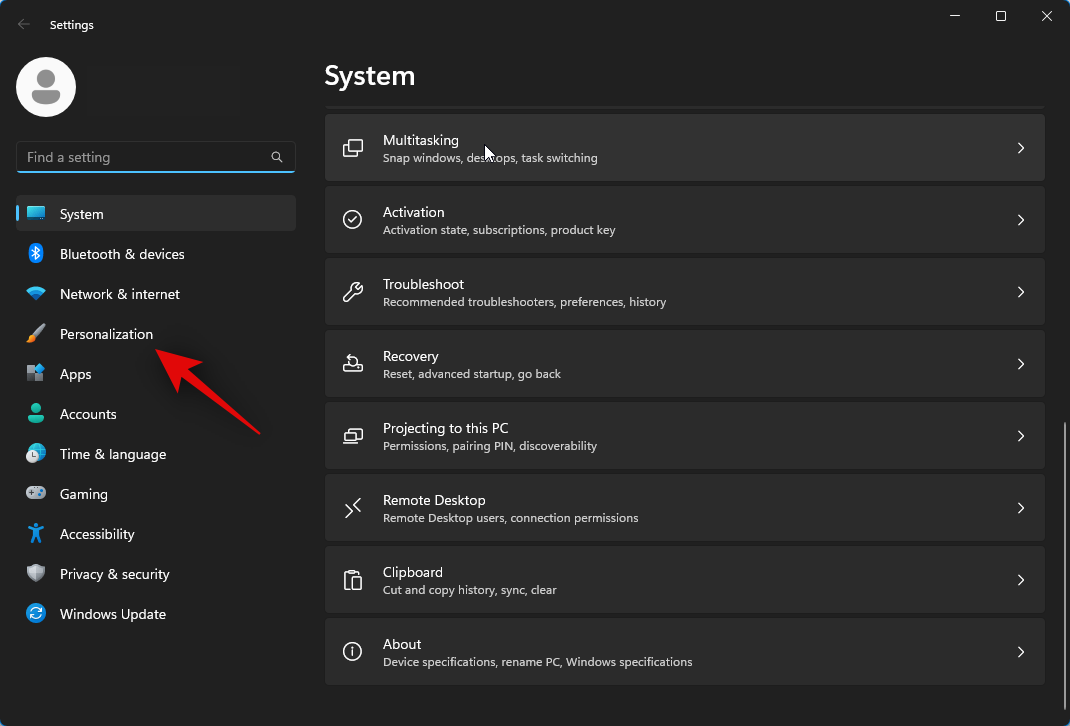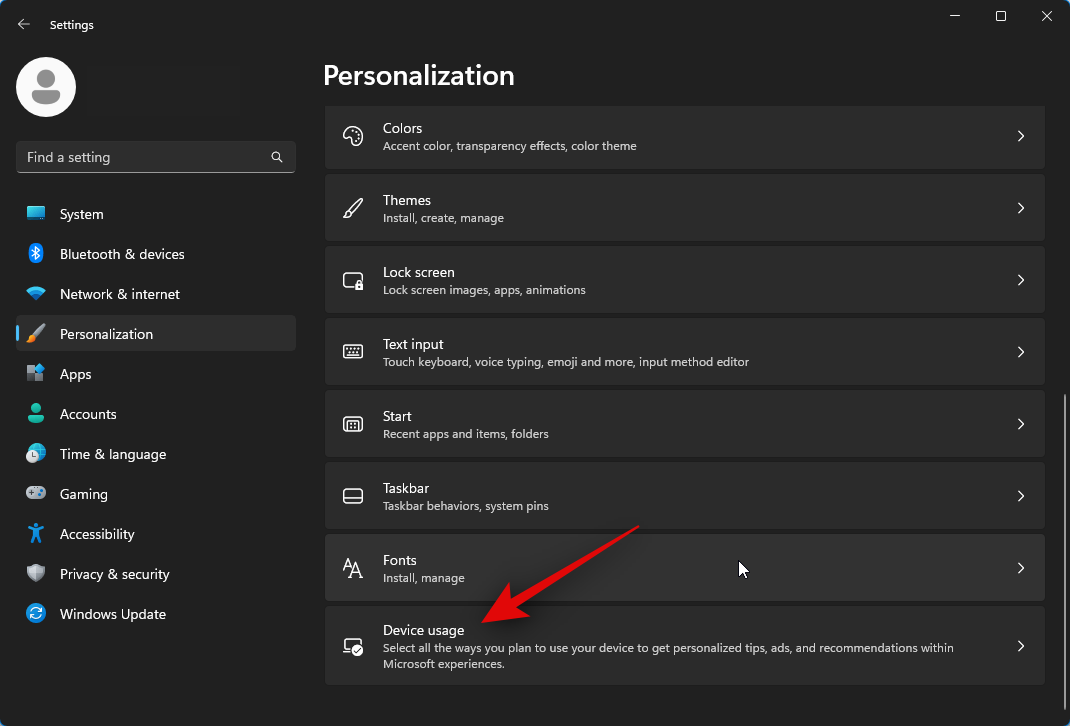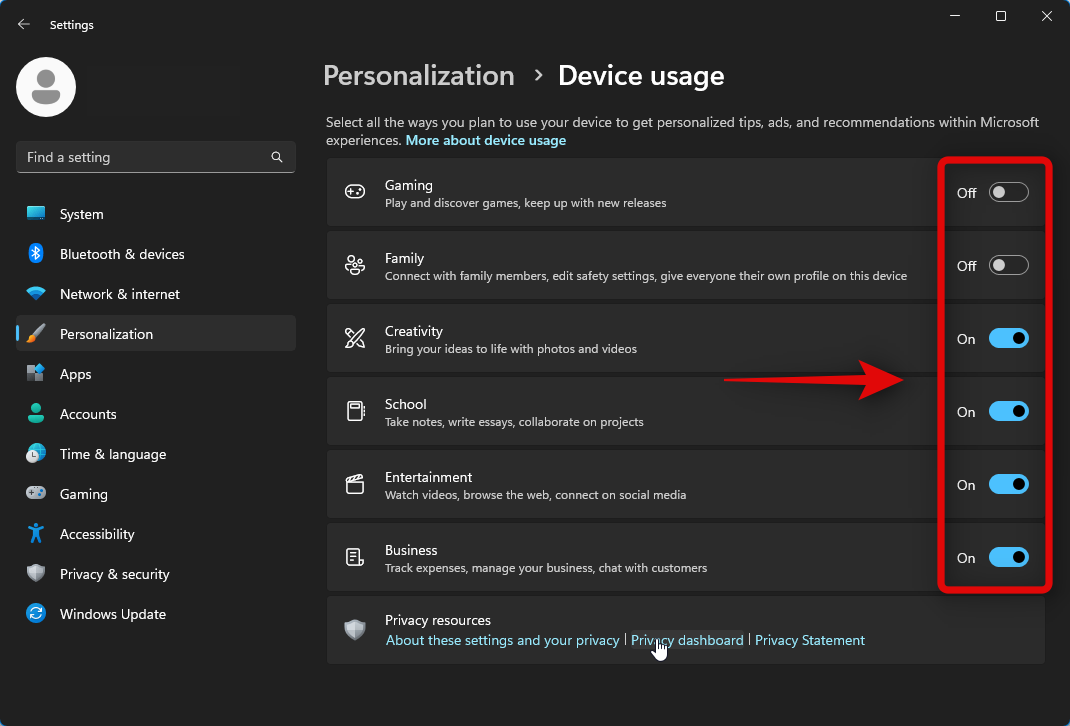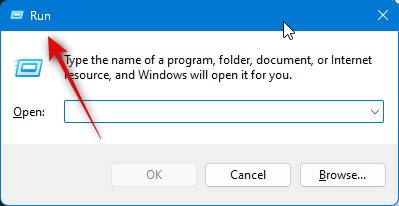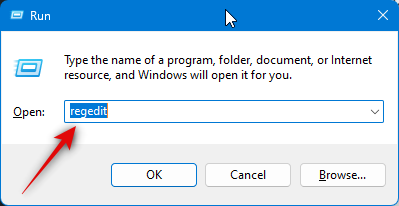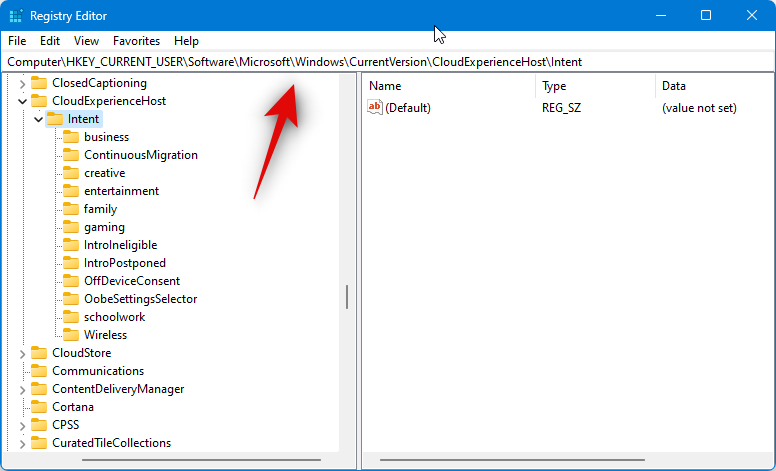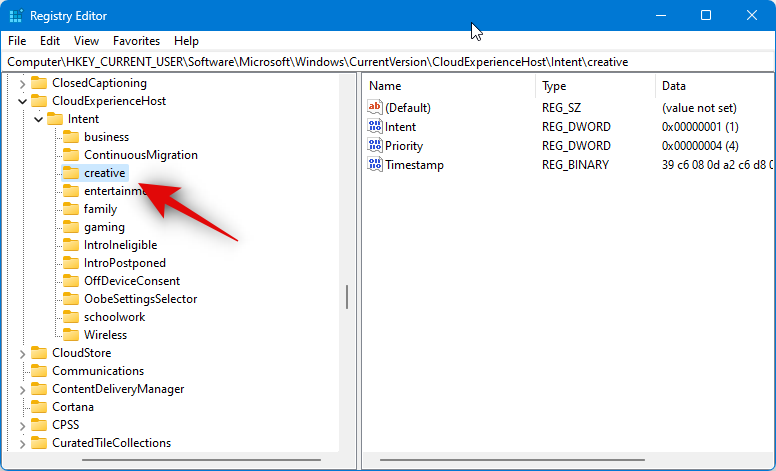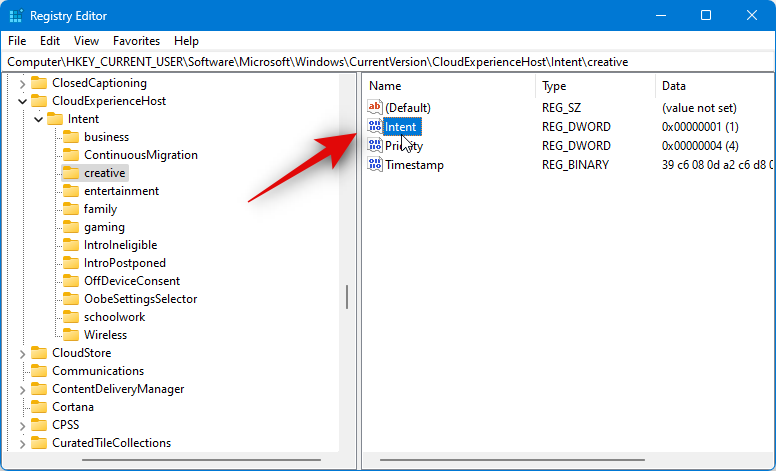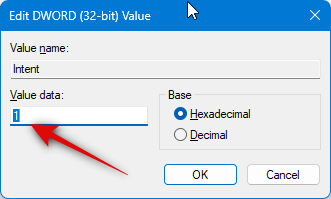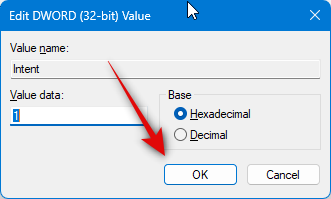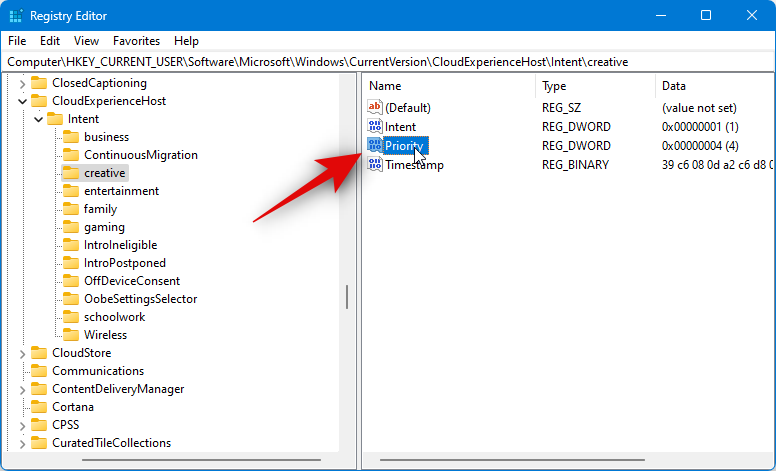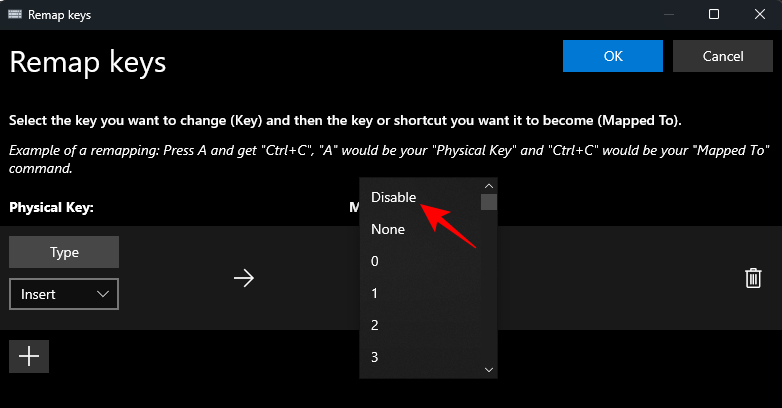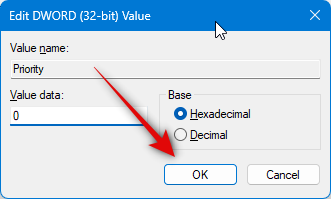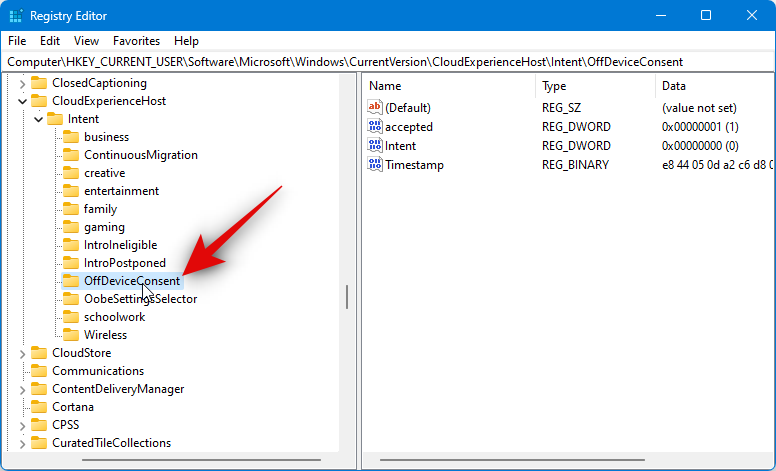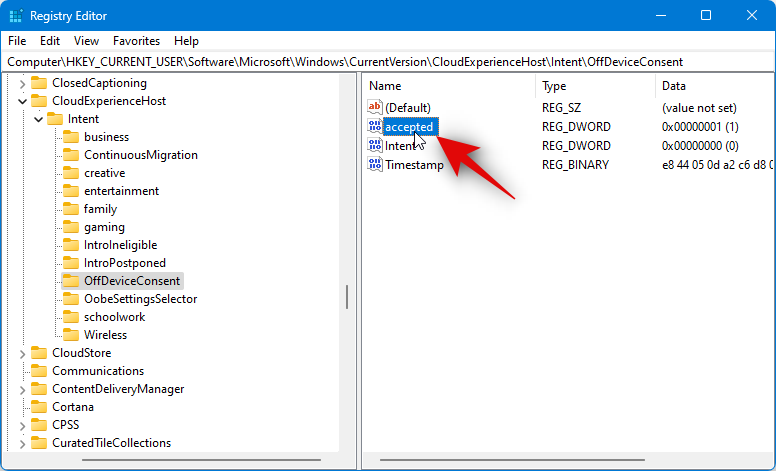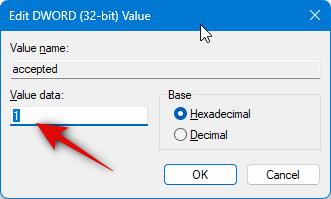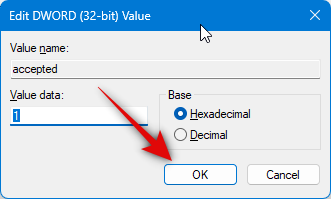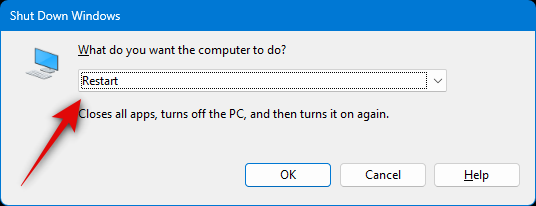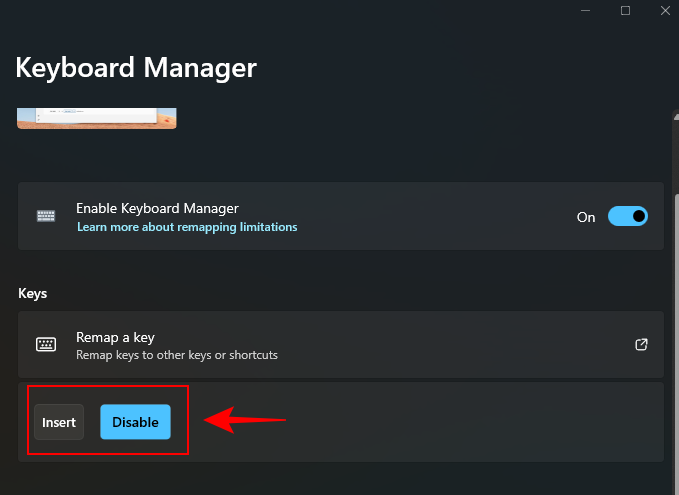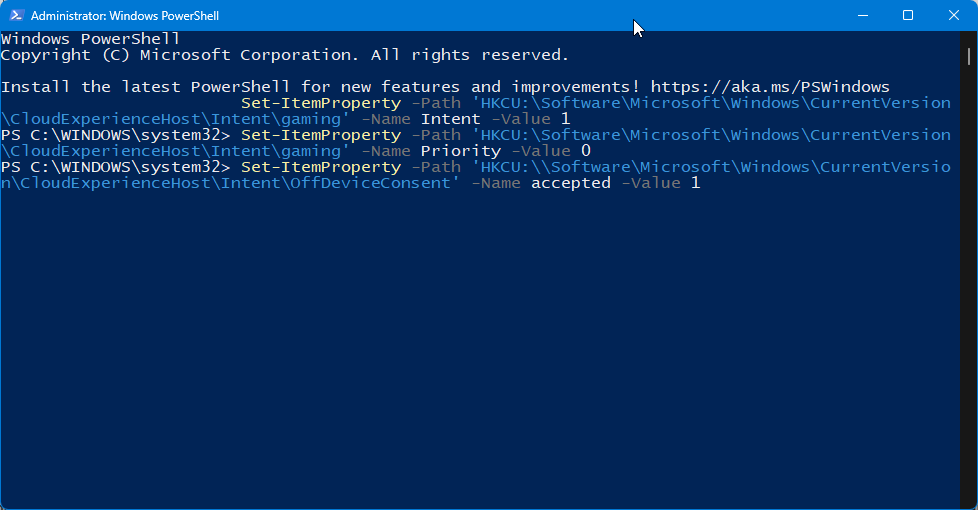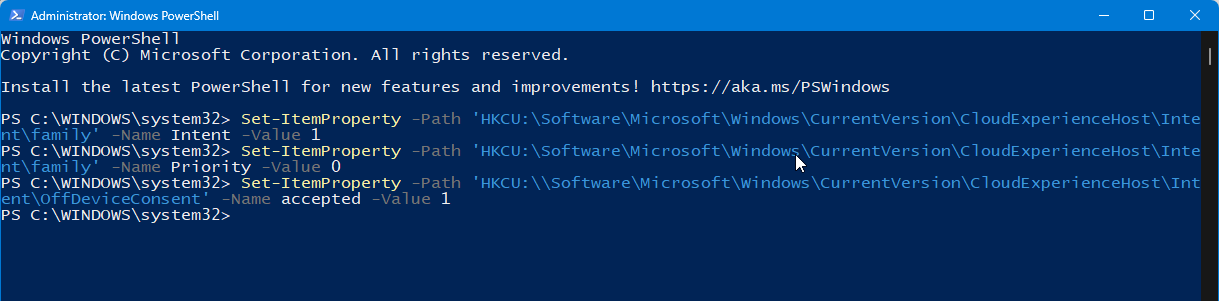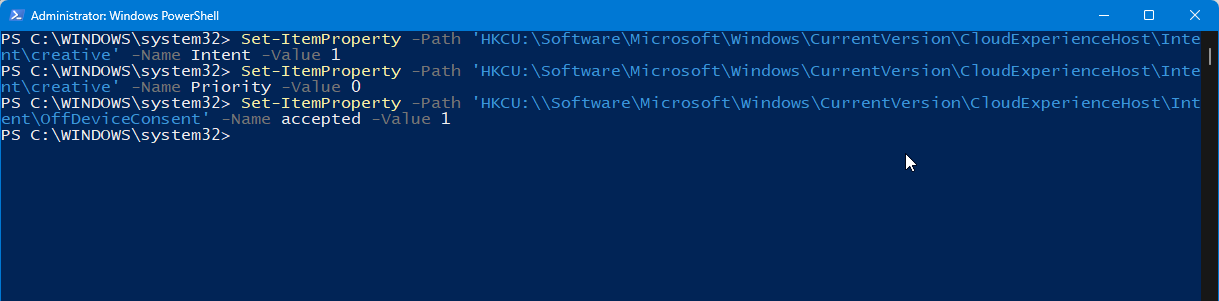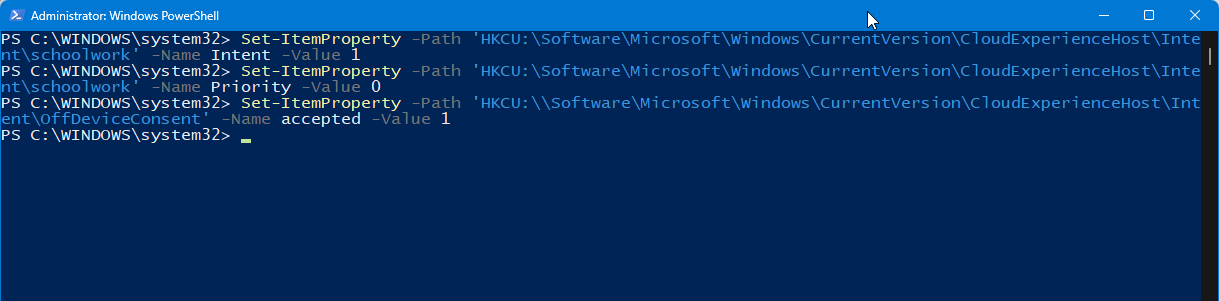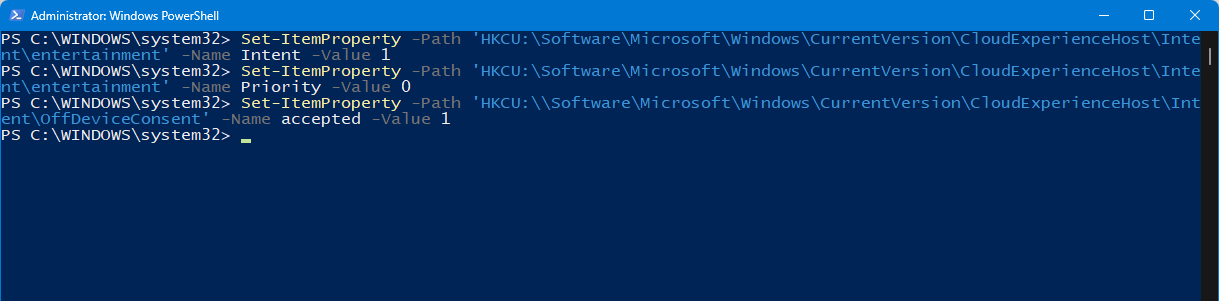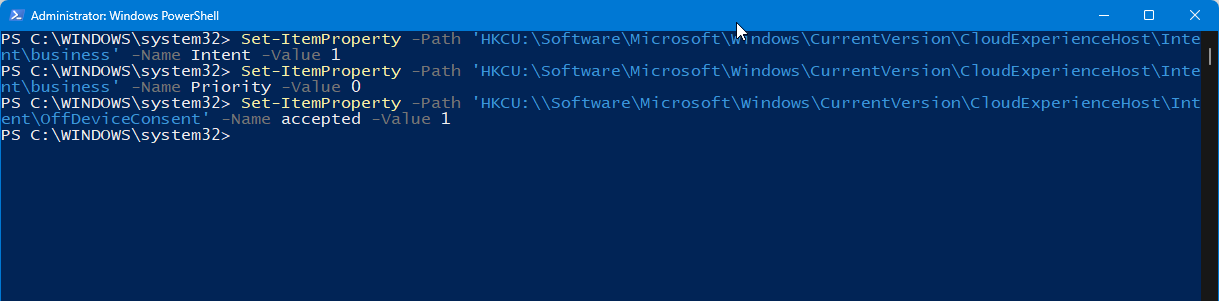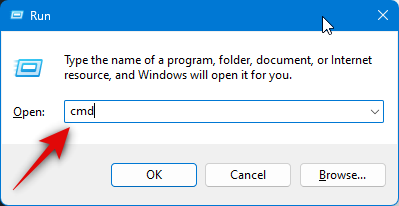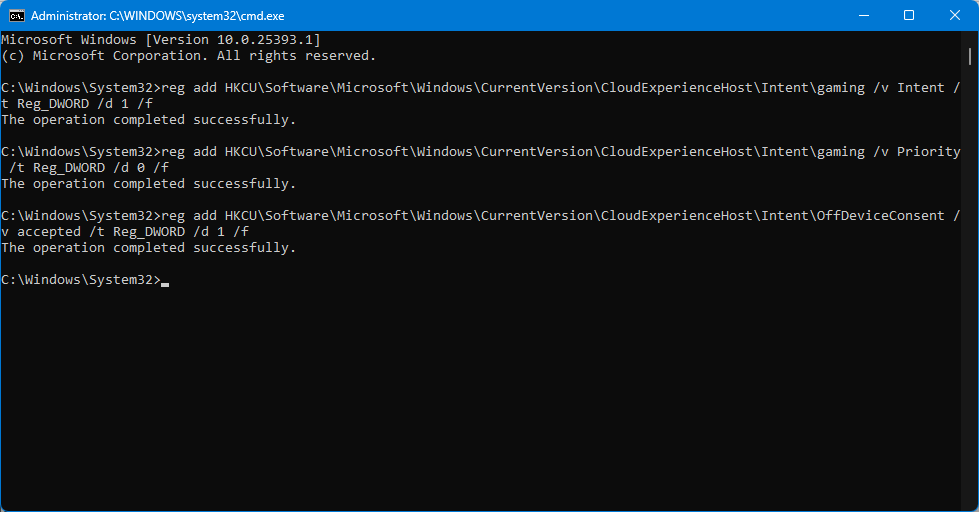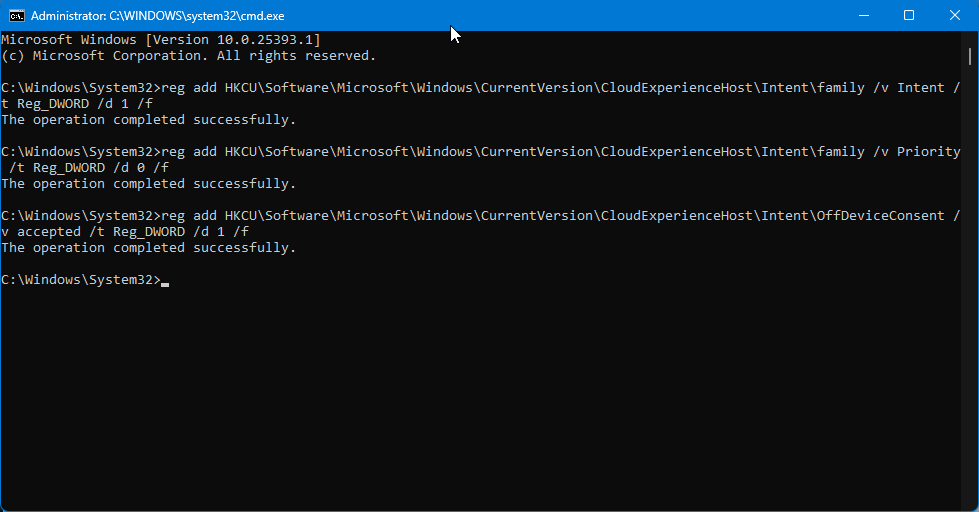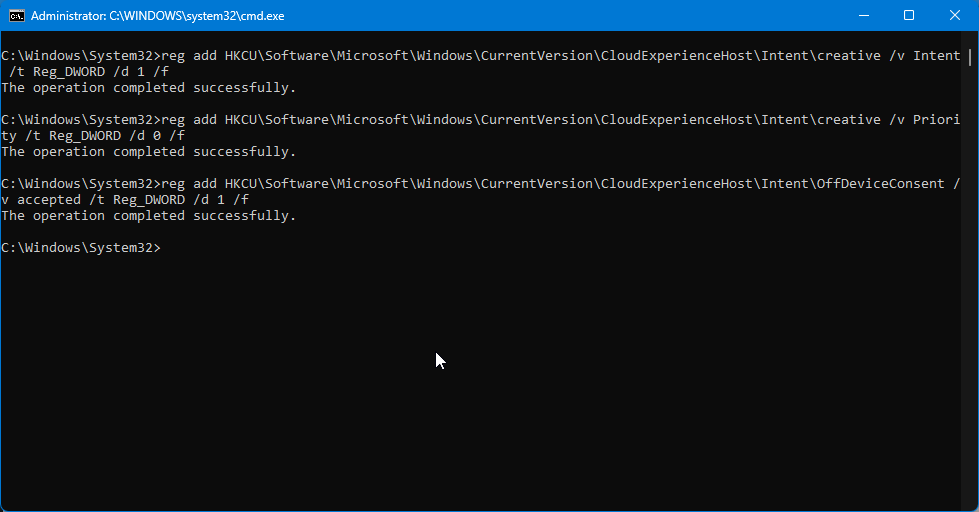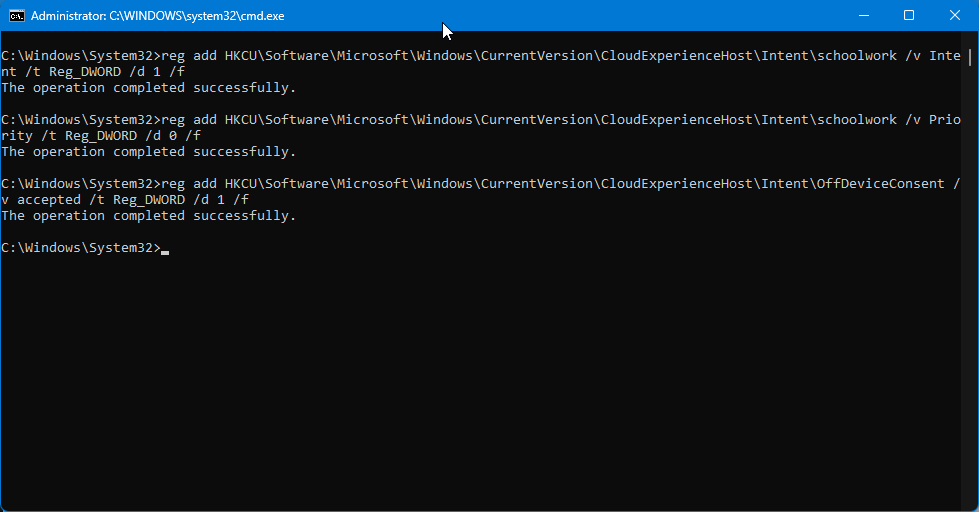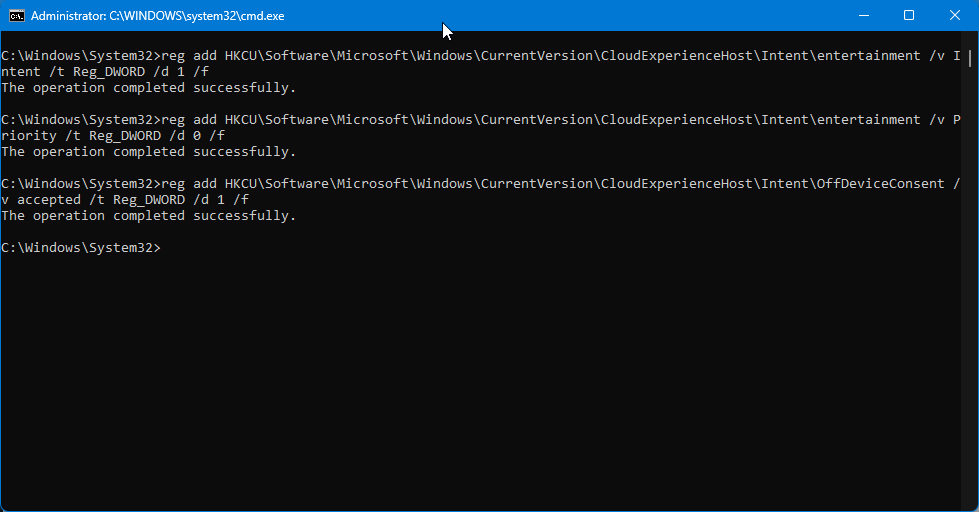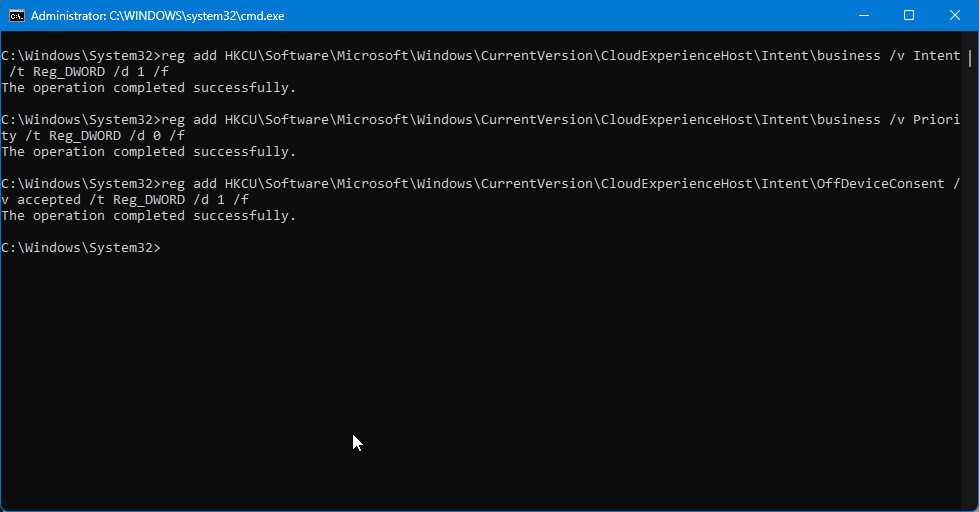Mitä tietää
- Laitteen käyttöasetusten avulla voit kertoa Microsoftille ja Windows 11:lle, kuinka haluat käyttää tietokonettasi. Ehdotukset, suositukset ja vinkit kuratoidaan sitten käyttötapaustesi mukaan. Joissakin tapauksissa sinulle voidaan tarjota myös ilmaisia kokeiluversioita tietyistä Micorosft-palveluista.
- Helpoin tapa muokata ja muuttaa laitteen käyttöasetuksia on käyttää Asetukset-sovellusta. Voit tehdä tämän siirtymällä kohtaan Asetukset > Mukauttaminen > Laitteen käyttö . Voit sitten ottaa kytkimet käyttöön haluamissasi käyttötapauksissa.
Microsoft on parantanut Windows 11:tä ja testannut uusia ominaisuuksia jokaisen ominaisuuspäivityksen yhteydessä sen julkaisusta lähtien. Käyttäjäkeskeisemmäksi kokemukseksi suunniteltu yritys on hitaasti muotoillut Windows 11: stä intuitiivisen ja helppokäyttöisen käyttöjärjestelmän. Suurin osa asetuksista on nyt siirretty ohjauspaneelista Asetukset-sovellukseen , ja käyttöliittymää on virtaviivaistettu vastaamaan Windows 11:n yleistä suunnittelua. Microsoft tarjoaa entistä enemmän tapoja mukauttaa kokemustasi käytettäessä Windows 11:tä käyttämällä Laitteen käyttöasetuksia.
Nämä vaihtoehdot esitellään ensin Windows 11:n OOBE:n aikana, mutta niitä voidaan mukauttaa myös myöhemmin. He personoivat yleistä Windows 11 -kokemustasi kuromalla käyttöjärjestelmän tarpeisiisi ja työnkulkuihisi. Katsotaanpa lisää laitteen käyttövaihtoehdoista ja kuinka voit mukauttaa niitä eduksesi.
Aiheeseen liittyvä: Windows 11 -päivityksen pysäyttäminen [7 menetelmää selitetty]
Mitä laitteen käyttöasetukset ovat Windows 11:ssä ja miksi sinun pitäisi mukauttaa niitä?
Laitteen käyttöasetukset auttavat kertomaan Windows 11:lle ja Microsoftille, kuinka aiot käyttää laitettasi. Kun olet valinnut sopivat vaihtoehdot, Windows 11:n mainokset räätälöidään kiinnostuksen kohteidesi mukaan. Lisäksi Windows 11 jakaa vinkkejä ja ehdotuksia laitteen käyttöasetustesi perusteella.
Suositukset kuratoidaan myös työnkulkuusi riippuen siitä, miten aiot käyttää laitettasi. Windows 11:ssä on seuraavat Laitteen käyttövaihtoehdot, joista voit valita. Nämä auttavat kertomaan Windows 11:lle ja Microsoftille, kuinka aiot käyttää laitettasi. Nämä tiedot pidetään anonyymeinä, eikä niitä jaeta kolmansien osapuolien sovellusten tai palvelujen kanssa.
- Pelaaminen: Tämän vaihtoehdon avulla Windows 11 voi näyttää sinulle mainoksia sen perusteella, mistä muut pelaajat ovat kiinnostuneita. Sinulle voidaan myös tarjota XBOX Game Pass -kokeilua, ja sovellusehdotukset keskittyvät pelaamiseen. Käyttöjärjestelmän vinkit ja suositukset keskittyvät myös pelaamiseen, jotta saat kaiken irti järjestelmäsi resursseista.
- Perhe: Tämä vaihtoehto johtaa perheystävällisiin sovelluksiin. Saatat myös saada ehdotuksia ominaisuuksia, jotka on kehitetty perheitä ajatellen, mukaan lukien tietosuoja- ja turvallisuussuositukset. Lisäksi sinua saatetaan pyytää perustamaan Microsoft Family Group, jotta voit saada kaiken irti järjestelmästäsi.
- Luovuus: Luovuuden valitseminen johtaa mainoksiin, jotka keskittyvät sisällöntuottajiin. Sovellusehdotuksesi ja käyttöjärjestelmäsuosituksesi räätälöidään myös luovia työnkulkuja ajatellen.
- Koulu: Kun valitset koulun, sinulle näytetään koulutusta koskevia mainoksia. Myös sovellusehdotuksesi keskittyvät samaan, ja käyttöjärjestelmäsuositukset voivat sisältää ehdotuksia OneDriven määrittämisestä ja käytöstä.
- Viihde: Kun valitset Viihde, mainokset keskittyvät viimeisimpiin tapahtumiin viihteen maailmassa. Lisäksi kiinnitetyt sovellusehdotukset koskevat myös viihdesovelluksia ja verkkosivustoja.
- Liiketoiminta: Tämän vaihtoehdon valitseminen johtaa mainoksiin, jotka keskittyvät yrityksesi kasvattamiseen. Sinulle tarjotaan myös tuottavuuteen ja vastaaviin palveluihin liittyviä sovellusehdotuksia. Lisäksi sinulle voidaan tarjota Microsoft 365 Businessin kokeiluversio.
Aiheeseen liittyvä: NAT-tyypin tarkistaminen Windows 11:ssä
Kuinka käyttää Laitteen käyttöasetuksia mukauttaaksesi tietokoneesi tarpeisiisi ja käyttöön
Nyt kun tunnet laitteen käyttöasetukset, voit mukauttaa niitä tietokoneellasi seuraavasti. Noudata jompaakumpaa alla olevaa osaa valitsemastasi menetelmästä riippuen .
Mitä menetelmää käyttää?
Tietenkin ensimmäinen menetelmä , joka käyttää Asetukset-sovellusta, on yksinkertaisesti helpoin ja paras, joten valitse jokin muu menetelmä tämän sijaan vain, jos todella tarvitset. Aloitetaan.
Tapa 1: Mukauta laitteen asetuksia Asetukset-sovelluksella
Näin voit käyttää Asetukset-sovellusta mukauttaaksesi laitteen käyttöasetuksia tietokoneellasi. Seuraa alla olevia ohjeita auttaaksesi sinua prosessissa.
Avaa Asetukset-sovellus painamalla Windows + inäppäimistöstäsi. Napsauta nyt vasemmalla olevaa Mukauttaminen .
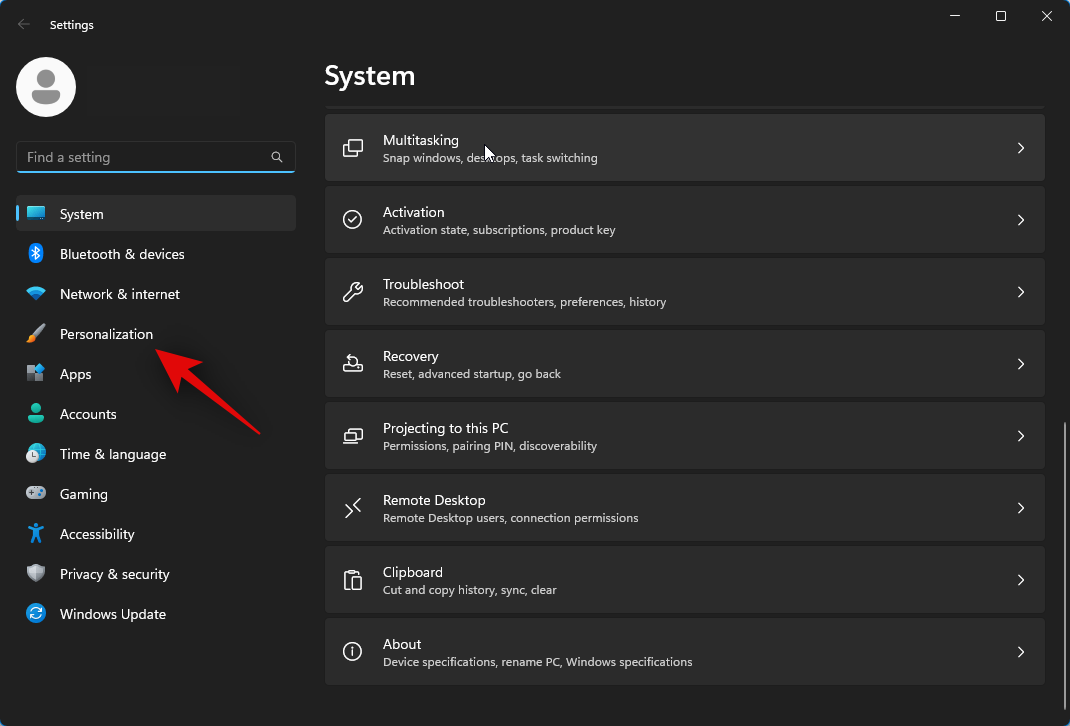
Napsauta oikealta alareunasta Laitteen käyttö .
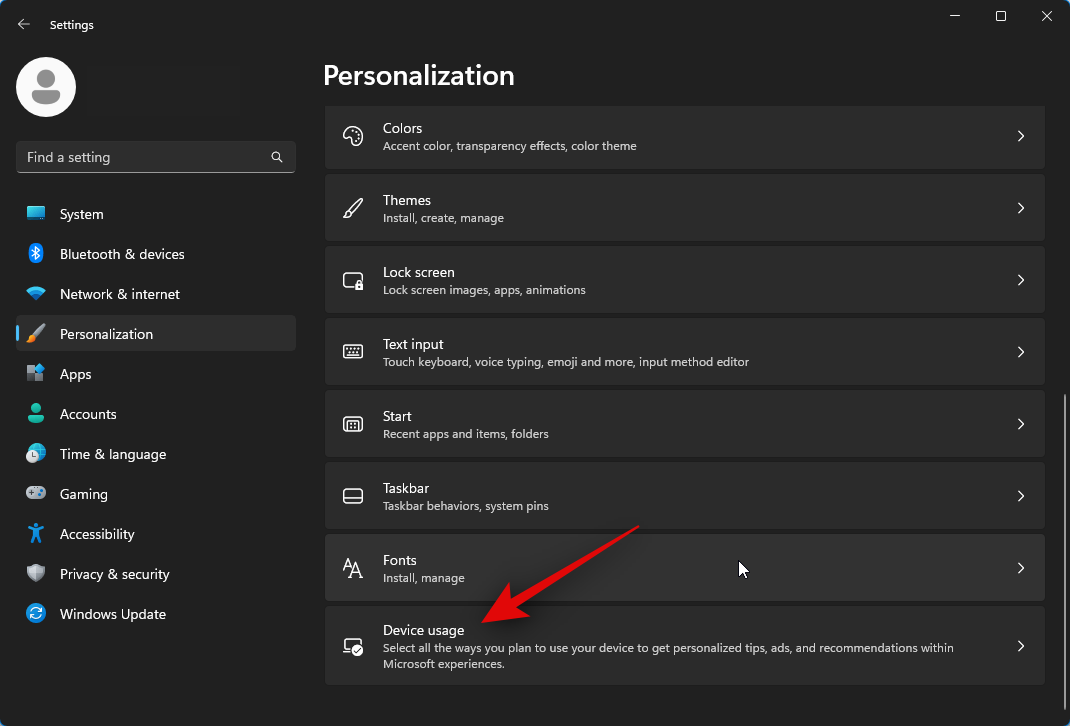
Napsauta nyt ja ota käyttöön jokin seuraavista vaihtoehdoista riippuen siitä, kuinka haluat käyttää laitettasi.
- Pelaaminen
- Perhe
- Luovuus
- Koulu
- Viihde
- Business
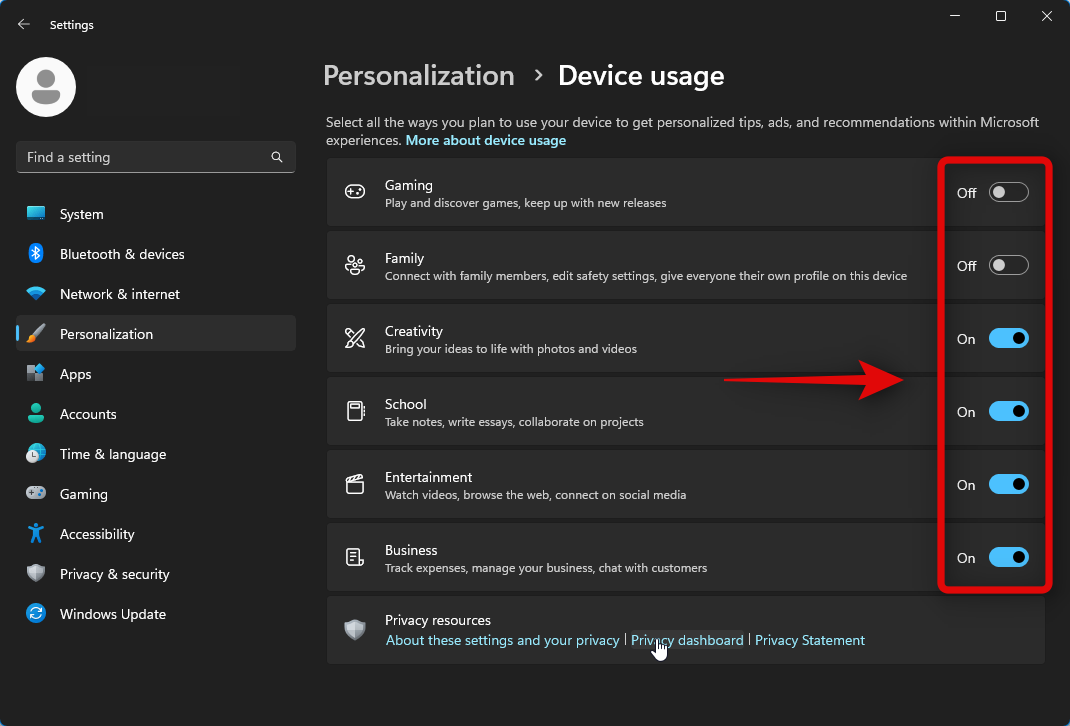
Ja siinä se! Olet nyt mukauttanut laitteen käyttöasetuksia mieltymystesi mukaan.
Aiheeseen liittyvä: Kuusi parasta tapaa rajata video Windows 11:ssä
Tapa 2: Mukauta laiteasetuksia rekisterieditorin avulla
Voit myös mukauttaa laitteen käyttöasetuksia rekisterieditorin avulla. Seuraa alla olevia ohjeita auttaaksesi sinua prosessissa.
Avaa Suorita painamalla Windows + R.
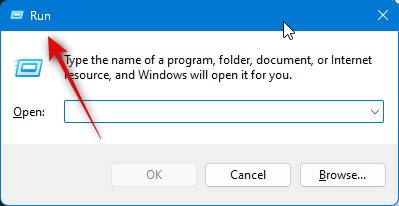
Kirjoita seuraava ja paina Enter-näppäintä.
regedit
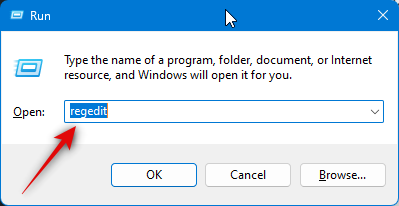
Siirry nyt seuraavaan polkuun joko käyttämällä vasenta sivupalkkia tai käyttämällä yläreunassa olevaa osoitepalkkia.
HKEY_CURRENT_USER\Software\Microsoft\Windows\CurrentVersion\CloudExperienceHost\Intent
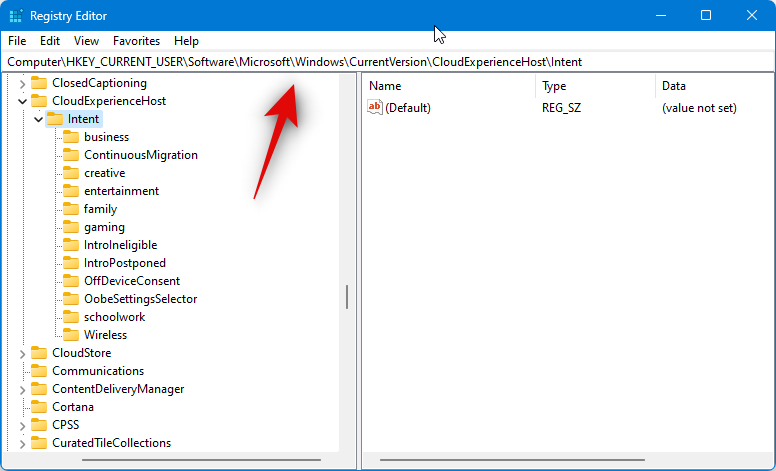
Napsauta seuraavaksi ja valitse vasemmasta sivupalkista Laitteen käyttö -vaihtoehto, jota haluat mukauttaa.
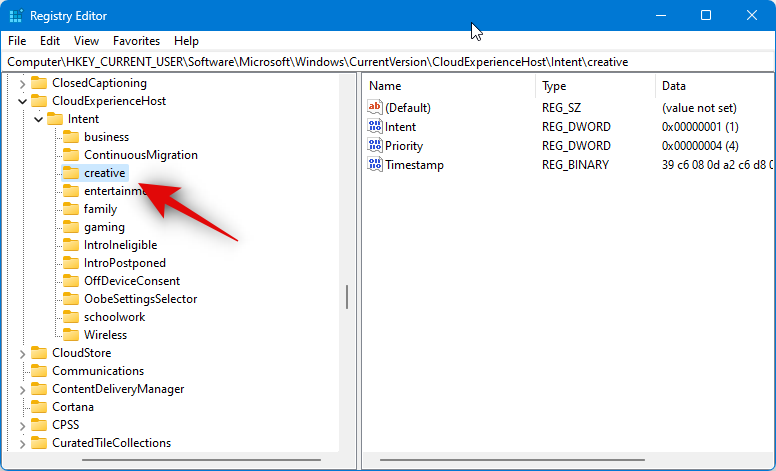
Kaksoisnapsauta oikealla olevaa Intenttiä .
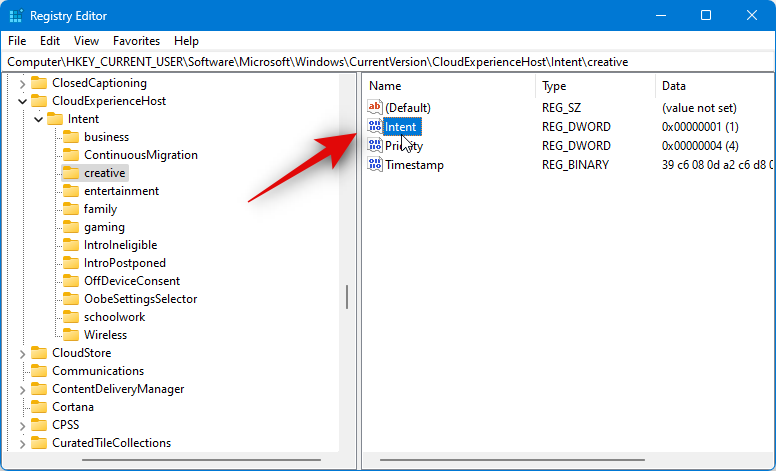
Aseta arvotiedot: arvoon 1 ottaaksesi vaihtoehdon käyttöön tai 0:ksi , jos haluat poistaa sen käytöstä.
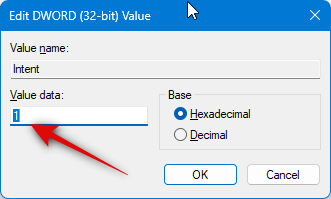
Napsauta OK, kun olet valmis.
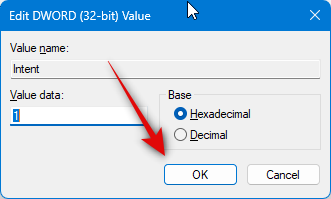
Seuraavaksi kaksoisnapsauta Priority DWORD -arvoa.
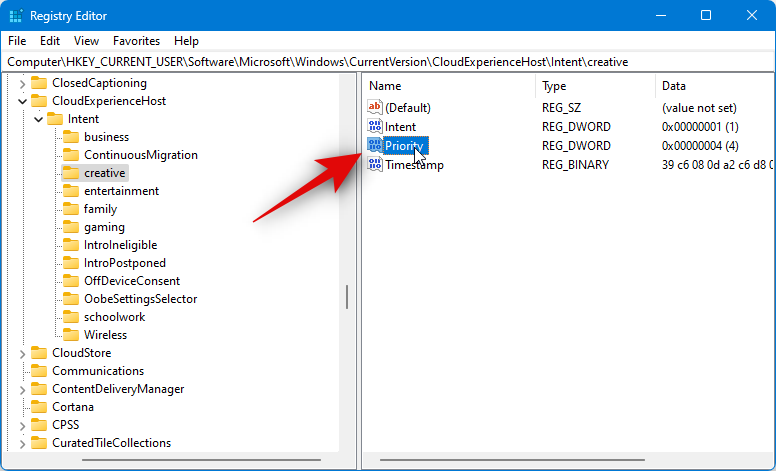
Aseta sen Arvotiedot: arvoon 0 .
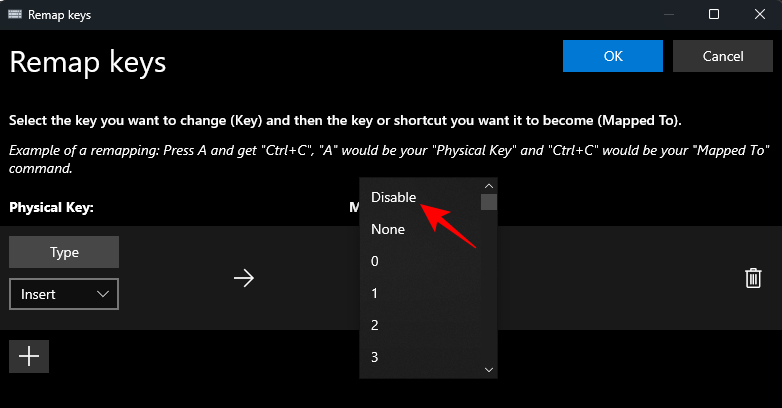
Napsauta OK, kun olet valmis.
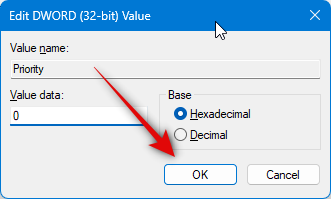
Napsauta nyt ja valitse OffDeviceConsent- avain vasemmasta sivupalkista.
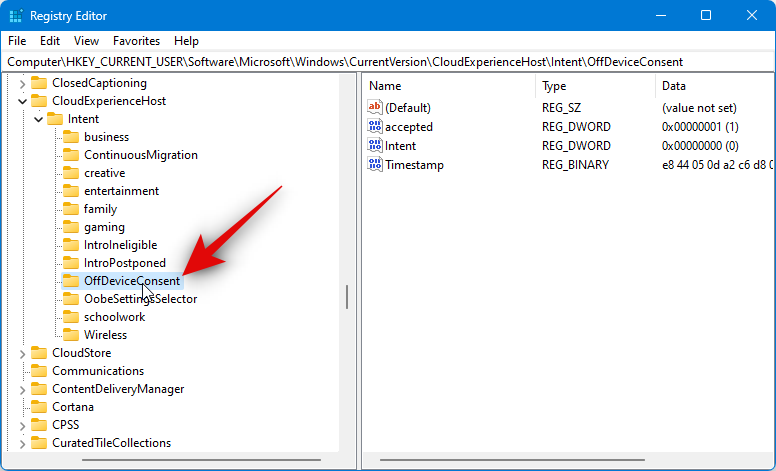
Kaksoisnapsauta oikealla olevaa hyväksyttyä DWORD-arvoa.
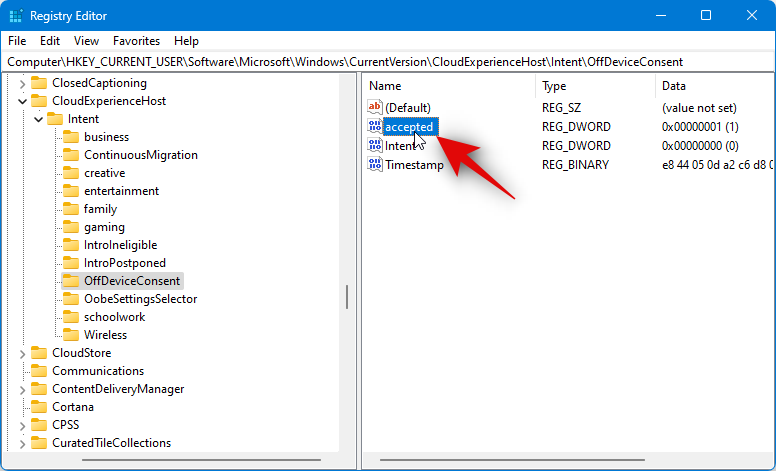
Aseta sen arvotiedot: arvoon 1 .
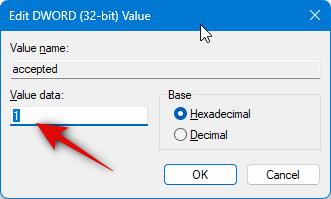
Napsauta OK .
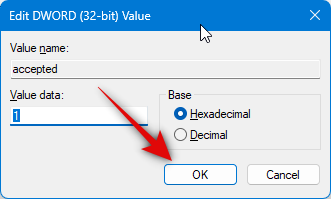
Sulje nyt rekisterieditori ja käynnistä tietokoneesi uudelleen, jotta muutokset otetaan käyttöön.
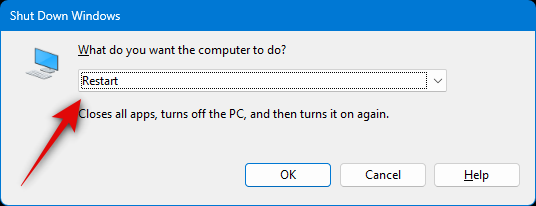
Ja näin voit mukauttaa laitteen käyttöasetuksiasi Rekisterieditorin avulla. Voit toistaa yllä olevat vaiheet mukauttaaksesi myös muita laitteen käyttöasetuksia.
Tapa 3: Mukauta laiteasetuksia PowerShellin avulla
Voit myös mukauttaa laitteen käyttöasetuksiasi PowerShellin avulla. Seuraa alla olevia ohjeita auttaaksesi sinua prosessissa.
Avaa Suorita painamalla Windows + R.
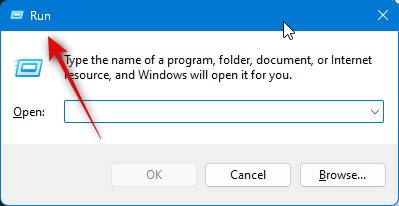
Kirjoita nyt seuraava ja paina Ctrl + Shift + Enter.
powershell
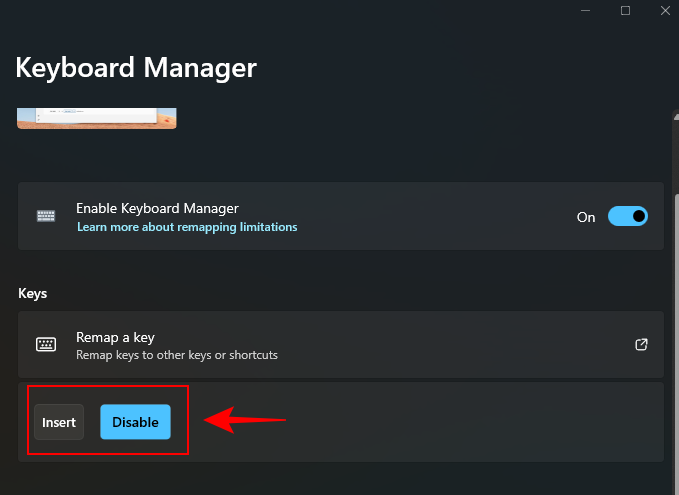
PowerShell käynnistyy nyt järjestelmänvalvojana. Käytä jotakin alla olevista komennoista ottaaksesi käyttöön tai poistaaksesi kyseisen laitteen käyttövaihtoehdon asetuksistasi.
Pelaamista varten
Käytä alla olevia komentoja ottaaksesi pelilaitteen käyttövaihtoehdon käyttöön. Korvaa 1 arvolla 0 ja päinvastoin komennosta riippuen poistaaksesi tämän vaihtoehdon käytöstä mieltymystesi perusteella.
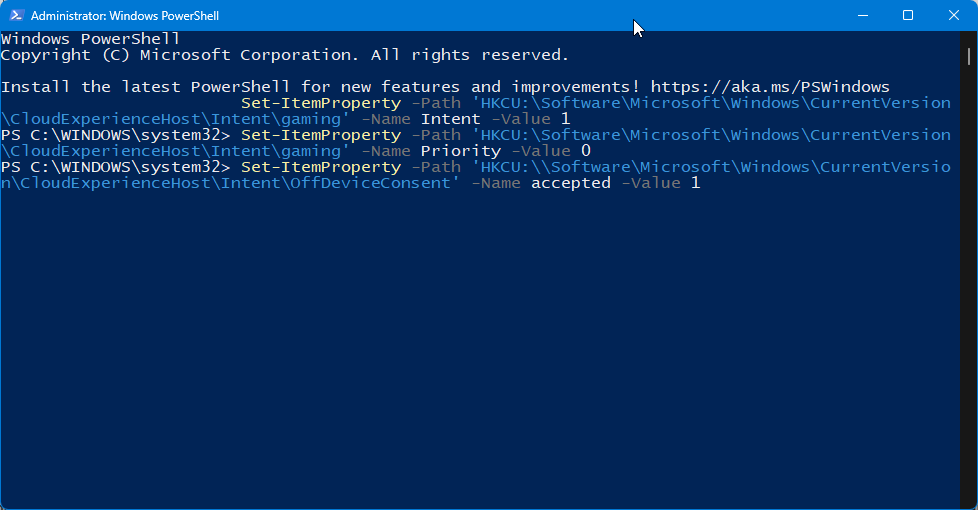
Set-ItemProperty -Path 'HKCU:\Software\Microsoft\Windows\CurrentVersion\CloudExperienceHost\Intent\gaming' -Name Intent -Value 1Set-ItemProperty -Path 'HKCU:\Software\Microsoft\Windows\CurrentVersion\CloudExperienceHost\Intent\gaming' -Name Priority -Value 0Set-ItemProperty -Path 'HKCU:\\Software\Microsoft\Windows\CurrentVersion\CloudExperienceHost\Intent\OffDeviceConsent' -Name accepted -Value 1
Perheelle
Nämä komennot auttavat sinua ottamaan käyttöön tai poistamaan käytöstä Family Device Usage -vaihtoehdon. Kuten teimme aiemmin, suorita komennot yksitellen ja korvaa 1 arvolla 0 ja päinvastoin poistaaksesi tämän laitteen käyttövaihtoehdon.
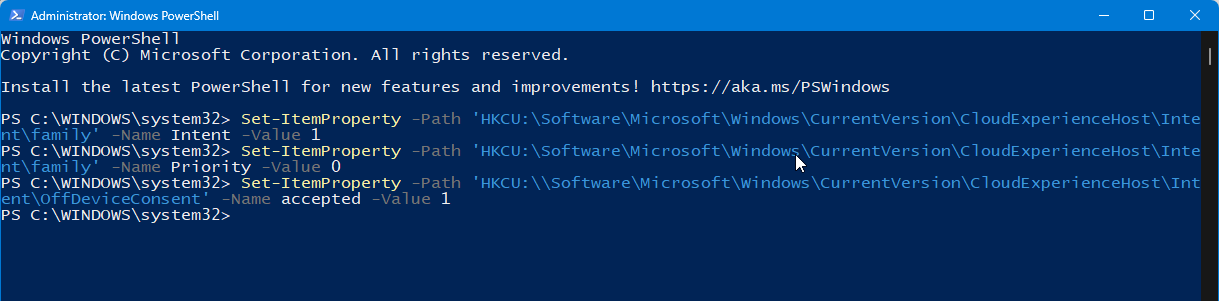
Set-ItemProperty -Path 'HKCU:\Software\Microsoft\Windows\CurrentVersion\CloudExperienceHost\Intent\family' -Name Intent -Value 1Set-ItemProperty -Path 'HKCU:\Software\Microsoft\Windows\CurrentVersion\CloudExperienceHost\Intent\family' -Name Priority -Value 0Set-ItemProperty -Path 'HKCU:\\Software\Microsoft\Windows\CurrentVersion\CloudExperienceHost\Intent\OffDeviceConsent' -Name accepted -Value 1
Luovuudelle
Seuraavat komennot auttavat sinua ottamaan käyttöön Creativity Device Usage -vaihtoehdon. Suorita nämä komennot yksitellen ja korvaa 1 arvolla 0 ja päinvastoin vaihtoehdon poistamiseksi käytöstä.
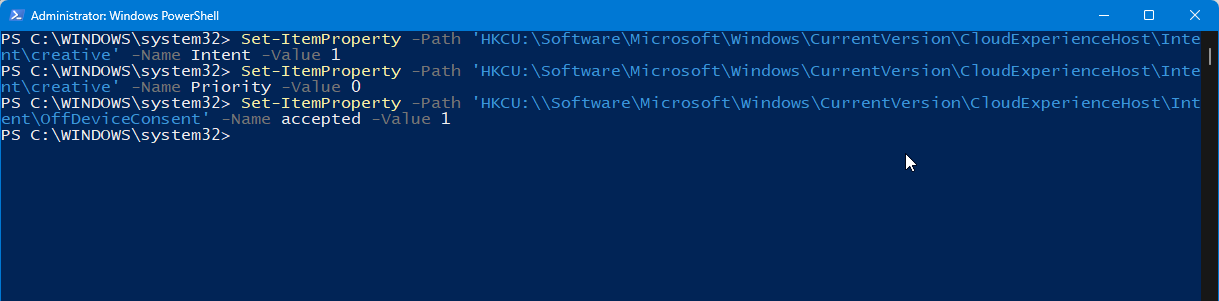
Set-ItemProperty -Path 'HKCU:\Software\Microsoft\Windows\CurrentVersion\CloudExperienceHost\Intent\creative' -Name Intent -Value 1Set-ItemProperty -Path 'HKCU:\Software\Microsoft\Windows\CurrentVersion\CloudExperienceHost\Intent\creative' -Name Priority -Value 0Set-ItemProperty -Path 'HKCU:\\Software\Microsoft\Windows\CurrentVersion\CloudExperienceHost\Intent\OffDeviceConsent' -Name accepted -Value 1
Koulua varten
Käytä näitä komentoja ottaaksesi käyttöön School Device Usage -vaihtoehdon. Korvaa 1 arvolla 0 ja päinvastoin poistaaksesi sen sijaan koululaitteen käyttövaihtoehdon käytöstä.
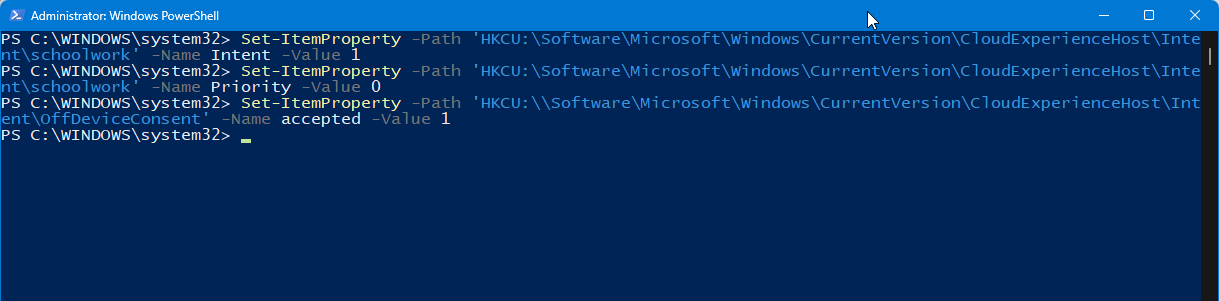
Set-ItemProperty -Path 'HKCU:\Software\Microsoft\Windows\CurrentVersion\CloudExperienceHost\Intent\schoolwork' -Name Intent -Value 1Set-ItemProperty -Path 'HKCU:\Software\Microsoft\Windows\CurrentVersion\CloudExperienceHost\Intent\schoolwork' -Name Priority -Value 0Set-ItemProperty -Path 'HKCU:\\Software\Microsoft\Windows\CurrentVersion\CloudExperienceHost\Intent\OffDeviceConsent' -Name accepted -Value 1
Viihteeksi
Nämä komennot auttavat sinua ottamaan käyttöön Entertainment Device Usage -vaihtoehdon. Kuten ennenkin, korvaa 1 arvolla 0 ja päinvastoin tämän vaihtoehdon poistamiseksi käytöstä.
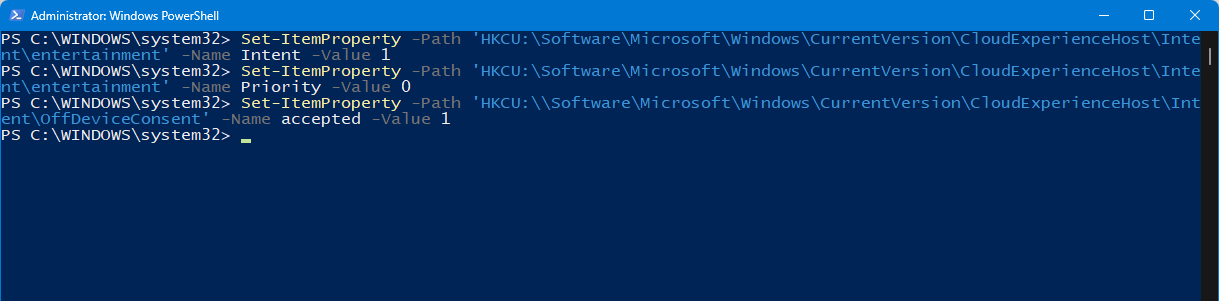
Set-ItemProperty -Path 'HKCU:\Software\Microsoft\Windows\CurrentVersion\CloudExperienceHost\Intent\entertainment' -Name Intent -Value 1Set-ItemProperty -Path 'HKCU:\Software\Microsoft\Windows\CurrentVersion\CloudExperienceHost\Intent\entertainment' -Name Priority -Value 0Set-ItemProperty -Path 'HKCU:\\Software\Microsoft\Windows\CurrentVersion\CloudExperienceHost\Intent\OffDeviceConsent' -Name accepted -Value 1
Yrityksille
Ota Business Device Usage -vaihtoehto käyttöön alla olevien komentojen avulla . Voit korvata 1:n arvolla 0 ja päinvastoin poistaaksesi tämän vaihtoehdon käytöstä.
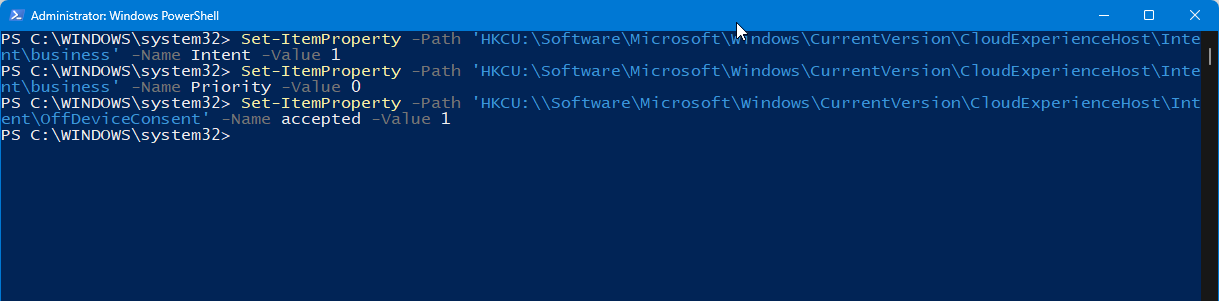
Set-ItemProperty -Path 'HKCU:\Software\Microsoft\Windows\CurrentVersion\CloudExperienceHost\Intent\business' -Name Intent -Value 1Set-ItemProperty -Path 'HKCU:\Software\Microsoft\Windows\CurrentVersion\CloudExperienceHost\Intent\business' -Name Priority -Value 0Set-ItemProperty -Path 'HKCU:\\Software\Microsoft\Windows\CurrentVersion\CloudExperienceHost\Intent\OffDeviceConsent' -Name accepted -Value 1
Kun olet valmis, sulje PowerShell ja muutokset tulee ottaa käyttöön tietokoneessasi.
Tapa 4: Mukauta laiteasetuksia komentokehotteen (CMD) avulla
Voit myös käyttää komentokehotetta muuttaaksesi ja muuttaaksesi laitteen käyttöasetuksia mieltymystesi mukaan. Seuraa alla olevia ohjeita auttaaksesi sinua prosessissa.
Avaa Suorita painamalla Windows + Rnäppäimistöäsi.
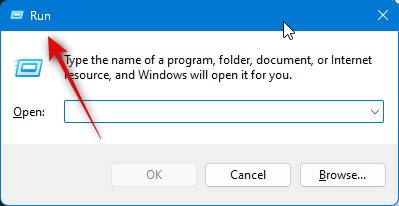
Kirjoita nyt seuraava ja paina Ctrl + Shift + Enter.
cmd
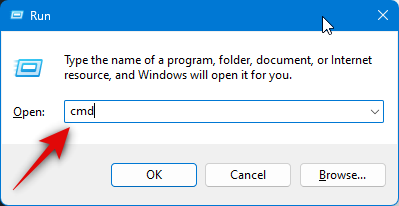
Kun komentokehote on auki, käytä jotakin alla olevista komennoista riippuen laitteen käyttöasetuksista, jotka haluat ottaa käyttöön. Jos haluat poistaa minkä tahansa vaihtoehdon käytöstä, korvaa 1 arvolla 0 alla olevissa asiaankuuluvissa komennoissa ja päinvastoin.
Pelaamista varten
Nämä komennot auttavat sinua vaihtamaan Pelilaitteen käyttö -vaihtoehtoa.
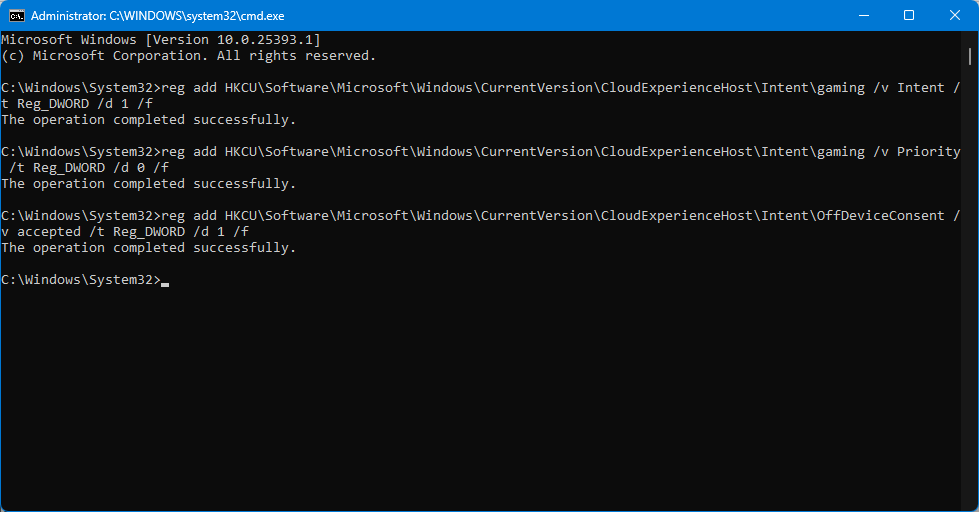
reg add HKCU\Software\Microsoft\Windows\CurrentVersion\CloudExperienceHost\Intent\gaming /v Intent /t Reg_DWORD /d 1 /freg add HKCU\Software\Microsoft\Windows\CurrentVersion\CloudExperienceHost\Intent\gaming /v Priority /t Reg_DWORD /d 0 /freg add HKCU\Software\Microsoft\Windows\CurrentVersion\CloudExperienceHost\Intent\OffDeviceConsent /v accepted /t Reg_DWORD /d 1 /f
Perheelle
Alla olevat komennot auttavat sinua vaihtamaan Family Device Usage -vaihtoehtoa tietokoneellasi.
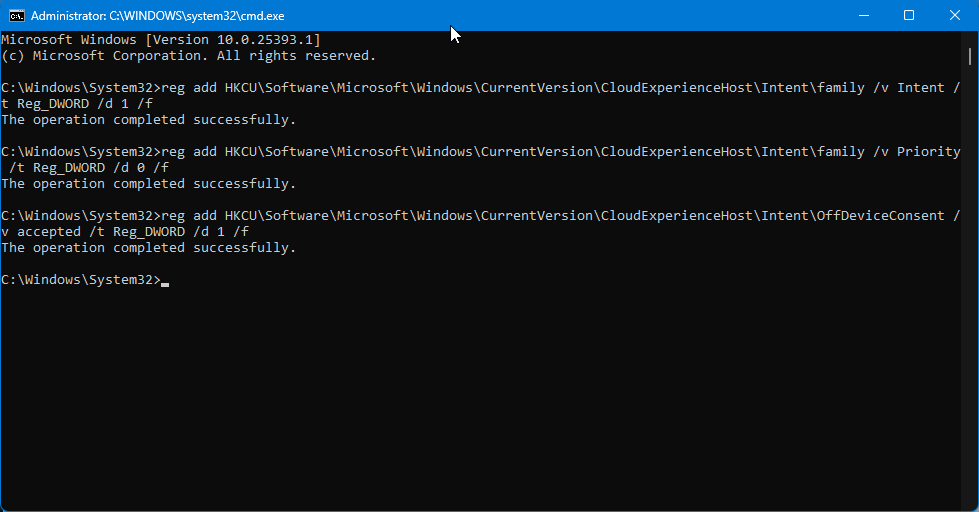
reg add HKCU\Software\Microsoft\Windows\CurrentVersion\CloudExperienceHost\Intent\family /v Intent /t Reg_DWORD /d 1 /freg add HKCU\Software\Microsoft\Windows\CurrentVersion\CloudExperienceHost\Intent\family /v Priority /t Reg_DWORD /d 0 /freg add HKCU\Software\Microsoft\Windows\CurrentVersion\CloudExperienceHost\Intent\OffDeviceConsent /v accepted /t Reg_DWORD /d 1 /f
Luovuudelle
Käytä alla olevia komentoja vaihtaaksesi Creativity Device Usage -vaihtoehtoa tietokoneellasi.
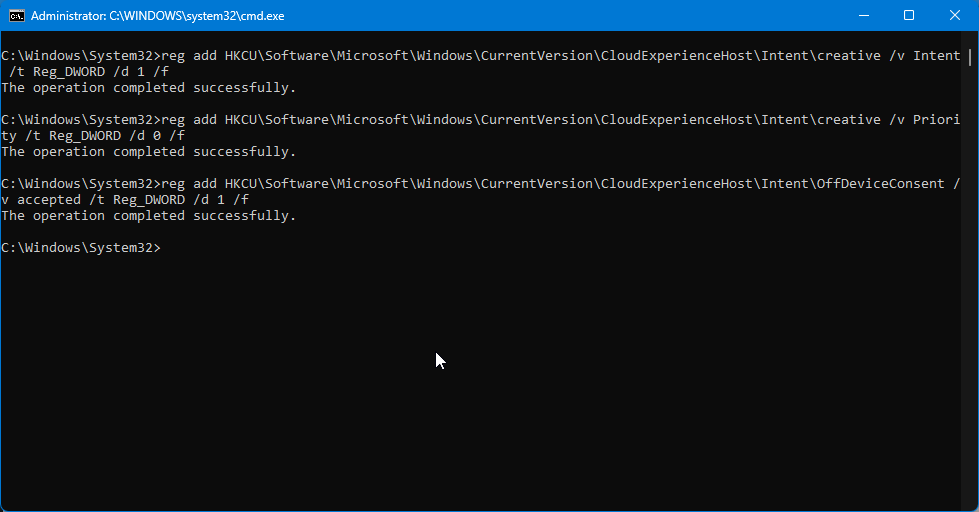
reg add HKCU\Software\Microsoft\Windows\CurrentVersion\CloudExperienceHost\Intent\creative /v Intent /t Reg_DWORD /d 1 /freg add HKCU\Software\Microsoft\Windows\CurrentVersion\CloudExperienceHost\Intent\creative /v Priority /t Reg_DWORD /d 0 /freg add HKCU\Software\Microsoft\Windows\CurrentVersion\CloudExperienceHost\Intent\OffDeviceConsent /v accepted /t Reg_DWORD /d 1 /f
Koulua varten
Seuraavat komennot auttavat sinua vaihtamaan School Device Usage -vaihtoehdon tietokoneellasi.
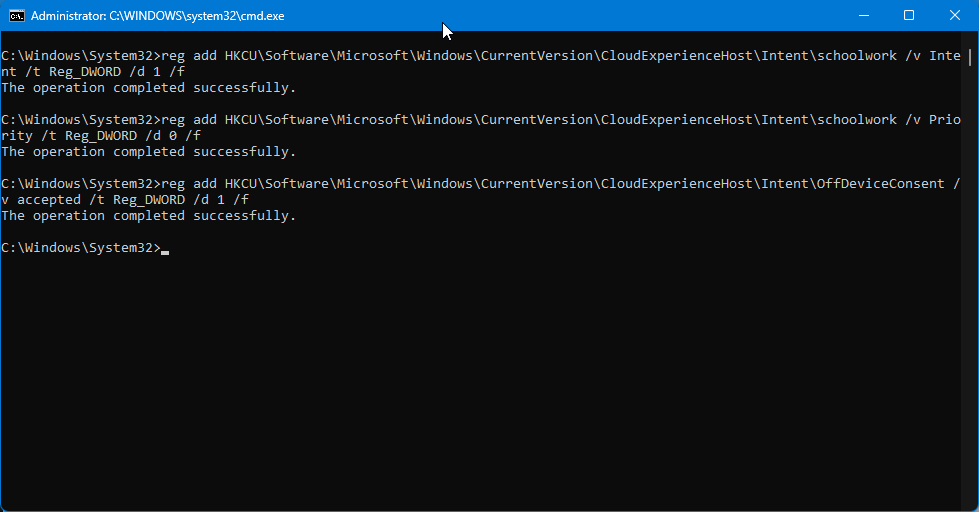
reg add HKCU\Software\Microsoft\Windows\CurrentVersion\CloudExperienceHost\Intent\schoolwork /v Intent /t Reg_DWORD /d 1 /freg add HKCU\Software\Microsoft\Windows\CurrentVersion\CloudExperienceHost\Intent\schoolwork /v Priority /t Reg_DWORD /d 0 /freg add HKCU\Software\Microsoft\Windows\CurrentVersion\CloudExperienceHost\Intent\OffDeviceConsent /v accepted /t Reg_DWORD /d 1 /f
Viihteeksi
Käytä näitä komentoja vaihtaaksesi Entertainment Device Usage -vaihtoehdon.
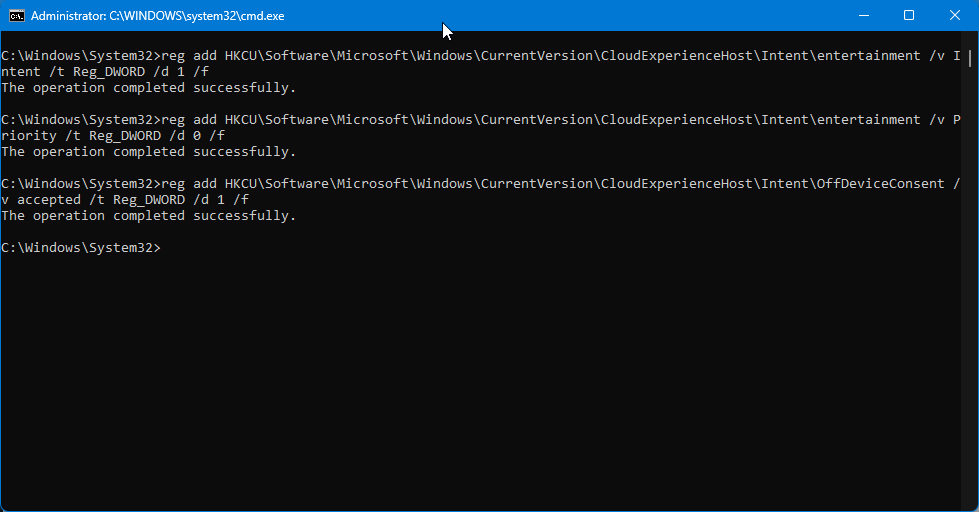
reg add HKCU\Software\Microsoft\Windows\CurrentVersion\CloudExperienceHost\Intent\entertainment /v Intent /t Reg_DWORD /d 1 /freg add HKCU\Software\Microsoft\Windows\CurrentVersion\CloudExperienceHost\Intent\entertainment /v Priority /t Reg_DWORD /d 0 /freg add HKCU\Software\Microsoft\Windows\CurrentVersion\CloudExperienceHost\Intent\OffDeviceConsent /v accepted /t Reg_DWORD /d 1 /f
Yrityksille
Nämä komennot auttavat sinua vaihtamaan Business Device Usage -vaihtoehdon.
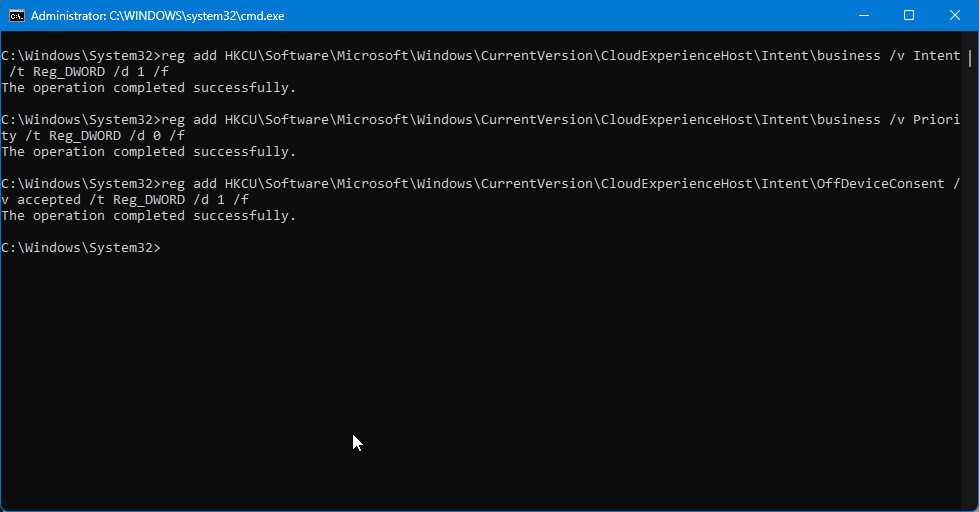
reg add HKCU\Software\Microsoft\Windows\CurrentVersion\CloudExperienceHost\Intent\business /v Intent /t Reg_DWORD /d 1 /freg add HKCU\Software\Microsoft\Windows\CurrentVersion\CloudExperienceHost\Intent\business /v Priority /t Reg_DWORD /d 0 /freg add HKCU\Software\Microsoft\Windows\CurrentVersion\CloudExperienceHost\Intent\OffDeviceConsent /v accepted /t Reg_DWORD /d 1 /f
Toivomme, että yllä oleva viesti auttoi sinua helposti mukauttamaan ja hallitsemaan laitteen käyttöasetuksia Windows 11 -tietokoneellasi. Jos sinulla on ongelmia tai sinulla on lisää kysyttävää, ota meihin yhteyttä alla olevan kommenttiosion avulla.