Kuinka pysyä turvassa Windows 10:ssä vuoteen 2030 asti

Sen sijaan, että maksaisit 30 dollaria vuoden mittaisista tietoturvapäivityksistä, pidä Windows 10 turvassa vuoteen 2030 asti tällä yksinkertaisella ratkaisulla.
Windowsin hallintatyökalut ovat aina olleet loistava tapa hallita asennusta. Niiden avulla voit tarkastella käynnissä olevia prosesseja, pitää kirjaa lokeista ja tapahtumista, säätää palveluita ja tehtäviä tietokoneellasi ja paljon muuta.
Mutta Windows 11:n myötä monet asiat ovat muuttuneet hallintatyökaluissa, ja monien käyttäjien on vaikea löytää niitä käyttöjärjestelmästä. Jos olet samassa veneessä, tässä on kaikki mitä sinun tulee tietää Windows 11:n hallintatyökaluista.
Mikä on muuttunut Windows 11:n hallintatyökaluissa?
Kaksi asiaa on muuttunut Windows 11:n hallintatyökaluissa. Ensinnäkin ne on nimetty uudelleen Windows-työkaluiksi. Löydät ne samalla nimellä monista muista Windows 11:n paikoista.
Toiseksi uusia olemassa olevia työkaluja on lisätty tähän luokkaan, joka oli aiemmin erillinen apuohjelma Windows 11:ssä. Tämä helpottaa kaikkien järjestelmänvalvojan työkalujen löytämistä ja löytämistä yhdestä paikasta, jotta voit helposti käyttää niitä ja vaihtaa niitä tarvittaessa.
Hallintatyökalujen käyttäminen Windows 11:ssä
Voit käyttää hallintatyökaluja tai Windows-työkaluja Windows 11:ssä kuudella eri tavalla. Noudata jompaakumpaa alla olevista osioista nykyisten mieltymystesi ja vaatimusten mukaan.
Tapa 1: Ohjauspaneelin käyttäminen
Kokeiltu tapa käyttää hallintatyökaluja ohjauspaneelista toimii edelleen. Löydät ne uudella nimellä, kun käynnistät Ohjauspaneelin.
Paina Windows + Rkäynnistääksesi Run .

Kirjoita seuraava ja paina Enter. Voit myös käyttää Ohjauspaneelia Windowsin hausta tarvittaessa.
control
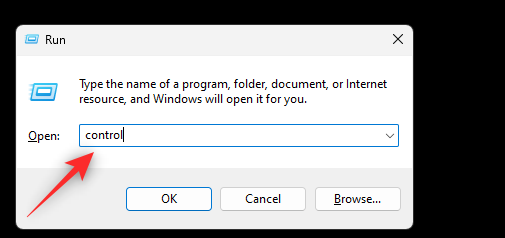
Napsauta oikeassa yläkulmassa olevaa avattavaa valikkoa ja valitse Suuret kuvakkeet .
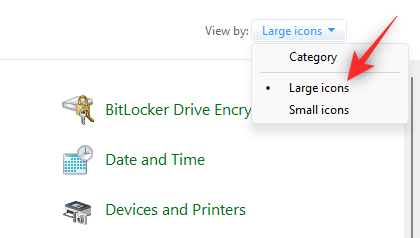
Napsauta alareunassa Windows-työkalut .
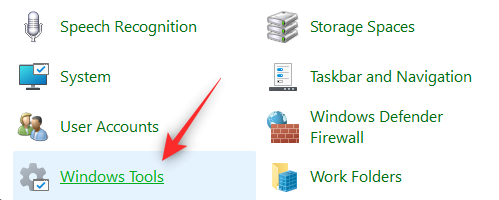
Resurssienhallinnassa avautuu nyt uusi kansio, joka sisältää vanhat hallintatyökalut ja uudet Windows-työkalut yhdessä paikassa. Kaksoisnapsauta ja käynnistä haluamasi työkalu tietokoneesi hallintaan.
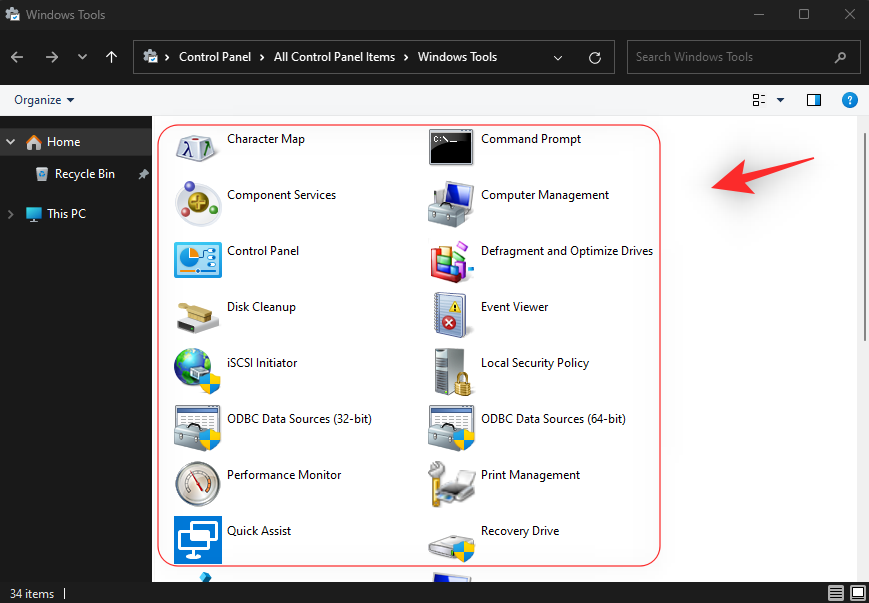
Ja näin voit käyttää Windowsin työkaluja Ohjauspaneelista.
Tapa 2: Käytä Run
Voit myös käynnistää Windows-työkalut mistä tahansa tietokoneestasi Suorita-toiminnolla . Seuraa alla olevia ohjeita auttaaksesi sinua prosessissa.
Paina Windows + Rkäynnistääksesi Run .

Kirjoita seuraava ja paina Enter. Voit myös napsauttaa OK tarvittaessa.
control admintools
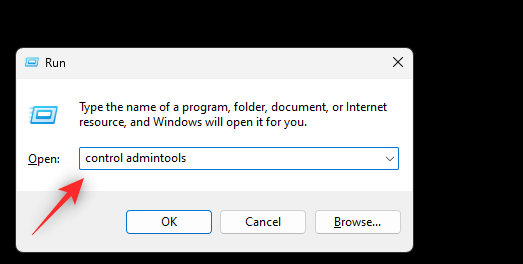
Huomautus: Voit myös käyttää komentoa shell:control administrative tools. Tämä kuitenkin avaa vanhan hallintatyökalujen luettelon ilman uutta lisäystä Windows 11:n Windows-työkaluihin.
Tietokoneellasi avautuu nyt uusi ikkuna, jossa näkyy luettelo Windows-työkaluista.
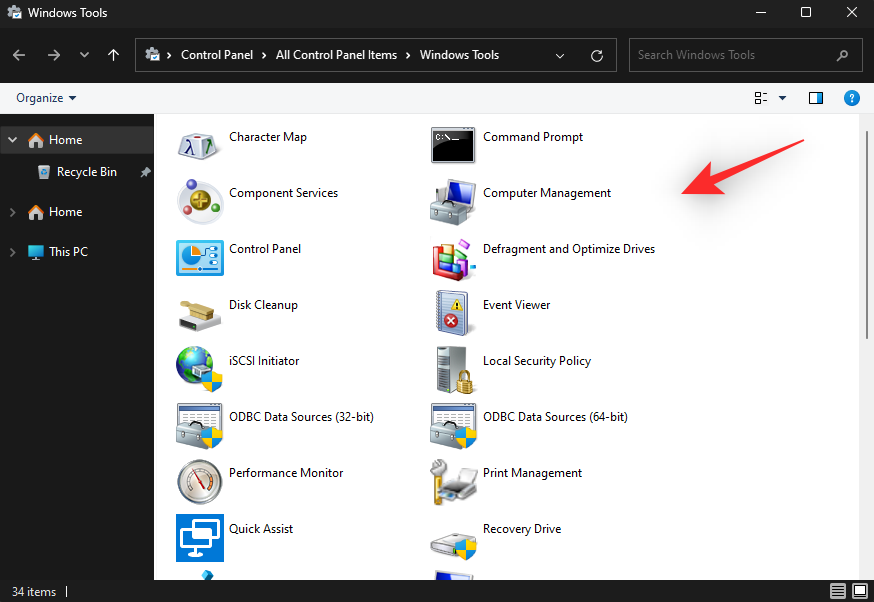
Ja näin voit käyttää Windows-työkaluja Run-komennolla.
Käynnistä Käynnistä-valikko , kirjoita Windows-työkalut ja käynnistä sama hakutuloksistasi.
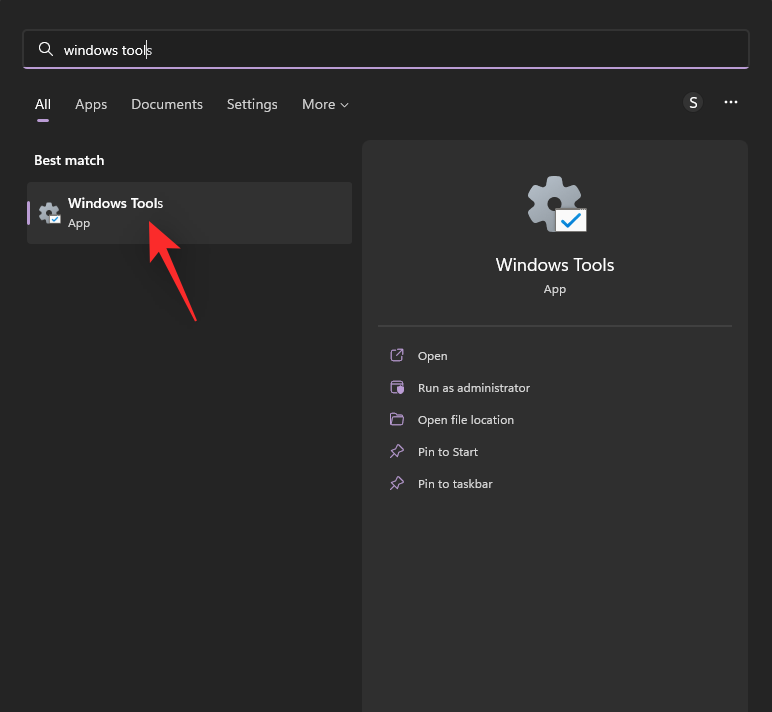
Nyt avautuu uusi ikkuna, jossa on uusi luettelo Windows 11:ssä saatavilla olevista Windows-työkaluista.
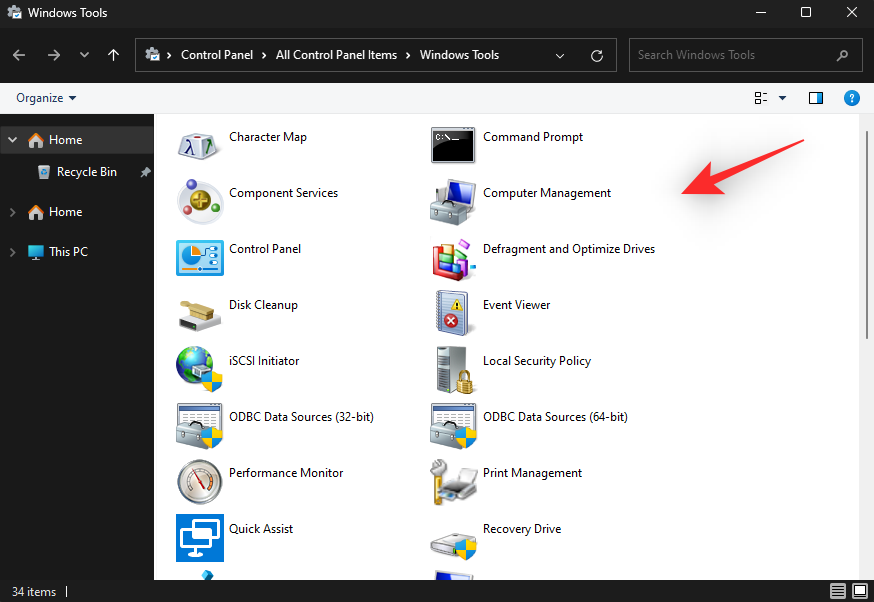
Olet nyt käyttänyt Käynnistä-valikkoa tai Windows-hakua päästäksesi Windows-työkaluihin tietokoneellasi.
Tapa 4: CMD:n käyttö
Näin voit käyttää Windowsin työkaluja komentokehotteen avulla. Seuraa alla olevia ohjeita auttaaksesi sinua prosessissa.
Paina Windows + Rkäynnistääksesi Run .

Kirjoita seuraava ja paina Ctrl + Shift + Enter.
cmd
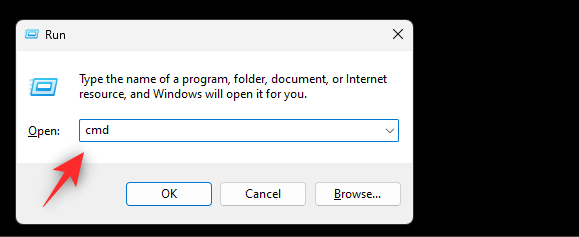
Käytä nyt seuraavaa komentoa päästäksesi Windows-työkaluihin .
control admintools
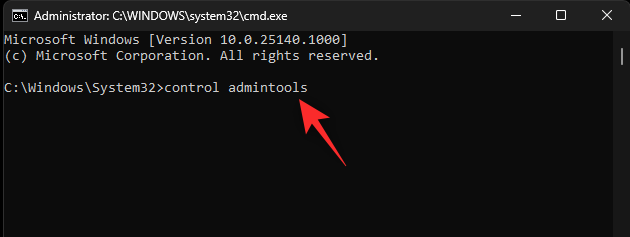
Sinulla on nyt File Explorer -ikkuna, jossa Windows-työkalut ovat avoinna näytölläsi.
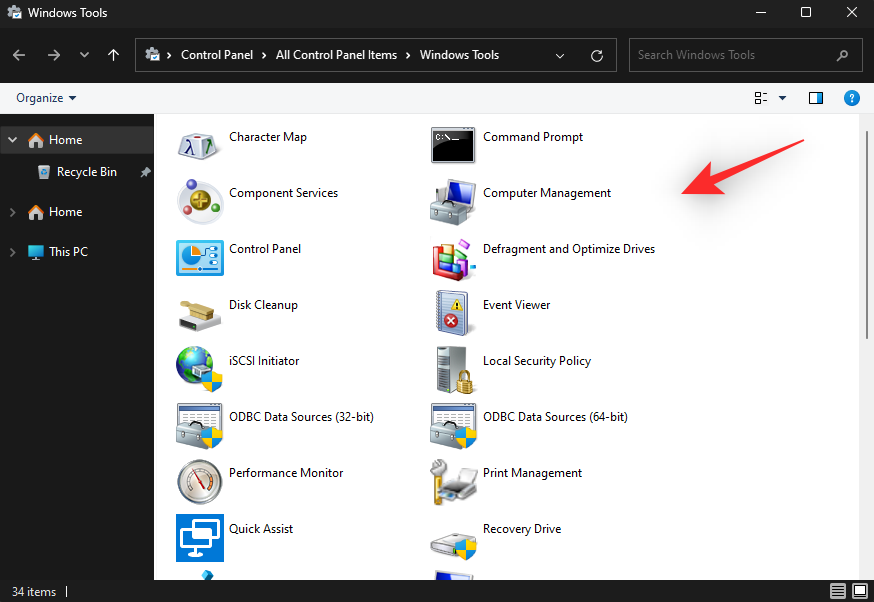
Ja näin voit käyttää Windowsin työkaluja komentokehotteen avulla.
Tapa 5: PowerShellin käyttäminen
Voit myös käyttää PowerShellia päästäksesi Windows-työkaluihin tietokoneellasi. Näin pääset alkuun.
Paina Windows + Rkäynnistääksesi Suorita -valintaikkunan.

Kirjoita seuraava ja paina Ctrl + Shift + Enter.
powershell
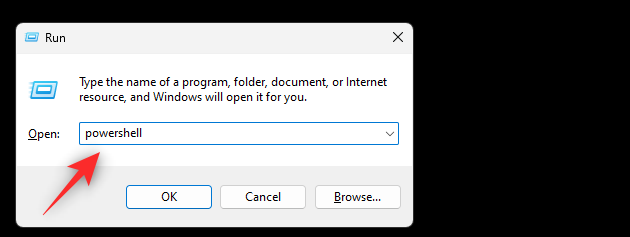
Kirjoita seuraava avataksesi Windows-työkalut .
control admintools
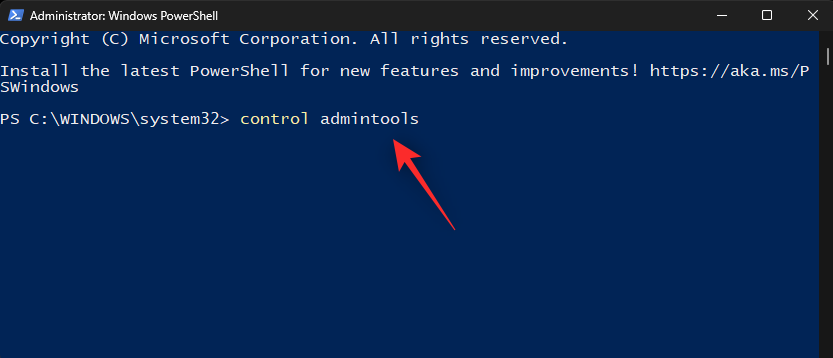
Uusi ikkuna Windows-työkaluilla avautuu nyt näytöllesi.
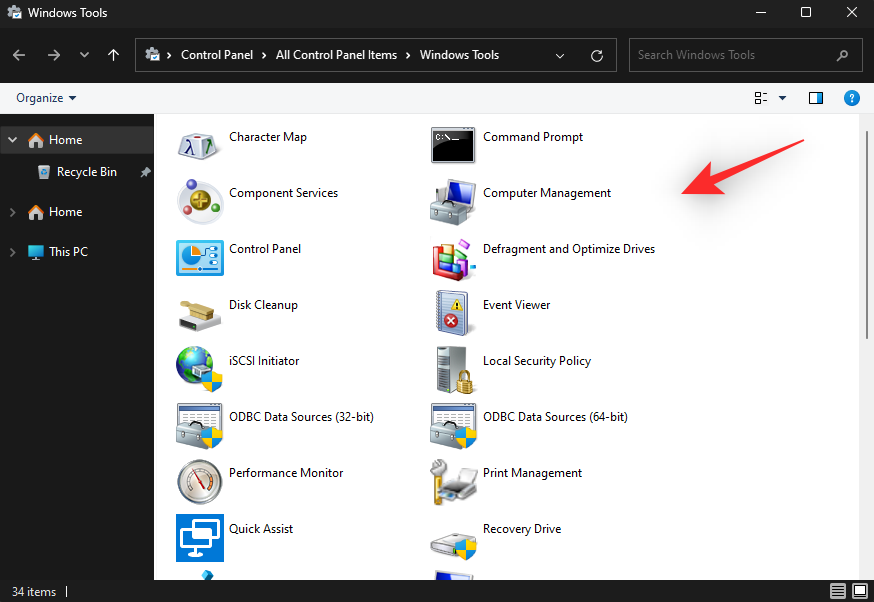
Tapa 6: Mukautetun pikakuvakkeen käyttäminen
Voit myös luoda mukautetun pikakuvakkeen haluamaasi sijaintiin käyttääksesi Windowsin työkaluja aina tarvittaessa. Näin pääset alkuun.
Huomautus: Nämä pikanäppäimet avaavat vanhan Windows 10:n hallintatyökalujen luettelon uuden Windows Tools -luettelon sijaan.
Avaa haluamasi paikka, johon haluat sijoittaa Windows Tools -pikakuvakkeen. Käytämme työpöytää tässä esimerkissä. Napsauta tyhjää aluetta hiiren kakkospainikkeella ja valitse Uusi .
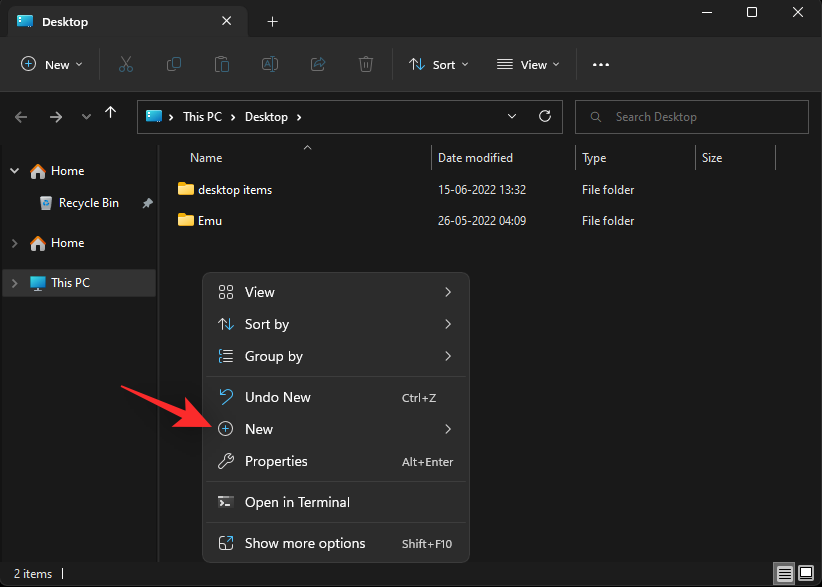
Napsauta Pikakuvake .
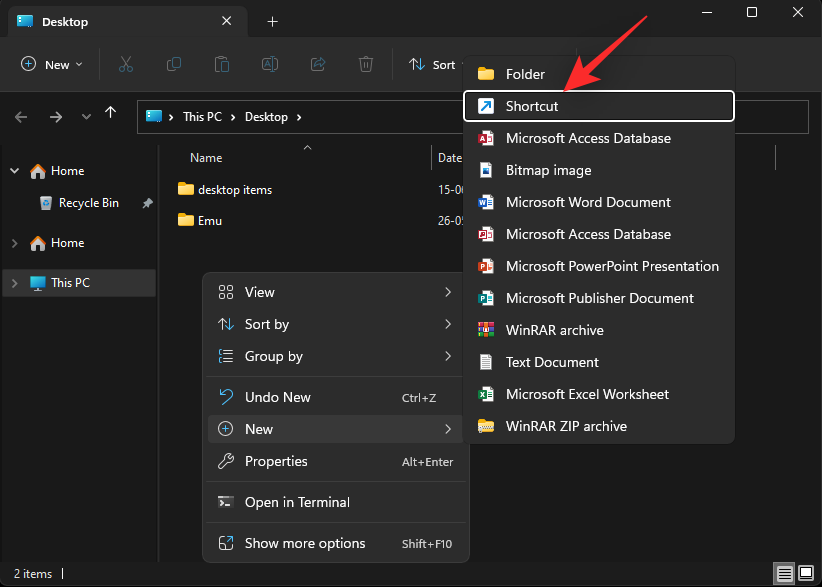
Kopioi ja liitä nyt jompikumpi alla olevista poluista tekstiruutuun.
C:\ProgramData\Microsoft\Windows\Start Menu\Programs\Administrative Tools%ProgramData%\Microsoft\Windows\Start Menu\Programs\Administrative Tools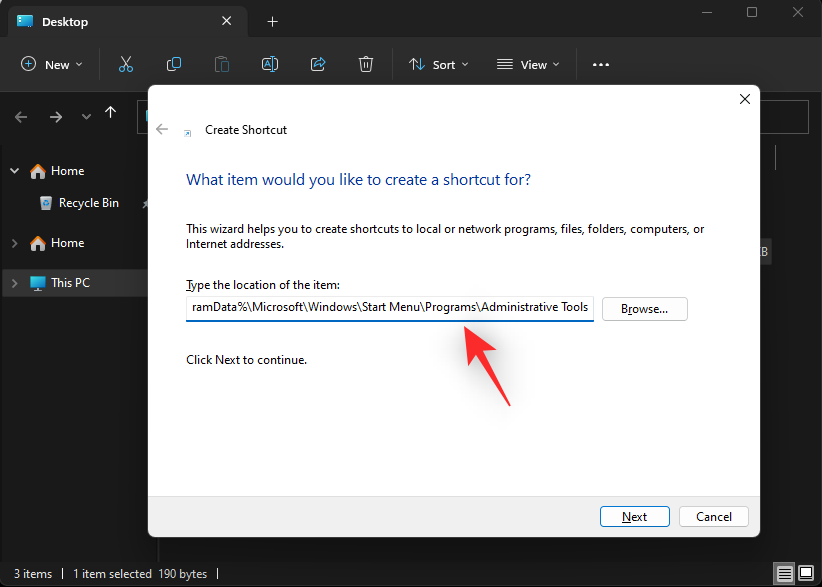
Napsauta Seuraava .
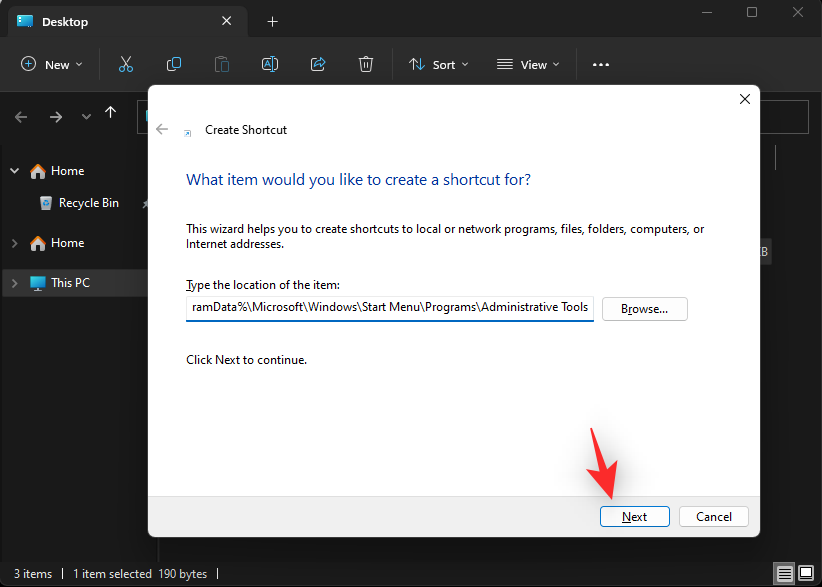
Kirjoita pikanäppäimellesi mukautettu nimi, jos haluat.
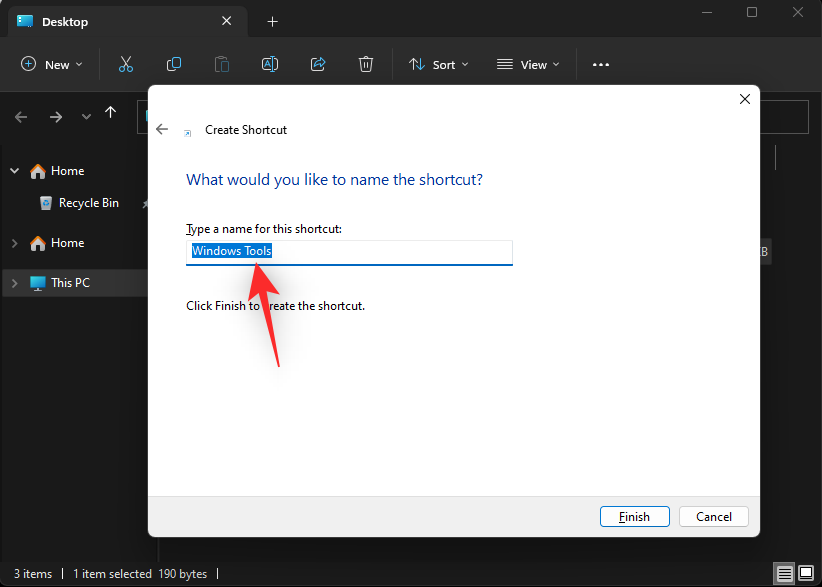
Napsauta Valmis , kun olet valmis.
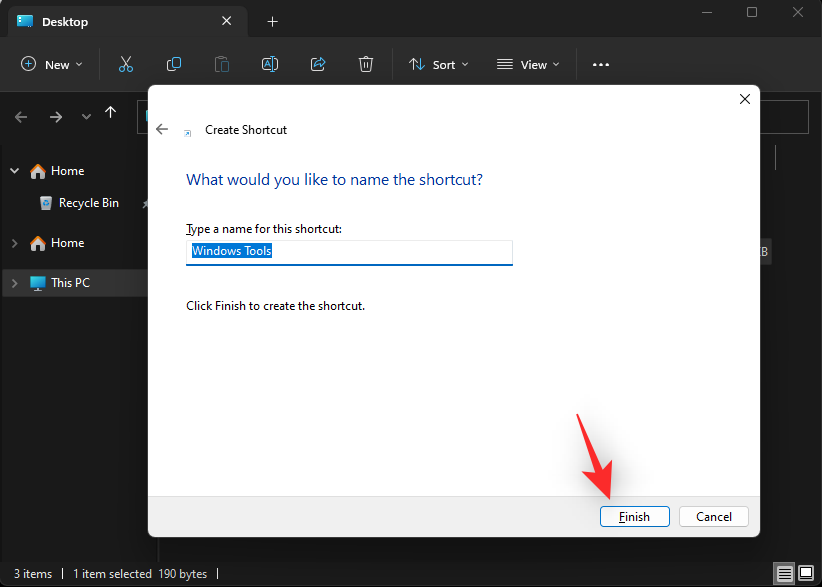
Ja siinä se! Olet nyt luonut Windows-työkalujen pikakuvakkeen haluamaasi paikkaan.
Windows 11:ssä tarjolla olevat Windows-työkalut
Tässä ovat kaikki Windows 11:n tarjoamat Windows-työkalut. Olemme sisällyttäneet CMD-komennon, joka auttaa sinua käynnistämään saman mistä tahansa työpöydältäsi.
Hahmokartta
%windir%/system32/charmap.exeKomentokehote
Komentorivi on oletusarvoinen komentorivitulkki Windowsissa. Suosittelemme käynnistämään sen Run-apuohjelman avulla. Seuraa alla olevia ohjeita auttaaksesi sinua prosessissa.
Paina Windows + Rkäynnistääksesi Run .

Kirjoita seuraava.
cmd
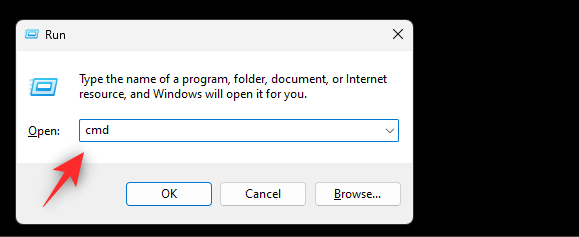
Paina nyt jotakin seuraavista mieltymystesi mukaan.
Enter: Tämä käynnistää CMD:n nykyisenä paikallisena käyttäjänä.Ctrl + Shift + Enter: Tämä käynnistää CMD:n nykyisen tietokoneen järjestelmänvalvojana.Olet nyt käynnistänyt CMD:n tietokoneellasi.
Komponenttipalvelut
%windir%/system32/dcomcnfg.exeTietokonehallinta
%windir%/system32/CompMgmtLauncher.exeOhjauspaneeli
%windir%/system32/control.exeEheytä ja optimoi asemat (vanhat)
%windir%/system32/defrag.exeLevyn puhdistus (vanha)
%windir%/system32/cleanmgr.exeTapahtumien katseluohjelma (vanha)
%windir%/system32/eventvwr.exeiSCSI Initiator (vanha)
%windir%/system32/iscsicpl.exePaikallinen suojauskäytäntö (vanha)
%windir%\system32\secpol.msc /sODBC-tietolähteet (32-bittinen ja 64-bittinen) (vanha)
%windir%\syswow64\odbcad32.exeSuorituskykymonitori (vanha)
%windir%\system32\perfmon.msc /sTulostushallinta (vanha)
%systemroot%\system32\printmanagement.mscPika-apu
%windir%\system32\quickassist.exePalautusasema
%windir%\system32\RecoveryDrive.exe Rekisterieditori
regedit Etätyöpöytäyhteys
mstscResurssien valvonta (vanha)
%windir%\system32\perfmon.exe /resJuosta
Käytä vain Windows + Rkäynnistääksesi Run mistä tahansa Windows 11:ssä.
Palvelut (vanhat)
%windir%\system32\services.mscJärjestelmän asetukset (vanha)
%windir%\system32\msconfig.exeJärjestelmätiedot (vanha)
%windir%\system32\msinfo32.exeTehtävienhallinta
Käytä pikanäppäintä Ctrl + Shift + Esckäynnistääksesi Task Manager mistä tahansa Windows 11:ssä.
Tehtävien ajoitus (vanha)
%windir%\system32\taskschd.msc /sWindows Defenderin palomuuri lisäsuojauksella (vanha)
%windir%\system32\WF.mscWindowsin faksi ja skannaus
%windir%\system32\WFS.exeWindows Media Player Legacy
"%ProgramFiles(x86)%\Windows Media Player\wmplayer.exe" /prefetch:1Windowsin muistin diagnostiikka (vanha)
%windir%\system32\MdSched.exeWindows PowerShell (x64 ja x86) (vanha)
powershellHuomautus: Jos haluat käynnistää PowerShellin erikseen, käytä samaa komentoa Suorita -kohdassa .
Windows PowerShell ISE (x64 ja x86) (vanha)
%windir%\system32\WindowsPowerShell\v1.0\PowerShell_ISE.exeWordpad
"%ProgramFiles%\Windows NT\Accessories\wordpad.exe"Toivomme, että tämä opas auttoi sinua tutustumaan uusiin Windows-työkaluihin Windows 11:ssä. Jos sinulla on ongelmia tai sinulla on kysyttävää, ota rohkeasti yhteyttä alla olevien kommenttien avulla.
Sen sijaan, että maksaisit 30 dollaria vuoden mittaisista tietoturvapäivityksistä, pidä Windows 10 turvassa vuoteen 2030 asti tällä yksinkertaisella ratkaisulla.
Windowsin kohdalla on aina hyödyllistä tietää muutamia vinkkejä, kun tietokone alkaa kaatua. Monet ihmiset ovat äskettäin kohdanneet samanlaisen tilanteen ja käynnistäneet tietokoneensa uudelleen tällä superyksinkertaisella kikalla.
Vaikka se on melko kätevää, monet ihmiset eivät pidä automaattisesta toistosta turvallisuusongelmien vuoksi. Tässä oppaassa opit joitakin tapoja ottaa automaattinen toisto käyttöön tai poistaa se käytöstä Windows 11:ssä.
Dell tarjoaa käyttäjille päivitysratkaisun TPM 1.2:sta TPM 2.0:aan.
Monet ihmiset eivät koskaan pitäneet pimeää verkkoa todellisena uhkana, ennen kuin yksi heidän suosikkipalveluistaan antoi varoituksen tietomurrosta.
Windowsissa sinun on joskus myös palautettava Windowsin suojausasetukset oletusarvoihin korjataksesi joitakin yhteysvirheitä, lakataksesi toimimasta tai yksinkertaisesti halutessasi palata alkuperäiseen tilaan...
Jos mietit, miten minkä tahansa ikkunan voi kiinnittää aina muiden ikkunoiden päälle (aina päällimmäiseksi), lue tämä artikkeli heti!
Eikö kotisi Wi-Fi-verkon internet-nopeus vastaa odotuksiasi? Tähän ongelmaan on olemassa suhteellisen halpa ja yksinkertainen ratkaisu: Powerline-sovitin.
Tietokoneen kiintolevyyn liittyvät virheet voivat estää järjestelmääsi käynnistymästä oikein ja rajoittaa tiedostojesi ja sovellustesi käyttöä.
Jos haluat luoda yksityisen pilven jakaa ja siirtää suuria tiedostoja ilman rajoituksia, voit luoda FTP-palvelimen (File Transfer Protocol Server) Windows 10 -tietokoneellesi.








