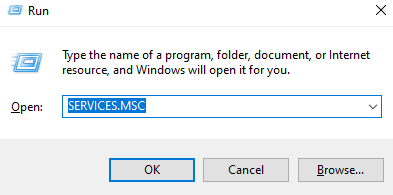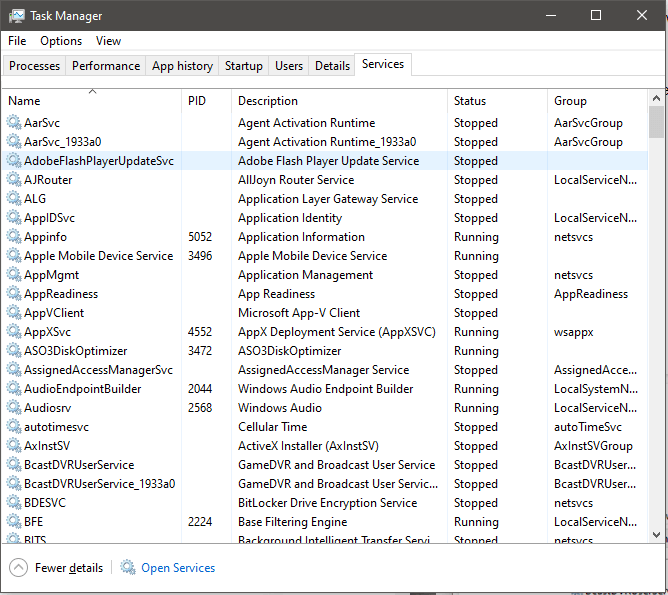Jos olet joskus etsinyt erilaisia tapoja saada Windows 10 toimimaan nopeammin ja sujuvammin , olet todennäköisesti törmännyt useisiin artikkeleihin, joissa ehdotetaan tiettyjen Windows-palvelujen poistamista käytöstä. Et ehkä ymmärrä, mutta käyttöjärjestelmässäsi on hyödyttömiä ominaisuuksia ja prosessoriresursseja syövyttävät ohjelmat oletuksena käytössä. Nämä palvelut ovat sellaisia käynnistysohjelmia , joita ei aina tarvitse suorittaa. He ovat yksinkertaisesti vastuussa järjestelmän hidastamisesta ja yleisestä käynnistysprosessista.
Joten jos todella haluat puristaa maksimaalisen suorituskyvyn Windows-tietokoneestasi , harkitse sisäänrakennettujen Microsoft-palvelujen poistamista käytöstä.
Asiat, jotka sinun tulee tietää ennen kuin teet muutoksia tietokoneeseen
Ennen kuin aloitat Microsoft-palvelujen poistamisen käytöstä, sinun tulee ensin luoda järjestelmän palautuspiste. Tämä on pakollinen, jos jokin ei toimi tai lakkaa vastaamasta, voit aina peruuttaa tekemäsi muutokset.
Tarvitsetko apua järjestelmän palautuspisteen luomisessa ja käytössä? Tässä on täydellinen oppaamme järjestelmän palautuspisteen luomisesta Windows 10 , 8, 7 ja XP:ssä .
Huomautus: Huomaa, että tämä artikkeli sisältää tietoja Microsoft-palveluista, jotka löytyvät Windows 10:stä, 8.1:stä ja 7:stä. On siis mahdollista, että mainitsemme tietyt palvelut, joita ei välttämättä ole kaikissa Windows-versioissa.
Seuraavassa oppaassa on kolme erilaista tapaa poistaa palvelut Windows-järjestelmästä.
| VAROITUS: Ydinpalvelun käytöstä poistamisella voi olla vakavia seurauksia, käyttöjärjestelmä voi pysähtyä käynnistymään, Internet ei ehkä toimi kunnolla tai tulostimesi voi kieltäytyä tulostamasta komentoa. Samanaikaisesti järjestelmääsi voi olla asennettuna kolmannen osapuolen palveluita, joita et ehkä tiedä olevan tietokoneessasi. Silti ne sattuvat olemaan suuri ongelma heikentää tietokoneen suorituskykyä . Merkitse siis aina muistiin palvelut, jotka aiot poistaa käytöstä! |
Kuinka poistaa Microsoft-palvelut käytöstä Windows 10:ssä palvelujen avulla. MSC?
Tämä on yksi helpoimmista tavoista käynnistää tai lopettaa Microsoft-palvelu, seuraa vain seuraavia ohjeita:
VAIHE 1 - Avaa Suorita-ikkuna (paina näppäimistön Win + R -näppäimiä avataksesi Suorita-valintaikkunan).
VAIHE 2 - Kirjoita vain services.msc tekstikenttään ja paina Enter-painiketta.
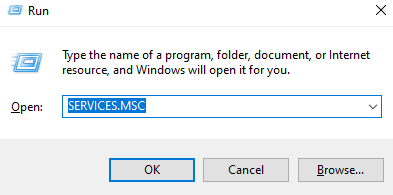
VAIHE 3 – Luettelo kaikista Microsoft-palveluista esitetään sinulle. Kaksoisnapsauta Windows-palvelua, jonka toimintoa haluat muuttaa.
Vaihe 4 Valitse Yleiset-välilehti , vain asettaa palvelun käytössä, täysin.
Kuinka poistaa Microsoft-palvelut käytöstä Windows 10: ssä Task Managerin avulla?
Noudata vaiheittaisia ohjeita poistaaksesi Microsoft Services käytöstä Windows 10 -koneessa.
VAIHE 1 - Avaa Tehtävienhallinta . Voit käynnistää Tehtävienhallinnan painamalla näppäinyhdistelmiä (CTRL + ALT + Delete).
Vaihe 2 Päätä kohti Services välilehti ja luettelon kaikista ohjelmista esitellään teille.
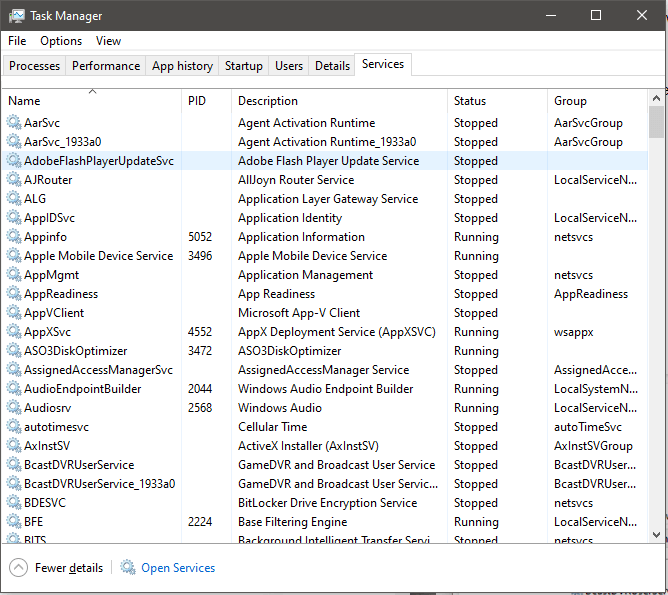
VAIHE 3 - Valitse palvelu, jonka haluat poistaa käytöstä, ja napsauta sitä hiiren kakkospainikkeella valitaksesi Pysäytä- painikkeen.
Kuinka Microsoft-palveluiden poistaminen käytöstä auttaa saamaan Windowsin toimimaan nopeammin?
No, taustalla toimivat palvelut syövät vain paljon resursseja ja vievät valtavasti tilaa käynnistyksen aikana. Joten on täysin sen arvoista, että pääset eroon ei-toivotuista palveluista tietokoneeltasi parantaaksesi sen suorituskykyä ja nopeutta . Kuten näit, koko Microsoft Services -palvelun sammutusprosessi oli yksinkertainen ja suoraviivainen, joten et ehkä kohtaa tällaisia vaikeuksia.
Jos jäät jumiin jonnekin, ota meihin yhteyttä sosiaalisen median kahvoissamme tai voit lähettää kommentin alla olevaan osioon!