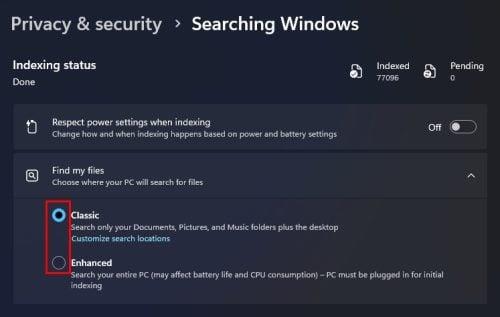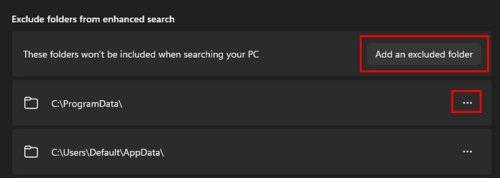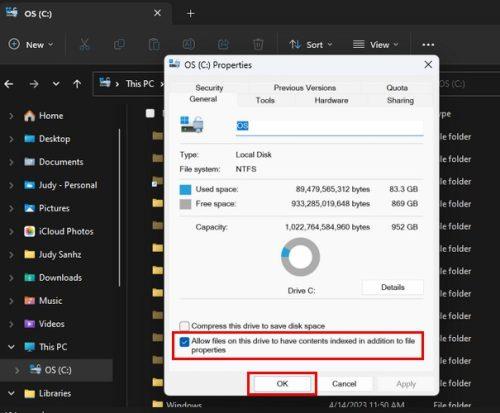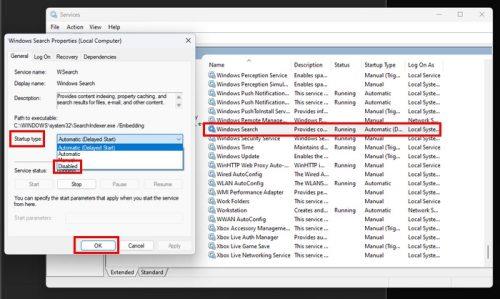On monia syitä, miksi saatat haluta poistaa Windowsin hakuhakemiston käytöstä. Olet ehkä huomannut, että tietokoneesi kuluttaa tavallista enemmän RAM-muistia. Kohtaamasi muistiongelmat on korjattava välittömästi. Haluat myös tehdä asioita, kuten vähentää prosesseja ja taustatehtäviä, ja tuntea olosi turvallisemmaksi poistamalla paikallisen ja pilvi-indeksoinnin käytöstä. Suorituskykyongelmat ovat asioita, joita heikomman luokan tietokoneiden käyttäjät saattavat haluta parantaakseen yleistä suorituskykyä.
Mikä on Windows Search Indexing
Saat käsityksen siitä, mitä Windows Search Indexing on nimellä, mutta saatat silti miettiä, mitä muuta siinä on. Tämä ominaisuus antaa sinulle mukautetun tietokannan tietokoneesi sisällöstä. Windows Search Indexing käy läpi kuvat, tiedostot, asemat, sähköpostit, järjestelmätiedostot jne. Löydät kaikki nämä tiedostot etsimällä niitä, ja ne kaikki ovat yhdessä paikassa nopeimpien hakutulosten saamiseksi. Se toimii taustalla, ja saat sen nopeasti, kun etsit jotain Windowsin hausta.
Kuinka vaihtaa perinteisen ja edistyneen indeksoinnin välillä Windows 11:ssä
Ehkä haluat rajoittaa sitä, mistä ominaisuus etsii indeksointia tietokoneen resurssien säästämiseksi. Voit tehdä tämän valitsemalla Etsi Windowsista -vaihtoehdon. Pääset siihen painamalla Windows + I -näppäimiä siirtyäksesi asetuksiin . Kun olet Asetuksissa, napsauta Tietosuoja ja suojaus , Etsi Windowsista ja sen jälkeen Classic tai Enhanced .
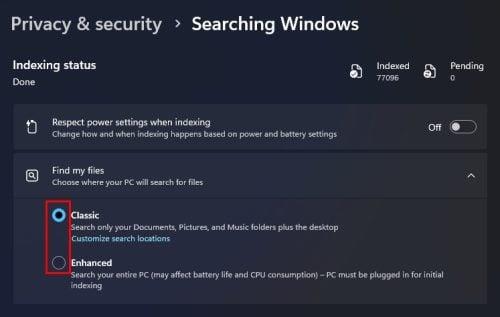
Klassiset ja parannetut hakuvaihtoehdot Windows 11:lle
Klassinen vaihtoehto selittää, että hakutoiminto etsii asiakirjoja, kuvia, musiikkikansioita ja työpöytää. Mutta jos valitset Enhanced-vaihtoehdon, indeksointitoiminto tarkastelee koko tietokonettasi, mikä vaikuttaa akun käyttöikään ja prosessori toimii kovemmin.
Voit kuitenkin sulkea kansion pois napsauttamalla Lisää poissuljettu kansio -vaihtoehtoa Sulje kansiot pois tehostetusta hausta -osiossa. Napsauta kansiota ja sen jälkeen Valitse kansio -painiketta. Kaikki kansiot, jotka eivät sisälly tehostettuun hakuun, luetellaan Tehostetun haun poissuljetut kansiot -osiossa. Jos muutat mieltäsi ja haluat sisällyttää kansion, napsauta kansion oikealla puolella olevia pisteitä ja valitse poisto.
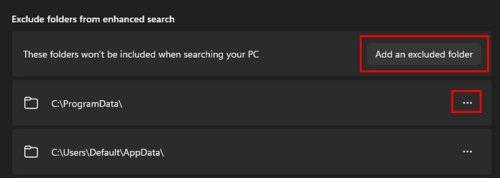
Sulje kansio pois Windows 11:n Windows Search Indexistä
Haluat ehkä nähdä, miten asiat toimivat, valitsemalla klassisen version etkä poistamalla sitä kokonaan. Oletuksena Classic-versio on käytössä. Mutta voit tehdä enemmän kuin poistamalla aseman indeksointiprosessista; tässä on noudatettavat vaiheet.
Tietyn aseman poistaminen Windowsin hakuhakemistosta
Voit poistaa tietyn aseman Windowsin hakuhakemistosta avaamalla Resurssienhallinnan painamalla Windows +E -näppäimiä . Kun se avautuu, valitse ja napsauta hiiren kakkospainikkeella asemaa, jonka haluat sulkea pois, ja valitse Ominaisuudet . Poista vasemmassa alakulmassa oleva valinta Salli tämän aseman tiedostojen sisällön indeksointi tiedoston ominaisuuksien lisäksi . Napsauta OK , jolloin näkyviin tulee Confirm attribute Changes -ikkuna . Valitse vaihtoehto ja napsauta OK . Siinä kaikki. Tätä asemaa ei sisällytetä, kun seuraavan kerran käytät Windows Search Indexiä.
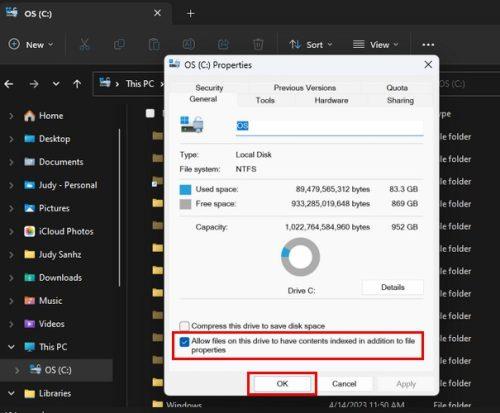
Salli tämän tiedostojen sisällön indeksoinnin Windows 11:n tiedostoominaisuuksien lisäksi
Voit myös siirtyä kohtaan Asetukset (Win + I) ja sen jälkeen Tietosuoja ja suojaus . Napsauta Etsi Windowsista > Indeksoinnin lisäasetukset . Voit myös kirjoittaa hakukenttään indeksointivaihtoehdot. Napsauta vasemmassa alakulmassa olevaa Muokkaa- painiketta ja valitse yläreunassa valintaruudut, jotka haluat sisällyttää Windowsin hakuhakemistoon. Alareunassa näet, mitä indeksointiin sisällytetään. Se tulee näkyviin alareunaan, kun napsautat jotakin yläreunasta. Kun olet valmis, napsauta OK ja sen jälkeen Valmis-painiketta.
Windows Search Indexin poistaminen käytöstä palveluiden avulla
Toinen vaihtoehto, jonka avulla voit poistaa Windows Search Indexin käytöstä, on Palvelut. Paina Windows +R -näppäimiä ja kirjoita services.msc . Kun uusi ikkuna avautuu, siirry sivupalkin avulla Windows Searchiin . Voit kaksoisnapsauttaa vaihtoehtoa tai napsauttaa hiiren kakkospainikkeella ja siirtyä Ominaisuudet- kohtaan päästäksesi samaan paikkaan. Valitse Käynnistystyypin avattavasta valikosta pois käytöstä . Ja Palvelun tila -kohdassa lukee oletuksena Käynnissä, mutta napsauta pysäytyspainiketta muuttaaksesi sen. Napsauta OK. Jos haluat ottaa sen käyttöön, noudata samoja vaiheita, mutta valitse Käynnistystyypissä Automaattinen (Viivästetty käynnistys) ja napsauta Palvelut-tilassa Käynnistä-painiketta.
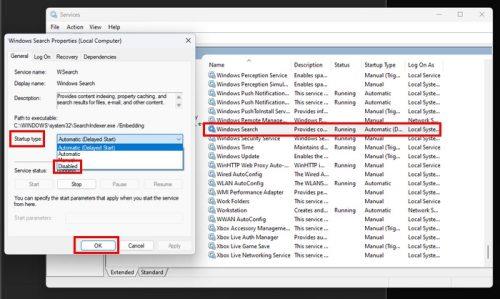
Windowsin hakuominaisuudet Windows 11:ssä
Windows-haun pysäyttäminen komentokehotteen avulla
Jos haluat käyttää komentokehotetta enemmän kuin mitään muuta vaihtoehtoa, voit poistaa Windows-haun käytöstä sen avulla. Avaa komentokehote järjestelmänvalvojana kirjoittamalla hakukenttään komentokehote. Kun se tulee näkyviin hakutuloksiin, valitse vaihtoehto avata se järjestelmänvalvojana . Kun se on auki, kirjoita seuraava komento
REG UPDATE HKLM\SYSTEM\CurrentControlSet\Services\WSearch\Start=3
Paina enter ja anna nyt tämä toinen komento
net.exe pysäyttää "Windows Search"
Siinä kaikki. Sinun on käynnistettävä tietokoneesi uudelleen. Mutta jos haluat kääntää sen takaisin, avaa komentokehote ja anna seuraavat komennot.
REG UPDATE HKLM\SYSTEM\CurrentControlSet\Services\WSearch\Start=1
Paina enter ja anna tämä toinen komento.
net.exe käynnistä "Windows Search"
Lue lisää
Jotain luettavaa, josta saatat olla kiinnostunut, voi olla se, kuinka voit etsiä pottipostauksia ja ihmisiä Mastodonissa . Jos ei, voit myös lukea visuaalisen haun kytkemisestä pois tai käyttöön Microsoft Edgessä . Tai jos haluat tehdä syvällisiä verkkohakuja, tässä on 10 parasta hakukonetta . Jos haluat myös nähdä, kuinka voit poistaa Bing Searchin Windows 11:stä , tässä on noudatettavat vinkit.
Johtopäätös
Windowsin hakuhakemisto on hyödyllinen työkalu, mutta siitä voi olla enemmän haittaa kuin hyötyä, jos sinulla on vaikeuksia tietokoneesi suorituskyvyn kanssa. Siksi monet Windows-käyttäjät saattavat päättää poistaa sen käytöstä. Hyvä uutinen on, että jos sammutat sen, voit aina ottaa sen uudelleen käyttöön, jos muutat mieltäsi. Voit valita sinulle parhaiten sopivan menetelmän. Joten miksi poistat Windows Search Indexin käytöstä? Jaa ajatuksesi alla olevissa kommenteissa, ja älä unohda jakaa artikkelia muiden kanssa sosiaalisessa mediassa.