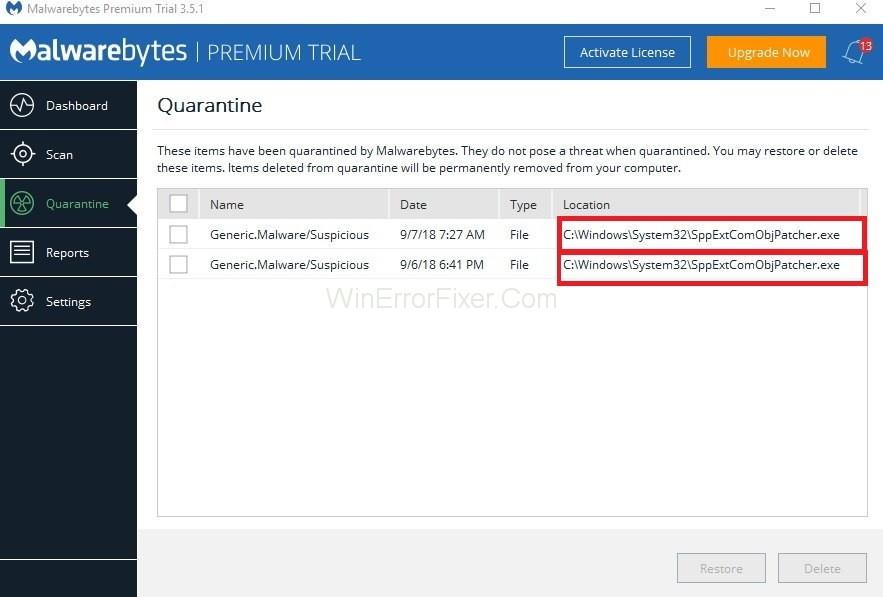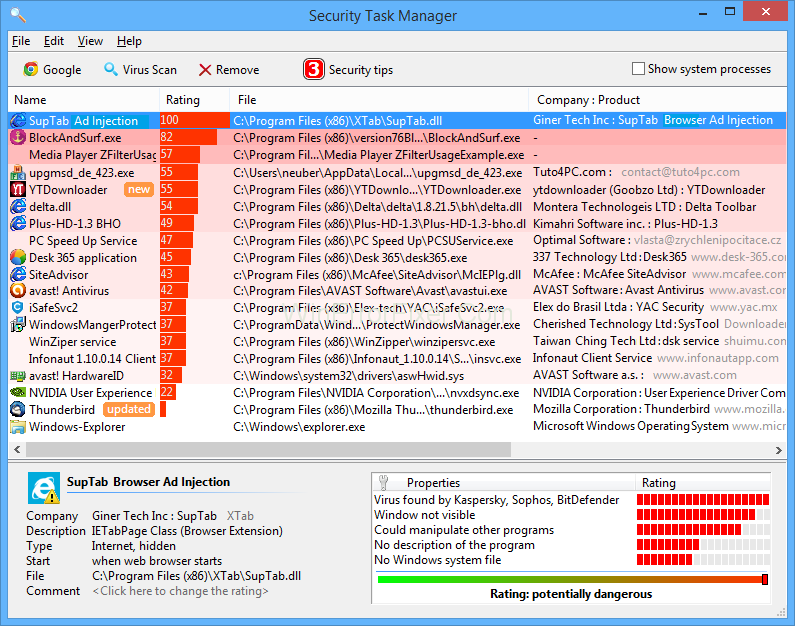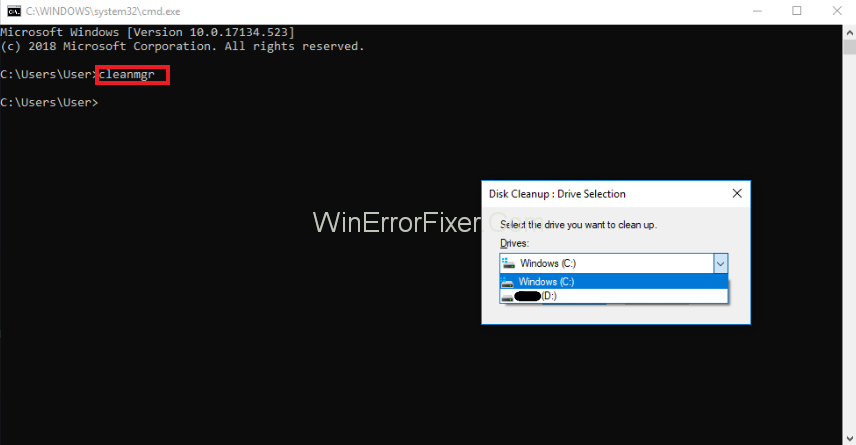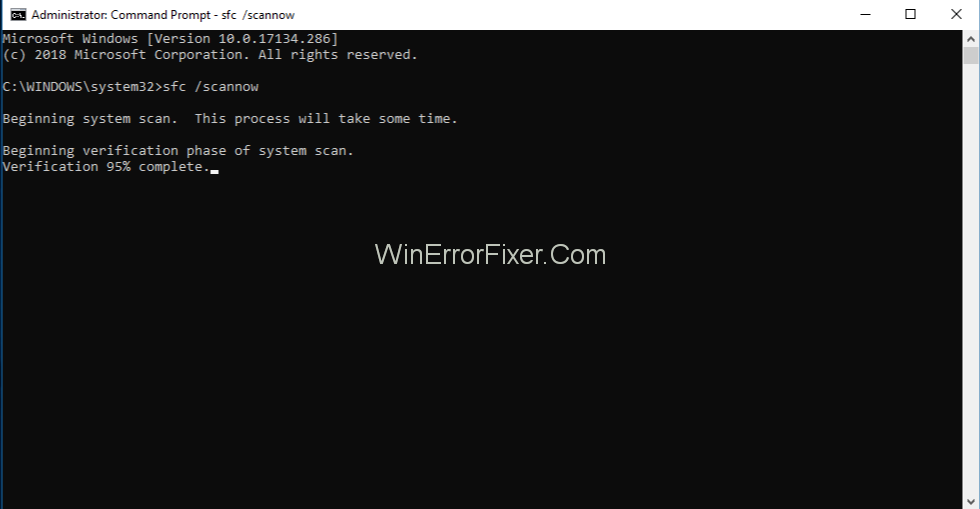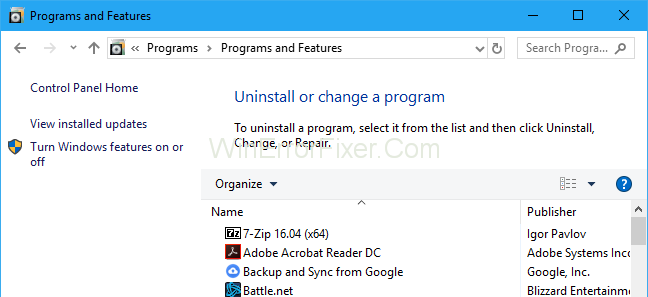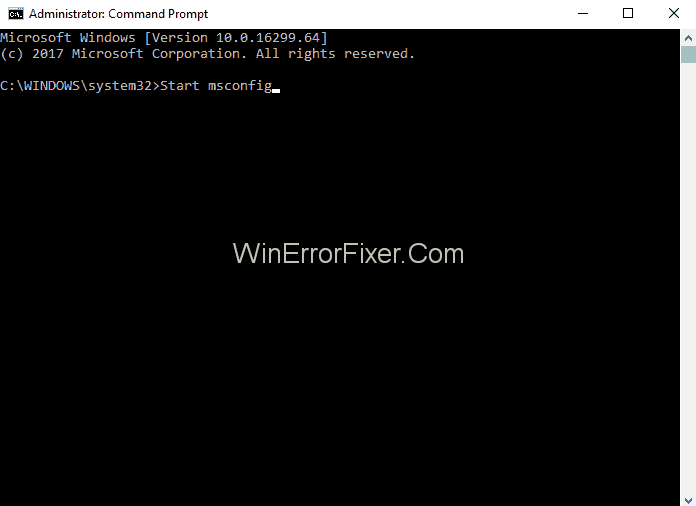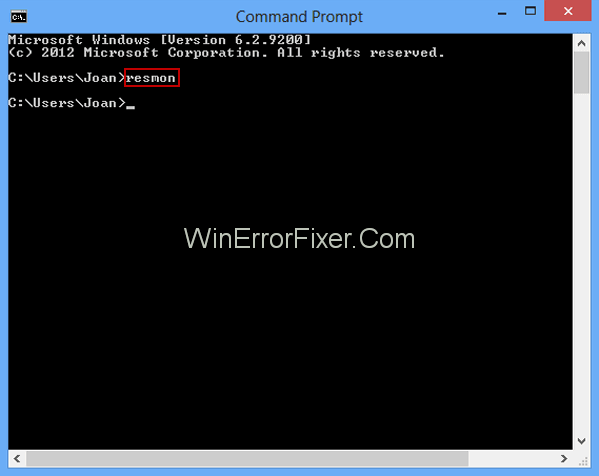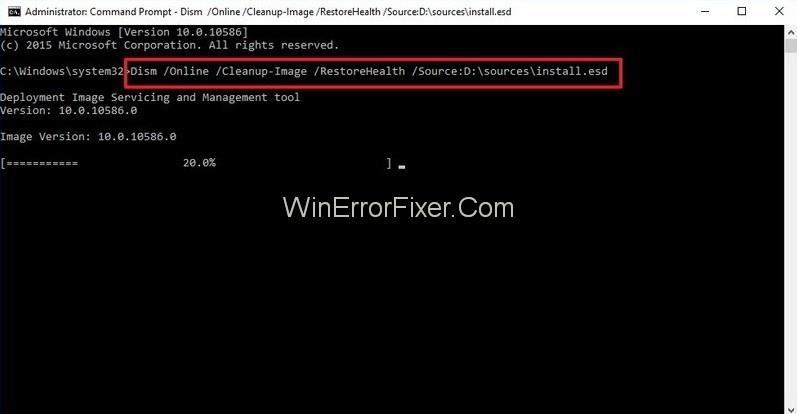Olet ehkä huomannut, että virustorjuntasi saa tiedoston nimeltä SppExtComObjPatcher.exe. Monet käyttäjät ovat huolissaan siitä, onko se turvallista vai ei. Joten keskustelemme siitä.
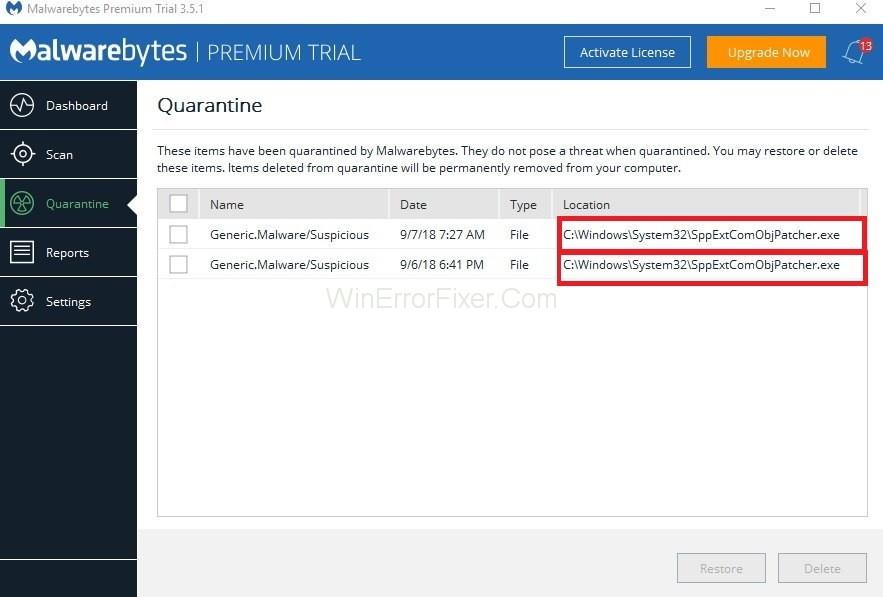
Sisällys
Mikä on SppExtComObjPatcher.exe?
SppExtComObjPatcher.exe on osa käyttöjärjestelmää, joka ei ole laillinen. Se liittyy Microsoft-tuotteiden Key Management Service (KMS) -lisenssiin. Sitä käytetään Microsoftin tuotteiden ja käyttöjärjestelmien laittomaan aktivoimiseen. Jos tämä tiedosto näkyy järjestelmässäsi, ikkunasi on piraatti.
Onko SppExtComObjPatcher.exe turvallista?
Se on laiton ohjelmisto. Sitä kutsutaan turvalliseksi tai ei tiedoston sijainnin mukaan. Näillä tiedostoilla ei ole tarkistusta. Emme siis voi olla varmoja, onko tiedosto turvallinen vai ei.
Varmista, että et käytä piraattikäyttöjärjestelmiä. Jos löydät ikkunastasi piraattitiedoston, palauta se. Jos kohtaat tällaisen tilanteen aidossa Windowsissa, tarkista se hyvällä virustorjuntaohjelmalla. On aina suositeltavaa käyttää Malware Bytes.
Suurin osa virustentorjuntasovelluksista merkitsee SppExtComObjPatcher.exe-tiedoston. Tämä johtuu siitä, että se ei ole laillinen ohjelmisto. Voit käyttää sitä, jos olet perehtynyt piraattiversioihin.
Kuinka korjata SppExtComObjPatcher.exe -virheet
Kuten on aivan oikein havaittu, että sppextcomobjpatcher.exe on maailman eri virustentorjuntaohjelmien haittaohjelma. Joten tämän ongelman ratkaisemiseksi meillä on erilainen määrä ratkaisuja ohjelmista alkaen:
1: Security Task Manager
Tämän tehtävänhallinnan päätehtävänä on varmistaa laitteen yleinen turvallisuus ja pitää kaikki virheet, virukset ja troijalaiset loitolla. Se huolehtii myös kaikista tietokoneellasi käynnissä olevista sppextcomobjpatcheriin liittyvistä aktiivisista prosesseista, jotka voivat olla tarpeen tai eivät. Se myös seuraa kaikkia sen toimintaa.
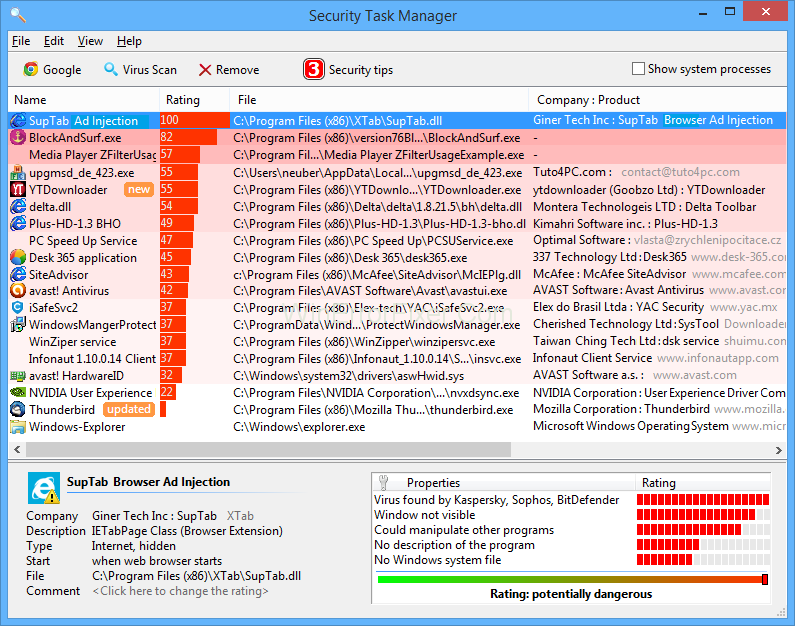
Ihmiset käyttävät Windowsin Tehtävienhallintaa, mutta tähän on myös liitetty joitain lisäominaisuuksia. Lisäksi kaikille tietokoneellasi tällä hetkellä käynnissä oleville prosesseille saat:
- Asianmukainen suojausarviointi, joka kertoo, ovatko virukset tai troijalaiset naamioituneet sppextcomobjpatcher.exe-tiedostoksi ja ovatko ne vaarallisia vai eivät.
- Olet myös vuorovaikutuksessa muiden käyttäjien kanssa ja voit myös keskustella, jos teillä kaikilla on samanlaisia ongelmia.
- Joihinkin asioihin liittyviä ammatillisia neuvoja varten voit myös ottaa yhteyttä asiantuntijoihin.
- Tämän lisäksi tarjoamme maailman parhaat virustarkistimet virustarkistustehtäviin.
- Saatat myös saada tietää, mikä prosessi mihinkin ohjelmistoon kuuluu, ja seurata niitä kaikkia.
- Lisäksi siellä on kustantaja ja verkkosivusto.
- Lisäksi siinä on myös tarkka suorittimen käyttökaavio.
- Sillä on myös oikea hakemistopolku ja kelvollinen tiedostonimi.
- Puhumattakaan, mutta siinä on myös joitain piilotettuja ominaisuuksia, kuten näppäimistön valvonta, selaimen valvonta jne.
- Tämän lisäksi siinä mainitaan myös sopiva prosessityyppi.
2: Haittaohjelmien torjunta
Se on tunnettu siitä, että se antaa meille tiedon, jos sppextcomobjpatcher on syy tietokoneen hitaan tai liian moniin mainoksiin. Anti-Malware on luotettavin suoja, jonka voi saada. Lisäksi se auttaa käyttäjiä poistamaan tietokoneen kiintolevyllä olevat uhat, virheet, rootkit-ohjelmat, troijalaiset tai vakoiluohjelmat jne., joita ei välttämättä havaita nopeasti.

Nykyään ainoa asia, jota ihmiset etsivät tietokoneelta, on, että sen on oltava nopea, vasta silloin ihmiset haluavat käyttää niitä mieluummin kuin kaikki muut maailmassa saatavilla olevat tietokoneet. Sitä varten tarvitset puhtaan ympäristön tietokoneellesi sekä sen ympärille että sen sisään.
Voit kuitenkin varmistaa laitteesi oikean toiminnan myös, jos sillä ei ole montaa väliaikaista tiedostoa vastaavan tietokoneesi kiintolevyllä, koska se saattaa hidastaa tietokoneen toimintaa. Jotkut vaiheet, jotka saatat käydä läpi välttääksesi ongelmasi sppextcomobjpatcher.exe-tiedoston kanssa.
Voit tehdä tämän tekemällä kiintolevyn täydellisen haittaohjelmatarkistuksen ja käynnistämällä laitteen puhdistusprosessin seuraavasti:
Ratkaisu 1: Levyn puhdistus
Mikä tahansa käyttöjärjestelmä (kuten Windows jne.) saattaa hidastua menetelmien ylikuormituksen vuoksi. Siinä tapauksessa voit aina luottaa Levyn uudelleenjärjestäminen -työkaluun, joka auttaa sinua saavuttamaan tavoitteesi hetkessä.
Vaihe 1: Aloita painamalla Windows-näppäintä + Q - näppäintä.
Vaihe 2: Sitten sinun on kirjoitettava cmd, painettava Ctrl + Shift + Enter -näppäimiä kokonaan suorittaaksesi järjestelmänvalvojana .
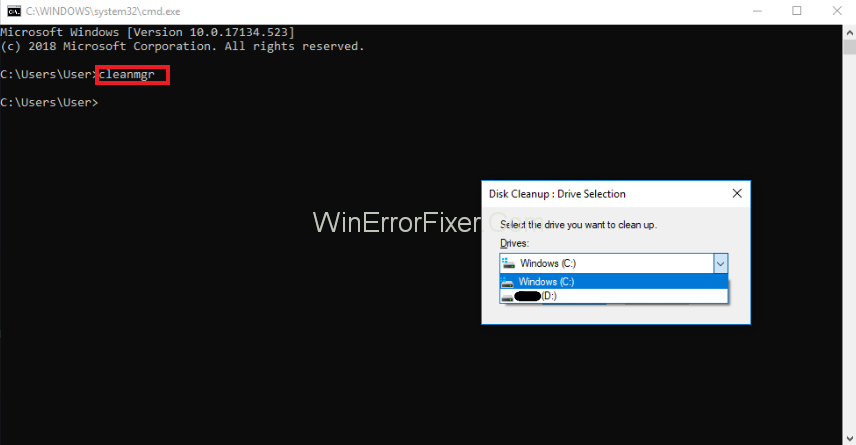
Vaihe 3: Kun olet tehnyt tämän, voit kirjoittaa komennon, joka on "cleanmgr", ja painaa näppäimistön Enter-näppäintä.
Ratkaisu 2: Käytä SFC/Scannowia
Voit etsiä vikoja ja virheitä tietokoneeltasi muutaman sisäänrakennetun sovelluksen avulla. Se voidaan tehdä järjestelmätiedoston avulla. Voit seurata ohjeita (Windows 8/10:ssä):
Vaihe 1: Aluksi sinun on painettava Windows + Q -näppäimiä.
Vaihe 2: Seuraava vaihe on avata komentokehote (cmd) ja painaa Ctrl + Shift + Enter-näppäimiä näppäimistöltä.
Vaihe 3: Nyt sinun tarvitsee vain kirjoittaa " SFC/scan now " ja paina sitten enter-näppäintä, jotta se käynnistyy.
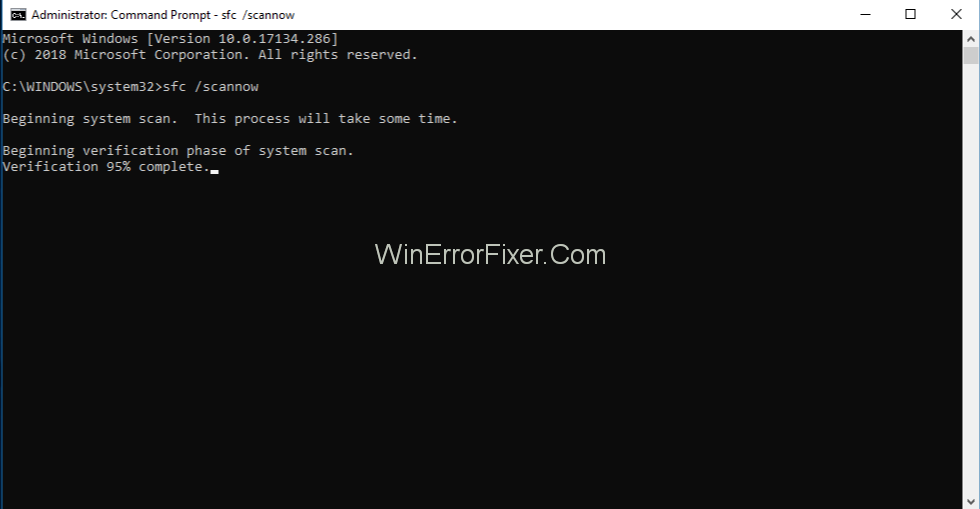
Ratkaisu 3: Poista ohjelmia
Vaihe 1: Avaa ensin Käynnistä-valikko ja paina myös näppäimiä Windows + X .
Vaihe 2: Siirry Ohjelmat ja ominaisuudet -vaihtoehtoon näytöllä.
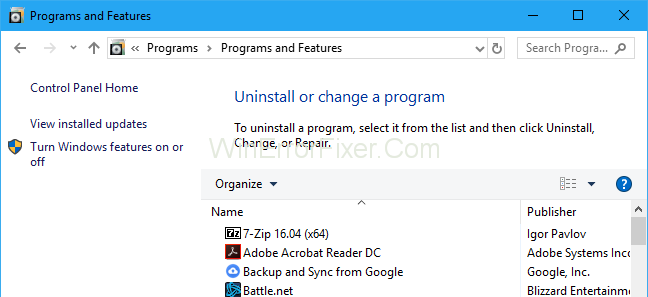
Vaihe 3: Tämän jälkeen saatat nähdä luettelon ohjelmista. Etsi nyt kaikki tarpeettomat sovellukset.
Vaihe 4: Selaa luetteloa, valitse ohjelmat, joita et tarvitse, ja napsauta sitten asennuksen poistopainiketta.
Ratkaisu 4: Käytä MSConfig
"Msconfig" on lyhenne sanoista Microsoft System Configuration Utility, joka auttaa käyttäjiä ratkaisemaan kaikki kohtaamiaan ongelmansa. Mikä tärkeintä, sinun on varmistettava, että siellä on tietokoneellesi tärkeitä Windows-ajureita:
Vaihe 1: Paina Windows + Q -näppäimiä yhdessä.
Vaihe 2: Sana "cmd" on kirjoitettava ja paina sitten Ctrl + Shift + Enter, jotta se suoritetaan.
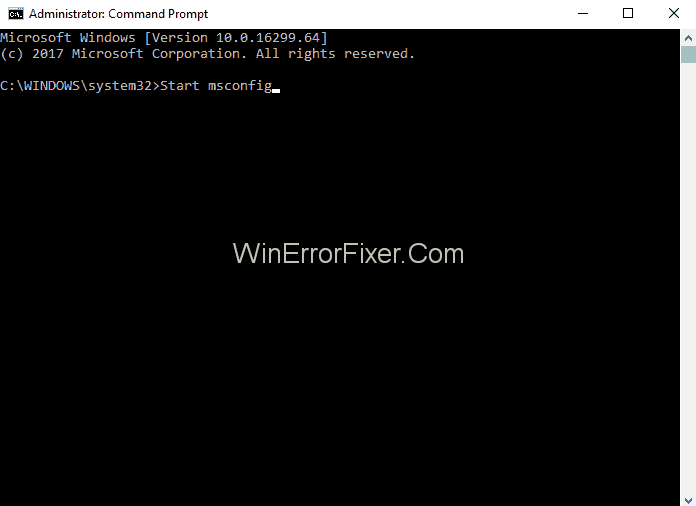
Vaihe 3: Todennäköisesti sinun on syötettävä "MSConfig" ja painettava Enter-näppäintä, jotta tietokoneellasi näkyvät asiaankuuluvat tulokset.
Ratkaisu 5: Automaattiset päivitykset
Tietokoneessasi oleva käyttöjärjestelmä tulee päivittää säännöllisesti sopivan ajan kuluessa. Voit tehdä tämän käymällä läpi asetukset ja noudattamalla annettuja vaiheita:
Vaihe 1: Aloita prosessi painamalla ensin Windows-näppäintä + Q -näppäintä.
Vaihe 2: Sitten sinun on kirjoitettava "cmd" näyttötilaan ja avattava komentohallinta. Seuraavaksi sinun on painettava Ctrl + Shift + Enter-näppäimiä ja muista suorittaa se järjestelmänvalvojan profiilissa.
Vaihe 3: Sitten sinun tarvitsee vain kirjoittaa " wuaucit/ShowWindowsUpdate ", etsiä Enter-näppäintä ja painaa sitä.
Huomautus: Säilyttääksesi tietokoneellasi olevien tietojen turvallisuuden sinun tulee tehdä varmuuskopioita, jotta sinulla on tiedoista, vaikka tietokoneesi alustetaan joskus.
Jos kohtaat tietokoneongelmia heti uuden sovelluksen/ohjelmiston asennuksen jälkeen, tiedät, että sillä on jotain tekemistä juuri asentamasi sovelluksen kanssa. Voit selvittää ongelmasi juuret käyttämällä:
Ratkaisu 6: Resmon Command
Ymmärtääksesi erilaisia analyyseja ja seurataksesi kaikkia tietokoneellasi tapahtuvia toimintoja, voit käyttää Resource Monitoria, joka voi auttaa selvittämään, miksi tietokoneesi on häiriötön tai toimii huonosti. Aloita:
Vaihe 1: Etsi Windows-näppäin ja Q-näppäin näppäimistöltä ja paina niitä.
Vaihe 2: Nyt sinun on avattava komentohallinta painamalla 'cmd' ja sitten voit painaa Ctrl + Shift + Enter -näppäimiä sen jälkeen.
Vaihe 3: Kirjoita tämän jälkeen " resmon " ja paina Enter-näppäintä lopussa ja anna sen suorittaa.
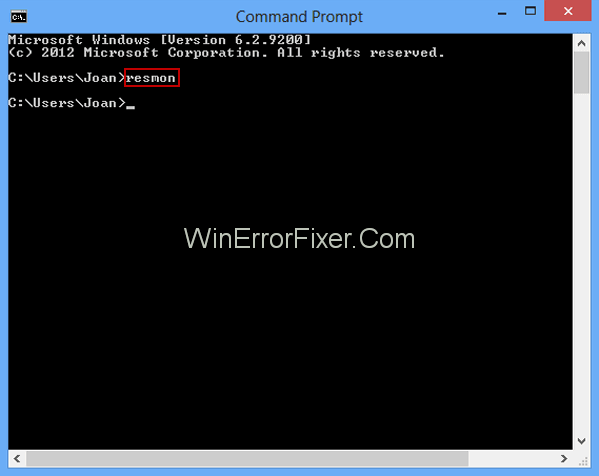
Ratkaisu 7: DISM.exe/Online/Cleanup-image/Restorehealth
Jos päivität tietokoneesi, törmäät Windows 8:n tai uudemman version uusimpaan versioon, jonka avulla voit korjata tietokoneesi ilman, että sitä tarvitsee alustaa ja auttaa näin säilyttämään kaikki sinulle tärkeät tietosi tietokoneessa. . Varmista, että tämä komento toimii, suorittamalla seuraavat vaiheet:
Vaihe 1: Paina näppäimiä, jotka ovat Windows + Q .
Vaihe 2: Kun olet kirjoittanut 'cmd' avataksesi komentoohjaimen, sinun on painettava Ctrl + Shift + Enter -näppäimiä samanaikaisesti.
Vaihe 3: Siirry kohtaan DISM.exe/Online/Cleanup-image/Restorehealth ja suorita annettu komento painamalla Enter-näppäintä.
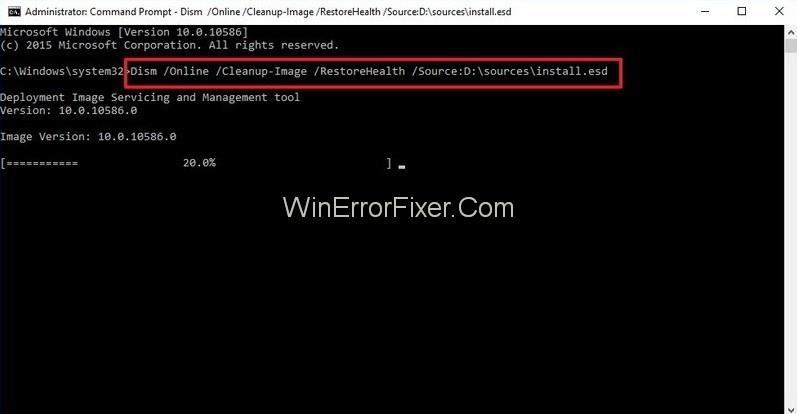
Älä missaa:
Johtopäätös
Jos et löydä epäilyttävää toimintaa, voit käyttää tätä tiedostoa. Toivomme, että olet tähän mennessä tietoinen tästä tiedostosta ja sinulla on siitä jonkinlainen käsitys.