Kuinka pysyä turvassa Windows 10:ssä vuoteen 2030 asti

Sen sijaan, että maksaisit 30 dollaria vuoden mittaisista tietoturvapäivityksistä, pidä Windows 10 turvassa vuoteen 2030 asti tällä yksinkertaisella ratkaisulla.
Windows 11 uudisti kokonaan hiiren kakkospainikkeen kontekstivalikon uudeksi minimalistiseksi, joka täydentää sen yleistä suunnittelua. Muutosten joukossa oli myös muutamia uusia kohteita kontekstivalikossa, jotka auttoivat parantamaan yleistä käyttökokemustasi. Olet ehkä huomannut pikavalikon uuden Kopioi poluna -vaihtoehdon. Eli mikä se on? ja miten voit käyttää sitä hyödyksesi? Otetaan selvää!
Mikä on "Kopioi polkuna" Windows 11:ssä?
Jokaisella tietokoneesi tiedostolla, kansiolla tai ohjelmalla on oma polku, joka auttaa tietokonettasi löytämään ja käsittelemään niitä missä tahansa. Tämä koskee kaikkia tiedostoja, mukaan lukien piilotetut tiedostot ja järjestelmätiedostot.
Kopioi poluksi -pikavalikon pikakuvakkeen avulla voit kopioida tämän polun valittuun kohteeseen leikepöydälle. Voit sitten käyttää tätä polkua useilla tavoilla valitaksesi tai suorittaaksesi valitun kohteen.
Aiheeseen liittyvä: 8 parasta tapaa poistaa ilmoitukset käytöstä Windows 11:ssä (ja 3 vinkkiä)
Kuinka käytät "Kopioi polkuna" Windows 11:ssä
Napsauta hiiren kakkospainikkeella asianomaista kohdetta, jonka polun haluat kopioida.
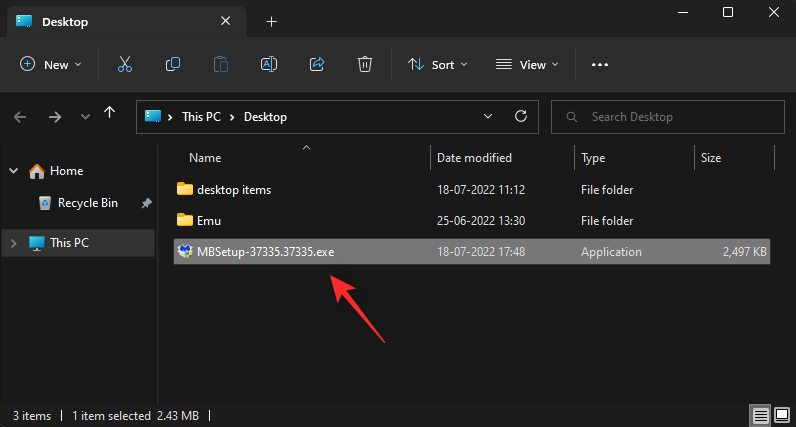
Valitse pikavalikosta Kopioi poluksi .
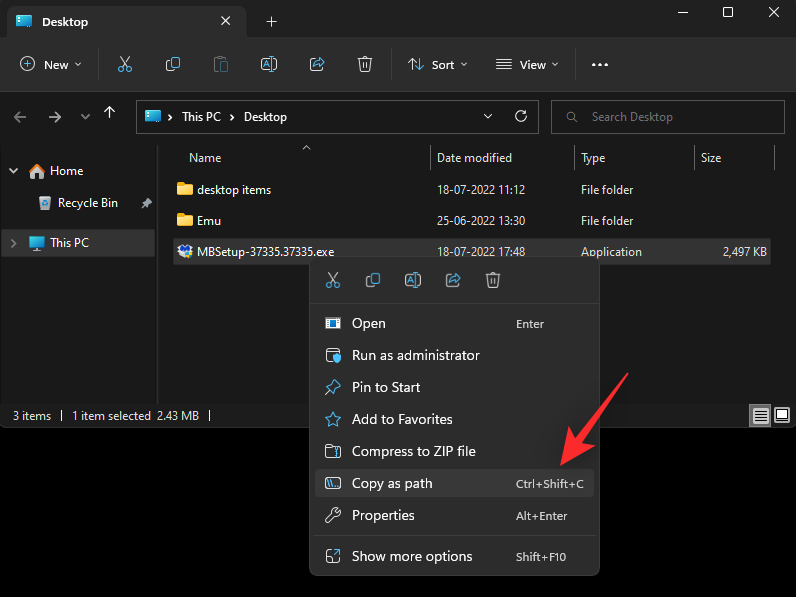
Siirry nyt kyseiseen sovellukseen ja liitä Ctrl + Vpolku yhteensopivaan kenttään näppäimistöllä.
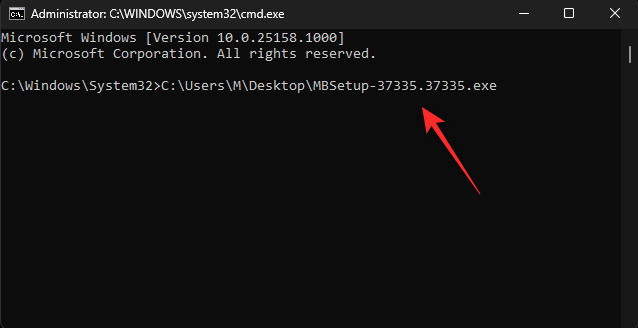
Voit myös napsauttaa hiiren kakkospainikkeella ja valita pikavalikosta Liitä , jos se on käytettävissä.
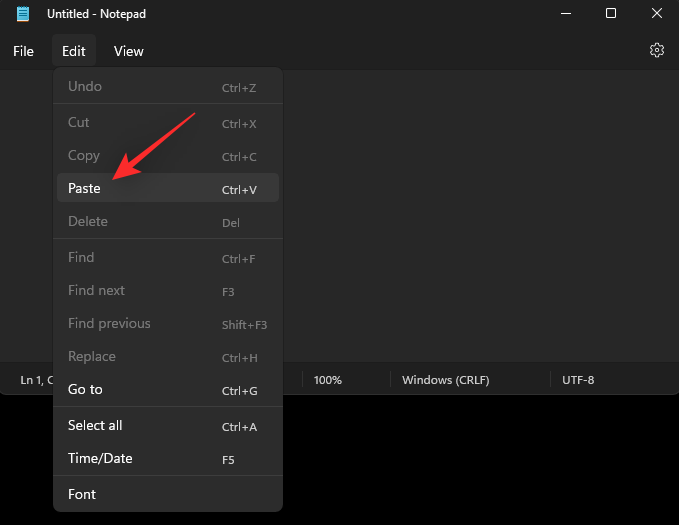
Sovelluksesta riippuen voit ehkä liittää polun myös yläreunan työkalupalkin Muokkaa -valikon avulla.
Aiheeseen liittyvä: 3 tapaa poistaa näytön lukitus käytöstä Windows 11:ssä
2 tapaa kopioida polkuosoite Windows 11:ssä käyttämällä "Kopioi polkuna"
Voit käyttää Kopioi polkuna pääasiassa kahdella tavalla Windows 11:ssä. Käytä jompaakumpaa alla olevista tavoista auttaaksesi sinua prosessissa.
Napsauta hiiren kakkospainikkeella kyseistä kohdetta ja valitse Kopioi poluksi .
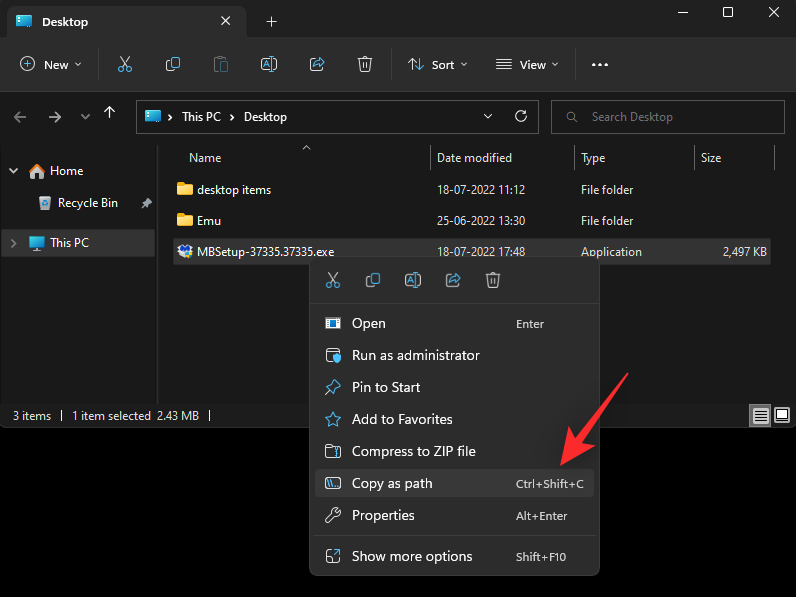
Tämä kopioi valitun kohteen polun leikepöydällesi.
Tapa 2: Pikanäppäin
Voit myös käyttää pikanäppäintä Ctrl + Shift + Ckopioidaksesi kohteen polun leikepöydällesi. Kun olet kopioinut, Ctrl + Vliitä polku vaadittuun kenttään.
Ja näin voit käyttää Kopioi polkuna Windows 11:ssä.
Aiheeseen liittyvä: Näytön tallennus Windows 11:ssä äänen avulla
Voitko "Kopioida polkuksi" ilman lainausmerkkejä?
Valitettavasti Copy as Path -toiminnolla ei voi kopioida polkua leikepöydälle ilman lainausmerkkejä. Voit kuitenkin Ctrl + Lvalita nykyisen kansion polun ja kopioida Ctrl + Csen leikepöydälle käyttämällä -näppäintä.
Tämä kiertotapa koskee kuitenkin vain kansioita. Jos haluat kopioida muiden kohteiden polun, voit käyttää Alt + Entersitä tiedoston ominaisuuksiin sen sijaan. Voit sitten kopioida kohteen polun manuaalisesti leikepöydällesi Ominaisuudet-valintaikkunasta.
Toivomme, että tämä viesti auttoi sinua tutustumaan Kopioi poluksi Windows 11:ssä. Jos sinulla on lisää kysyttävää, voit jättää ne alla oleviin kommentteihin.
LIITTYVÄT
Sen sijaan, että maksaisit 30 dollaria vuoden mittaisista tietoturvapäivityksistä, pidä Windows 10 turvassa vuoteen 2030 asti tällä yksinkertaisella ratkaisulla.
Windowsin kohdalla on aina hyödyllistä tietää muutamia vinkkejä, kun tietokone alkaa kaatua. Monet ihmiset ovat äskettäin kohdanneet samanlaisen tilanteen ja käynnistäneet tietokoneensa uudelleen tällä superyksinkertaisella kikalla.
Vaikka se on melko kätevää, monet ihmiset eivät pidä automaattisesta toistosta turvallisuusongelmien vuoksi. Tässä oppaassa opit joitakin tapoja ottaa automaattinen toisto käyttöön tai poistaa se käytöstä Windows 11:ssä.
Dell tarjoaa käyttäjille päivitysratkaisun TPM 1.2:sta TPM 2.0:aan.
Monet ihmiset eivät koskaan pitäneet pimeää verkkoa todellisena uhkana, ennen kuin yksi heidän suosikkipalveluistaan antoi varoituksen tietomurrosta.
Windowsissa sinun on joskus myös palautettava Windowsin suojausasetukset oletusarvoihin korjataksesi joitakin yhteysvirheitä, lakataksesi toimimasta tai yksinkertaisesti halutessasi palata alkuperäiseen tilaan...
Jos mietit, miten minkä tahansa ikkunan voi kiinnittää aina muiden ikkunoiden päälle (aina päällimmäiseksi), lue tämä artikkeli heti!
Eikö kotisi Wi-Fi-verkon internet-nopeus vastaa odotuksiasi? Tähän ongelmaan on olemassa suhteellisen halpa ja yksinkertainen ratkaisu: Powerline-sovitin.
Tietokoneen kiintolevyyn liittyvät virheet voivat estää järjestelmääsi käynnistymästä oikein ja rajoittaa tiedostojesi ja sovellustesi käyttöä.
Jos haluat luoda yksityisen pilven jakaa ja siirtää suuria tiedostoja ilman rajoituksia, voit luoda FTP-palvelimen (File Transfer Protocol Server) Windows 10 -tietokoneellesi.








