Cisco CCNA -komennon yhteenveto
Tässä artikkelissa käsitellään CCNA-komentoja sekä ICND:n osissa 1 ja 2 että nykyisessä CCNA-kokeessa (640-802).
Microsoft on tehnyt hienoa työtä Microsoft Edgen kanssa. Se on paljon parempi kuin edeltäjänsä Internet Explorer, tarjoaa erinomaisen selauskokemuksen, turvallisen selaamisen ja siinä on upea käyttöliittymä. Tästä syystä sinun on asennettava uusi Microsoft Edge välittömästi . Mutta kuten kaikilla muillakin selaimilla, sillä voi olla ongelmia. Entä jos huomaat, että jonain päivänä Microsoft Edge lakkaa toimimasta kunnolla.
Se voi olla mikä tahansa ongelma. Ehkä Microsoft Edge ei lataa sivuja tai se sulkee istunnon äkillisesti tai mikä pahinta! Lakkaa toimimasta ollenkaan.
Jos kohtaat ongelmia Microsoft Edgen kanssa, älä hermostu! Hengitä syvään ja kokeile tässä blogissa mainittuja korjauksia.
1. Ratkaise Microsoft Edge ei aukea -ongelma Resurssienhallinnan avulla
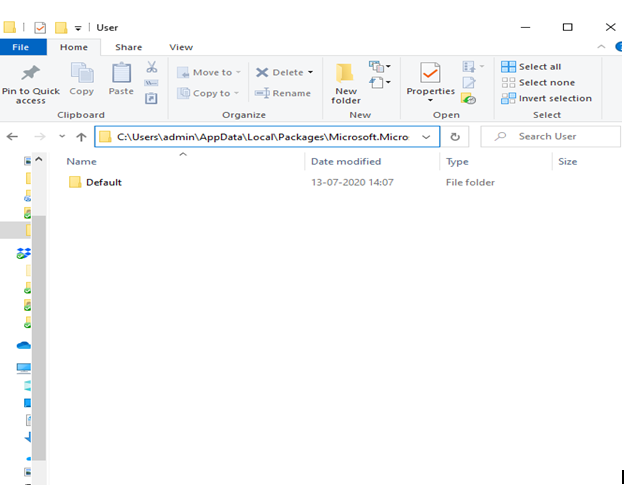
Jos Microsoft Edge ei avaudu, voit yrittää poistaa käyttäjän oletuskansion. Noudata alla mainittuja vaiheita -
C:\Users\admin\AppData\Local\Packages\Microsoft.MicrosoftEdge_8wekyb3d8bbwe\AppData\User
2. Eheytä Windows 10 -tietokoneesi
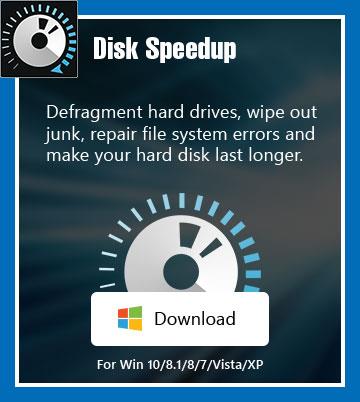
Windows 10 -kannettavasi tai -tietokoneesi saattaa pyytää eheyttämistä . Microsoft Edge aivan kuten muut selaimet lukee ja kirjoittaa SSD:lle tai kiintolevylle, ja jos tallennustilaa on vähän, kohtaat ongelmia, kuten Microsoft Edge ei lataa sivuja tai toimii niin hitaasti kuin etana. Näin voit eheyttää tietokoneesi manuaalisesti .
Mutta miksi ponnistella niin paljon, kun voit sen sijaan käyttää tietokoneen eheytysapuohjelmaa, ja nämä työkalut vähentävät mahdollisten onnettomuuksien riskejä. Suosittelemme käyttämään Systweakin Disk Speedupia. Se on yhden luukun ratkaisu kiintolevyjen eheyttämiseen, tarpeettoman tietokoneen pyyhkimiseen – hidastaa roskapostia ja korjata kaikki muut järjestelmäongelmat.
Voit eheyttää suoraan tietokoneesi kiintolevyn käyttämällä Direct Defrag -vaihtoehtoa.
3. Avaa Task Manager ja sulje reunaprosessit
Jos Microsoft Edge ei toimi Windows 10 -kannettavassa tai -tietokoneessa, on mahdollista, että useita muita Edge-prosesseja on käynnissä taustalla. Voit lopettaa kaikki nämä prosessit Tehtävienhallinnan avulla .
Tämän pitäisi ratkaista ongelma, ja sinun pitäisi nyt nähdä, että Microsoft Edge on jälleen toiminnassa.
4. Yritä suorittaa puhdas käynnistys
Jos Windows 10 -järjestelmässäsi on käynnissä kolmannen osapuolen ohjelmia, jotkin niistä voivat aiheuttaa ristiriitoja selaimesi kanssa. Siksi on täysin mahdollista, että Microsoft Edge ei toimi tästä syystä tai Microsoft Edge on lakannut vastaamasta. Yksi tapa käsitellä tätä on suorittaa puhdas käynnistys, joka on ratkaissut ongelman monille käyttäjille. Olemme laatineet sinulle vaiheet -
5. Käynnistä tietokoneesi nopeasti uudelleen
Nopea uudelleenkäynnistys on kaikki mitä saatat tarvita, jos Microsoft Edge avautuu mutta sulkeutuu ajoittain. Sinun ei ehkä tarvitse edes perehtyä muihin korjauksiin.
6. Päivitä! Päivittää! Ja Päivitä!
Toinen pikakorjaus, jonka voit käyttää, jos Microsoft Edge ei käynnisty, ei toimi oikein tai ei vastaa, on uusimpien Windows 10 -päivitysten asentaminen.
Entä jos minulla on ongelmia itse Update & Securityn kanssa? Meillä on korjaukset!
7. Tyhjennä selaustiedot
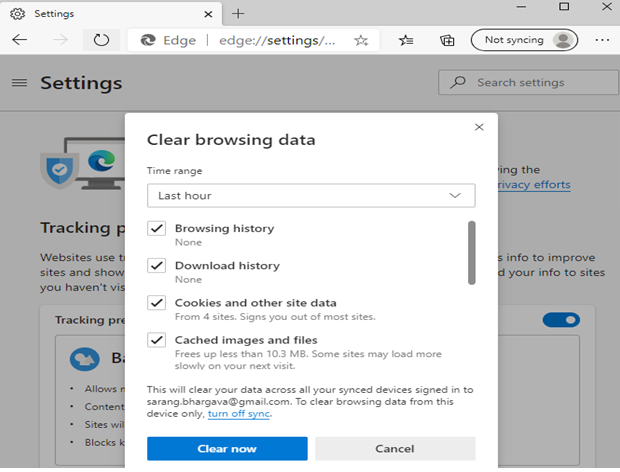
Jos Edge onnistuu avautumaan jotenkin, mutta lakkaa toimimasta, voit yrittää tyhjentää selaustiedot Microsoft Edge -selaimesta. Tätä varten -
Käynnistä Microsoft Edge -selain uudelleen ja tarkista, onko ongelma ratkaistu.
Toivomme, että nämä korjaukset toimi!
Onko he? Toivomme, että he tekivät. Jos kyllä, kerro meille, mitkä yllä olevista korjauksista auttoivat sinua ratkaisemaan ongelmasi alla olevassa kommenttiosiossa. Ja jos pystyit ratkaisemaan ongelman jollakin tehokkaammalla, ilmoita siitä meille, niin päivitämme korjausluettelomme. Jos haluat lisää tällaisia vianetsintäoppaita, kiehtovia sovelluksia ja ohjelmistoja sekä muuta kiinnostavaa sisältöä, jatka Systweak-blogien lukemista . Pysyäksesi ajan tasalla viesteistämme, muista seurata meitä Facebookissa ja YouTubessa .
Tässä artikkelissa käsitellään CCNA-komentoja sekä ICND:n osissa 1 ja 2 että nykyisessä CCNA-kokeessa (640-802).
Useiden asemien yhdistäminen Windows 11:n tallennustilojen avulla antaa käyttäjille mahdollisuuden suojata tiedostoja aseman vikaantumiselta ja samalla yhdistää tallennustilan yhdeksi helposti hallittavaksi virtuaaliasemaksi.
Monet ihmiset ovat kohdanneet ongelman, jossa verkkosovitin katoaa Laitehallinnasta tai saa puuttuvasta verkkosovittimesta kertovan viestin. Tämä artikkeli opastaa sinua puuttuvan verkkosovittimen ohjaimen ongelman korjaamisessa Windows 10:ssä.
Windows luo automaattisesti järjestelmän palautuspisteitä asetettuun rajaan asti, jolloin sinulle jää kymmeniä palautuspisteitä, joita et koskaan käytä.
Jos tulokset tuntuvat odotettua hitaammilta, älä syytä internet-palveluntarjoajaasi liian nopeasti – virheet testiä suoritettaessa voivat vääristää lukujasi.
Alla olevassa artikkelissa esittelemme ja opastamme sinua oppimaan QoS:n (Quality of Service) käsitteen reitittimissä.
Väliaikaisten tiedostojen poistamisesta ohjelmistojen päivittämiseen on monia yksinkertaisia ja tehokkaita tapoja pitää tietokoneesi toiminnassa kuin uusi.
Windows Defender on sisäänrakennettu Windows 10:een haittaohjelmien löytämiseksi. Voit parantaa suorituskykyä esimerkiksi koodin kääntämisessä tai virtuaalikoneiden suorittamisessa lisäämällä poikkeuksia, jolloin Windows Defender ei koskaan tarkista kyseisiä tiedostoja.
Nopea tapa korjata yleisimmät kiinteän verkon ongelmat on nollata Ethernet-yhteytesi. Tässä ovat vaiheet Ethernet-yhteyden nollaamiseksi Windows 11:ssä.
Virhekoodi 0xc0000098 aiheuttaa sinisen ruudun virheen Windowsissa käynnistyksen yhteydessä. ACPI.sys-ajuri on usein syyllinen, erityisesti Windows 11:n ei-tuetuissa versioissa, kuten 23H2 tai 22H2 tai Windows 10.








