Kuinka pysyä turvassa Windows 10:ssä vuoteen 2030 asti

Sen sijaan, että maksaisit 30 dollaria vuoden mittaisista tietoturvapäivityksistä, pidä Windows 10 turvassa vuoteen 2030 asti tällä yksinkertaisella ratkaisulla.
McAfee laskettiin aikoinaan markkinoiden suosituimpiin virustorjuntaratkaisuihin . Mutta se on saanut melkoista häpeää Windows-käyttäjien keskuudessa vuosien varrella, ja sen tiedetään lähettäneen käyttäjille roskapostia monilla ponnahdusikkunoilla ja ilmoituksilla .
Myönnettäköön, että jotkut näistä ovat laillisia ilmoituksia, jotka vaativat huomiota virustarkistuksiin ja laiteturvallisuuteen . Mutta paljon siitä sekoitetaan myös tilauksen uusimista koskeviin ilmoituksiin ja suoranaisiin mainoksiin . Eikä se ole vähäisintä! On jopa olemassa online-huijaus, joka naamioituu McAfee-tilauksen uusimisviestiksi.
Kun kaikki nämä mahdollisesti vaaralliset ponnahdusikkunat tiellä, McAfeesta voi tulla tuskallinen sovellus tietokoneellesi. Mutta sinun ei tarvitse vielä luopua siitä. On olemassa muutamia tapoja poistaa käytöstä erityyppiset ponnahdusikkunat ja ilmoitukset, joissa on M-shield-kuvake. Tässä on kaikki mitä sinun tulee tietää McAfee-ponnahdusikkunoiden pysäyttämisestä Windows 11:ssä ja haitallisten ilmoitusten välttämisestä verkossa.
Aiheeseen liittyvä: Windows Defenderin ottaminen käyttöön Windows 11:ssä
Ponnahdusikkunoiden ja ilmoitusten poistaminen käytöstä McAfee-sovelluksessa [4 tehtävää]
Kuten McAfeen käyttäjät jo tietävät, McAfeen ponnahdusikkunoita ja ilmoituksia voi olla vaikea jättää kokonaan huomiotta tai poistaa käytöstä. Tämä johtuu siitä, että ilmoituksia on enemmän kuin yksi. Tässä osiossa annamme vaiheittaiset ohjeet niiden poistamiseen käytöstä, jotta McAfee-sovellukselle ei jää enää mitään mahdollisuutta hyödyntää.
1. Poista Firewall-hälytykset käytöstä McAfee-sovelluksessa
Jos palomuurisi on pois päältä, McAfee muistuttaa sinua ajoittain käynnistämään se uudelleen. Voit lopettaa ilmoitukset seuraavasti:
Avaa McAfee-sovellus. Napsauta sitten vasemmassa alakulmassa olevaa rataskuvaketta.
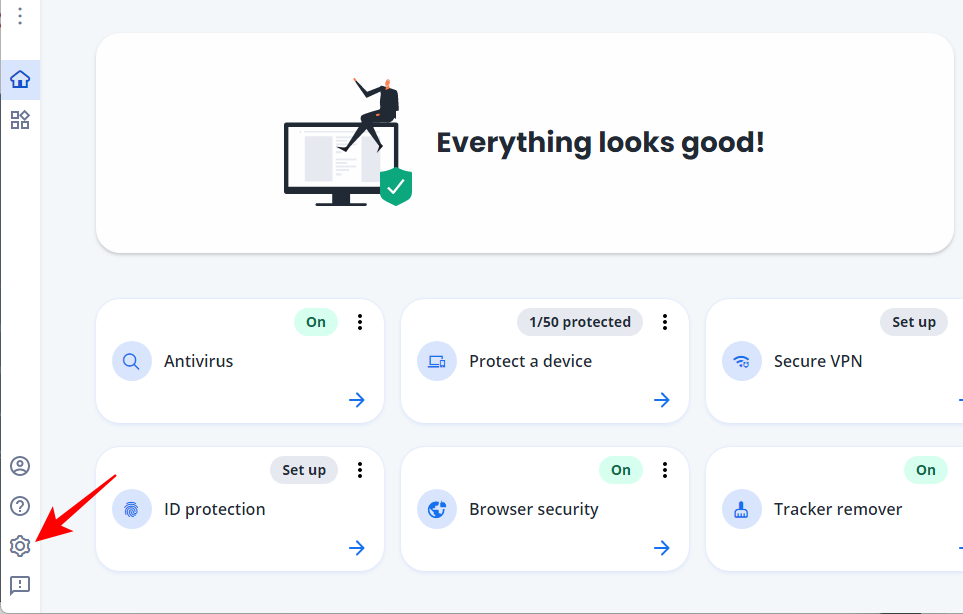
Valitse Asetukset .
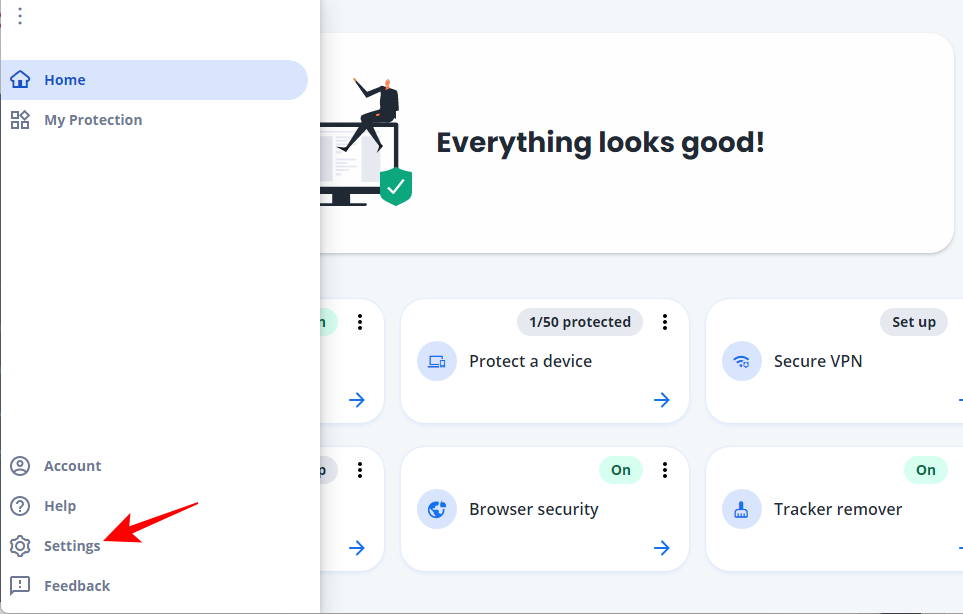
Napsauta Yleiset asetukset ja hälytykset .
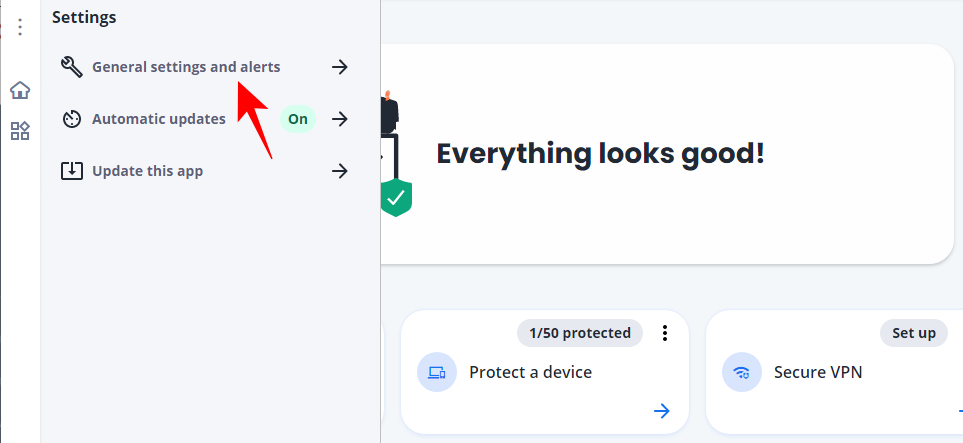
Napsauta Suojaushälytykset laajentaaksesi sitä.
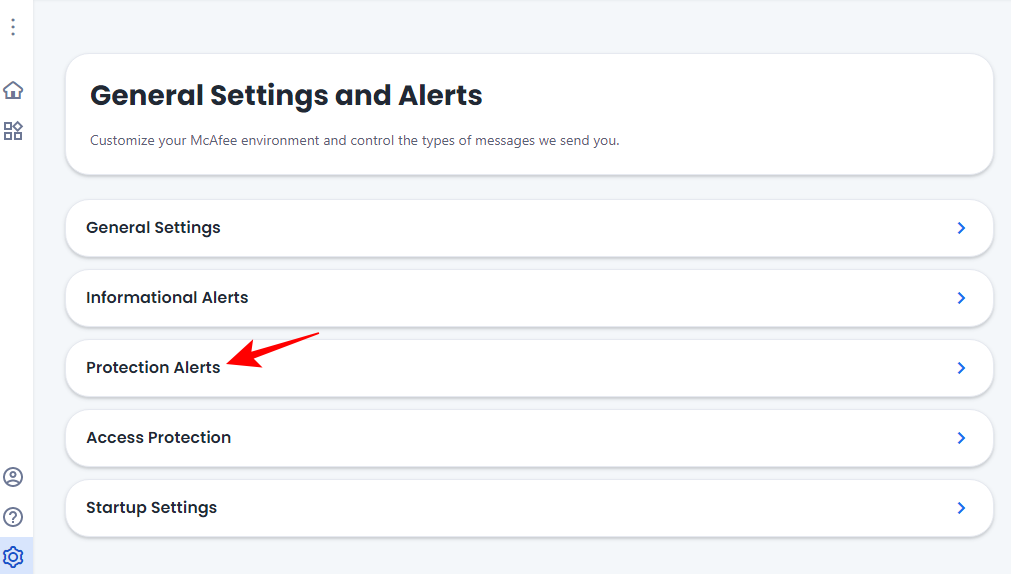
Laita rasti Älä näytä ilmoitusta, kun palomuuri on pois päältä -kohdan viereen .
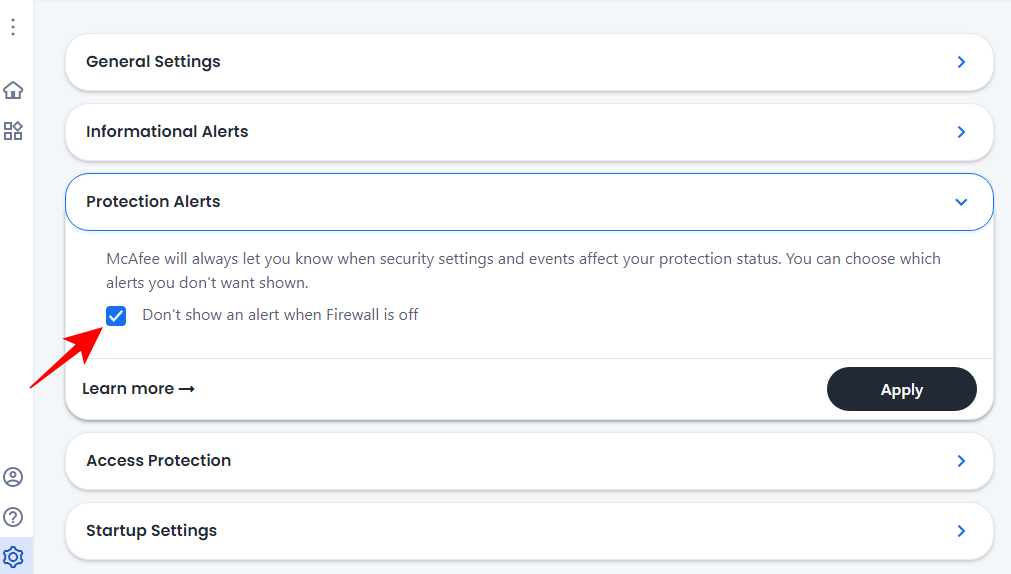
Napsauta sitten Käytä .
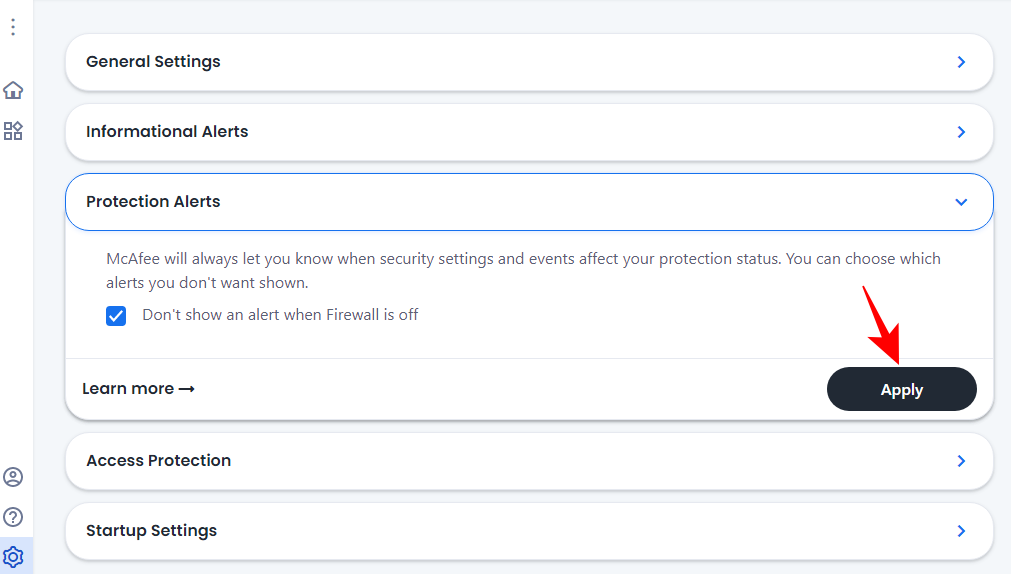
Se on yksi ilmoitus vähemmän, jonka saat McAfeelta.
Aiheeseen liittyvä: McAfeen asennuksen poistaminen Windows 11:ssä [5 tapaa]
2. Poista tiedotushälytykset käytöstä
Hälytykset järjestelmätapahtumista ovat olennainen osa kaikkia virustorjuntaohjelmia. Mutta asiat voivat riistäytyä käsistä, jos ne avautuvat aina, kun ohjelma yrittää muodostaa yhteyden Internetiin, jopa ne, jotka olet asentanut. Näin voit poistaa tiedotushälytykset käytöstä McAfeessa:
Avaa McAfee-sovellus ja siirry kohtaan "Yleiset asetukset ja hälytykset" kuten edellä on esitetty.
Laajenna se napsauttamalla Tiedotehälytykset .
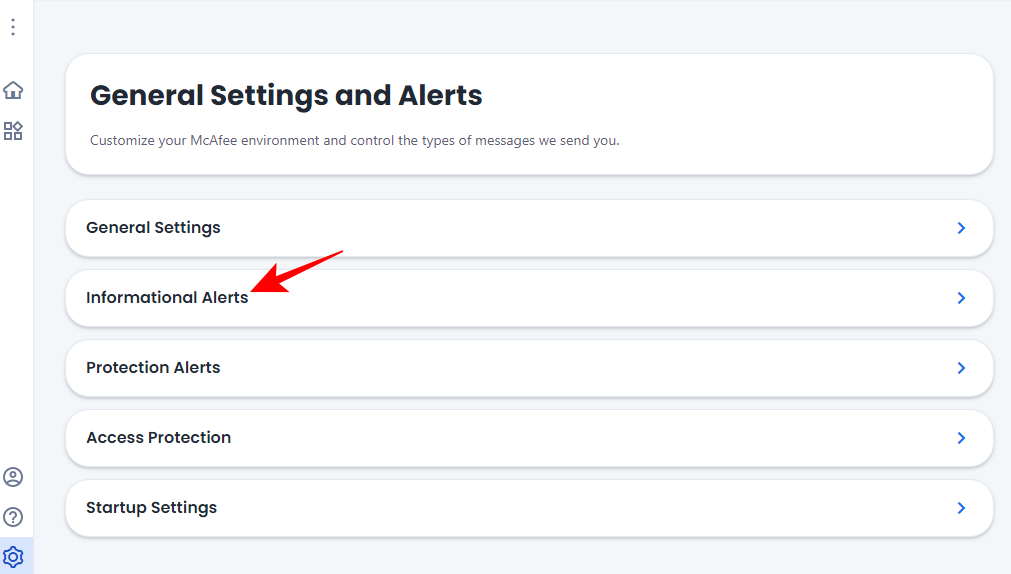
Varmista tässä, että "Näytä tiedotushälytykset..." -vaihtoehtoja ei ole valittu.
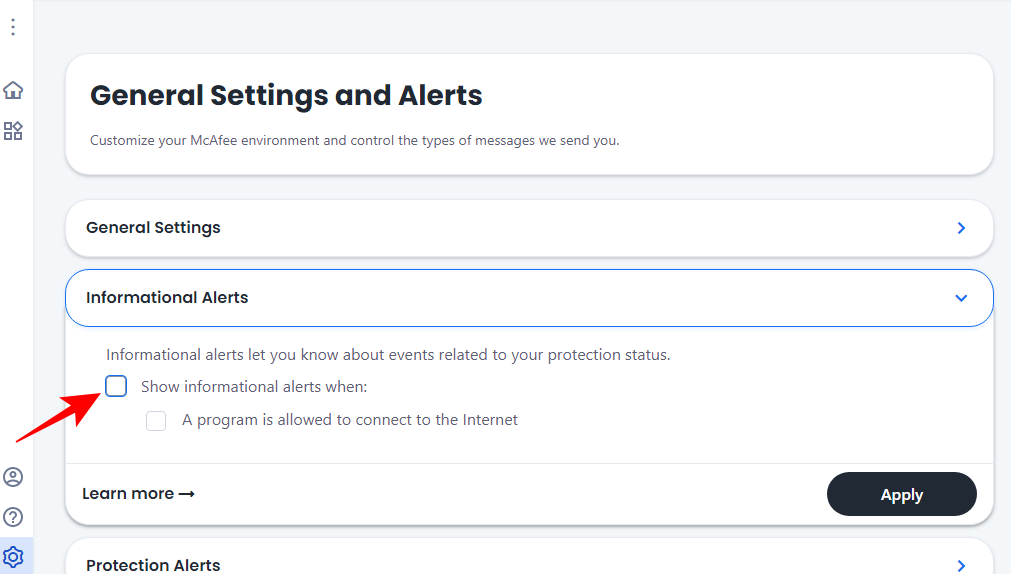
Napsauta Käytä tarvittaessa .
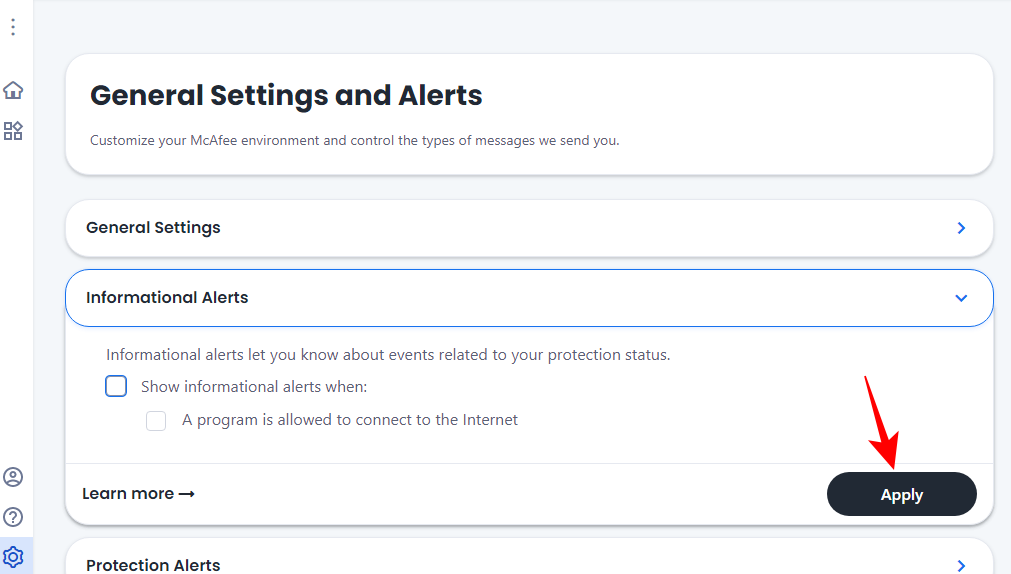
3. Poista päivitysilmoitukset käytöstä
Oletuksena McAfee-sovellus on asetettu lataamaan ja asentamaan päivitykset automaattisesti. Mutta jos saat ilmoituksia, kun päivityksiä on saatavana asennettavaksi, se voi johtua asetuksen muutoksesta. Näin määrität McAfeen niin, että et saa päivitysilmoituksia:
Avaa McAfee-asetukset yllä olevan kuvan mukaisesti. Napsauta sitten Automaattiset päivitykset .
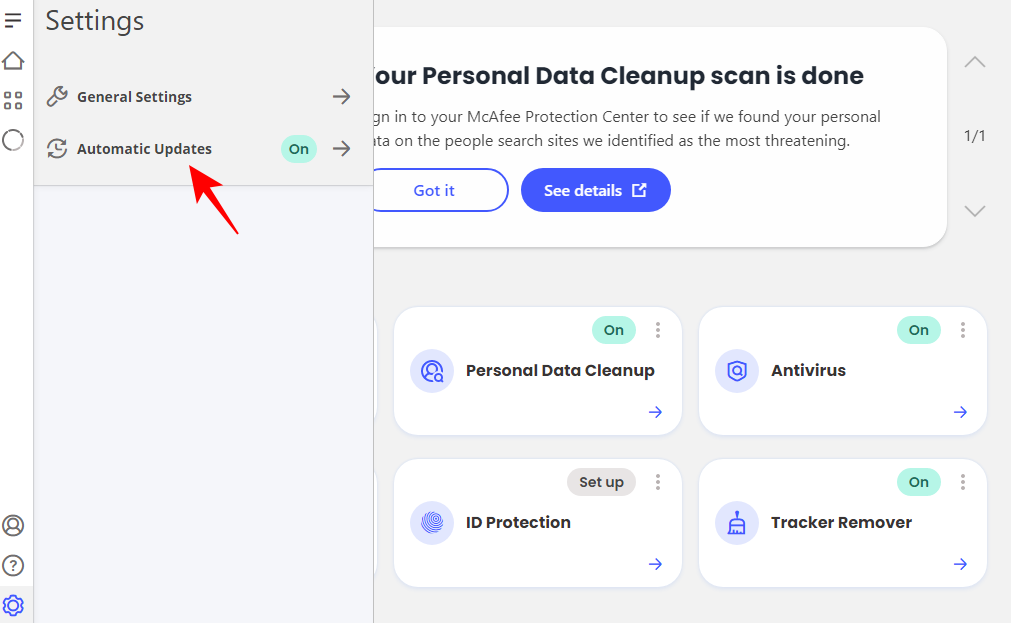
Varmista tässä, että vaihtoehto Lataa ja asenna päivitykset automaattisesti on valittuna.
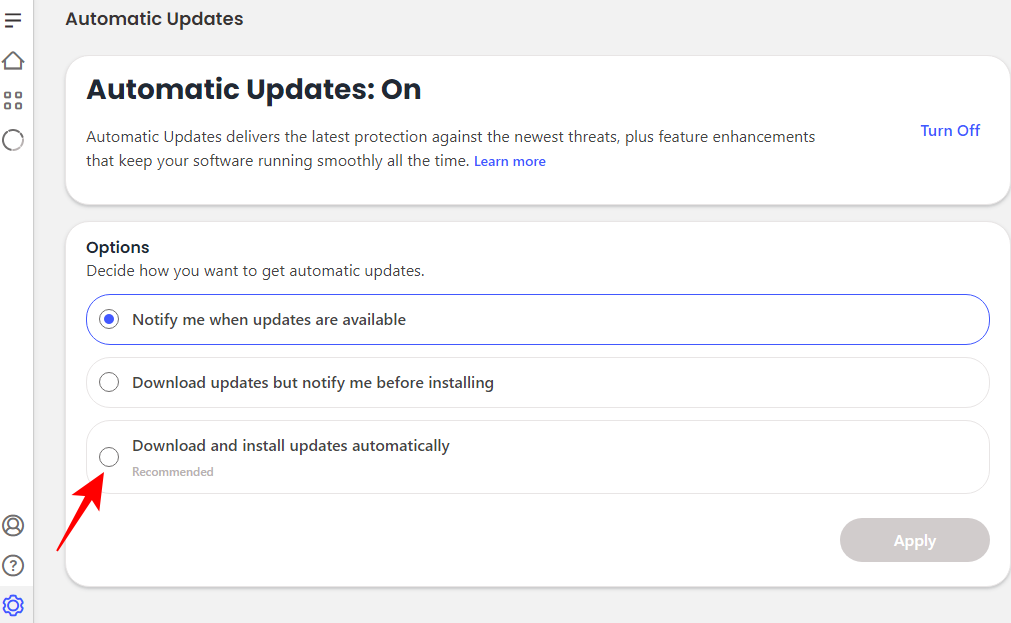
Napsauta sitten Käytä .
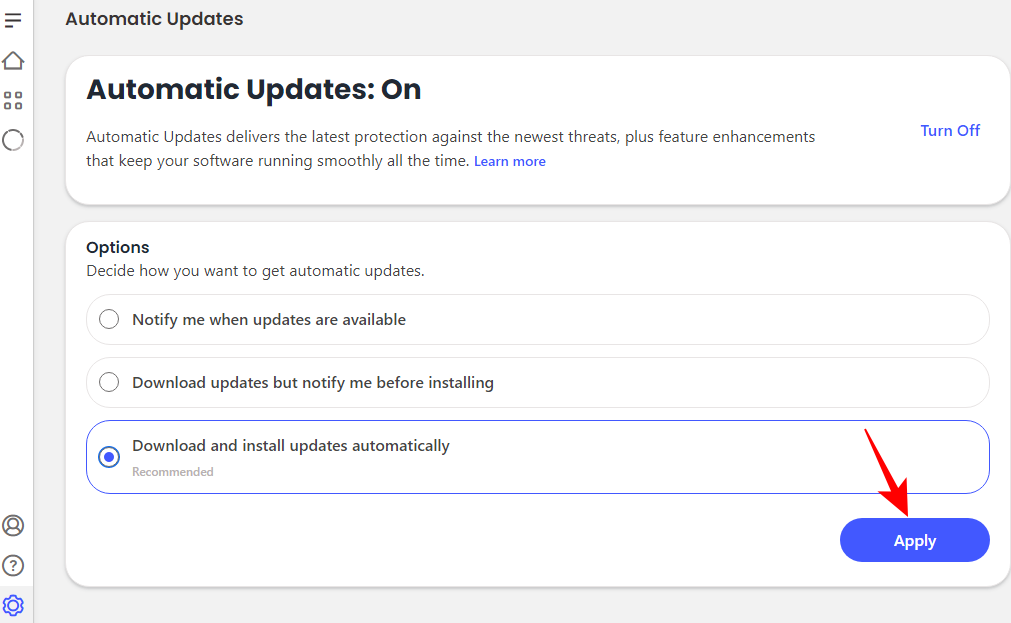
Vaihtoehtoisesti voit poistaa automaattiset päivitykset kokonaan käytöstä napsauttamalla yläreunasta Poista käytöstä .
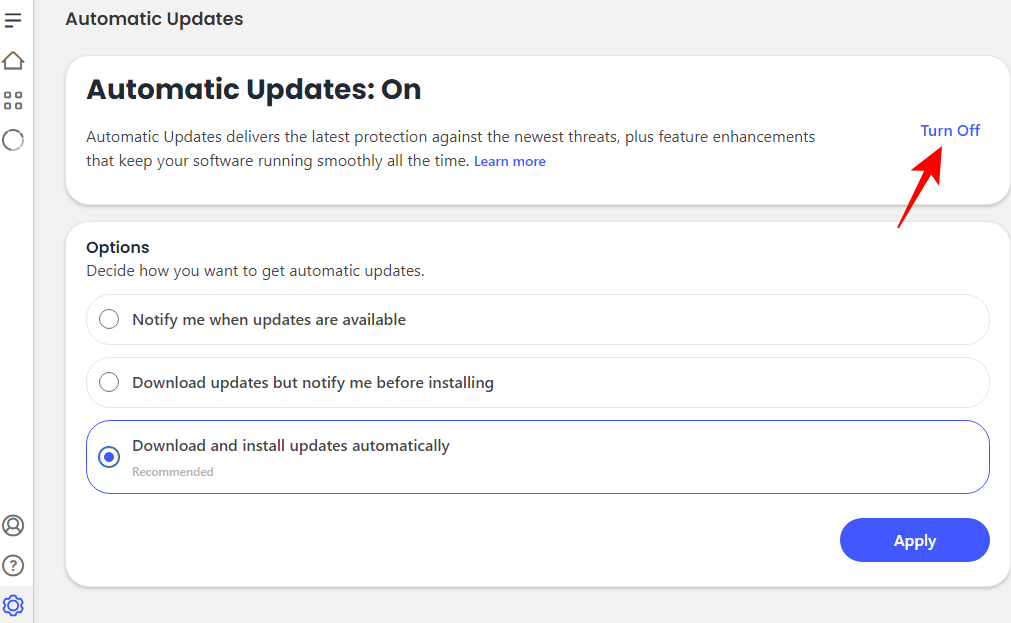
4. Poista McAfee WebAdvisor Extension
McAfee-ohjelmistopaketti asentaa myös McAfee WebAdvisor -laajennuksen selaimiisi. Jos ponnahdusikkunat ilmestyvät selaimestasi, tämä WebAdvisor-laajennus on syyllinen. Voit poistaa sen seuraavasti:
Avaa Chrome. Napsauta sitten osoitepalkin oikealla puolella olevaa palapelin (laajennus) -kuvaketta.
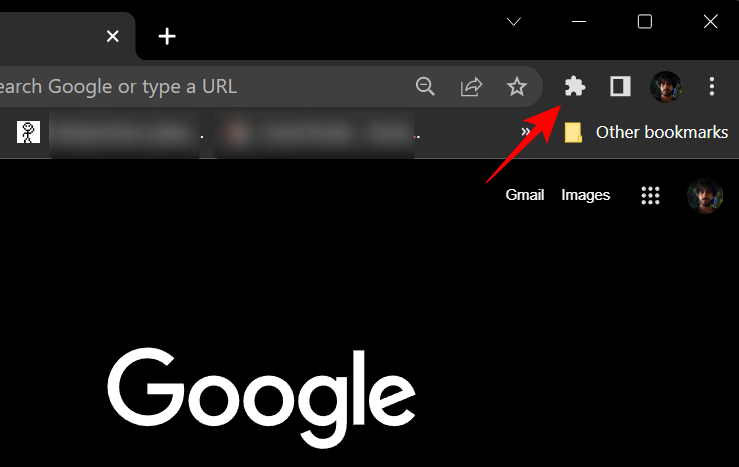
Napsauta tässä kolmen pisteen kuvaketta McAfee WebAdvisorin vieressä .
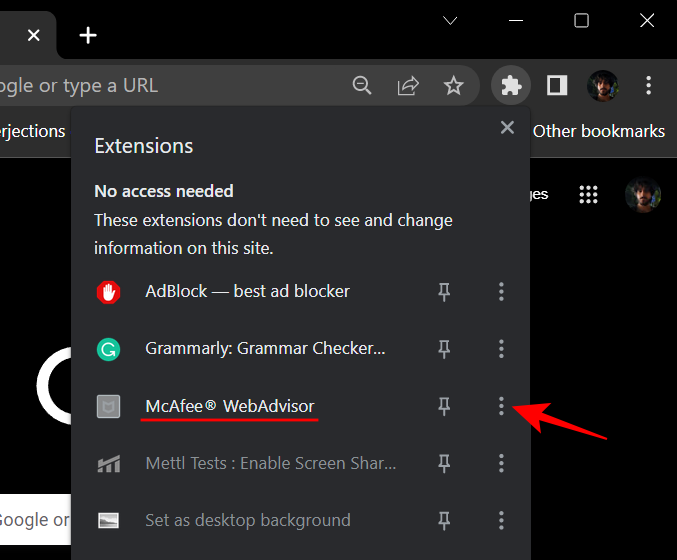
Napsauta sitten Poista Chromesta .
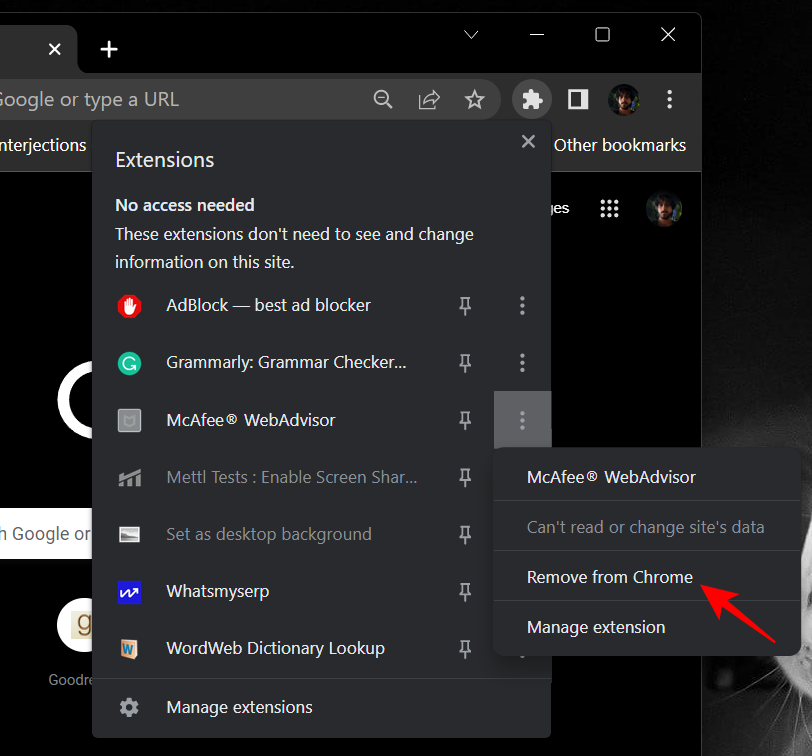
Napsauta pyydettäessä Poista .
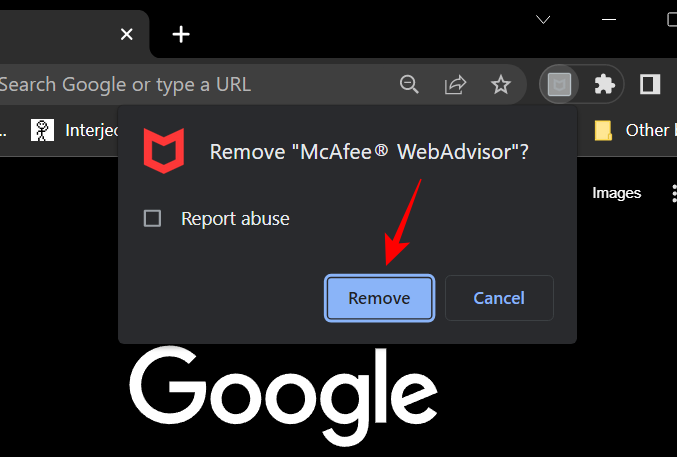
Ja samalla tavalla olisit poistanut WebAdvisor-laajennuksen näyttämästä ponnahdusikkunoita.
Mitä tehdä, jos McAfeen ponnahdusikkunat ja ilmoitukset jatkuvat? [4 ratkaisua]
Jos McAfee näyttää edelleen ponnahdusikkunoita ja ilmoituksia, sinun kannattaa harkita sen asennuksen poistamista kokonaan. Kaikesta tarjoamastaan turvallisuudesta ja suojauksesta huolimatta McAfee tunnetaan hyvin tarttuvana sovelluksena, joka upottaa itsensä syvälle järjestelmään ja voi olla läpäisemätön puhdistuksille. McAfeen asennuksen poistaminen normaalisti ja sitten MCPR-työkalun käyttäminen voi kuitenkin auttaa sinua suorittamaan syvemmän asennuksen. Toimi näin:
1. Poista McAfee
Paina Win+Iavataksesi Asetukset. Napsauta sitten vasemmassa ruudussa Sovellukset .
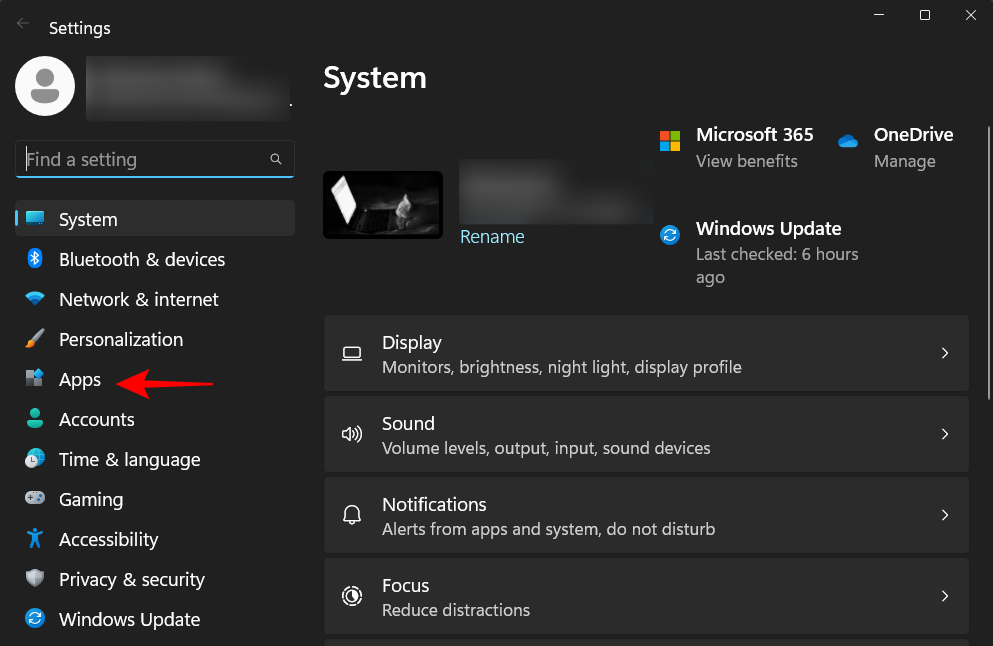
Napsauta sitten Asennetut sovellukset .
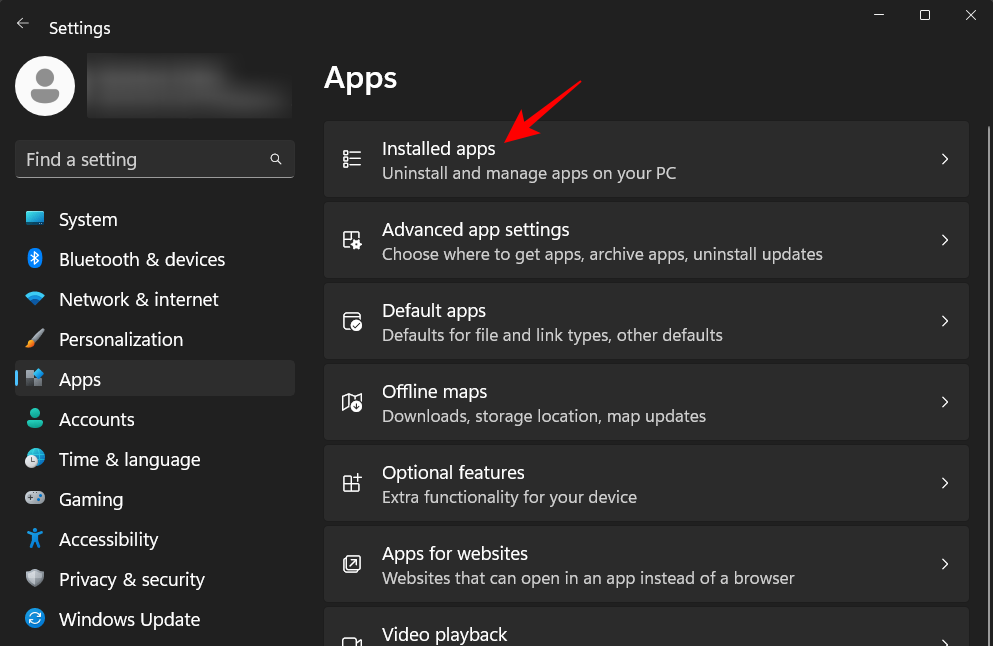
Etsi luettelosta McAfee ja napsauta sen oikealla puolella olevaa kolmen pisteen kuvaketta.
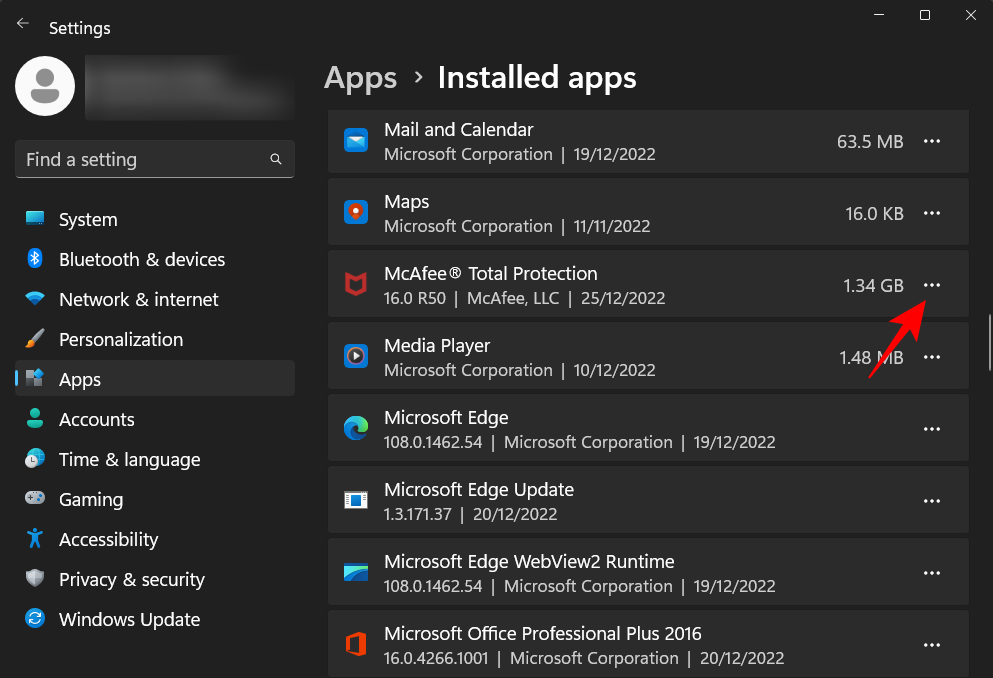
Valitse Poista asennus .
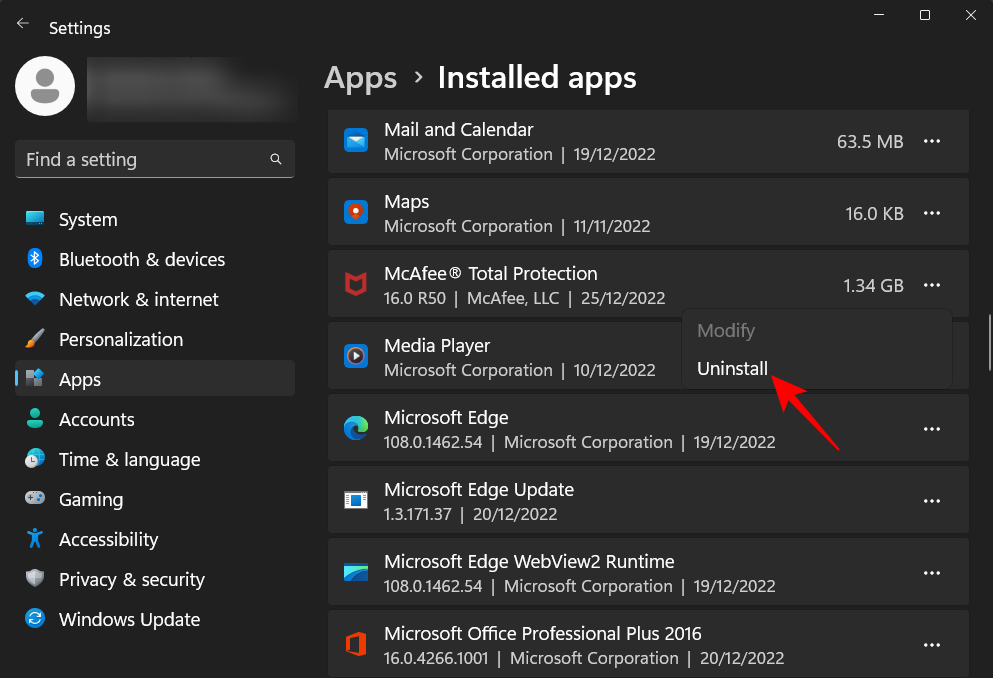
Napsauta sitten Poista asennus uudelleen.
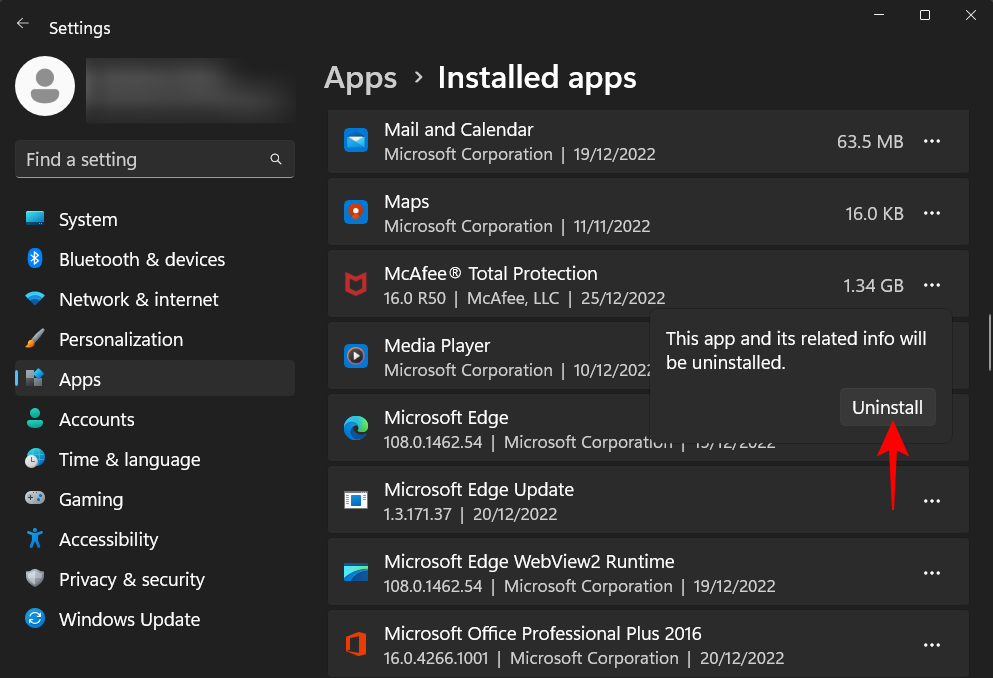
Tämä avaa ohjatun asennuksen poistotoiminnon. Tarkista ennen McAfee Total Protectionia .
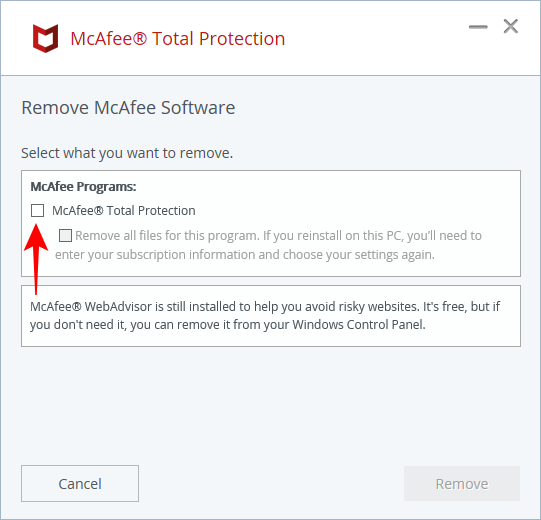
Valitse sitten ennen Poista kaikki tämän ohjelman tiedostot …
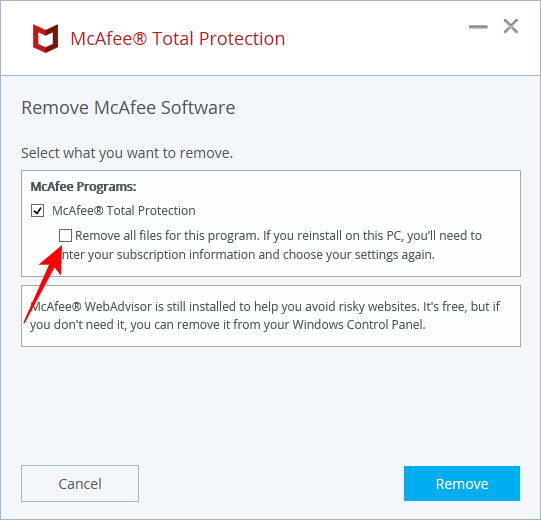
Napsauta Poista .
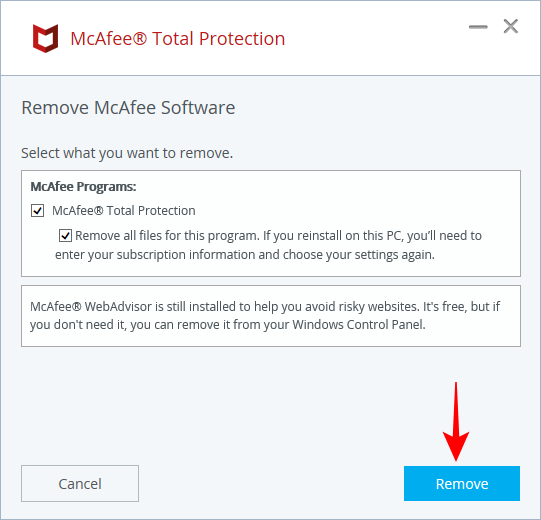
Napsauta Poista uudelleen.
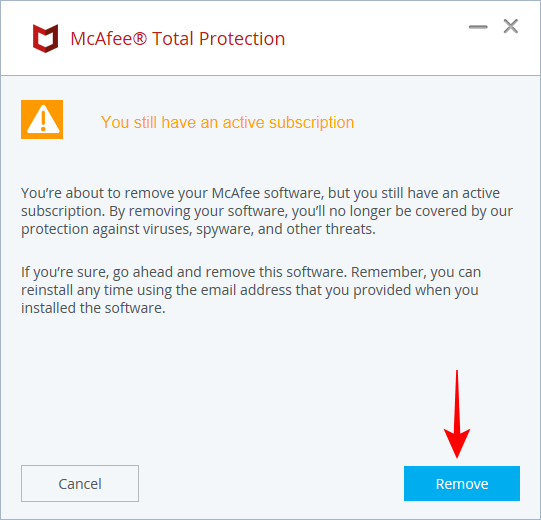
Odota, että asennuksen poisto on valmis (tämä voi kestää hetken).
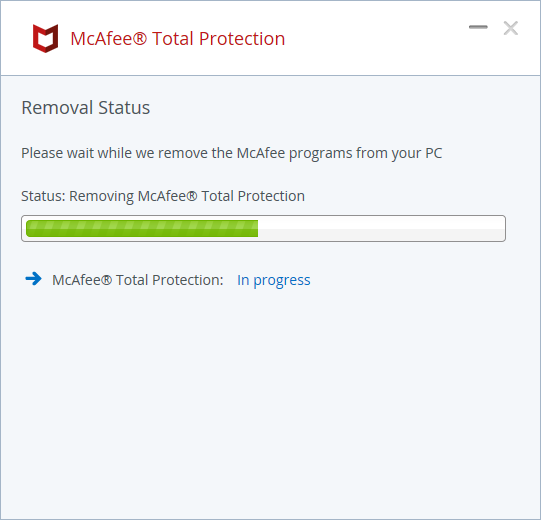
Napsauta lopuksi Käynnistä uudelleen nyt ja käynnistä järjestelmä uudelleen.
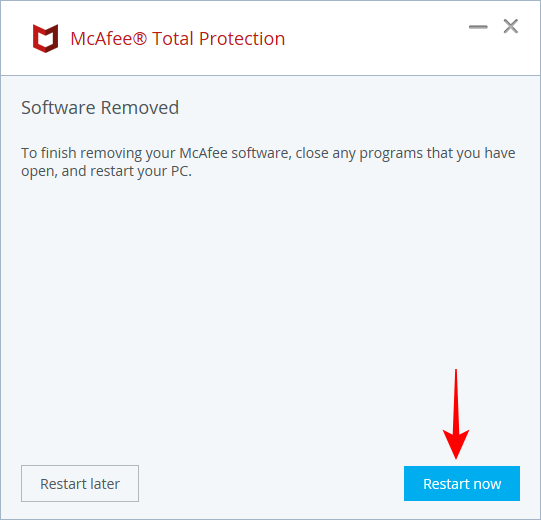
2. Käytä McAfee Consumer Product Removal Tool (MCPR) -työkalua.
McAfee Consumer Product Removal -työkalu antaa tietokoneellesi uuden pyyhkäisyn ja poistaa mahdollisesti jääneet komponentit. Aloita MCPR-työkalun käyttö seuraavasti:
Lataa ensin työkalu tästä McAfee-linkistä ja suorita ohjelma. Kun se avautuu, napsauta Seuraava .
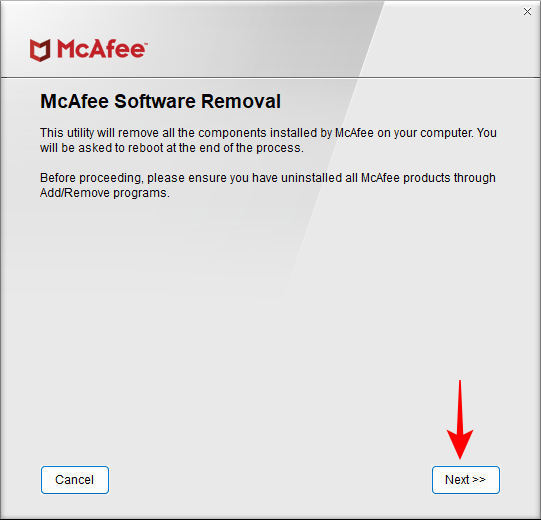
Hyväksy ehdot ja napsauta Seuraava .
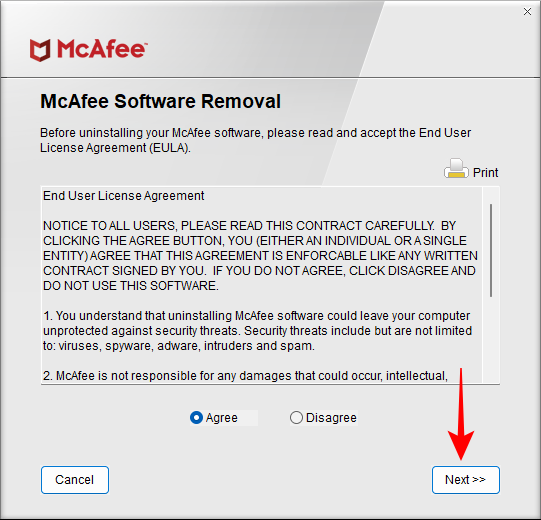
Kirjoita suojauksen vahvistusmerkit ja napsauta Seuraava .
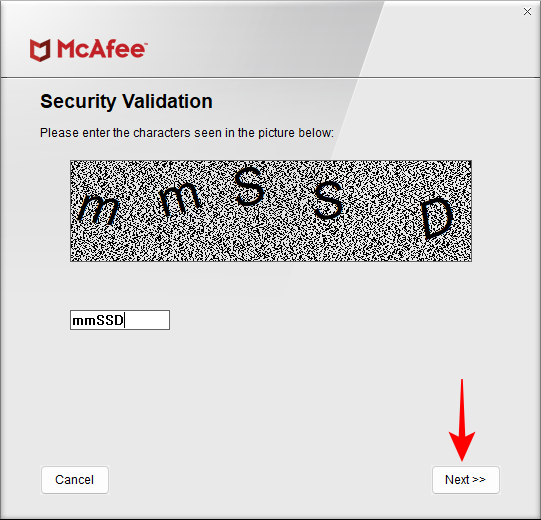
Odota nyt ohjelman poistamista.
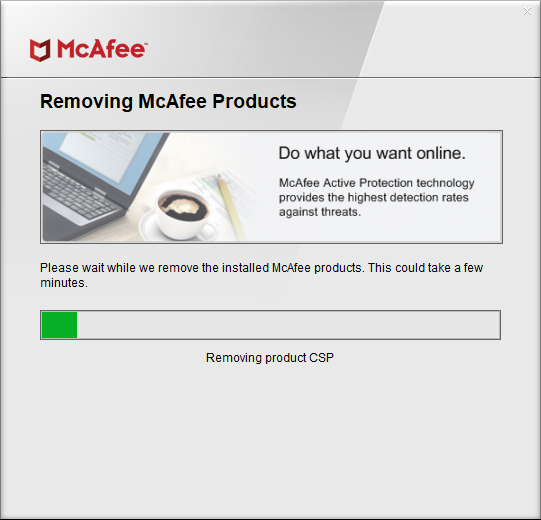
Kun olet valmis, napsauta Käynnistä uudelleen .
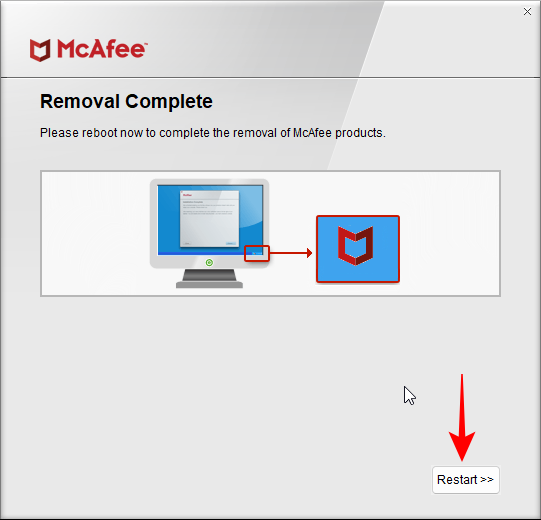
3. Poista jäljellä olevat tiedostot manuaalisesti
Tämä ei ole vaihtoehto, vaan lisätty menetelmä, joka sinun on tehtävä manuaalisesti poistaaksesi McAfee-komponentit, joita asennuksen poistajat eivät vaivautuneet. Näin:
Paina Win+Ravataksesi RUN-ruudun. Kirjoita %appdata% ja paina Enter.
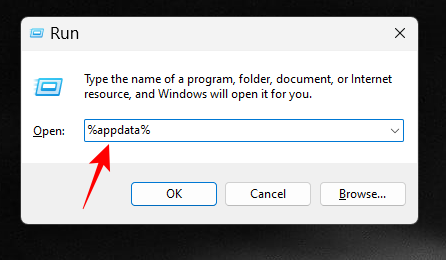
Tämä avaa AppData-kansion. Täällä näet kansion nimeltä McAfee.
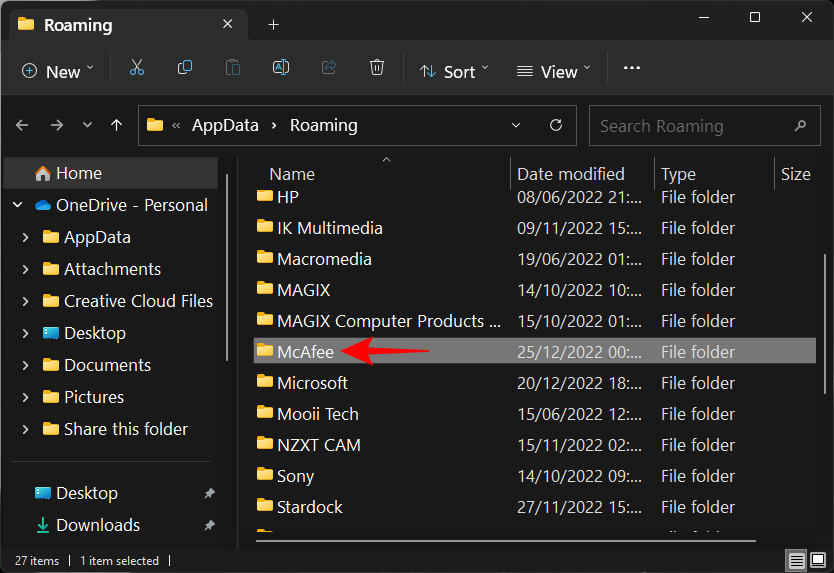
Valitse se ja siirrä Shift+Deletese roskakoriin painamalla .
4. Varmista, että McAfee-palvelut on poistettu käytöstä
Koska arvatkaa mitä! McAfee ei ole vieläkään täysin poissa. Sen palvelut viipyvät edelleen järjestelmässäsi, vaikkakin vain jälkiä. Siitä huolimatta on hyvä tarkistaa, että ne pysyvät sellaisina. Voit tehdä sen seuraavasti:
Paina Käynnistä, kirjoita Palvelut ja avaa Palvelut-sovellus.
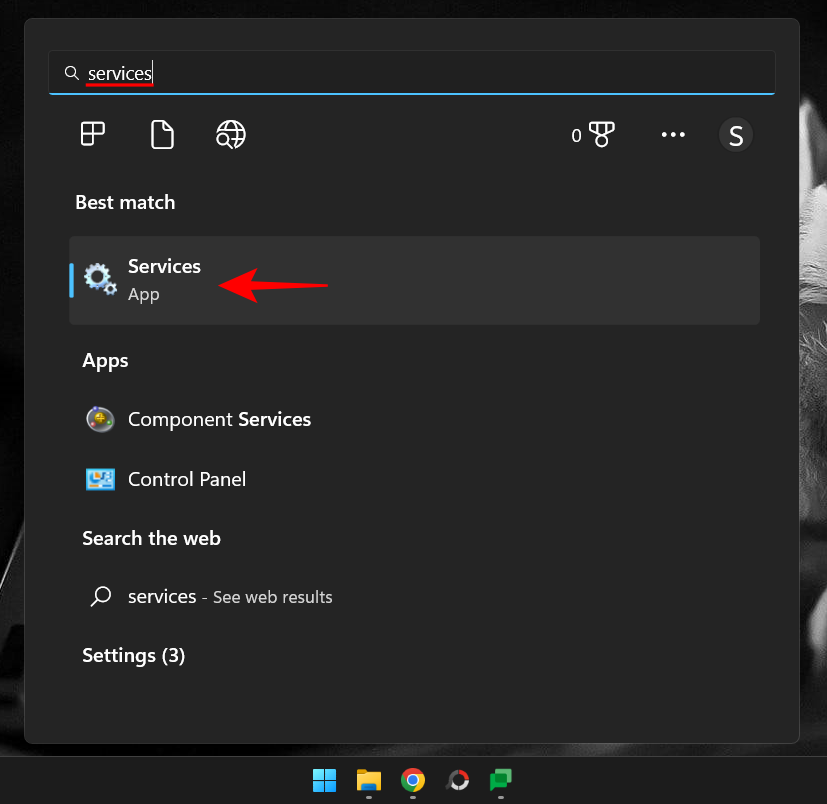
Vieritä luetteloa alaspäin ja löydät McAfee-palveluklusterin. Useimmissa tapauksissa niiden kuvauksessa lukee "Luku epäonnistui..." ja tila olisi tyhjä.
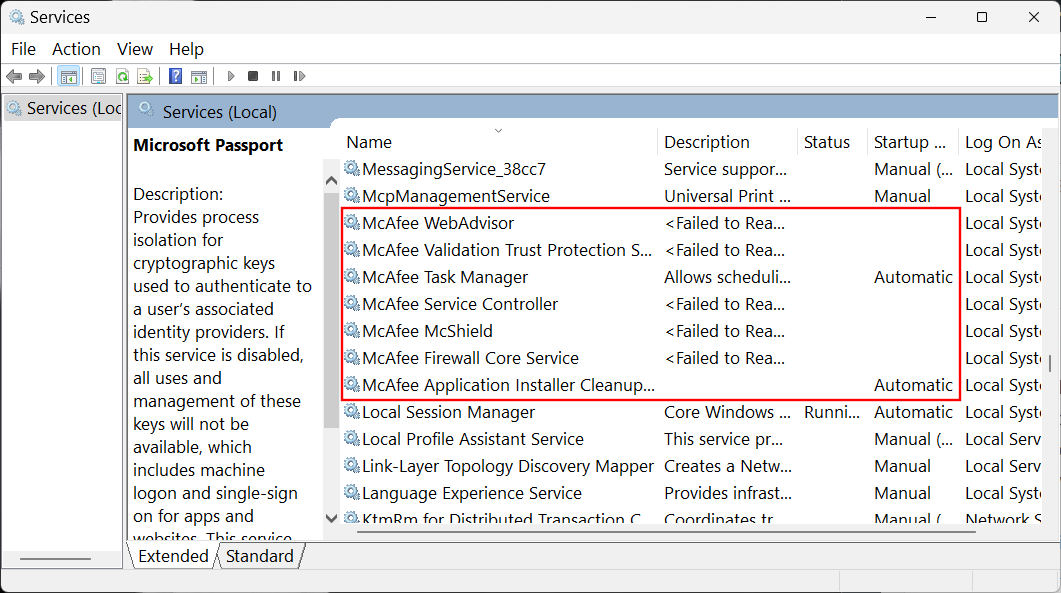
Tämä johtuu siitä, että tiedostoja, joihin he luottavat, ei ole enää olemassa. Mutta saattaa olla yksi tai kaksi McAfee-palvelua, jotka silti asetetaan toimimaan automaattisesti käynnistyksen yhteydessä. Kaksoisnapsauta niitä.
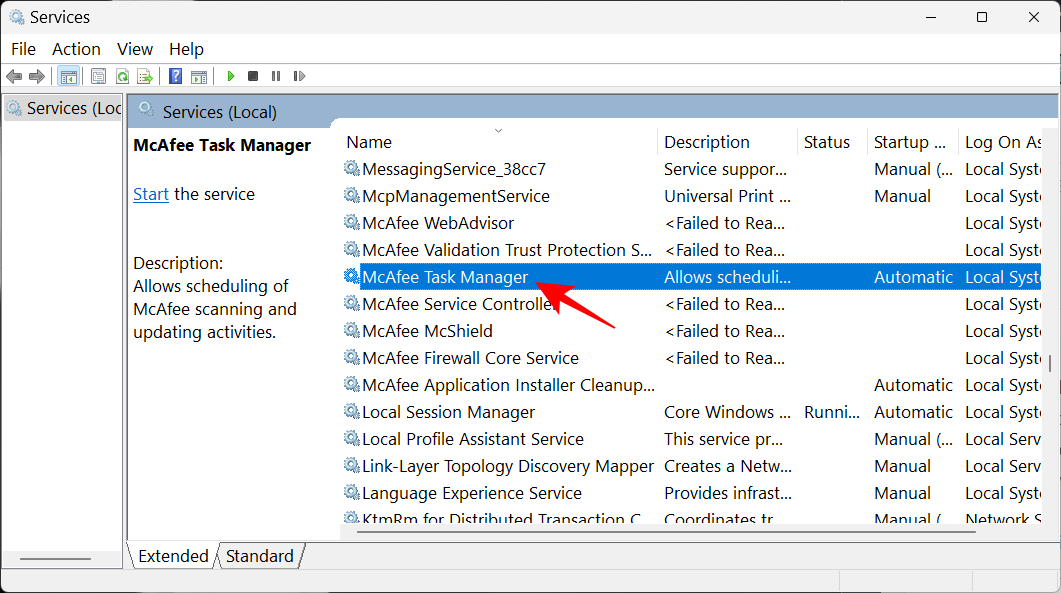
Napsauta "Käynnistystyyppi" -kohdan vieressä olevaa avattavaa valikkoa.
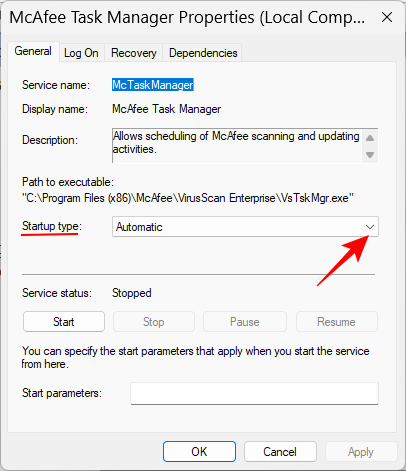
Valitse Ei käytössä .
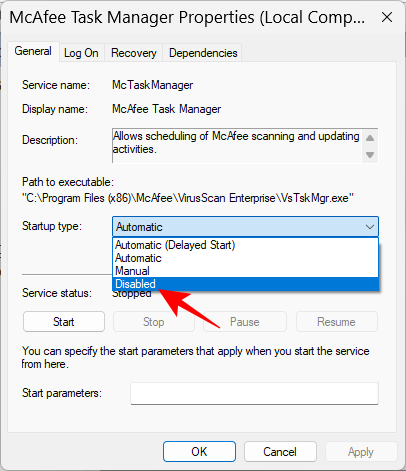
Napsauta lopuksi OK .
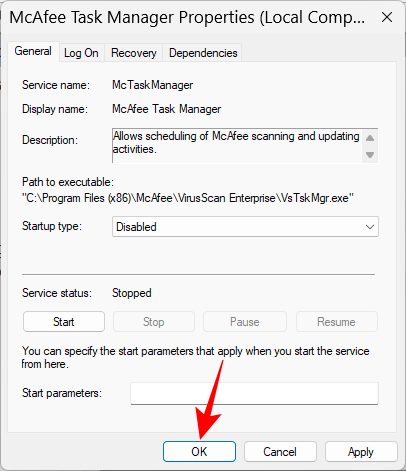
Varo McAfee-ponnahdusikkunoiden huijauksia
Nyt McAfee ohjelmana ei ole aina syyllinen M-shield-ponnahdusikkunoiden ilmoituksiin, joita saatat nähdä. Viime kuukausina on ollut liikkeellä myös pahamaineinen McAfee-huijaus, joka kehottaa sinua ostamaan tai uusimaan tilauksesi.
Ne, joilla ei ole käynnissä olevaa tilausta, tietävät helposti sen olevan huijaus. Tilaaneet käyttäjät voivat kuitenkin luulla sen aidoksi McAfeen ponnahdusikkunaksi, jossa pyydetään luottokortti- ja maksutietojasi. Älä joudu sen saaliiksi.
Näitä asioita ei ole niin vaikea havaita. Jos et ole aktiivinen tilaaja tai jos sinulla ei ole sovellusta auki, tai jos kohtaat nämä ponnahdusikkunoissa nihkeällä verkkosivustolla, se on todennäköisesti väärennös. Yksi tapa estää nämä ponnahdusikkunat on lisätä AdBlocker-laajennus selaimeesi.
Lisää AdBlocker-laajennus Chromeen
AdBlocker on tunnettu Chrome-laajennus, joka on estänyt miljoonia käyttäjiä maailmanlaajuisesti joutumasta tällaisiin ansoihin estämällä mainosten ja ponnahdusikkunoiden näkymisen. Asenna se seuraavasti:
AdBlock | Chrome-laajennuslinkki
Seuraa yllä olevaa linkkiä ja napsauta Lisää kromiin .
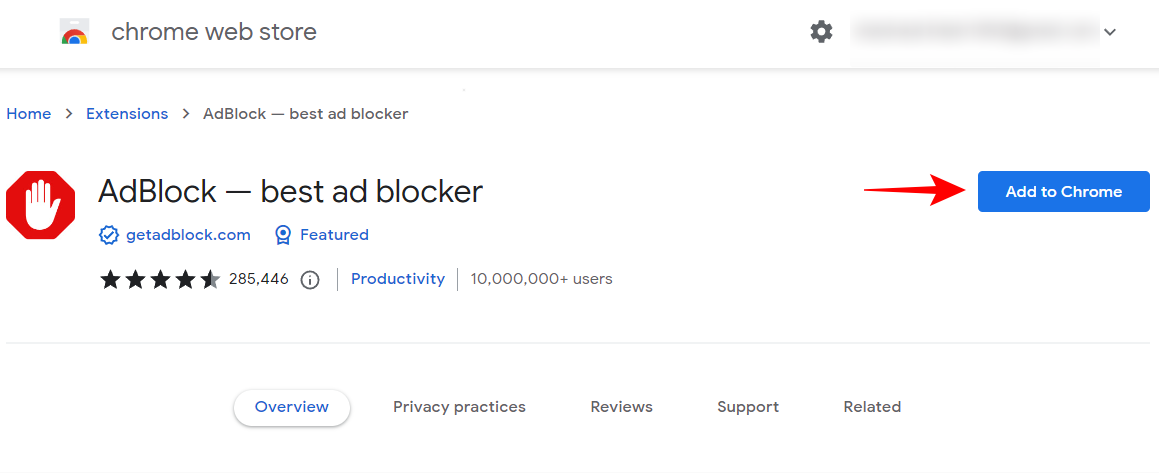
Napsauta Lisää laajennus .
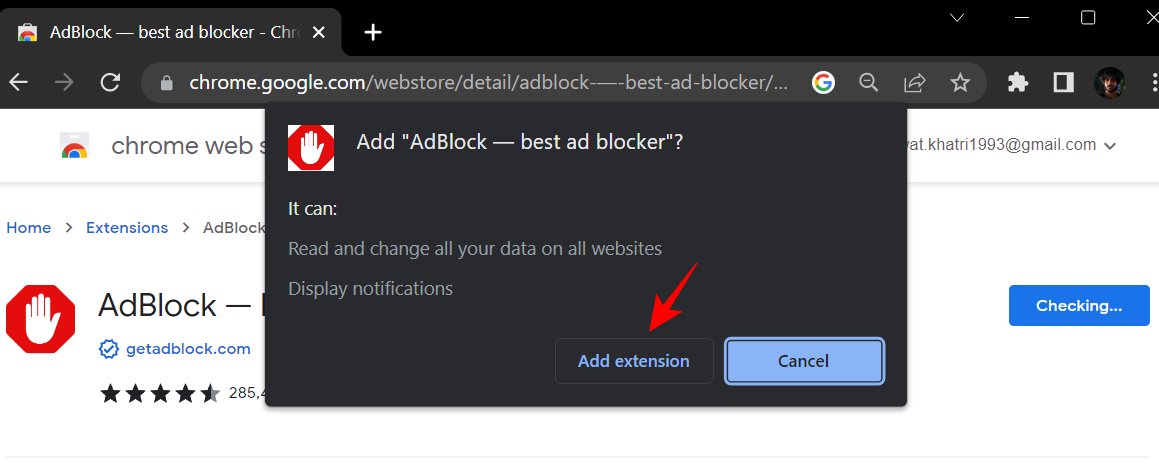
Ja nopea kuin tuuli, sinulla on nyt suoja ponnahdusmainoksilta Chromessa.
Poista ponnahdusikkunat ja uudelleenohjaukset käytöstä Chromessa
Jos huijauksen kaltaiset ponnahdusikkunat näkyvät edelleen tietyllä verkkosivustolla, ponnahdusikkunoiden poistaminen kokonaan käytöstä on hyvä vaihtoehto. Voit tehdä sen seuraavasti:
Avaa Chrome ja napsauta kolmen pisteen kuvaketta oikeassa yläkulmassa.
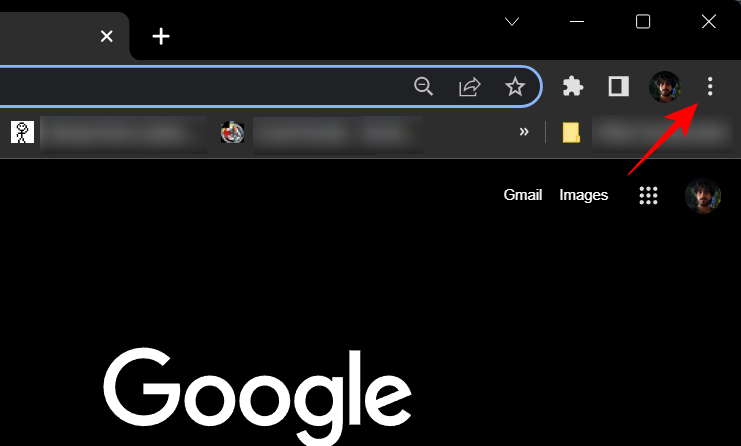
Valitse Asetukset .
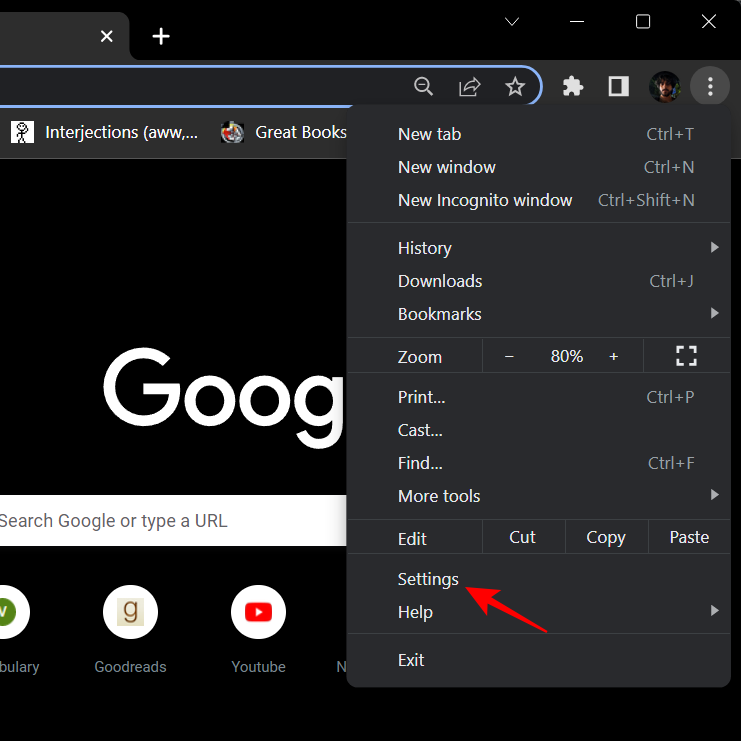
Napsauta vasemmassa ruudussa Yksityisyys ja turvallisuus .
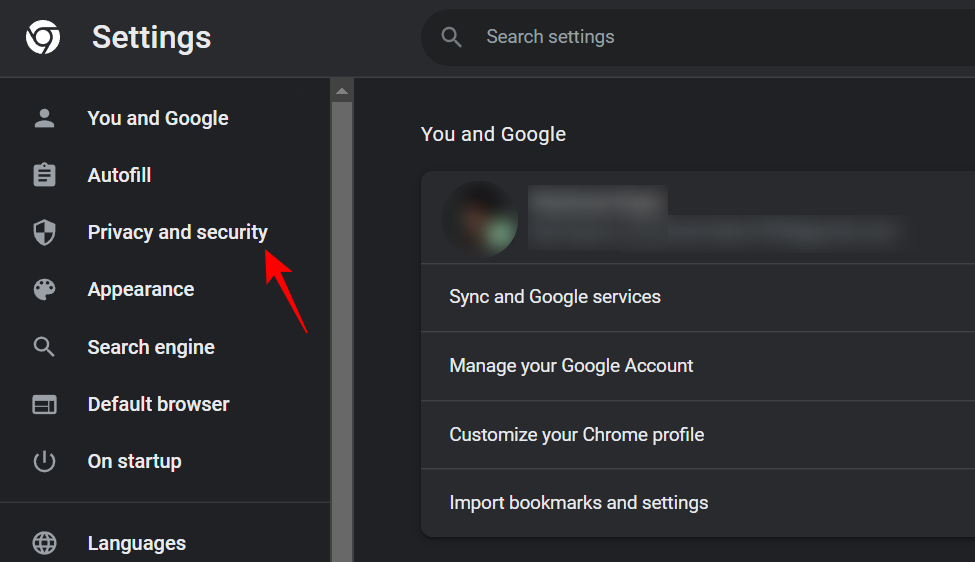
Vieritä oikealla alas ja napsauta Sivuston asetukset .
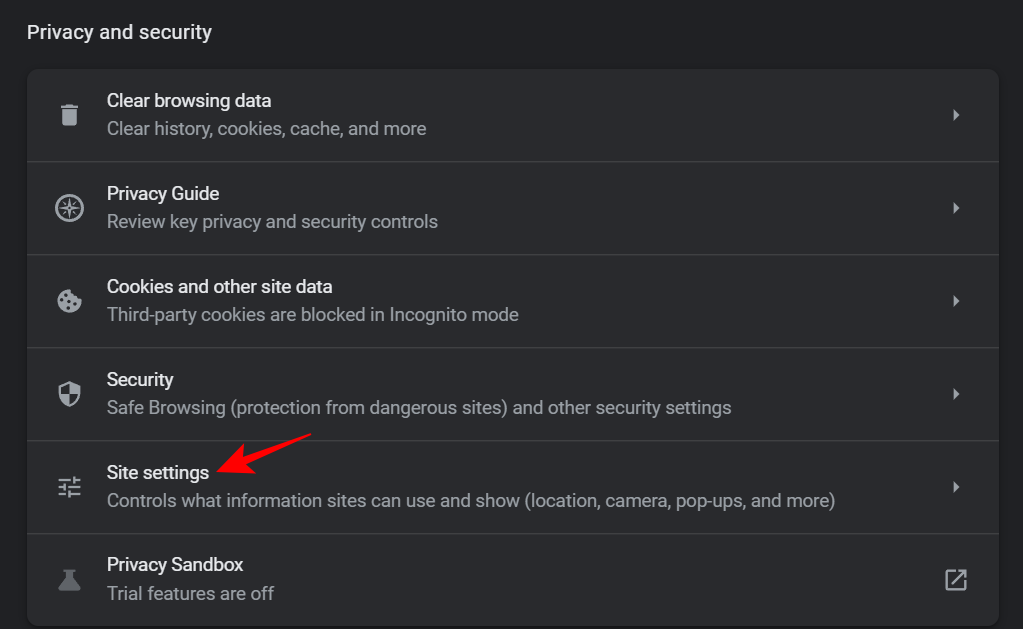
Valitse sitten Ponnahdusikkunat ja uudelleenohjaukset .
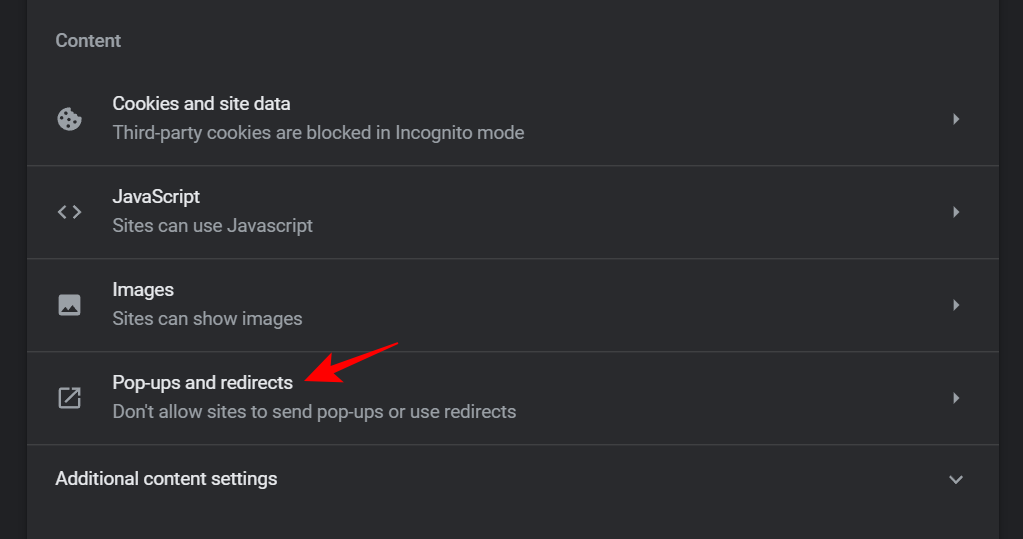
Jos haluat poistaa ponnahdusikkunat käytöstä kaikilta verkkosivustoilta, napsauta Älä salli sivustojen lähettää ponnahdusikkunoita tai käyttää uudelleenohjauksia .
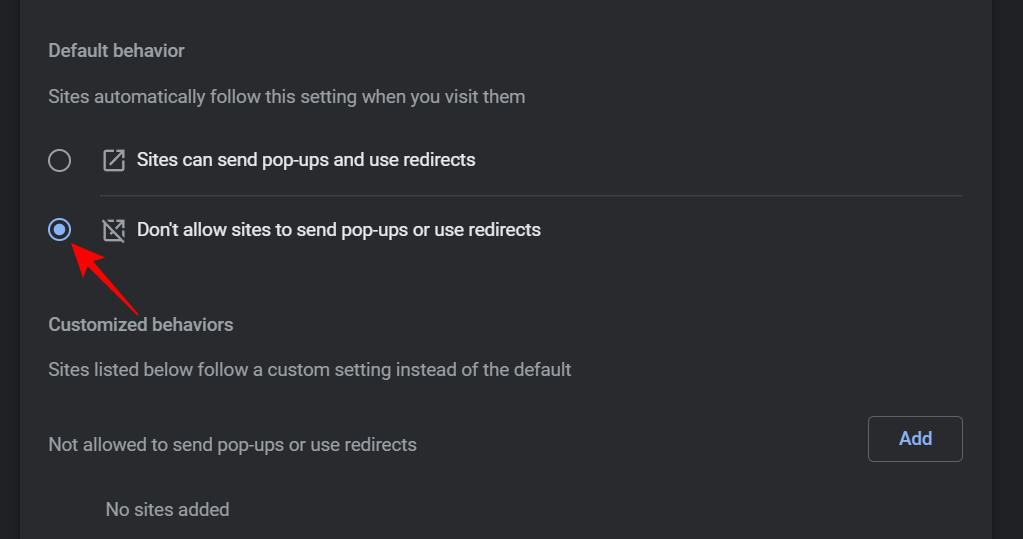
Muussa tapauksessa, jos haluat estää vain tietyn verkkosivuston ponnahdusikkunat, napsauta Mukautetut käytökset -kohdan "Ei saa lähettää ponnahdusikkunoita tai käyttää uudelleenohjauksia" -kohdan vieressä olevaa Lisää .
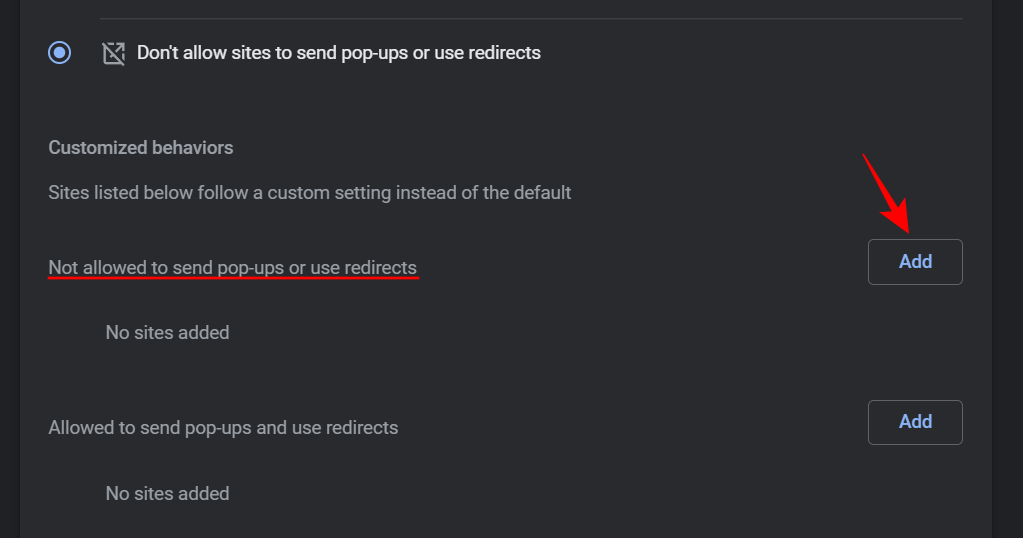
Kopioi sitten verkkosivuston URL-osoite ja liitä se tähän ja napsauta Lisää .
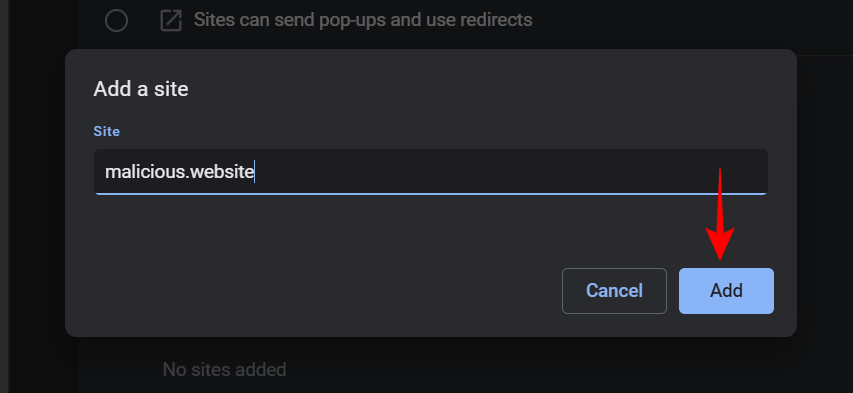
Ja siinä se. Olet nyt estänyt kyseistä verkkosivustoa näyttämästä ponnahdusikkunoita.
Tietenkin tämä kaikki satuttaa McAfeea ja antaa sille huonon edustajan, minkä vuoksi löydät heidän puhuvan siitä pitkään myös heidän tukisivuillaan . Kaiken kaikkiaan toivomme, että pysyt turvassa ja suhtaudut melko skeptisesti kaikkiin sellaisiin ponnahdusikkunoihin, jotka tulevat sinulle.
UKK
Tässä osiossa tarkastellaan muutamaa usein kysyttyä McAfeetä ja sen ponnahdusilmoitusten lopettamista koskevia kysymyksiä.
McAfee on poistettu, mutta ponnahdusikkunat näkyvät edelleen
Jos olet poistanut McAfeen asennuksen, mutta saat edelleen ponnahdusikkunoita, tämä voi johtua siitä, että sinulla on edelleen McAfee-selain. Muussa tapauksessa saatat nähdä huijauksen, joka on naamioitu väärennetyksi McAfee-hälytykseksi.
Kuinka lopettaa McAfee-ponnahdusikkunat Chromessa?
Voit lopettaa McAfee-ponnahdusikkunoiden näyttämisen Chromessa lisäämällä mainosten estolaajennuksen tai lisäämällä ponnahdusikkunoita luovan verkkosivuston mustalle listalle. Saat lisätietoja katsomalla yllä olevan oppaan kahta viimeistä osaa.
Toivomme, että pääsit eroon McAfeen ilmoituksista ja ponnahdusikkunoista ja pystyit poistamaan ne kokonaan käytöstä. Ensi kertaan. Pysy turvassa!
LIITTYVÄT
Sen sijaan, että maksaisit 30 dollaria vuoden mittaisista tietoturvapäivityksistä, pidä Windows 10 turvassa vuoteen 2030 asti tällä yksinkertaisella ratkaisulla.
Windowsin kohdalla on aina hyödyllistä tietää muutamia vinkkejä, kun tietokone alkaa kaatua. Monet ihmiset ovat äskettäin kohdanneet samanlaisen tilanteen ja käynnistäneet tietokoneensa uudelleen tällä superyksinkertaisella kikalla.
Vaikka se on melko kätevää, monet ihmiset eivät pidä automaattisesta toistosta turvallisuusongelmien vuoksi. Tässä oppaassa opit joitakin tapoja ottaa automaattinen toisto käyttöön tai poistaa se käytöstä Windows 11:ssä.
Dell tarjoaa käyttäjille päivitysratkaisun TPM 1.2:sta TPM 2.0:aan.
Monet ihmiset eivät koskaan pitäneet pimeää verkkoa todellisena uhkana, ennen kuin yksi heidän suosikkipalveluistaan antoi varoituksen tietomurrosta.
Windowsissa sinun on joskus myös palautettava Windowsin suojausasetukset oletusarvoihin korjataksesi joitakin yhteysvirheitä, lakataksesi toimimasta tai yksinkertaisesti halutessasi palata alkuperäiseen tilaan...
Jos mietit, miten minkä tahansa ikkunan voi kiinnittää aina muiden ikkunoiden päälle (aina päällimmäiseksi), lue tämä artikkeli heti!
Eikö kotisi Wi-Fi-verkon internet-nopeus vastaa odotuksiasi? Tähän ongelmaan on olemassa suhteellisen halpa ja yksinkertainen ratkaisu: Powerline-sovitin.
Tietokoneen kiintolevyyn liittyvät virheet voivat estää järjestelmääsi käynnistymästä oikein ja rajoittaa tiedostojesi ja sovellustesi käyttöä.
Jos haluat luoda yksityisen pilven jakaa ja siirtää suuria tiedostoja ilman rajoituksia, voit luoda FTP-palvelimen (File Transfer Protocol Server) Windows 10 -tietokoneellesi.








