Ytimen tietojen sivulle tulon virheen korjaaminen Windowsissa

Ytimen tietojen sisääntulostusvirhe (pysäytyskoodi 0x0000007a) johtuu viallisista sektoreista, viruksista, kiintolevyistä tai viallisesta RAM-muistista.
Jokaisella koneella on ainutlaatuinen MAC-osoite, joka tarjoaa sille pysyvän ja ainutlaatuisen tunnisteen verkossa. Toisin sanoen laitteesi tunnistetaan tai tunnistetaan verkossa sen ainutlaatuisen Media Access Control -osoitteen perusteella, jota sanomme MAC-osoitteeksi. Lisäksi mac-osoite ei rajoitu Windows-koneeseen. Jokaisella verkkoon kytketyllä laitteella on Mac-osoite. Se tarkoittaa, että olipa kyseessä Android-puhelin/televisio tai iPhone/Apple TV/MacBook tai reititin ja melkein kaikella on Mac-osoite.
Joten jos Mac-osoite on yksilöllinen ja ennalta määritetty, miksi sitä pitää muuttaa. Jos Mac-osoite on kovakoodattu laitteen mukana, onko mahdollista muuttaa Mac-osoitetta? Tiedämme, että nämä ja muut kysymykset saattavat jäädä mieleesi. Mutta ole varma, että kaikkiin näihin vastataan; Ainoa asia, joka sinun tulee tehdä lukijana, on jatkaa lukemistasi loppuun asti.
Lue myös: Kuinka korjata "Windows on havainnut IP-osoiteristiriidan"
Miksi muuttaa Mac-osoitetta Windows 10:ssä?
Jos sinulla on syytä muuttaa Mac-osoitettasi, voit ohittaa tämän kappaleen ja siirtyä suoraan kohtaan, jossa voit muuttaa Mac-osoitetta Windows 10:ssä. Mutta jos luet tätä artikkelia uteliaisuudesta ja opit jotain uutta, pysy siinä.
Kuin IP-osoitteen , joka laite, joka yrittää muodostaa yhteyden tai rekisteröityä verkkoon on annettava sen MAC-osoitteen. Mutta toisin kuin reitittimen dynaamisesti määrittämät IP-osoitteet, Mac-osoitteet ovat yksilöllisiä ja allokoituja laitteistotasolla. Lisäksi on helppoa vaihtaa IP-osoite muuttamalla tietokoneesi verkon välityspalvelinasetuksia tai yksinkertaisesti käyttämällä VPN:ää . Mac-osoite on kuitenkin ainutlaatuinen ja pysyy samana laitteen koko käyttöiän ajan (ellet muuta sitä). Palaan nyt kysymykseen, miksi haluat muuttaa Mac-osoitetta?
Suoraan sanottuna Mac-osoitteen vaihtaminen tai sen huijaaminen toiseksi katsotaan haitalliseksi toiminnaksi verkkorajoitusten kiertämiseksi. Mutta ei aina, koska sillä on oikeutetut syyt ja verkkoon käyttämiesi Mac-suodatusasetusten testaus. Toinen syy on se, että jos joudut tyhjentämään vanhan Windows-koneesi hankkiaksesi uuden Windows-tietokoneen ja verkkoon pääsyä rajoitetaan Mac-osoitteesi perusteella, on helppo vaihtaa uuden koneen Mac-osoite vanhaksi ja jatkaa päästä verkkoon ilman monimutkaisten Mac-sääntöjen sotkemista.
Joten mikä tahansa syy sinulla on Mac-osoitteen vaihtamiseen, voit muuttaa sen seuraavasti.
Kuinka muuttaa Mac-osoite Windows 10:ssä?
Joten jos sinulla on syy muuttaa, mene eteenpäin. Jos testaat sitä uteliaisuudesta tai uteliaisuudesta, suosittelemme kirjoittamaan Windows 10 -tietokoneesi alkuperäisen/todellisen Mac-osoitteen. Tästä on hyötyä myös, jos kohtaat ongelmia uuden Mac-osoitteesi kanssa ja sinun on palattava vanhaan.
Huomautus: Jos yhdistät Windows 10 -tietokoneesi samanaikaisesti sekä WiFi- että Ethernet-verkkoon, sillä on kaksi MAC-osoitetta, yksi WiFi- ja toinen Ethernet-verkkoa varten. Lisäksi, jos verkkosi käyttää Mac-suodatusta, muista lisätä Macin uusi osoite sallittujen luetteloon verkossa.
Aloitaksesi ensin, etsitään koneemme alkuperäinen Mac-osoite noudattamalla seuraavia ohjeita:
Nyt, kun olet saanut Windows 10 -tietokoneesi Mac-osoitteen, seuraava vaihe on sen muuttaminen. Jos haluat muuttaa Windows 10 -tietokoneesi Mac-osoitetta, seuraa alla olevia ohjeita:
Seuraavaksi opimme vahvistamaan, että Mac-osoite on muutettu Windows 10 -tietokoneessa.
Kuinka vahvistaa, jos Mac-osoite on muuttunut
Kun olet vaihtanut järjestelmän MAC-osoitteen, seuraa alla annettuja ohjeita varmistaaksesi, onko uusi MAC-osoite määritetty ja toimiiko se.
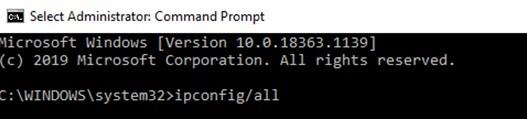
Huomaa, että kaksi laitetta, joilla on sama MAC-osoite, ei voi olla aktiivisia samanaikaisesti verkossa.
Vaihda Mac-osoite Windows 10:ssä kolmannen osapuolen ohjelmistolla
Vaikka yllä luetellut vaiheet eivät ole kovin monimutkaisia, voit muuttaa Mac-osoitteesi kolmannen osapuolen ohjelmistolla, jos niitä on silti vaikea seurata. Technitium MAC Address Changer on yksi tällainen apuohjelma, jonka avulla voit muuttaa Mac-osoitetta tehokkaasti. Ja mikä parasta, se on ilmainen apuohjelman käyttö.
Tämä työkalu voi tarjota verkkokorttillesi uuden MAC-osoitteen ohittaen alkuperäisen MAC-osoitteen, jonka valmistaja on koodannut.
Kuvan lähde: technitium
Huomautus: Et voi muuttaa Microsoft Network Bridgen Mac-osoitetta Technitium MAC Address Changerin avulla.
Käärimistä
Joten kaverit, näin voit helposti muuttaa Windows 10 -tietokoneesi Mac-osoitteen. Lisäksi voit nyt käyttää vaihtunutta Mac-osoitetta ilman ongelmia, ellet ole käyttänyt MAC-suodatusta reitittimessäsi. Joka tapauksessa, jos olet ottanut Mac-suodatuksen käyttöön, sinun on vain täytynyt ilmoittaa uusi Mac-osoite reitittimellesi, ja olet valmis.
Toivomme, että pidät artikkelin käytöstä. Mainitse alla olevassa kommenttiosiossa syysi muuttaa Mac-osoitetta alla olevassa kommenttiosassa.
Ytimen tietojen sisääntulostusvirhe (pysäytyskoodi 0x0000007a) johtuu viallisista sektoreista, viruksista, kiintolevyistä tai viallisesta RAM-muistista.
Windowsin suojaus on käytössä ja suojaa laitettasi ennakoivasti tarkistamalla haittaohjelmia, viruksia ja muita tietoturvauhkia.
Microsoft esittelee uudistetun Lisäasetukset-sivun Windows 11:ssä, lisäämällä järjestelmän mukauttamismahdollisuuksia kehittäjille ja käyttäjille uusilla ominaisuuksilla
Docker helpottaa säilöjen rakentamista, suorittamista ja hallintaa. Saatat kuitenkin kohdata virheellisen viitemuodon (Invalid Reference Format) ajon tai levynkuvan rakentamisen aikana.
Voit estää käyttäjiä lukitsemasta Windows 10 -tietokonettaan poistamalla lukitusnäytön käytöstä Windows 10:ssä seuraavien ohjeiden mukaisesti.
Voit varmuuskopioida ja palauttaa Microsoft Defender -asetuksesi uudelle tietokoneelle tai vianmäärittää sovelluksen kanssa mahdollisesti ilmeneviä ongelmia.
Järjestelmän suuret kansiot ovat yksi syyllisistä, jotka vievät paljon järjestelmätilaa. Monet luomasi kansiot palaavat takaisin jonkin ajan kuluttua poistamisen jälkeen. Ehkä ne ovat roskapostikansioita, joita yrität poistaa.
GodeMode on nimeltään Shortcut Windows Master Control Panel. GodMode (tai God Mode) on ohjauspaneeli, jonka avulla voit määrittää ja käyttää kaikkea Windows-käyttöjärjestelmässäsi.
Tässä artikkelissa käsitellään CCNA-komentoja sekä ICND:n osissa 1 ja 2 että nykyisessä CCNA-kokeessa (640-802).
Useiden asemien yhdistäminen Windows 11:n tallennustilojen avulla antaa käyttäjille mahdollisuuden suojata tiedostoja aseman vikaantumiselta ja samalla yhdistää tallennustilan yhdeksi helposti hallittavaksi virtuaaliasemaksi.







