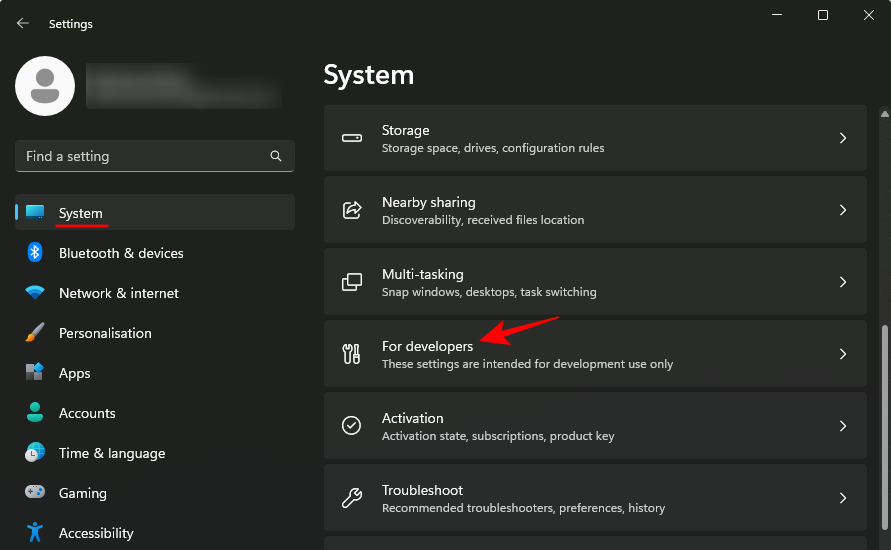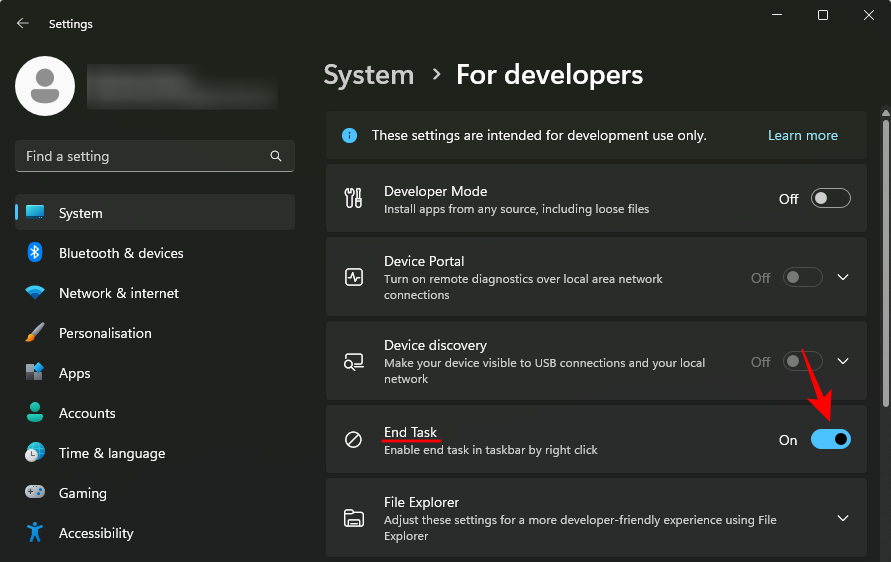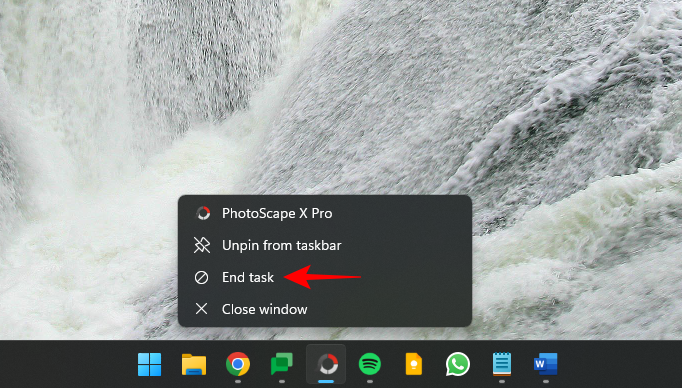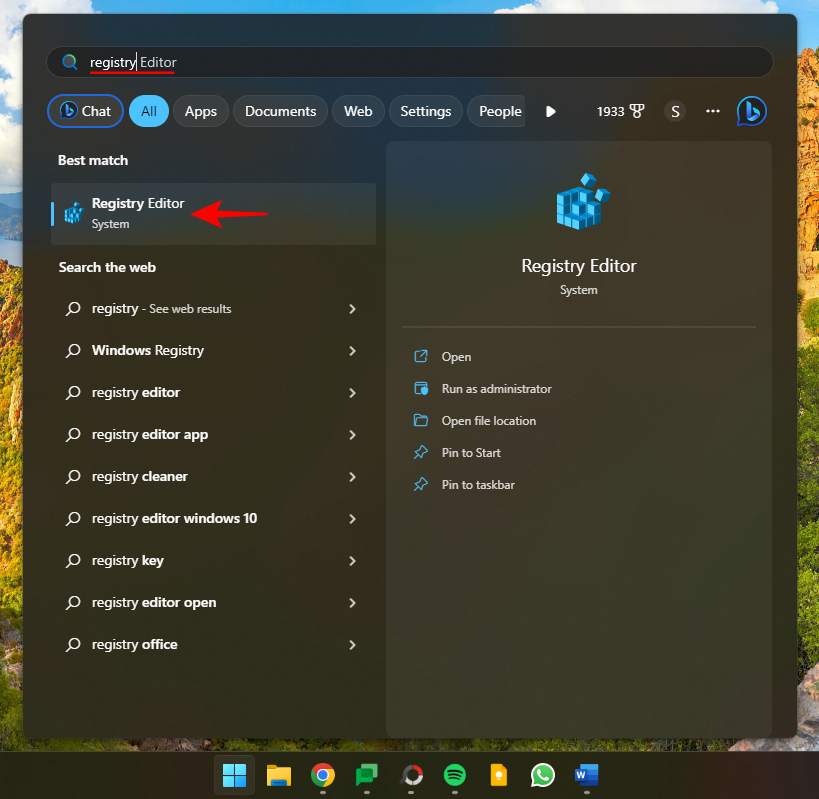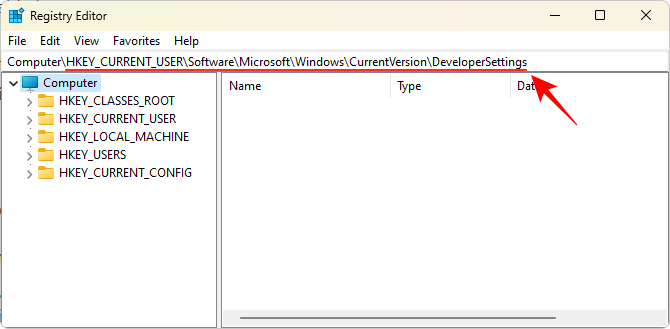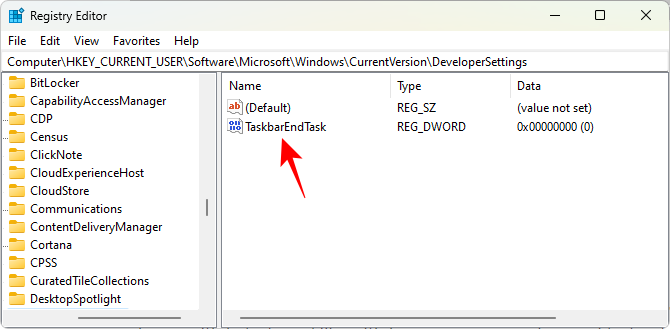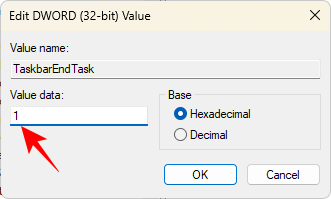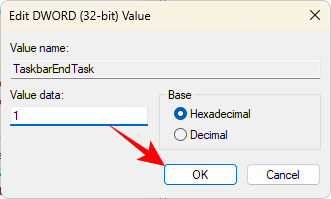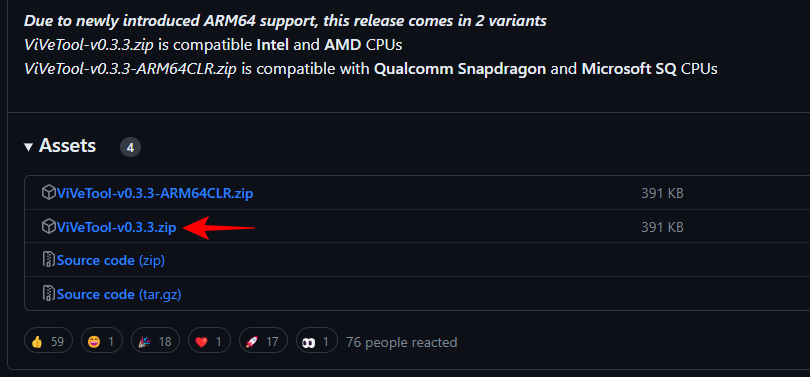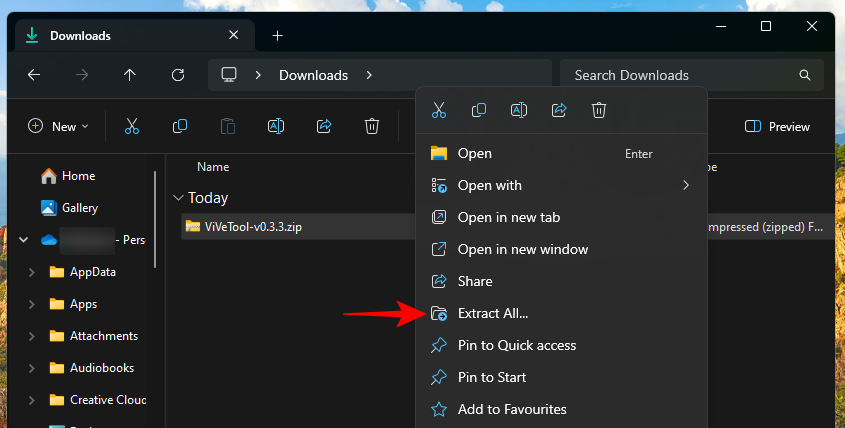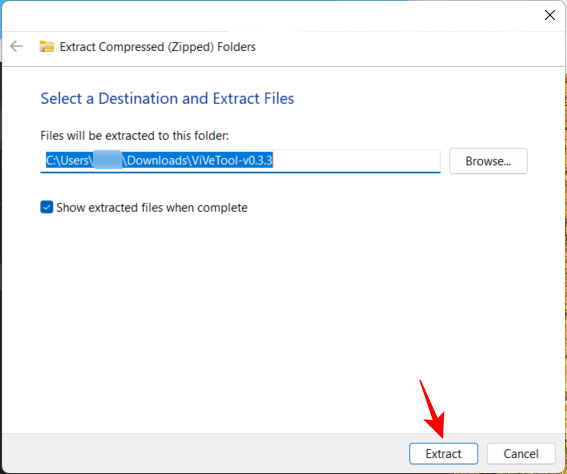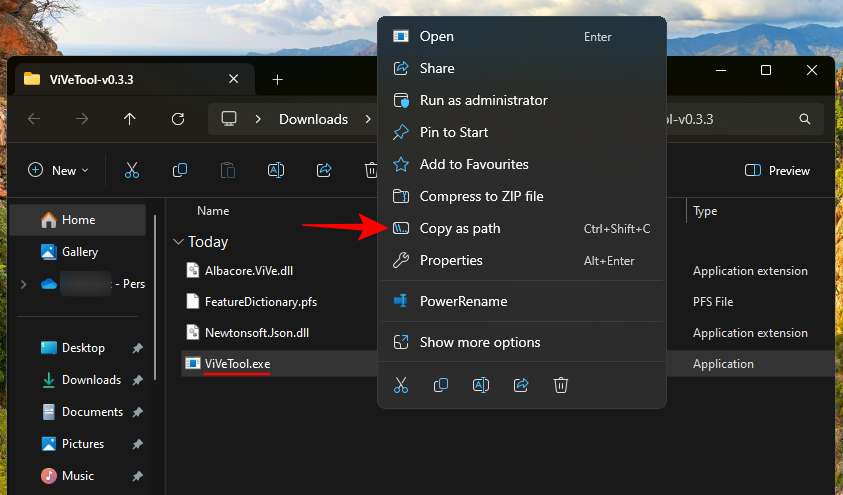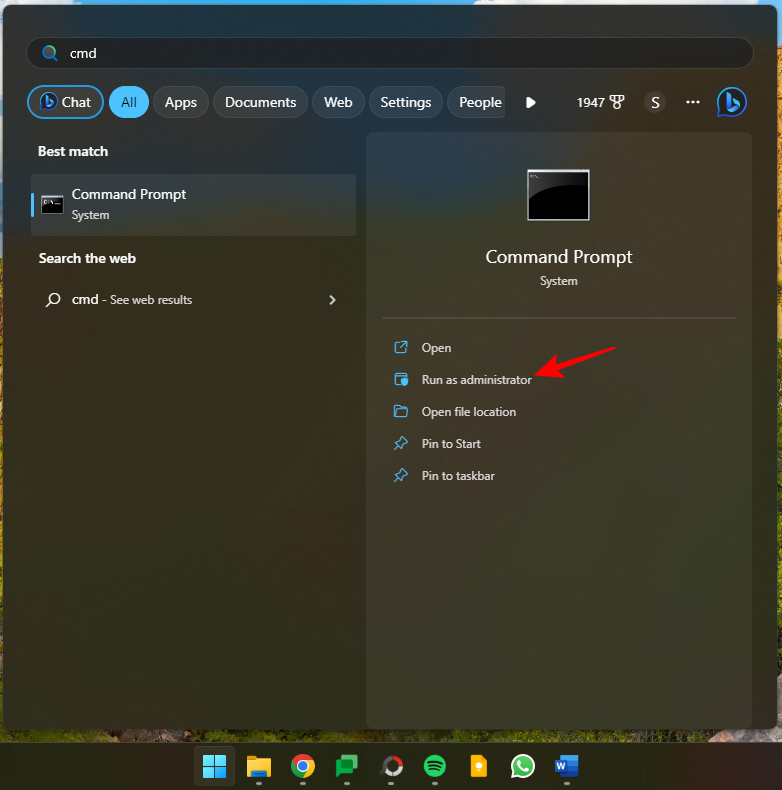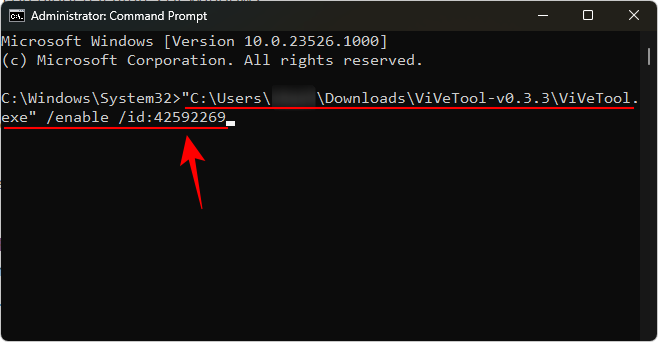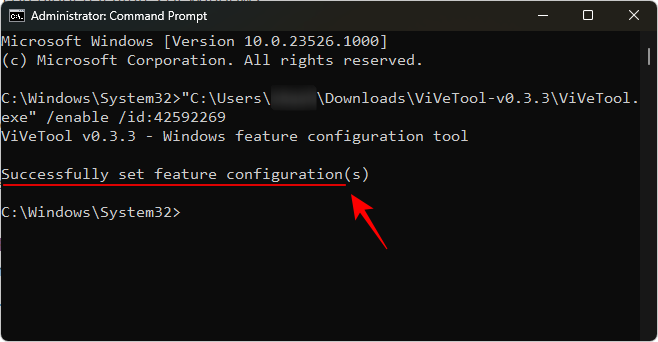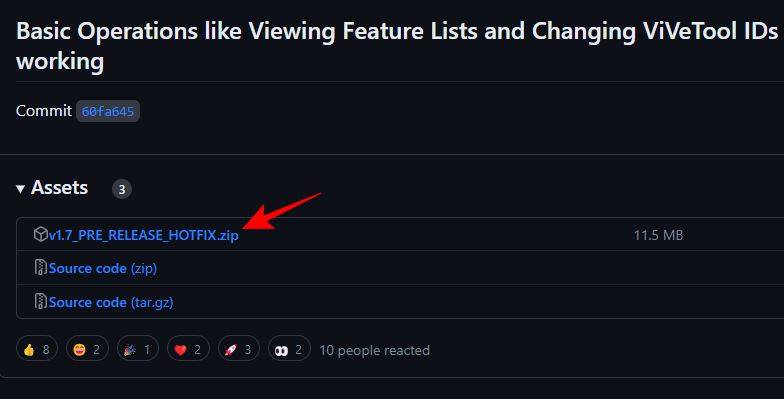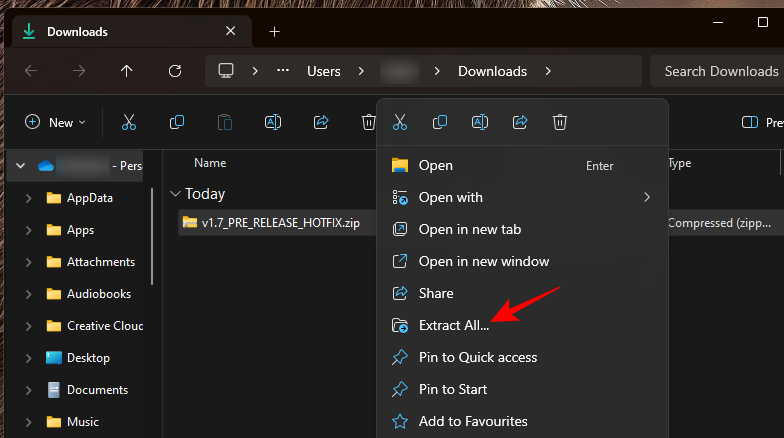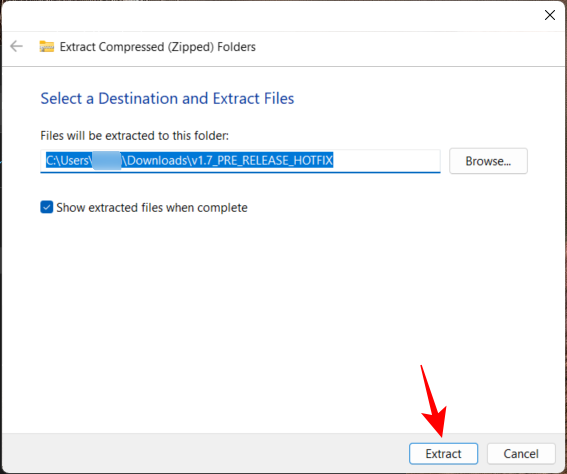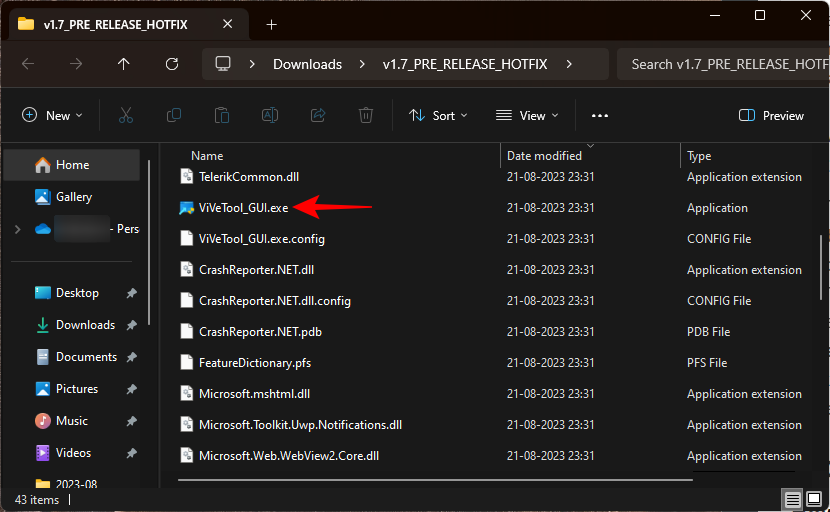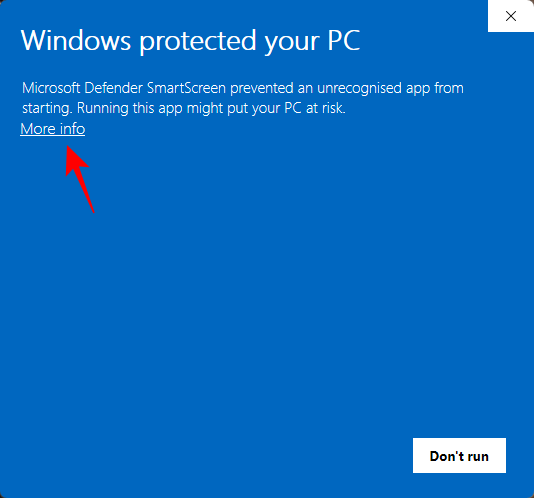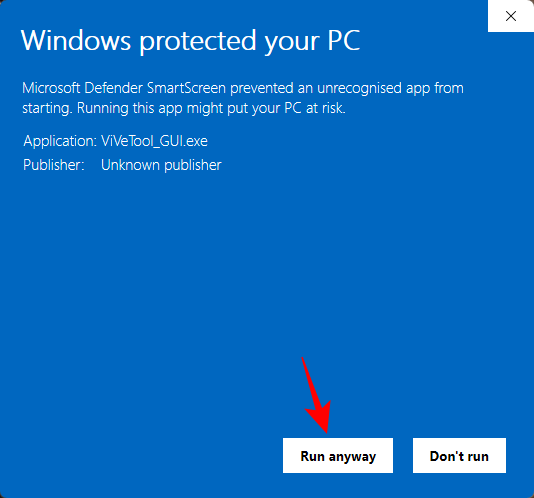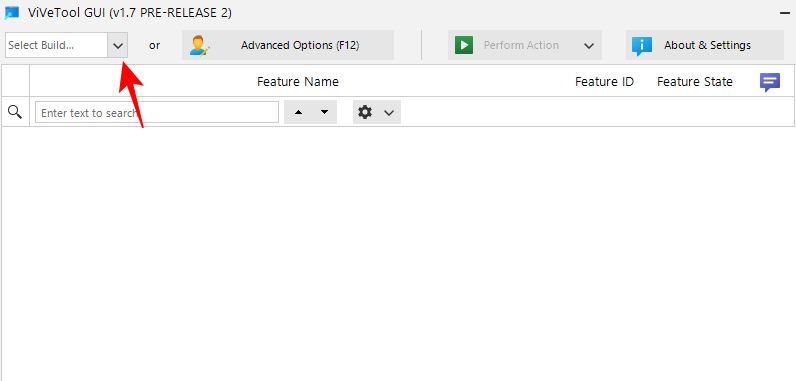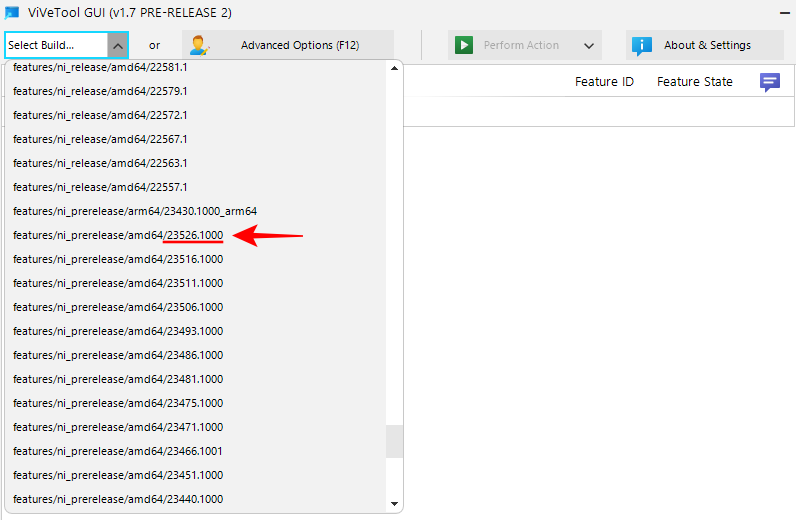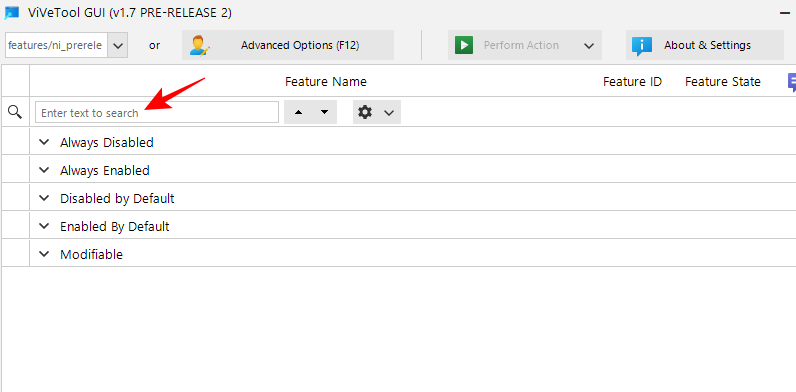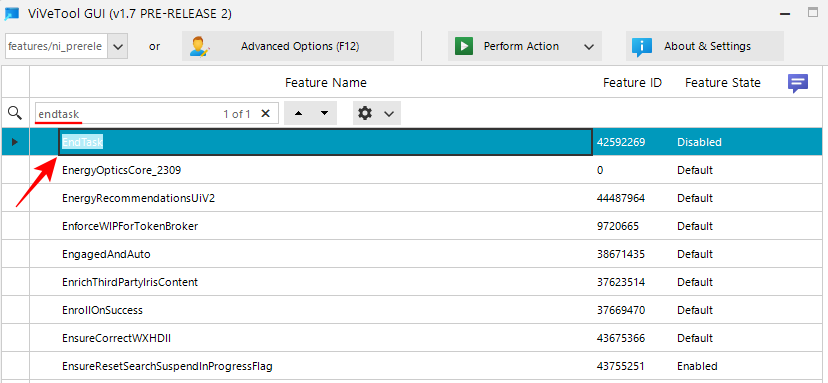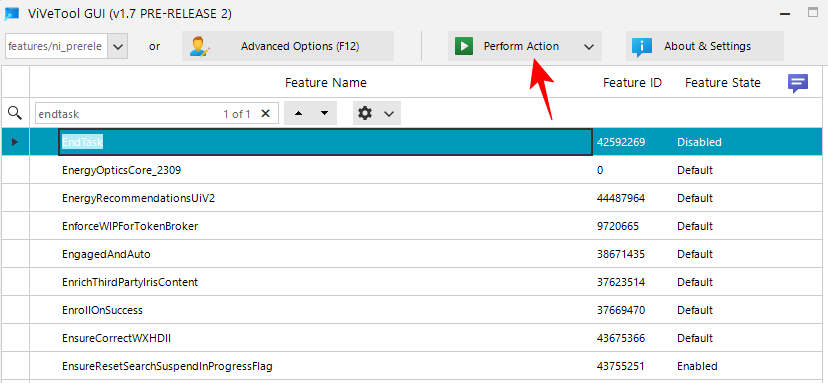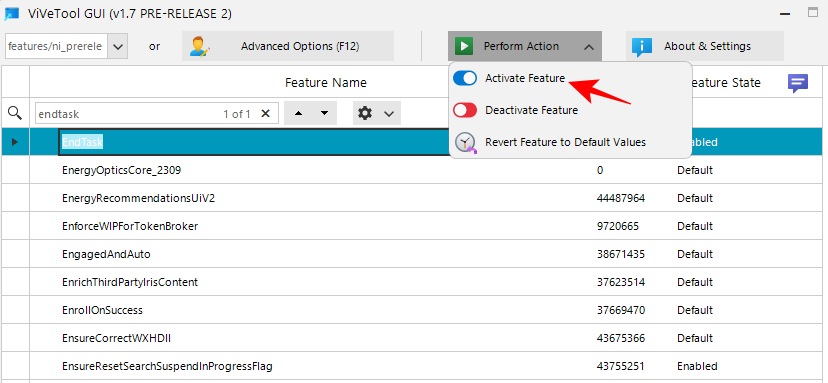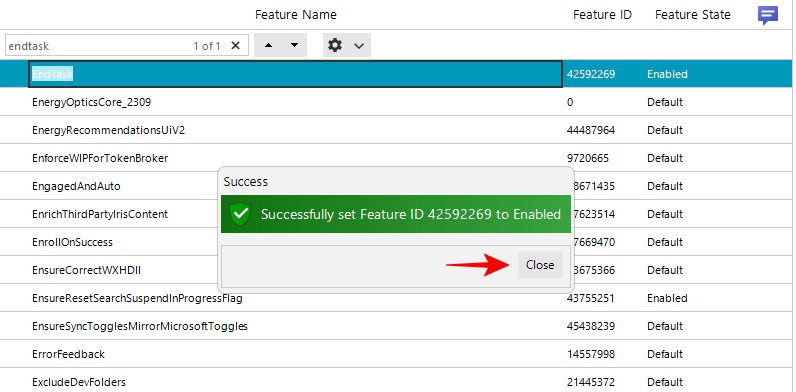Mitä tietää
- Windowsissa on uusi "Lopeta tehtävä" -painike pikavalikossa tehtäväpalkin sovelluksille tappaakseen tietyn sovelluksen.
- Kun tämä on käytössä, voit napsauttaa tehtäväpalkin sovellusta hiiren kakkospainikkeella ja valita "Lopeta tehtävä". Uusi ominaisuus toimii samalla tavalla kuin Tehtävienhallinnassa oleva Lopeta tehtävä -vaihtoehto.
- Ota 'Lopeta tehtävä' -ominaisuus käyttöön Asetukset-sovelluksesta Kehittäjät-kohdassa tai Rekisterieditorista.
- Koska ominaisuus on käytettävissä vain tietyissä Insider-versioissa, saatat joutua ottamaan sen käyttöön ViVeToolilla. EndTaskin ominaisuuden tunnus on 42592269.
Jäätyneet tai reagoimattomat ohjelmat on tarpeeksi helppo tappaa Tehtävienhallinnasta. Mutta Microsoft on hiljattain antanut käyttäjille mahdollisuuden tappaa nämä tehtävät suoraan tehtäväpalkista. Vaikka vaihtoehtoa ei oteta käyttöön kaikille, se on melko helppo saada, jos sinulla on Windows Insider -versio. Tässä on kaikki mitä sinun tulee tietää, jotta voit ottaa Lopeta tehtävä -painikkeen käyttöön ja sulkea tehtävät tehtäväpalkista.
Kuinka saada "Lopeta tehtävä" -painike tappamaan sovelluksia tehtäväpalkista
Tällä hetkellä mahdollisuus ottaa käyttöön Lopeta tehtävä -painike tehtäväpalkin sovelluksissa on saatavilla vain kehittäjävaihtoehtona käyttäjille, joilla on Windows Insider -versio. Tämä voi kuitenkin muuttua tulevissa ominaisuuspäivityksissä, kun se julkaistaan käyttäjille ympäri maailmaa vakaana koontiversiona.
Jos et ole vielä liittynyt Windows Insider -ohjelmaan, katso kuinka ladata Windows 11 Insider Builld -oppaamme .
Aiheeseen liittyvä: Missä "Oma tietokone" on Windows 11:ssä? Kuinka löytää "Tämä PC" helposti!
Vaikka ominaisuus toimii uusimmalla Dev-kanavalla (versio 23526) ja se voidaan ottaa käyttöön Asetukset-sovelluksella (tapa 1), jos käytät toista kanavaa tai eri Dev-versiota, Lopeta tehtävä -vaihtoehto voi olla tai ei. näkyy vielä sinulle. Siitä huolimatta voit silti käyttää ViVeToolia (menetelmät 3 ja 4) alla kuvatulla tavalla ottaaksesi Lopeta tehtävä -vaihtoehdon käyttöön tehtäväpalkissa Insider-koontiversiostasi riippumatta.
Tapa 1: Asetukset-sovelluksen käyttäminen
"Lopeta tehtävä" -vaihtoehto on käytettävissä Windowsin asetusten "Kehittäjille" -sivulla. Näin saavutat sen:
Paina Win+Iavataksesi Asetukset-sovelluksen. Kun sitten vasemmasta ruudusta on valittuna "Järjestelmä", vieritä alas oikealla ja valitse Kehittäjille .
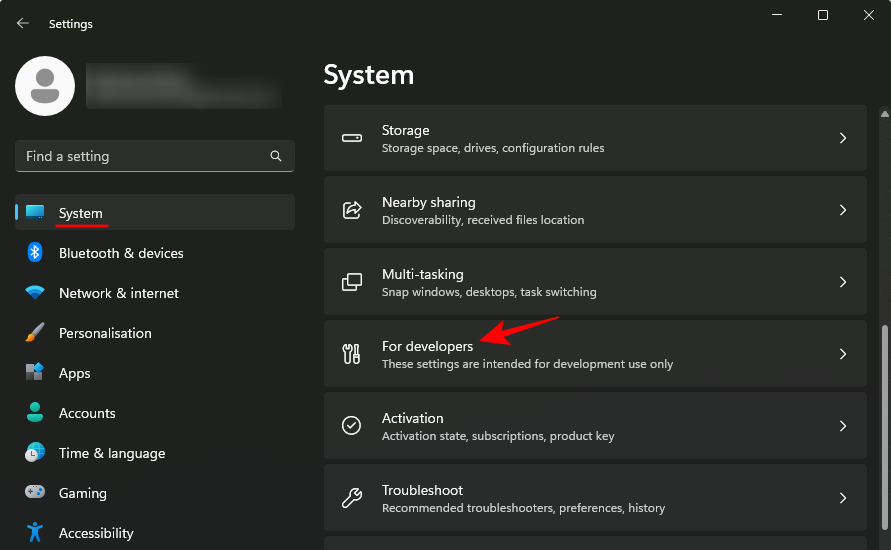
Täältä löydät Lopeta tehtävä ja ota se käyttöön.
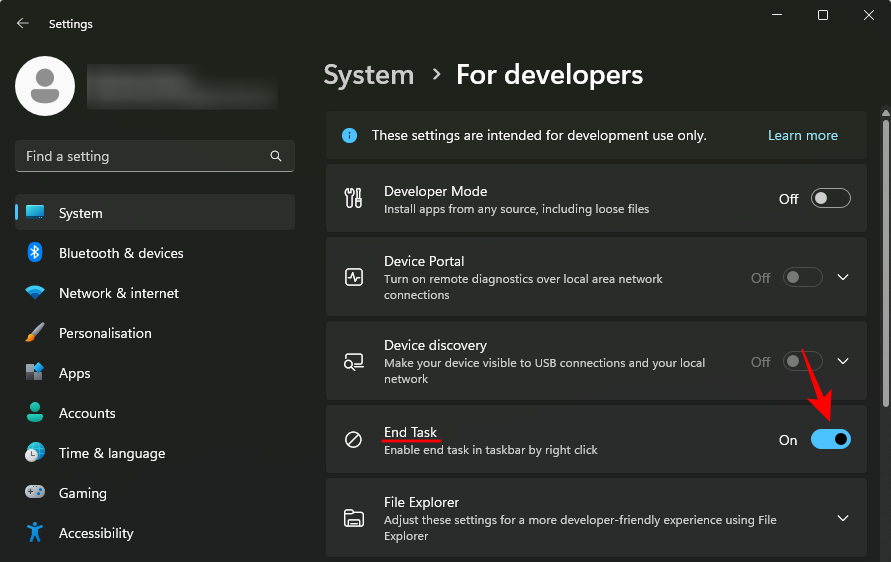
Napsauta nyt hiiren kakkospainikkeella avointa sovellusta tehtäväpalkissa. Näet "Lopeta tehtävä" -vaihtoehdon ilmestyvän tänne.
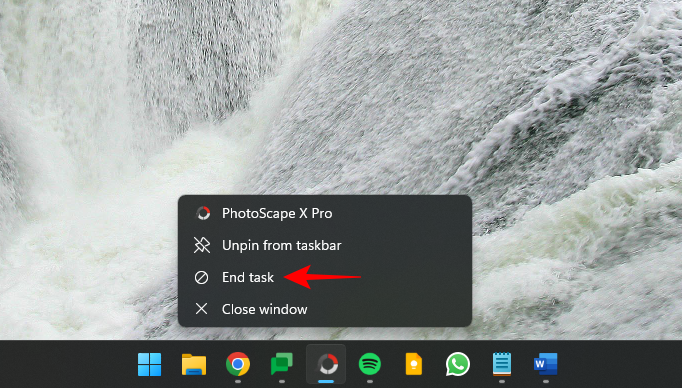
Sulje sen avulla nopeasti kaikki reagoimattomien sovellusten ja ohjelmien esiintymät ja prosessit.
Aiheeseen liittyvä: Windows 11:n korjaaminen ilman CD-levyä: selitetty 12 menetelmää!
Tapa 2: Rekisterieditorin käyttö
Yksi kiertokulkutapa "Lopeta tehtävä" -vaihtoehdon ottamiseksi käyttöön on tehdä rekisterin säätö Rekisterieditorin avulla. Näin:
Paina Käynnistä, kirjoita "rekisteri" ja valitse Rekisterieditori .
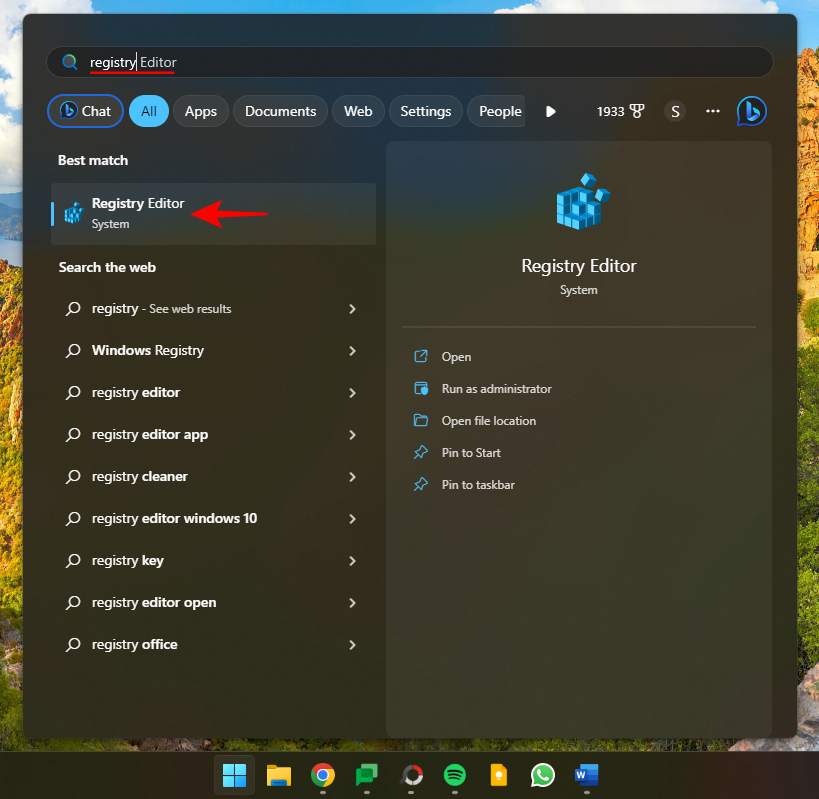
Siirry nyt seuraavaan:
HKEY_CURRENT_USER\Software\Microsoft\Windows\CurrentVersion\DeveloperSettings
Vaihtoehtoisesti kopioi yllä oleva ja liitä se rekisterieditorin osoiteriville.
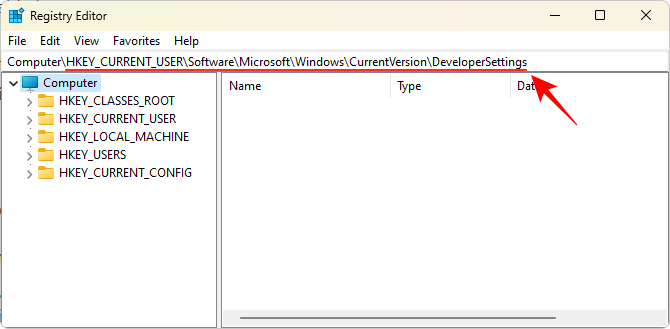
Ja paina Enter. Kaksoisnapsauta oikealla olevaa TaskbarEndTask -kuvaketta .
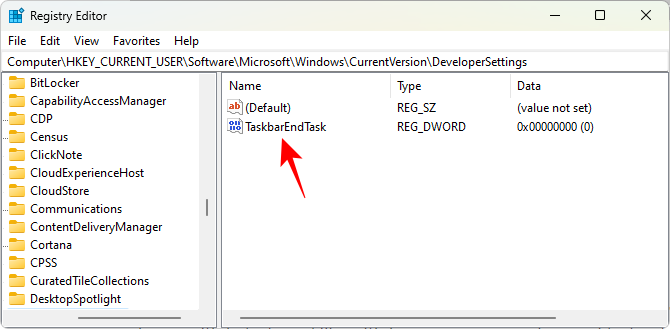
Muuta sen arvoksi 1 .
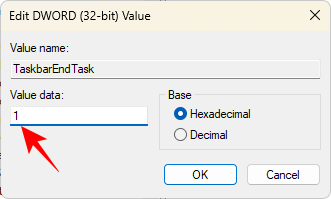
Napsauta OK .
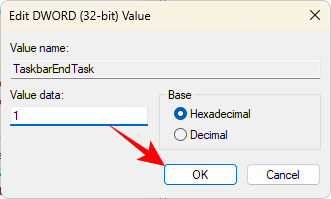
Ja juuri näin, olet ottanut käyttöön Lopeta tehtävä -painikkeen tehtäväpalkissa.
Aiheeseen liittyvä: Windows Defenderin ottaminen käyttöön Windows 11:ssä
Tapa 3: ViVeToolin käyttäminen komentokehotteessa
Koska tehtäväpalkin Lopeta tehtävä -vaihtoehto on edelleen kehitteillä, edes Windows Insider -ohjelmaan kuuluvat käyttäjät eivät välttämättä aina näe vaihtoehtoa asetuksissa tai rekisterieditorissa. ViVeToolilla he voivat kuitenkin löytää ja ottaa käyttöön niiltä piilotetut ominaisuudet. Näin:
Lataa ensin ViVeTool alla olevasta linkistä.
Lataa GitHub-sivulta ViVeTool-v0.3.3.zip .
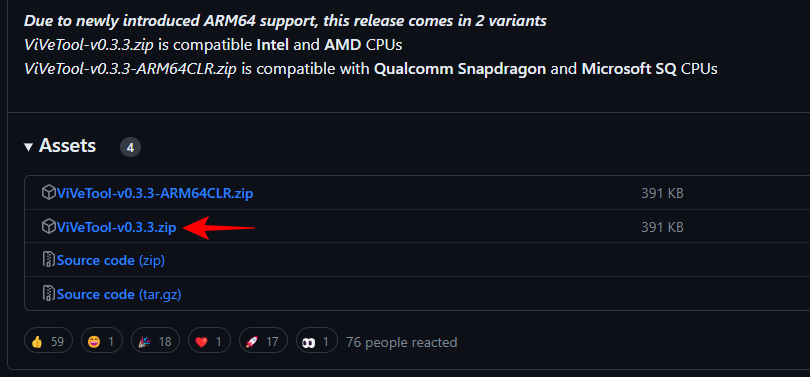
Pura ladattava zip-tiedosto napsauttamalla sitä hiiren kakkospainikkeella ja valitsemalla Pura kaikki .
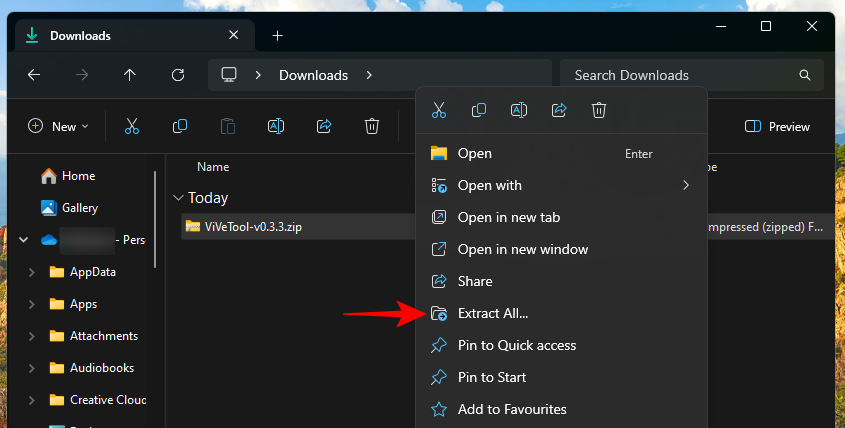
Napsauta Pura .
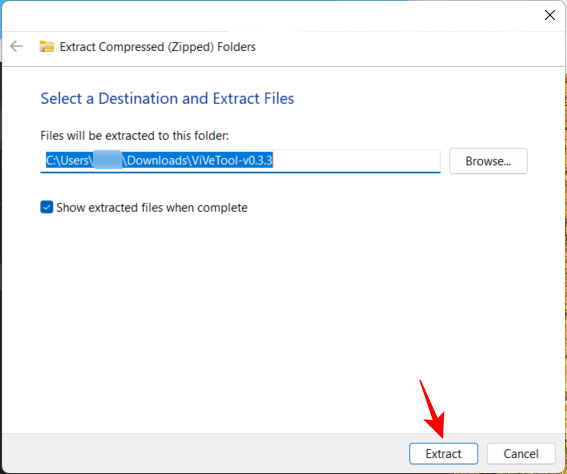
Napsauta nyt hiiren kakkospainikkeella purettua ViVeTool.exe-tiedostoa ja valitse Kopioi poluksi .
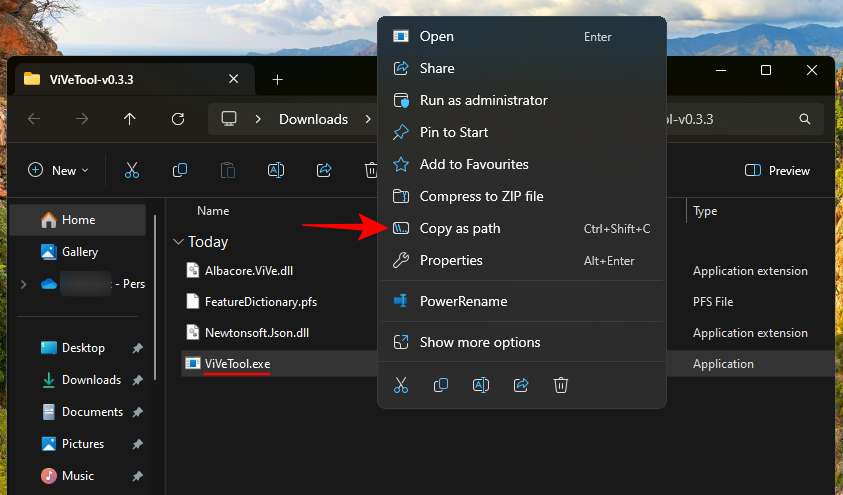
Paina sitten Käynnistä, kirjoita cmd ja suorita komentokehote järjestelmänvalvojan oikeuksilla.
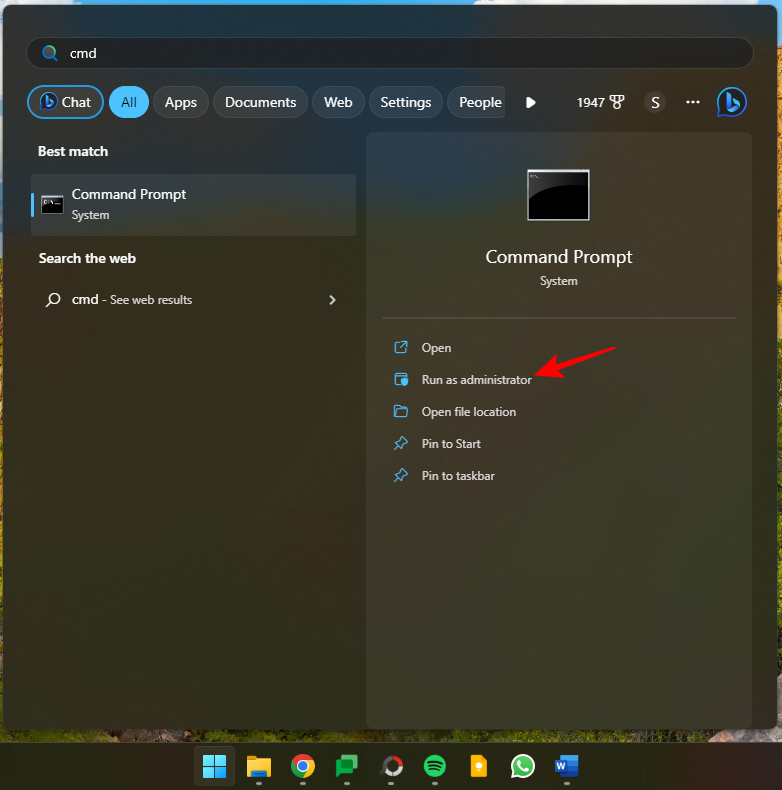
Liitä kopioitu polku tähän. Jatka sitten komentoa kirjoittamalla seuraava:
/enable /id:42592269
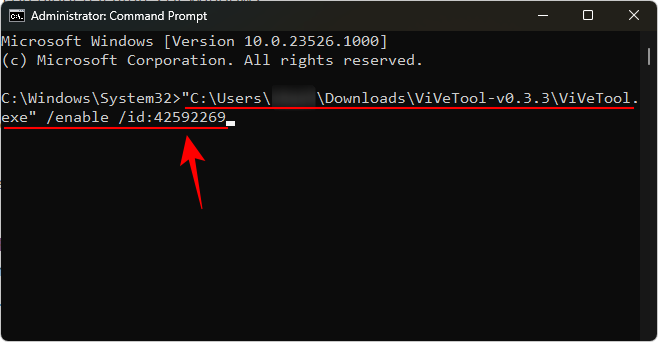
Tässä '42592269' on Lopeta tehtävä -ominaisuuden tunnus. Ota ominaisuus käyttöön painamalla Enter. Kun ominaisuus on otettu käyttöön, saat vahvistuksen siitä.
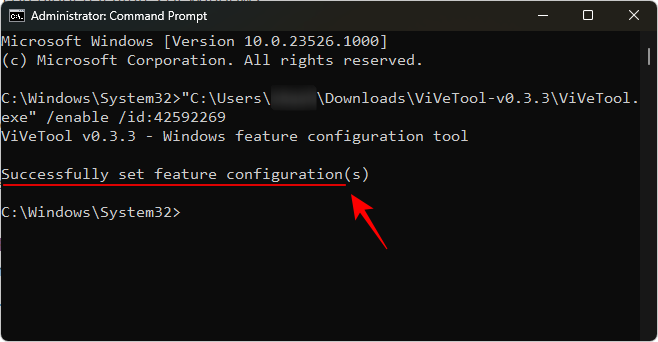
Käynnistä tietokone uudelleen, jotta muutokset tulevat voimaan. Ota sitten käyttöön "Lopeta tehtävä" Asetukset-sovelluksen Kehittäjät-sivulla menetelmän 1 mukaisesti.
Aiheeseen liittyvä: Windows 11 -päivityksen pysäyttäminen [7 menetelmää selitetty]
Tapa 4: ViVeTool GUI:n käyttö
ViVeToolissa on myös GUI-sovellus, jonka avulla voit ottaa käyttöön erilaisia Windows-ominaisuuksia, jotka on piilotettu tai oletuksena poistettu käytöstä tietyissä koontiversioissa. Lataa se alla olevasta linkistä:
Lataa Pre_Release_Hotfix.zip -tiedosto.
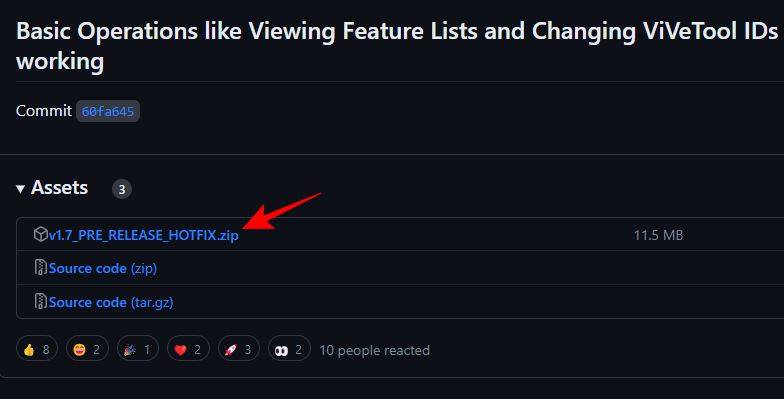
Kun olet ladannut, napsauta ladattua zip-tiedostoa hiiren kakkospainikkeella ja valitse Pura kaikki .
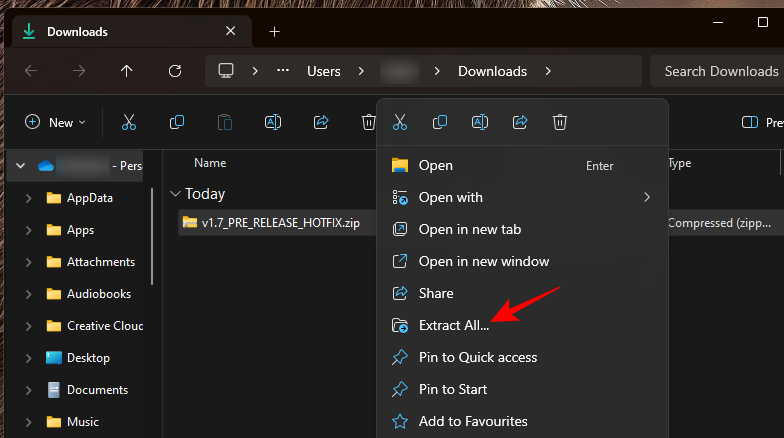
Napsauta Pura .
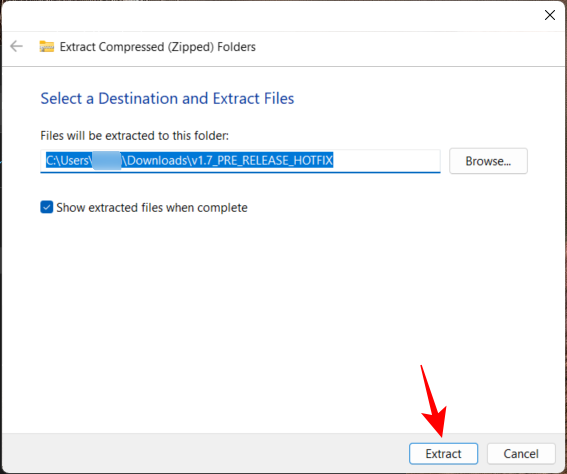
Käynnistä puretussa kansiossa ViVeTool_GUI.exe .
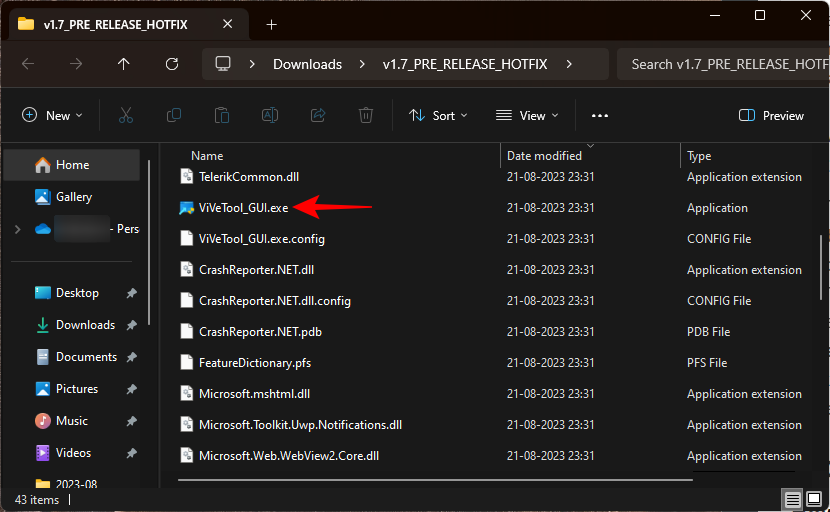
Napsauta Microsoft Defender SmartScreenissa Lisätietoja .
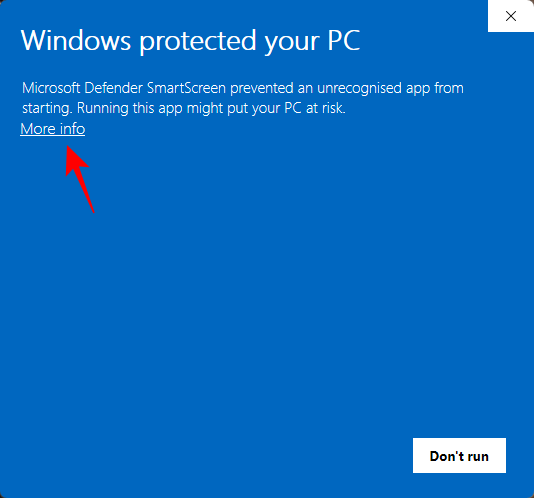
Valitse sitten Suorita silti .
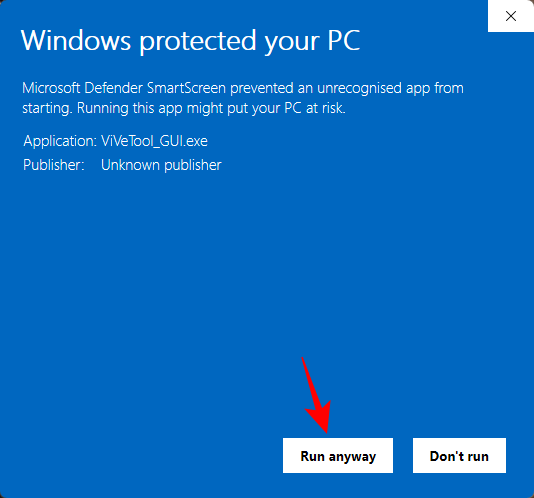
Kun ViVeTool GUI avautuu, napsauta vasemmassa yläkulmassa olevaa avattavaa Search Build -valikkoa.
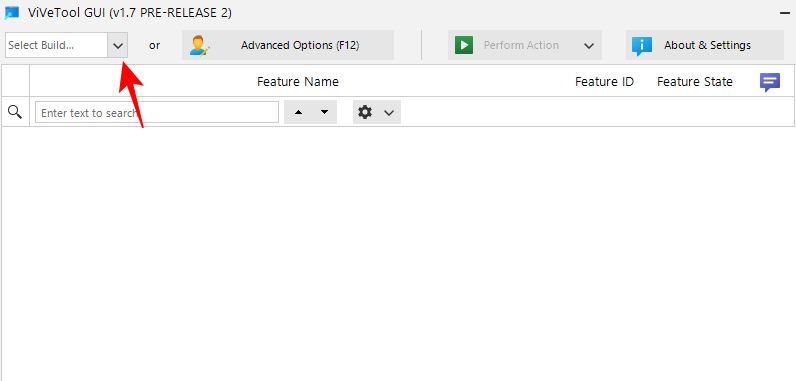
Etsi sitten koontiversio, joka alkaa numerolla 23526 .
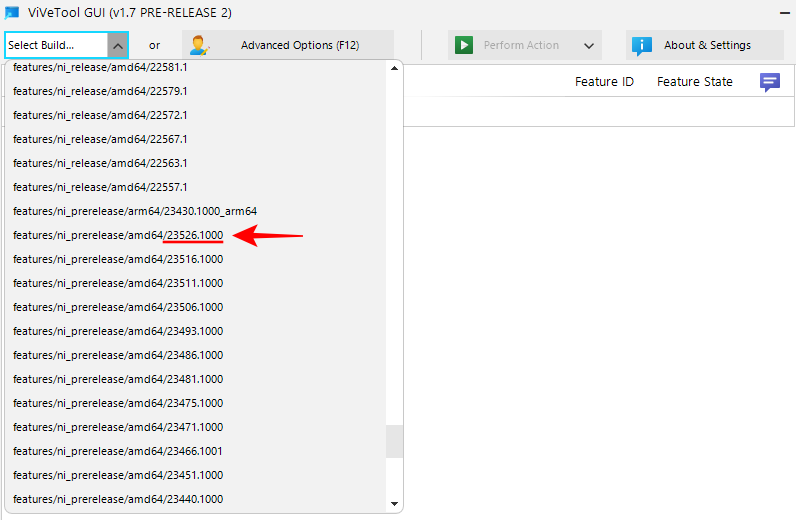
Vaikka on olemassa muutamia muita koontiversioita, joissa on "EndTask"-ominaisuus, voimme suositella tätä yhdeksi versioista, joissa tämä ominaisuus on ehdottomasti ja joka toimii myös tarkoitetulla tavalla.
Odota, että ominaisuudet täyttyvät. Kun olet valmis, napsauta hakukenttää.
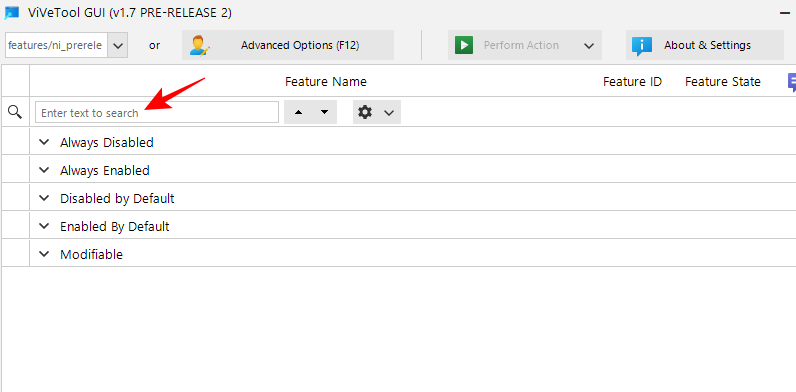
Kirjoita sitten EndTask . Sinun pitäisi nähdä "EndTask"-ominaisuus näkyvissä tuloksissa.
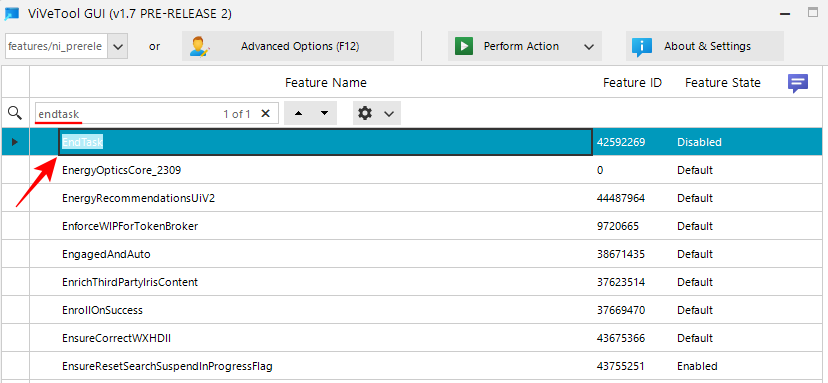
Valitse se ja napsauta sitten Suorita toiminto yläreunassa.
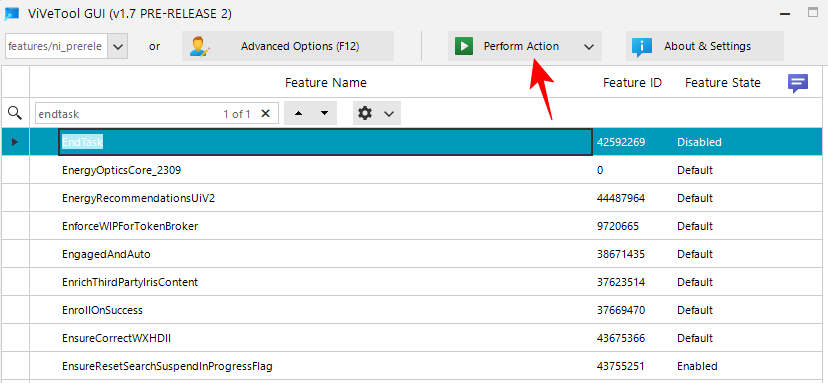
Ja valitse Aktivoi ominaisuus .
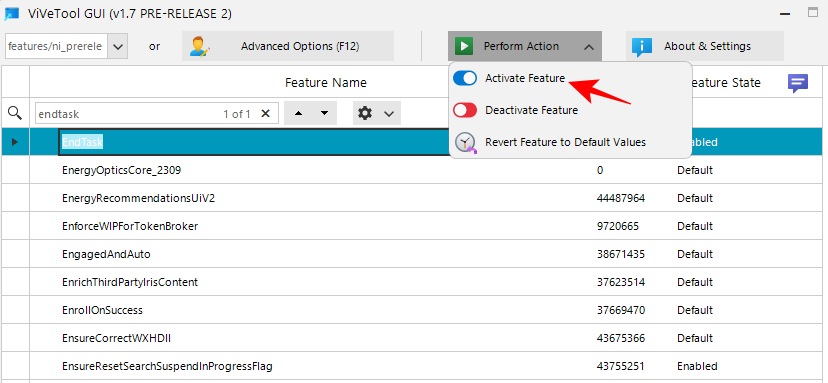
Kun se on otettu käyttöön, saat viestin, joka vahvistaa saman.
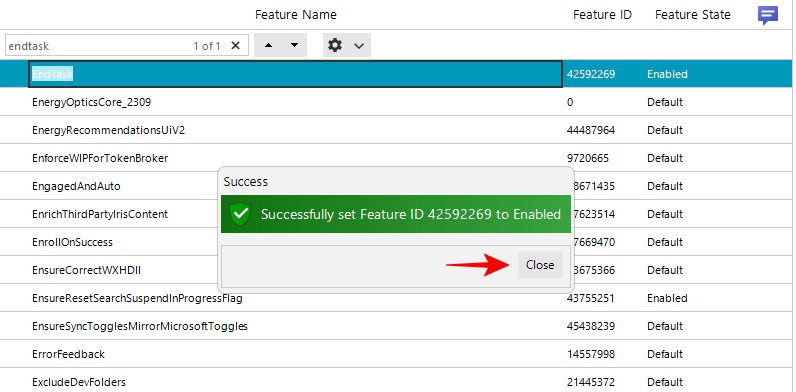
Käynnistä tietokone uudelleen saadaksesi hyvän tuloksen. Siirry sitten Asetukset-sovelluksen "Kehittäjille" -sivulle, kuten edellä on esitetty, ja ota käyttöön "Lopeta tehtävä" sieltä.
Voit nyt napsauttaa hiiren kakkospainikkeella mitä tahansa avointa tehtävää ja sulkea kaikki sen esiintymät ja prosessit valitsemalla Lopeta tehtävä .
Aiheeseen liittyvä: Windows 11 Canary Buildin asentaminen
FAQ
Tarkastellaanpa muutamia usein kysyttyjä kysymyksiä tehtäväpalkin uudesta "Lopeta tehtävä" -painikkeesta.
Minkä Windows Insider -koontiversion tarvitsen saadakseni Lopeta tehtävä -painikkeen Windows 11 -tehtäväpalkissa?
Vaikka tehtäväpalkin Lopeta tehtävä -painike on saatavilla muutamissa Canary- ja Dev-versioissa, se ei toimi täysin kaikissa. Se toimii kuitenkin ehdottomasti Dev build 23526:ssa.
Mikä on tehtäväpalkin Lopeta tehtävä -painikkeen tunnus?
Lopeta tehtäväpalkki -painikkeen tunnus on 42592269. Tämän tunnuksen avulla voit ottaa Lopeta tehtäväpalkki -ominaisuuden käyttöön ViVeToolin avulla. Katso menetelmät 3 ja 4 yllä annetusta oppaasta.
Kuinka lopetan kaikki tehtävät käyttämällä tehtäväpalkin Lopeta tehtävä -painiketta?
Tehtäväpalkissa oleva "Lopeta tehtävä" -vaihtoehto voi lopettaa vain valittuun sovellukseen liittyvät tehtävät. Sen ei ole tarkoitus lopettaa kaikkia avoimia tehtäviä. Sinun on napsautettava erikseen hiiren kakkospainikkeella kaikkia tehtäväpalkin tehtäviä ja lopetettava ne erikseen.
Tehtäväpalkin uusi End Task -ominaisuus tekee reagoimattomien sovellusten ja tehtävien tappamisesta paljon helpompaa. Se, että vaihtoehto on Kehittäjille-asetukset-sivulla ja oletuksena poistettu käytöstä, näyttää viittaavan siihen, että se pysyy sellaisena, vaikka se saavuttaisi vakaan koontiversion.
Mutta kun otetaan huomioon, kuinka hyödyllinen se voi olla päivittäin, sinun tulee ehdottomasti harkita sen käyttöönottoa ja säästää itseltäsi vaivatta avata Tehtävienhallinta joka kerta, kun sovellus tai ohjelma jäätyy päällesi. Toivomme, että tämä opas auttoi sinua samassa. Ensi kertaan!
LIITTYVÄT