Cisco CCNA -komennon yhteenveto
Tässä artikkelissa käsitellään CCNA-komentoja sekä ICND:n osissa 1 ja 2 että nykyisessä CCNA-kokeessa (640-802).
Onko Laitehallinta tyhjä vai tyhjä? Etkö voi tarkastella mitään Laitehallinta-ikkunan sisältöä? Älä huoli! Voit korjata tämän ongelman nopeasti seuraamalla muutamia kiertotapoja.
Vuodesta päivittäminen järjestelmä kuljettajat tutkimuslaite tilan, Device Manager rooli on aivan ratkaisevaa Windows. Laitehallinta on keskitetty keskitin, jossa voit hallita ja määrittää sekä laitteiston että ohjelmiston asetuksia. Tyhjän laitehallinnan katseleminen on vain painajaista!
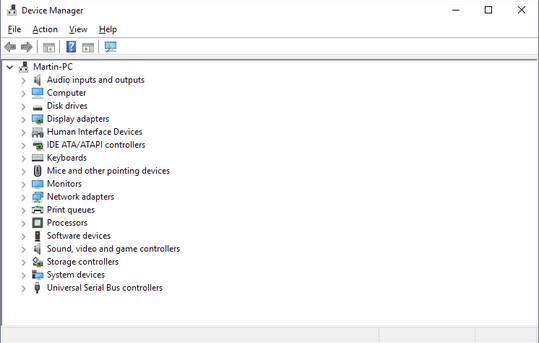
Kuvan lähde: gHacks
Keskustellaan kaikista mahdollisista ratkaisuista, joita voit käyttää, kun laitehallinta on tyhjä tai tyhjä Windows 10:ssä.
Lue myös: Kuinka korjata Bluetooth, joka ei näy Laitehallinnassa?
Laitehallinnan tyhjentäminen Windows 10:ssä
Ratkaisu #1: Rekisteröi .dll-tiedosto
Avaa Suorita-valintaikkuna painamalla Windows + R -näppäinyhdistelmää.
Kirjoita tekstipalkkiin "regsvr32 msxml3.dll" ja paina Enter.
Näyttöön tulee ponnahdusikkuna vahvistusta varten. Rekisteröi DLL-tiedosto eteenpäin. Käynnistä laite uudelleen ja tarkista, ratkaisiko se ongelman.
Ratkaisu #2: Tarkista Plug and Play -palvelun tila
Plug and Play -palvelut ovat sekoitus Windows-laitteen laitteisto- ja ohjelmistotukea. "Laitehallinnan tyhjä" -ongelman ratkaisemiseksi sinun on tarkistettava Plug and Play -palvelun tila ja määritettävä järjestelmäasetukset.
Paina Windows + R -näppäimiä yhdessä käynnistääksesi Suorita-ruudun.
Kirjoita "services.msc" ja paina Enter.
Vieritä Palvelut-ikkunassa alaspäin löytääksesi Plug and Play -palvelut. Napauta sitä tarkistaaksesi sen tilan, onko se aktiivinen vai ei.
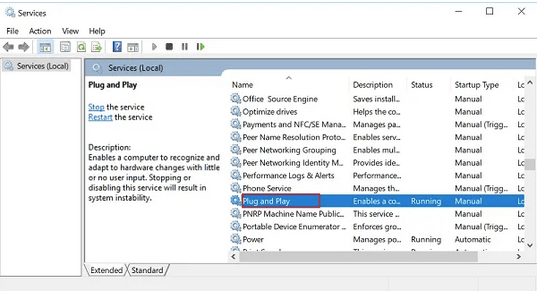
Jos "Plug and Play" -palvelun tila on "Pysäytetty", sinun on otettava se uudelleen käyttöön.
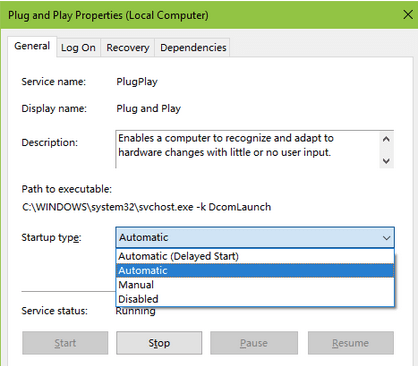
Kuvan lähde: Drive the Life
Paina "Käynnistä" -painiketta ja muuta sitten käynnistystyypin arvoksi "Automaattinen".
Kun olet tehnyt kaikki muutokset, napauta "Käytä" -painiketta tallentaaksesi viimeisimmät asetukset.
Käynnistä laite uudelleen, käynnistä Laitehallinta tarkistaaksesi, onko se edelleen tyhjä/tyhjä vai ei.
Ratkaisu #3: Muokkaa rekisterimerkintöjä
Seuraava ratkaisumme "Device Manager Blank" -ongelman ratkaisemiseksi pyörii muutamien muutosten tekemisessä rekisterimerkintöihin.
Avaa Suorita-valintaikkuna painamalla Windows + R -näppäimiä.
Kirjoita "Regedit" ja paina sitten Enter.
Vuonna Rekisterieditori-ikkunan , siirry seuraava polku:
HKEY_CURRENT_USER\Software\Microsoft\Internet Explorer\Toolbar.
Kun kaksoisnapautat Työkalupalkki-osiota, näet alla kolme komponenttia: Explorer, Shell Browser, Web Browser.
Napauta jokaista merkintää ja etsi sitten Rekisterieditori-ikkunan oikealta puolelta "ITBarLayout" -tiedosto. Napsauta sitä hiiren kakkospainikkeella ja valitse "Poista". Sinun on tehtävä tämä jokaiselle työkalupalkin merkinnälle, mukaan lukien Explorer, Shell Browser ja Web Browser.
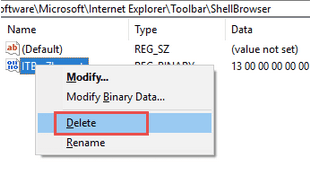
Sulje Rekisterieditori-ikkuna, käynnistä laite uudelleen ja käynnistä sitten Laitehallinta tarkistaaksesi, onko sinulla edelleen ongelmia.
Ratkaisu #4: Muokkaa rekisterin käyttöoikeuksia
Käynnistä Suorita-ruutu painamalla Windows + R -näppäinyhdistelmää. Kirjoita "Regedit" ja paina sitten Enter.
Siirry rekisterieditorissa seuraavaan polkuun:
HKEY_LOCAL_MACHINE\SYSTEM\CurrentControlSet\Enum
Napsauta hiiren kakkospainikkeella "Enum" ja valitse "Permissions".
Näyttöön tulee uusi ikkuna. Etsi "Ryhmä- ja käyttäjänimet" -osiosta kaksi arvoa tarkasti: Käyttäjä ja Kaikki.
Jos et näe "Kaikki" -kohtaa tässä luettelossa, meidän on lisättävä uusi merkintä.
Napauta "Lisää" -painiketta.
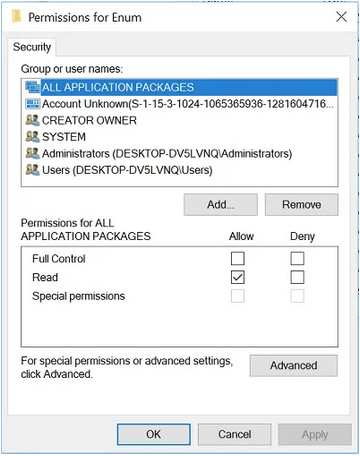
Kirjoita otsikoksi "Järjestelmä" ja valitse sitten "Salli"-vaihtoehto kaikkien kolmen merkinnän vieressä: Full Control, Read ja Special Permissions.
Sulje kaikki ikkunat, käynnistä laite uudelleen, avaa Laitehallinta ja tarkista, onko ongelma edelleen edessä.
Lue myös: Windows 10 -virhekoodi 45 Laitehallinnassa [KORJAATTU]
Johtopäätös
Tässä oli muutamia hyödyllisiä ratkaisuja, joiden avulla voit ratkaista "Laitehallinnan tyhjä" -ongelman Windows 10:ssä. Voit käyttää mitä tahansa yllä mainituista kiertotapoja saadaksesi Laitehallinnan jälleen toimimaan.
Jos sinulla on muita kysymyksiä tai palautetta, paina kommenttikenttään!
Tässä artikkelissa käsitellään CCNA-komentoja sekä ICND:n osissa 1 ja 2 että nykyisessä CCNA-kokeessa (640-802).
Useiden asemien yhdistäminen Windows 11:n tallennustilojen avulla antaa käyttäjille mahdollisuuden suojata tiedostoja aseman vikaantumiselta ja samalla yhdistää tallennustilan yhdeksi helposti hallittavaksi virtuaaliasemaksi.
Monet ihmiset ovat kohdanneet ongelman, jossa verkkosovitin katoaa Laitehallinnasta tai saa puuttuvasta verkkosovittimesta kertovan viestin. Tämä artikkeli opastaa sinua puuttuvan verkkosovittimen ohjaimen ongelman korjaamisessa Windows 10:ssä.
Windows luo automaattisesti järjestelmän palautuspisteitä asetettuun rajaan asti, jolloin sinulle jää kymmeniä palautuspisteitä, joita et koskaan käytä.
Jos tulokset tuntuvat odotettua hitaammilta, älä syytä internet-palveluntarjoajaasi liian nopeasti – virheet testiä suoritettaessa voivat vääristää lukujasi.
Alla olevassa artikkelissa esittelemme ja opastamme sinua oppimaan QoS:n (Quality of Service) käsitteen reitittimissä.
Väliaikaisten tiedostojen poistamisesta ohjelmistojen päivittämiseen on monia yksinkertaisia ja tehokkaita tapoja pitää tietokoneesi toiminnassa kuin uusi.
Windows Defender on sisäänrakennettu Windows 10:een haittaohjelmien löytämiseksi. Voit parantaa suorituskykyä esimerkiksi koodin kääntämisessä tai virtuaalikoneiden suorittamisessa lisäämällä poikkeuksia, jolloin Windows Defender ei koskaan tarkista kyseisiä tiedostoja.
Nopea tapa korjata yleisimmät kiinteän verkon ongelmat on nollata Ethernet-yhteytesi. Tässä ovat vaiheet Ethernet-yhteyden nollaamiseksi Windows 11:ssä.
Virhekoodi 0xc0000098 aiheuttaa sinisen ruudun virheen Windowsissa käynnistyksen yhteydessä. ACPI.sys-ajuri on usein syyllinen, erityisesti Windows 11:n ei-tuetuissa versioissa, kuten 23H2 tai 22H2 tai Windows 10.








