Ytimen tietojen sivulle tulon virheen korjaaminen Windowsissa

Ytimen tietojen sisääntulostusvirhe (pysäytyskoodi 0x0000007a) johtuu viallisista sektoreista, viruksista, kiintolevyistä tai viallisesta RAM-muistista.
Windows 10 on epäilemättä tarpeeksi älykäs hallitsemaan tietokoneesi tallennustilaa. Se voi automaattisesti poistaa kohteita roskakorista, poistaa väliaikaiset tiedostot ja valvoa levytilan saatavuutta. Kaikki tapahtuu Storage Sense -ominaisuuden mukana. Ennen kuin käsittelen tallennustilan poistamista käytöstä Windows 10:ssä, katso lyhyesti itse Storage sense -käsitettä.
Mikä on Storage Sense?
Storage sense -toimintoa voidaan kutsua Windowsin älykkääksi sisäänrakennetuksi ominaisuudeksi, joka voi havaita, ovatko tietyt kansiot täynnä väliaikaisia tiedostoja tai muuta roskaa. Tallennuskyky tietää, että niiden poistaminen ei vahingoita nykyisiä tiedostoja ja tekee tilaa tulevaa tallennusta varten.
Lokitiedostot, väliaikaiset Internet-tiedostot, ladatut ohjelmatiedostot, Windowsin virheraportointitiedostot, välimuisti, väliaikaiset päivitykset ja virhevedostiedostot ovat joitakin nimiä, jotka poistetaan automaattisesti niiden luoman sotkun vuoksi.
Vaihtoehtoisesti voit myös selvittää, mitä levylläsi tapahtuu yksityiskohtaisesti käyttämällä Disk Analyzer Prota .
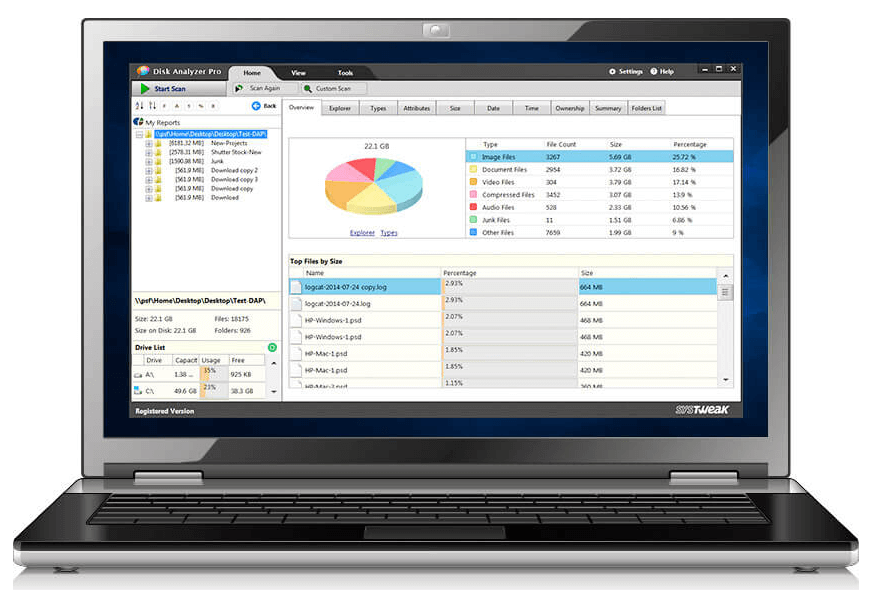
Disk Analyzer Pro tarjoaa yksityiskohtaisen raporttikortin tallennustilasta, mukaan lukien tiedostojen lukumäärä, koko ja prosenttiosuus. Kun löydät raportin, voit etsiä suodattimiesi perusteella, poistaa tarpeettomat tiedostot ja ryhtyä omien levytoimintojesi ohjaajaksi. Tarpeeksi älykäs, eh!
Ymmärrämme kuitenkin, että Storage Sense ei ole kaikkien tiedossa, ja he haluavat poistaa sen käytöstä Windows 10:ssä. Ei hätää, ymmärrämme nyt, kuinka voit estää Storage sensea tekemästä automaattisia päätöksiä.
Poista Windows 10 Storage Sense käytöstä
On olemassa erilaisia menetelmiä, joilla vaaditut toimet voidaan tehdä. Keskustelemme jokaisesta niistä yksityiskohtaisesti alla.
Tapa 1: Poista Storage Sense käytöstä asetusten avulla
Vaihe 1 : Avaa Asetukset kirjoittamalla Asetukset Cortanan hakupalkkiin.
Vaihe 2 : Etsi tallennustila vasemmasta palkista ja napsauta sitä.
Vaihe 3 : Kytke Storage Sensen kytkin pois päältä.
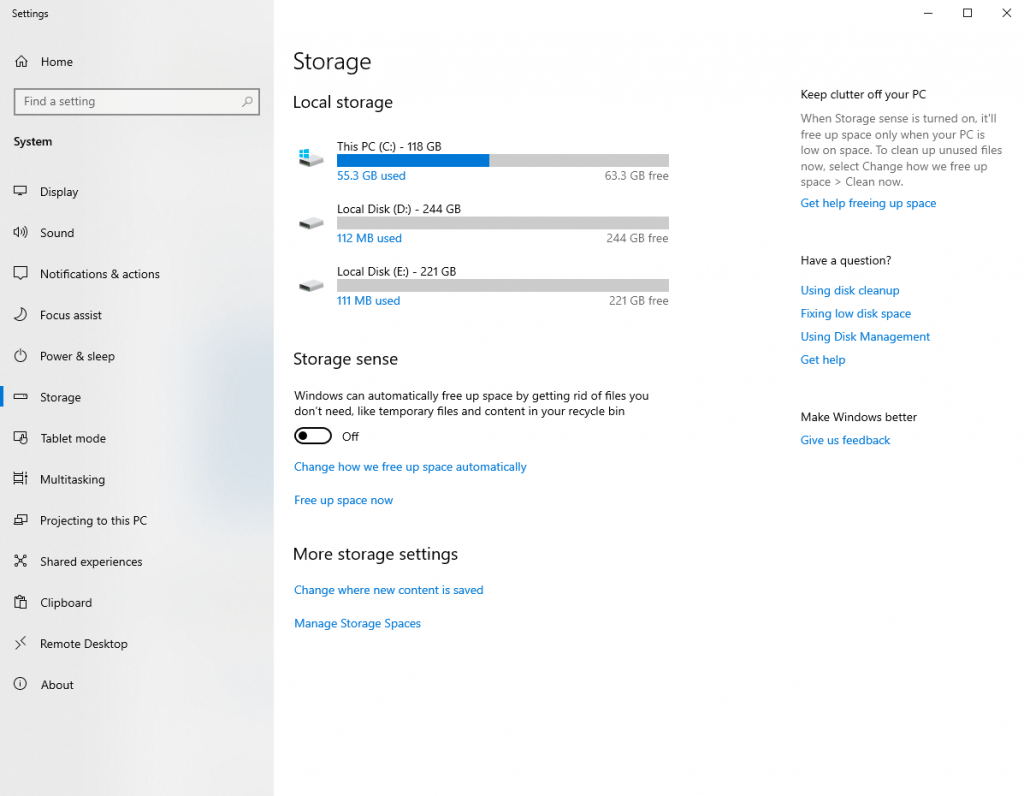
Ja se on jo tehty! Kun kytkin on kytketty pois päältä, tiedostojen automaattista poistamista ei enää tapahdu.
Tapa 2: Poista Storage Sense käytöstä rekisterin avulla
Jos haluat poistaa tallennustilan käytöstä jollakin muulla tavalla, saatat haluta tehdä muutoksia rekisterissä. Selitämme sinulle menetelmän vasta sen jälkeen, kun ilmoitamme sinulle, että rekisterin muokkaaminen ei ehkä ole peli kaikille. Jos jokin väärä askel tehdään, vahinko voi maksaa sinulle kaikkien tietojen menetyksen. Jos kuitenkin haluat edetä, muista varmuuskopioida kaikki tiedot ennen.
Vaihe 1 : Avaa Suorita-komento painamalla Windows + R.
Vaihe 2 : Kirjoita tähän regedit ja napsauta OK. Rekisteri aukeaa seuraavaksi.
Vaihe 3 : Etsi rekisteri-ikkunan yläreunasta osoite
Computer\HKEY_CURRENT_USER\Software\Microsoft\Windows\CurrentVersion\StorageSense\parameters\StoragePolicy
Vaihe 4 : Kaksoisnapsauta 01, ja uusi ponnahdusikkuna tulee näkyviin kuten alla olevassa kuvassa. Varmista, että arvoksi on asetettu 0 . Napsauta OK .
Ja voit nyt poistaa Storage Sensen käytöstä Windows 10:ssä. Jos aiot ottaa Storage Sense -ominaisuuden käyttöön takaisin vanhaan versioon, muuta DWORD-arvoksi 1 .
Tapa 3: Poista Storage Sense käytöstä ryhmäkäytännön avulla
Otetaan se taas suoraan eteenpäin.
Vaihe 1 : Aloita kirjoittamalla ryhmäkäytäntö Windows Cortanan hakupalkkiin.
Vaihe 2 : Napsauta vasemmasta paneelista Hallintamallit > Järjestelmä > Storage Sense ( oikeasta paneelista) .
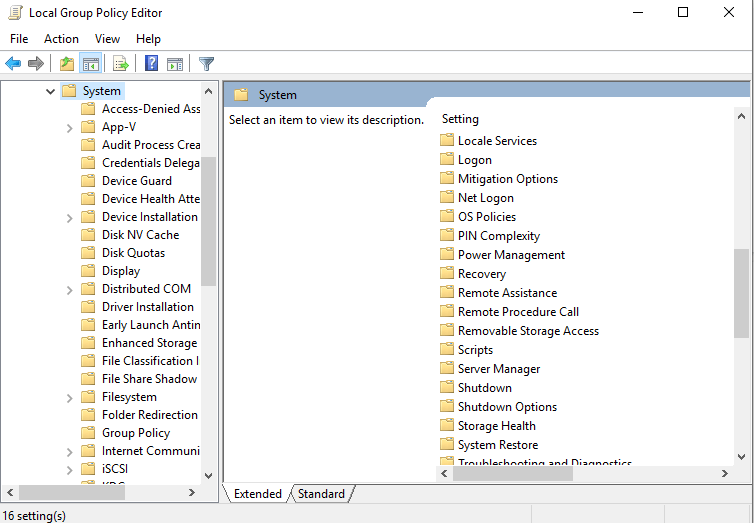
Vaihe 3 : Valitse seuraavassa ponnahdusikkunassa Pois käytöstä ja napsauta OK .
Jälleen kerran, tämä menetelmä on hyödyllinen Storage Sensen poistamisessa käytöstä Windows 10: ssä.
Johtopäätös
No, loppujen lopuksi sanoisimme, että Storage Sense huolehtii tietokoneestasi mahdollisimman hedelmällisesti. Ja kuitenkin, jos haluat poistaa sen käytöstä, sinulla on 3 parasta edellä mainittua menetelmää. Jos haluat edelleen oppia levytilasta ja sen oivalluksista, anna Disk Analyzer Pron ottaa johtoasema. Se skannaa koko järjestelmän ja tarjoaa samalla mahdollisuuden poistaa tarpeettomat tiedostot.
Ytimen tietojen sisääntulostusvirhe (pysäytyskoodi 0x0000007a) johtuu viallisista sektoreista, viruksista, kiintolevyistä tai viallisesta RAM-muistista.
Windowsin suojaus on käytössä ja suojaa laitettasi ennakoivasti tarkistamalla haittaohjelmia, viruksia ja muita tietoturvauhkia.
Microsoft esittelee uudistetun Lisäasetukset-sivun Windows 11:ssä, lisäämällä järjestelmän mukauttamismahdollisuuksia kehittäjille ja käyttäjille uusilla ominaisuuksilla
Docker helpottaa säilöjen rakentamista, suorittamista ja hallintaa. Saatat kuitenkin kohdata virheellisen viitemuodon (Invalid Reference Format) ajon tai levynkuvan rakentamisen aikana.
Voit estää käyttäjiä lukitsemasta Windows 10 -tietokonettaan poistamalla lukitusnäytön käytöstä Windows 10:ssä seuraavien ohjeiden mukaisesti.
Voit varmuuskopioida ja palauttaa Microsoft Defender -asetuksesi uudelle tietokoneelle tai vianmäärittää sovelluksen kanssa mahdollisesti ilmeneviä ongelmia.
Järjestelmän suuret kansiot ovat yksi syyllisistä, jotka vievät paljon järjestelmätilaa. Monet luomasi kansiot palaavat takaisin jonkin ajan kuluttua poistamisen jälkeen. Ehkä ne ovat roskapostikansioita, joita yrität poistaa.
GodeMode on nimeltään Shortcut Windows Master Control Panel. GodMode (tai God Mode) on ohjauspaneeli, jonka avulla voit määrittää ja käyttää kaikkea Windows-käyttöjärjestelmässäsi.
Tässä artikkelissa käsitellään CCNA-komentoja sekä ICND:n osissa 1 ja 2 että nykyisessä CCNA-kokeessa (640-802).
Useiden asemien yhdistäminen Windows 11:n tallennustilojen avulla antaa käyttäjille mahdollisuuden suojata tiedostoja aseman vikaantumiselta ja samalla yhdistää tallennustilan yhdeksi helposti hallittavaksi virtuaaliasemaksi.







