Cisco CCNA -komennon yhteenveto
Tässä artikkelissa käsitellään CCNA-komentoja sekä ICND:n osissa 1 ja 2 että nykyisessä CCNA-kokeessa (640-802).
Windowsin päivittäminen uusimpaan korjaustiedostoon näyttää olevan välttämätöntä Windows-tietokoneesi suojaamiseksi porsaanreikiltä ja virheiden korjaamiseksi samanaikaisesti, mutta entä jos menetät jotain prosessissa? Entä jos tietokoneesi tulee näkyviin uudelleenkäynnistyksen jälkeen, etkä löydä muistilappujasi mistään? Kyllä, näin voi käydä!
Jos et halua tämän tapahtuvan sinulle, muistilappujen varmuuskopiointi on paras tapa välttää muistilapputietojen katoaminen tulevaisuudessa. Tässä viestissä olemme listanneet vaiheittaiset ohjeet muistilappujen varmuuskopiointiin ja palauttamiseen Windows 10:ssä.
Ohjeet muistilappujen varmuuskopiointiin ja palauttamiseen Windows 10-, 7- ja 8-käyttöjärjestelmissä
Sticky Notes on sovellus, jota on käytetty muistiinpanojen tekemiseen Windowsissa useiden vuosien ajan. Sovelluksen käyttöliittymä on muuttunut. Muistilaput Windows 10:ssä näyttävät aivan kuin muistilappujen fyysiseltä versiolta.
Uuden päivityksen myötä Windows 10 mahdollistaa myös niiden synkronoinnin pilven kanssa niiden turvaamiseksi. Jos sinulla on kuitenkin vanhempi Windows-versio, sinun on luotava varmuuskopio, jotta voit palauttaa ne milloin tahansa.
Tässä viestissä opastamme sinua vaiheittaisella oppaalla varmuuskopioimaan muistilappujasi ja palauttamaan ne aina, kun tarvitset.
Kuinka luoda varmuuskopio muistilappuistasi?
Luo varmuuskopio Sticky Notesista Windowsissa seuraavasti:
Vaihe 1: Avaa Suorita-komento painamalla Windows- ja R-näppäintä ja kirjoita alla mainittu komento
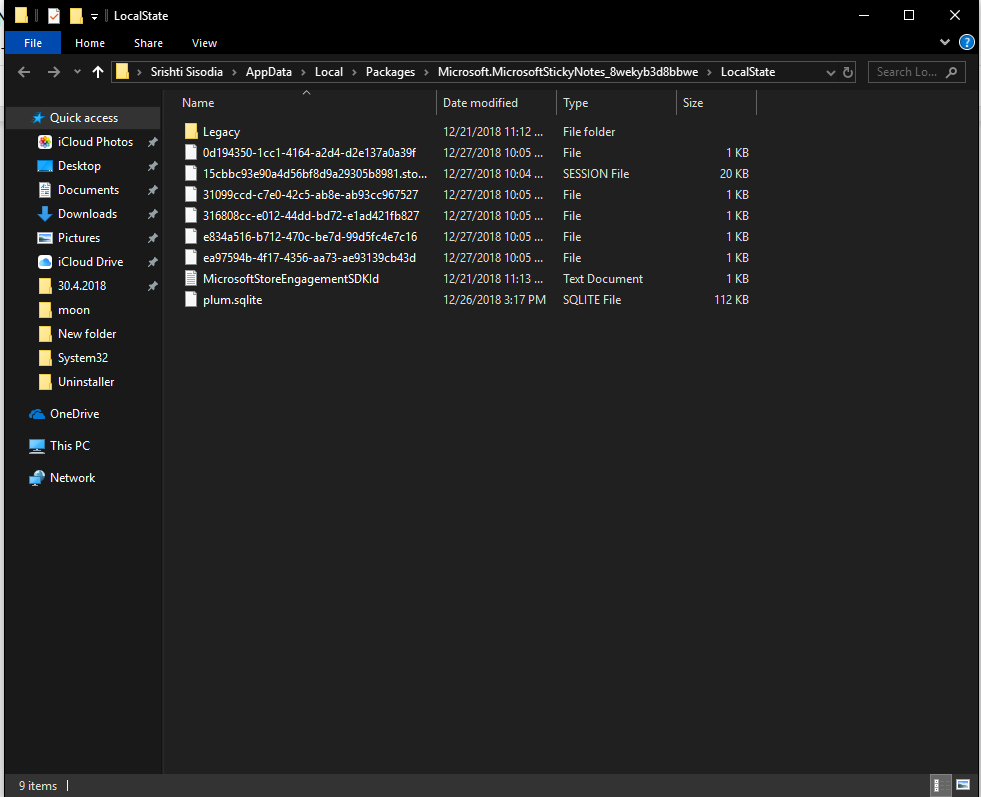
%LocalAppData%\Packages\Microsoft.MicrosoftStickyNotes_8wekyb3d8bbwe\LocalState ja napsauta OK-painiketta.
Vaihe 2: Siirry plum.sqlite-tiedostoon, napsauta hiiren kakkospainikkeella ja valitse pikavalikosta Kopioi.
Vaihe 3 : Paina Windows- ja E-näppäintä yhdessä avataksesi Windowsin Resurssienhallinnan. Avaa kansion sijainti, johon haluat viedä varmuuskopion.
Vaihe 4: Napsauta hiiren kakkospainikkeella kansion sijaintia ja valitse pikavalikosta Liitä. Voit myös liittää tiedoston painamalla Ctrl ja V.
Joten, nämä ovat vaiheet, jotka sinun on tehtävä muistilappujen varmuuskopiointiin PC:llä. Nyt kun olet ottanut varmuuskopion, voit myös siirtää ne toiseen laitteeseen.
Jos tämä ei toimi sinulle, meillä on toinen tapa kokeilla!
Katso myös:-
Saa käsiisi Windows 10 Sticky Notes -sovelluksen ... Sticky Notes -sovellus on yksi suosituimmista Windows-kaupan sovelluksista, joita käytetään muistiinpanojen tekemiseen Windowsissa, nyt...
Kuinka palauttaa muistilappujen varmuuskopio?
Kun haluat palauttaa muistilaput, noudata näitä ohjeita
Vaihe 1: Paina Windows- ja E-näppäintä yhdessä käynnistääksesi File Explorer.
Vaihe 2: Siirry kansioon, johon loit varmuuskopion.
Vaihe 3: Napsauta hiiren kakkospainikkeella plum.sqlite-tiedostoa ja kopioi se (kopioi painamalla Ctrl ja C)
Vaihe 4: Paina Windows ja R avataksesi Suorita-ruudun ja kirjoita seuraava polku:
%LocalAppData%\Packages\Microsoft.MicrosoftStickyNotes_8wekyb3d8bbwe\LocalState
Paina OK-painiketta.
Vaihe 5 : Napsauta hiiren kakkospainikkeella LocalState-kansiota ja valitse Liitä tai valitse kansio ja paina Ctrl + V liittääksesi.
Huomautus: Ennen kuin liität plum.sqlite-tiedoston, varmista, että olet poistanut olemassa olevan plum.sqlite-tiedoston. Tämä voi poistaa muistiinpanot olemassa olevasta tiedostosta.
Kun olet suorittanut vaiheet, avaa Sticky Notes ja saat kaikki muistiinpanot työpöydän näytölle.
Jos sinulla ei ole onnea saada muistilappujasi takaisin, kokeile toista luettelossa olevaa menetelmää.
Tapa 2: Tallenna StickyNotes.snt-tiedosto
Varmuuskopioida:
Vaihe 1: Paina Windows- ja R-näppäintä avataksesi Suorita-ikkunan. Kopioi nyt seuraava polku ja liitä se ruutuun:
%AppData%\Microsoft\Sticky Notes
Vaihe 2: Saat StickyNotes.snt-tiedoston.
Vaihe 3: Kopioi tiedosto ja liitä se haluamaasi kansioon säilyttääksesi varmuuskopion.
Palauttaa:
Jos olet asentanut Windowsin uudelleen ja olet varmuuskopioinut %AppData%\Microsoft\Sticky Notesista löytyvän StickyNotes.snt-tiedoston. Sitten älä huoli, voit silti pelastua. Noudata näitä ohjeita palauttaaksesi muistilaput.
Vaihe 1: Sulje muistilaput.
Vaihe 2: Paina Windows ja I päästäksesi asetuksiin.
Vaihe 3: Siirry kohtaan Sovellukset ja ominaisuudet.
Vaihe 4: Etsi Sticky Notes ja napsauta sitä.
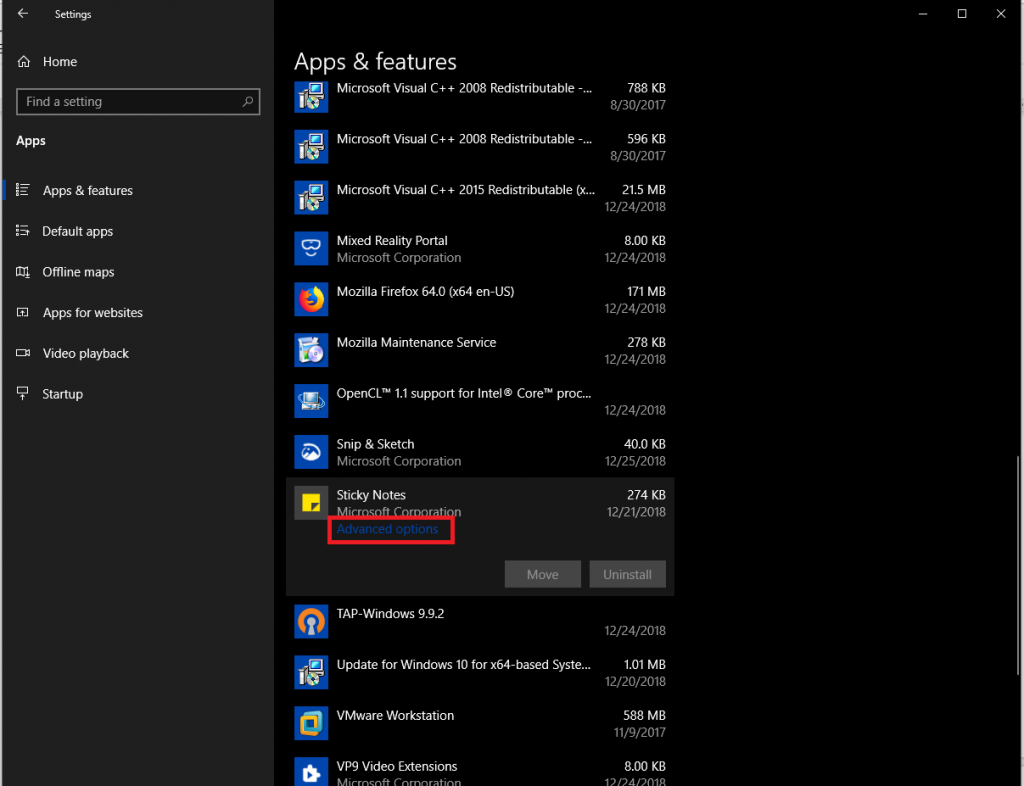
Vaihe 5 : Siirry seuraavaan ikkunaan napsauttamalla Lisäasetukset. Napsauta Nollaa.
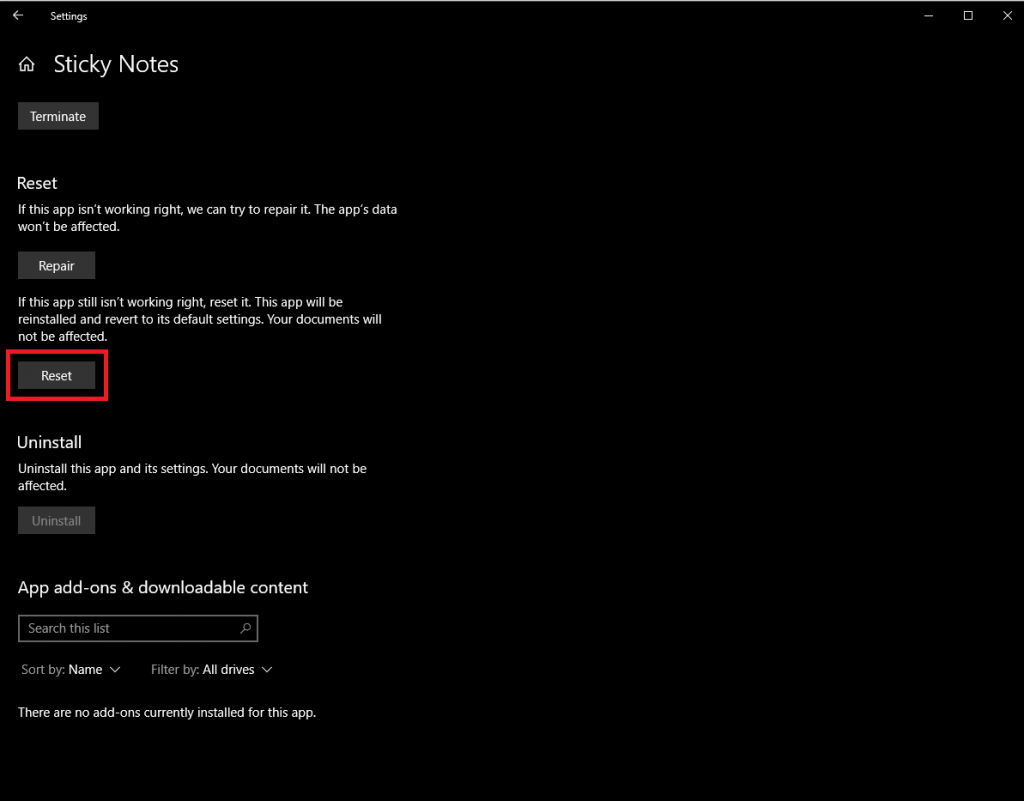
Vaihe 6: Paina nyt Windows ja R saadaksesi Suorita-ruudun ja kirjoita seuraava:
%LOCALAPPDATA%\Packages\Microsoft.MicrosoftStickyNotes_8wekyb3d8bbw\LocalState
Vaihe 7: Luo paikallisessa tilakansiossa alikansio nimeltä "Legacy"
Vaihe 8: Siirry nyt kansioon, johon olet kopioinut StickyNotes.snt-tiedoston, ja kopioi ja liitä se Legacy-kansioon.
Vaihe 9: Nimeä muistilaput.snt uudelleen muotoon ThresholdNotes.snt.
Kun olet valmis, käynnistä Sticky Notes ja saat kaikki muistilaput takaisin.
Tällä tavalla voit varmuuskopioida ja palauttaa muistilaput ja saada muistiinpanot mille tahansa Windows-tietokoneellesi.
Tässä artikkelissa käsitellään CCNA-komentoja sekä ICND:n osissa 1 ja 2 että nykyisessä CCNA-kokeessa (640-802).
Useiden asemien yhdistäminen Windows 11:n tallennustilojen avulla antaa käyttäjille mahdollisuuden suojata tiedostoja aseman vikaantumiselta ja samalla yhdistää tallennustilan yhdeksi helposti hallittavaksi virtuaaliasemaksi.
Monet ihmiset ovat kohdanneet ongelman, jossa verkkosovitin katoaa Laitehallinnasta tai saa puuttuvasta verkkosovittimesta kertovan viestin. Tämä artikkeli opastaa sinua puuttuvan verkkosovittimen ohjaimen ongelman korjaamisessa Windows 10:ssä.
Windows luo automaattisesti järjestelmän palautuspisteitä asetettuun rajaan asti, jolloin sinulle jää kymmeniä palautuspisteitä, joita et koskaan käytä.
Jos tulokset tuntuvat odotettua hitaammilta, älä syytä internet-palveluntarjoajaasi liian nopeasti – virheet testiä suoritettaessa voivat vääristää lukujasi.
Alla olevassa artikkelissa esittelemme ja opastamme sinua oppimaan QoS:n (Quality of Service) käsitteen reitittimissä.
Väliaikaisten tiedostojen poistamisesta ohjelmistojen päivittämiseen on monia yksinkertaisia ja tehokkaita tapoja pitää tietokoneesi toiminnassa kuin uusi.
Windows Defender on sisäänrakennettu Windows 10:een haittaohjelmien löytämiseksi. Voit parantaa suorituskykyä esimerkiksi koodin kääntämisessä tai virtuaalikoneiden suorittamisessa lisäämällä poikkeuksia, jolloin Windows Defender ei koskaan tarkista kyseisiä tiedostoja.
Nopea tapa korjata yleisimmät kiinteän verkon ongelmat on nollata Ethernet-yhteytesi. Tässä ovat vaiheet Ethernet-yhteyden nollaamiseksi Windows 11:ssä.
Virhekoodi 0xc0000098 aiheuttaa sinisen ruudun virheen Windowsissa käynnistyksen yhteydessä. ACPI.sys-ajuri on usein syyllinen, erityisesti Windows 11:n ei-tuetuissa versioissa, kuten 23H2 tai 22H2 tai Windows 10.








