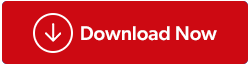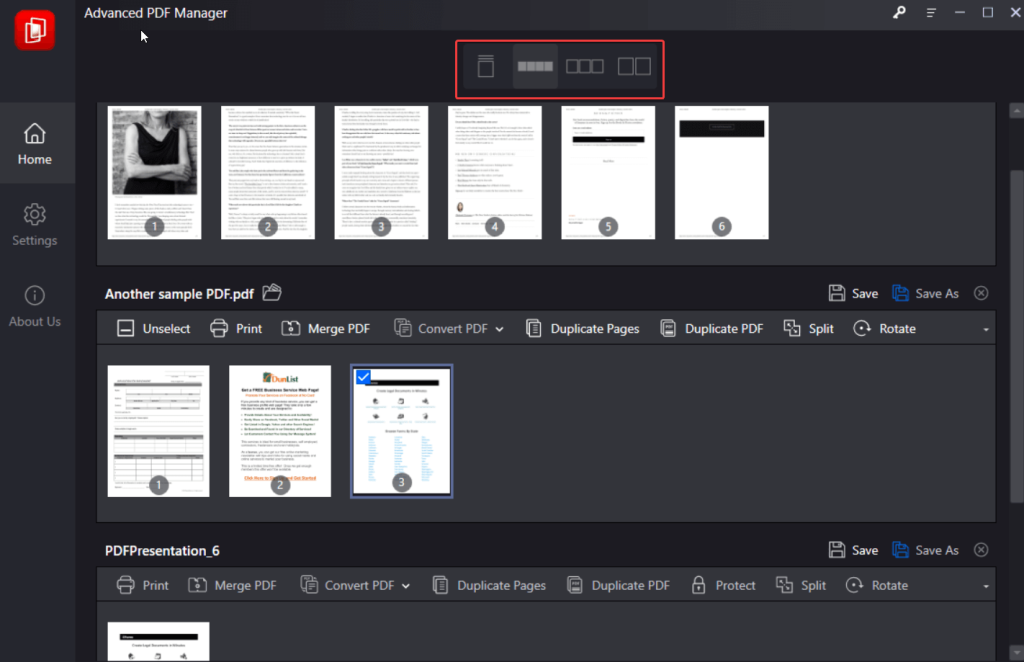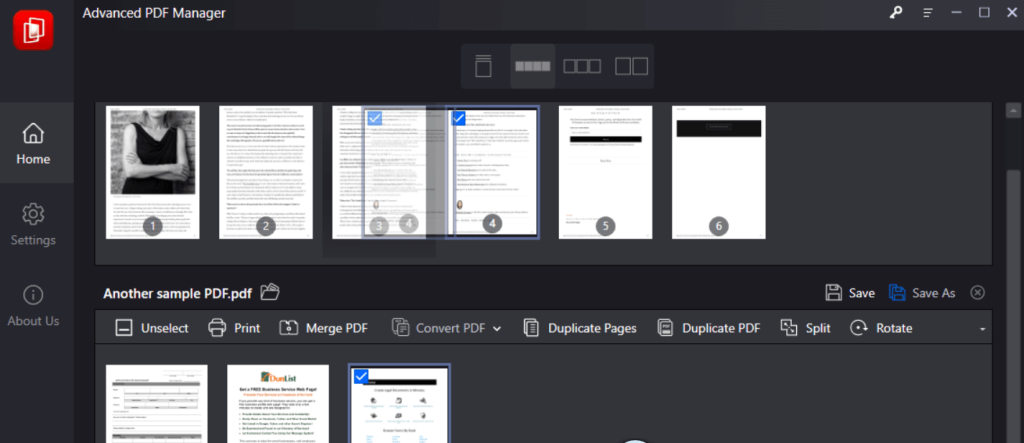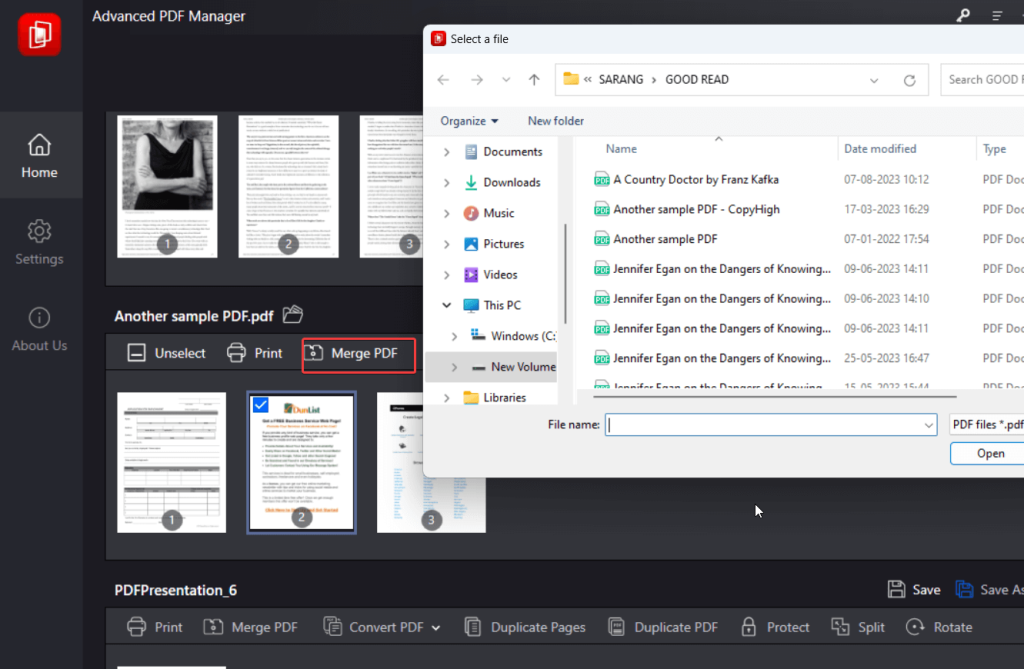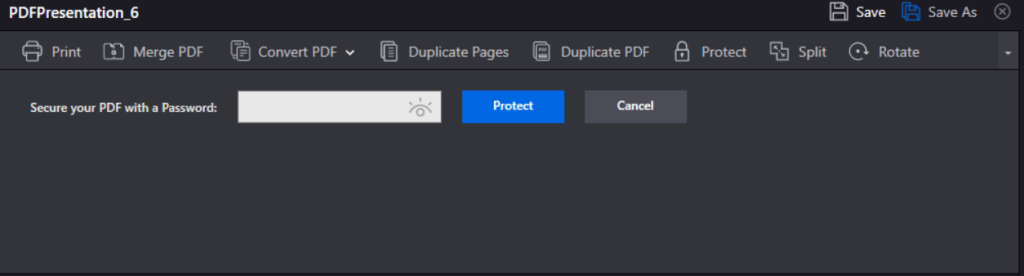Takana ovat ajat, jolloin PDF-katseluohjelmaa käytettiin vain PDF-dokumenttien avaamiseen ja katseluun. Nykyaikaiset PDF-katselulaitteet sisältävät paljon enemmän. He ottavat myös PDF-managerin roolin. Yhdellä tällaisella apuohjelmalla voit suorittaa useita tehtäviä. Voit – tarkastella PDF-tiedostoja, yhdistää niitä, muuntaa ne suosittuihin tiedostomuotoihin, salata PDF-tiedostoja, järjestää asiakirjoja, muuttaa suuntaa ja luettelo jatkuu.
Jos et ole varma, minkä PDF-katseluohjelman valitset, tässä on joitain hyödyllisiä vinkkejä, joiden avulla voit päättää. Auttaaksemme sinua löytämään oikean PDF-katseluohjelman Windows 11/10 -käyttöjärjestelmääsi, olemme jakaneet viestin kahteen osaan -
1. Mitä asioita sinun tulee etsiä PDF-katseluohjelmasta
2. Esimerkki kunnon PDF-katseluohjelmasta
Mitä asioita minun pitäisi etsiä PDF-katseluohjelmasta
Aluksi haluaisimme mainita, että jotkin PDF-katseluohjelmat voivat tarjota enemmän ominaisuuksia kuin mitä tässä mainitaan. Tässä on kuitenkin asioita, joita sinun tulee etsiä PDF-katseluohjelmasta.
1. Erilaisia katseluvaihtoehtoja
Hyvän PDF-katseluohjelman pitäisi tarjota sinulle useita katselutiloja, joilla voit joko avata useita PDF-dokumentin sivuja samanaikaisesti tai avata sivuja yksitellen isompana.
2. Lisää tai poista sivuja helposti
Jos PDF-tiedoston katselun jälkeen tunnet tarvetta lisätä tai poistaa PDF-sivuja, myös PDF-katseluohjelman tulee olla mukana.
3. Järjestä sivut uudelleen
On todennäköistä, että on sivuja, joiden olisi mielestäsi pitänyt tulla tiettyjen sivujen jälkeen tai ennen niitä. Sivujen uudelleenjärjestely on ominaisuus, jonka monet PDF- katselijat käyttävät nykyään.
4. Yhdistä ja jaa PDF-asiakirjat
PDF-katseluohjelman avulla voit myös joko yhdistää useita PDF-dokumentteja tai jakaa yhden PDF-dokumentin erillisiksi PDF-tiedostoiksi.
5. Muunna PDF-tiedostot suosittuun tiedostomuotoon
Joskus saatat haluta muuntaa PDF-tiedoston johonkin muuhun tiedostomuotoon, esimerkiksi Word-tiedostoksi tai kuvaksi. Kun PDF-katseluohjelma on paikallaan, sinun ei tarvitse etsiä verkosta yhtä tällaista verkkotyökalua.
6. Muuta suuntaa
Törmäsi PDF-sivulle, joka on käännetty ylösalaisin tai jossa on kuvia, jotka näyttävät paremmilta vaakatilassa. Nykyaikaisten PDF-katselulaitteiden avulla voit myös muuttaa suuntaa, jolloin voit kääntää PDF-tiedostoja tai jopa muuttaa niitä vaaka- tai pystytilaan.
7. Avaa useita PDF-tiedostoja
Tänä moniajoaikana, kun sanotaan, että joudut jongleeraamaan useita PDF-tiedostoja kerralla tai suorittamaan erillisiä tehtäviä PDF-tiedostoille, sinun kannattaa valita PDF-katseluohjelma, jonka avulla voit avata niin monta PDF-tiedostoa kuin haluat samanaikaisesti. .
8. Suojaa PDF-tiedostoja salasanalla
Kun olet suorittanut kaikki tehtävät, saatat haluta rajoittaa pääsyä, jotta vain henkilöt, joilla on tarvittavat oikeudet, voivat tarkastella PDF-tiedostoa. PDF-katseluohjelmalla voit myös suojata PDF-tiedostosi salasanoilla.
Miksi Advanced PDF Manager on oikea PDF-katseluohjelma Windows-tietokoneellesi
- Avaa useita PDF-tiedostoja kerralla
Edistyneen PDF Managerin avulla voit avata niin monta PDF-tiedostoa kuin haluat yhdellä istunnolla helpottaaksesi moniajoa useiden PDF-tiedostojen kanssa ja yksittäisten tehtävien suorittamista useilla PDF-tiedostoilla .
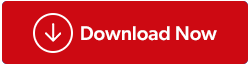
– Useita katselutiloja
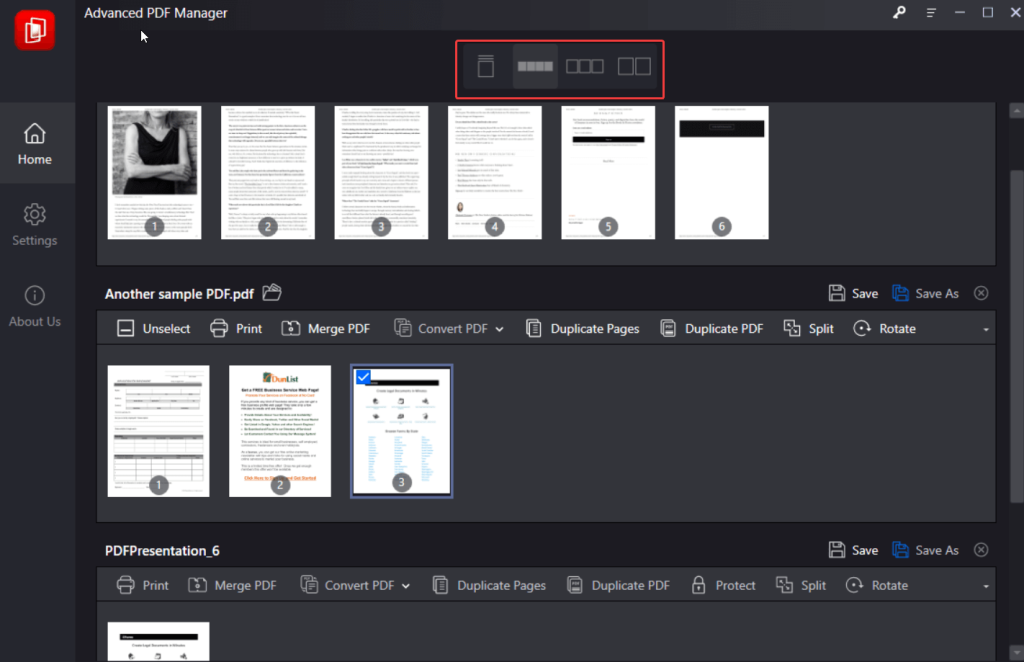
Advanced PDF tarjoaa 5 katselutilaa, joilla voit tarkastella PDF-dokumenttien sivuja. Nämä sisältävät -
1. Tiivistysnäkymä: Koko PDF-dokumentti tiivistetään ja näet pikkukuvan sekä PDF-dokumentin sisältämien sivujen määrän.
2. Pieni moninäkymä: Tämän vaihtoehdon avulla voit nähdä PDF-tiedoston useita sivuja pienessä kompaktissa näkymässä samanaikaisesti, jotta saat nopean yleiskatsauksen kaikista sivuista.
3. Medium Multiview: Verrattuna Small Multiviewiin voit tarkastella PDF-tiedoston sivuja hieman suuremmassa muodossa ja saada laajemman yleiskuvan sivujen sisällöstä.
4. Suuri moninäkymä: Kuten nimestä voi päätellä, tämä näkymä antaa sinulle paljon laajemman yleiskuvan sivuista. Voit lukea sivujen sisällön paljon paremmin.
5. Yksittäinen näkymä: Yksittäinen näkymä näyttää yhden sivun kerrallaan. Sen avulla voit käydä läpi koko sivun sisällön perusteellisemmin ja selkeämmin.
– Järjestä sivut uudelleen
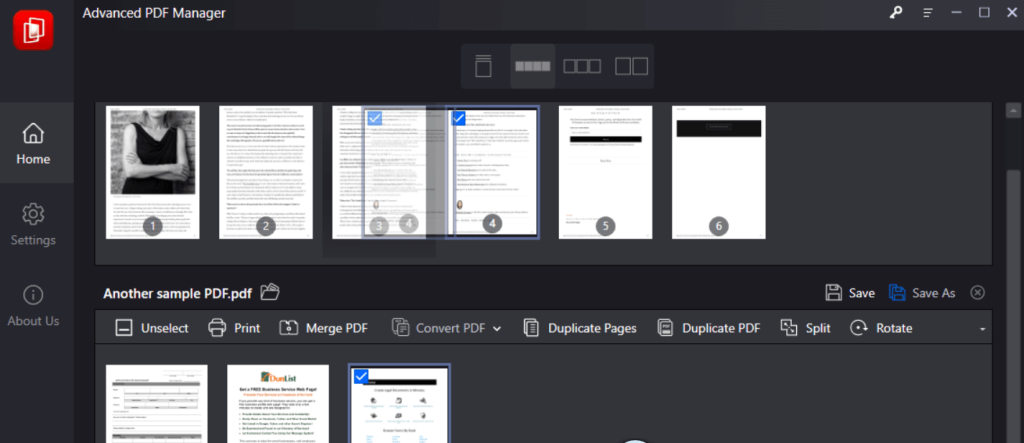
Advanced PDF:n avulla voit avata PDF-dokumentin sivuja ja järjestää niiden järjestystä yksinkertaisesti vetämällä sivuja edestakaisin sen mukaan, miten haluat järjestää ne.
– Kierrä PDF-tiedostoja
Advanced PDF Managerin avulla voit valita useita sivuja ja kiertää niitä.
– Yhdistä ja jaa
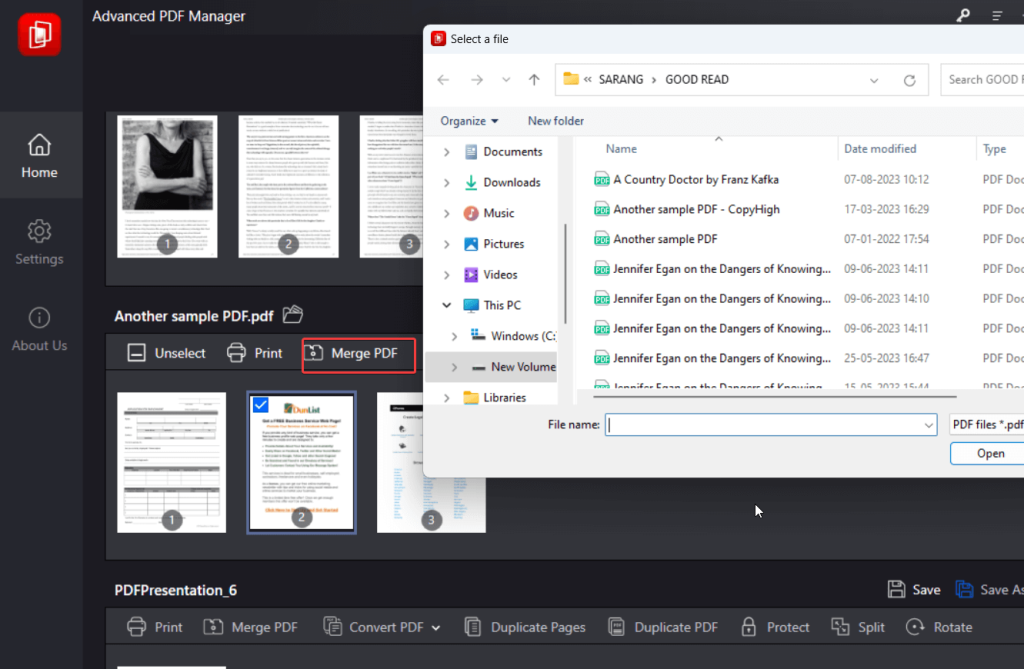
PDF-hallintatyökalun avulla voit yhdistää kaksi tai useampia PDF-tiedostoja tai sivuja. Samalla voit myös jakaa PDF-tiedostoja.
– Muunna PDF-tiedostot suosituiksi muodoiksi

Advanced PDF Managerin avulla voit muuntaa PDF-tiedoston suosituiksi tiedostomuodoiksi Wordissa, Excelissä, PPT:ssä, kuvissa ja tekstissä.
– Salasanasuojattu PDF-tiedosto
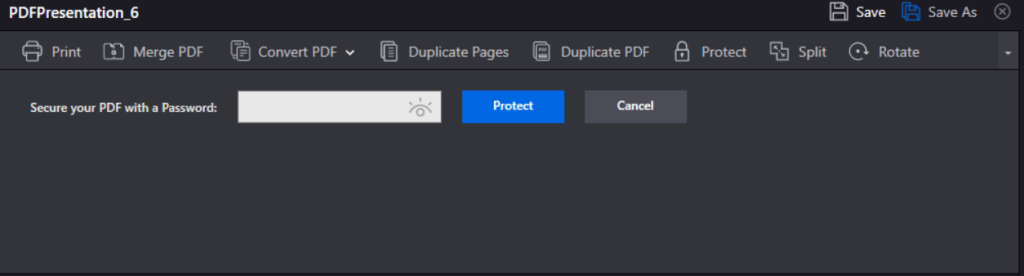
Advanced PDF Managerin avulla PDF-tiedostojen suojaaminen on helppoa. Sinun tarvitsee vain napsauttaa Suojaa ja voit lisätä salasanan.
Saumattoman PDF-kokemuksen avaaminen: Valitse PDF-katseluohjelma viisaasti
Haluamme jälleen todeta, että PDF-katseluohjelma on paljon muutakin kuin vain PDF-dokumenttien avaamista ja katselemista . Joo! Saattaa olla PDF-katseluohjelmia, jotka tarjoavat enemmän ominaisuuksia kuin tässä mainitut, mutta ensinnäkin nämä ovat sellaisia ominaisuuksia, joita sinun tulee etsiä etsiessäsi oikeaa PDF-katseluohjelmaa, ja toiseksi, jos etsit kunnollista PDF-katseluohjelmaa, Advanced PDF Manageri voi olla hyvä valinta.
Jos tämä viesti on auttanut sinua, ilmoita siitä meille alla olevassa kommenttiosiossa. Jos haluat lisää tällaista sisältöä – teknisiä ohjeita, ohjelmisto-/sovellusehdotuksia/arvosteluja ja paljon muuta, jatka BlogWebTech360:n lukemista. Voit myös ottaa meihin yhteyttä Facebookissa, Pinterestissä, YouTubessa, Instagramissa ja Flipboardissa.