Ytimen tietojen sivulle tulon virheen korjaaminen Windowsissa

Ytimen tietojen sisääntulostusvirhe (pysäytyskoodi 0x0000007a) johtuu viallisista sektoreista, viruksista, kiintolevyistä tai viallisesta RAM-muistista.
Kun käytät copy-paste-komentoa tekstin, kuvan jne. liittämiseen paikasta toiseen, leikepöytä tulee apuun. Windowsissa kopioi-liitä-komentoa käytetään niin monta kertaa, ja sillä on laaja käyttö, kun kopioimme jotain verkosta tai yhteisöstä toiseen paikkaan. Jos kuitenkin käytät jaettua tietokonetta, sinun on noudatettava muutamia vaiheita tietojesi suojaamiseksi. Windows 1809 -päivityksen myötä kävi selväksi, että leikepöydän käyttö on helpompaa kuin koskaan. Tässä prosessissa meidän on muistettava, kuinka leikepöytä tyhjennetään Windows 10:ssä. Tässä viestissä opimme erilaisista menetelmistä, joita voidaan käyttää leikepöydän historian tyhjentämiseen Windows-tietokoneessa.
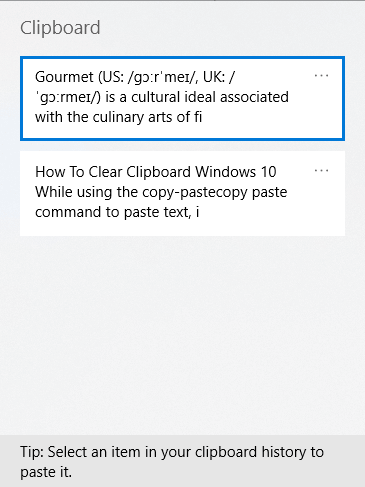
Lue: Pikaopas leikepöydän käyttämiseen Windows 10:ssä
Päästäksemme leikepöydälle meidän on painettava Windows-näppäintä + V, kun Kopioi-komento on aktiivinen. Se avaa leikepöydän, jossa on kopiointikomentojen historia. Jotta voimme säilyttää pääsyn kaikkiin asioihin, kuten tekstiin, verkkotekstiin ja kuviin, meidän on ehkä liitettävä se toiseen paikkaan, tallennamme sen leikepöydälle. Meillä on kuitenkin tapana suojata arkaluontoisia tietoja, kuten korttitietoja ja salasanoja, joten leikepöytä on tyhjennettävä. Kuten olet varmasti huomannut, että se pitää tiedot ennallaan jopa järjestelmän uudelleenkäynnistyksen jälkeen.
Lue myös: Parhaat leikepöydän vaihtoehdot Windowsille.
Kuinka tyhjentää leikepöydän historia
Vaikka yksinkertainen vinkki voi auttaa sinua, jos teet siitä tavan ja säästät leikepöydän historian tyhjentämisen koettelemukselta, kannattaa aina kopioida ja liittää satunnainen teksti korvataksesi leikepöydälle tallentamasi tekstin. Kyllä, se toimii ja olla varovaisempi, voit suorittaa alla esitetyt erilaiset menetelmät varmistaaksesi, että leikepöydän tiedot poistetaan.
Vaihe 1: Avaa Käynnistä-valikko ja napsauta Asetukset-kuvaketta.
Vaihe 2: Valitse Asetukset-valikosta Järjestelmä.
Vaihe 3: Siirry Leikepöytävaihtoehtoon.
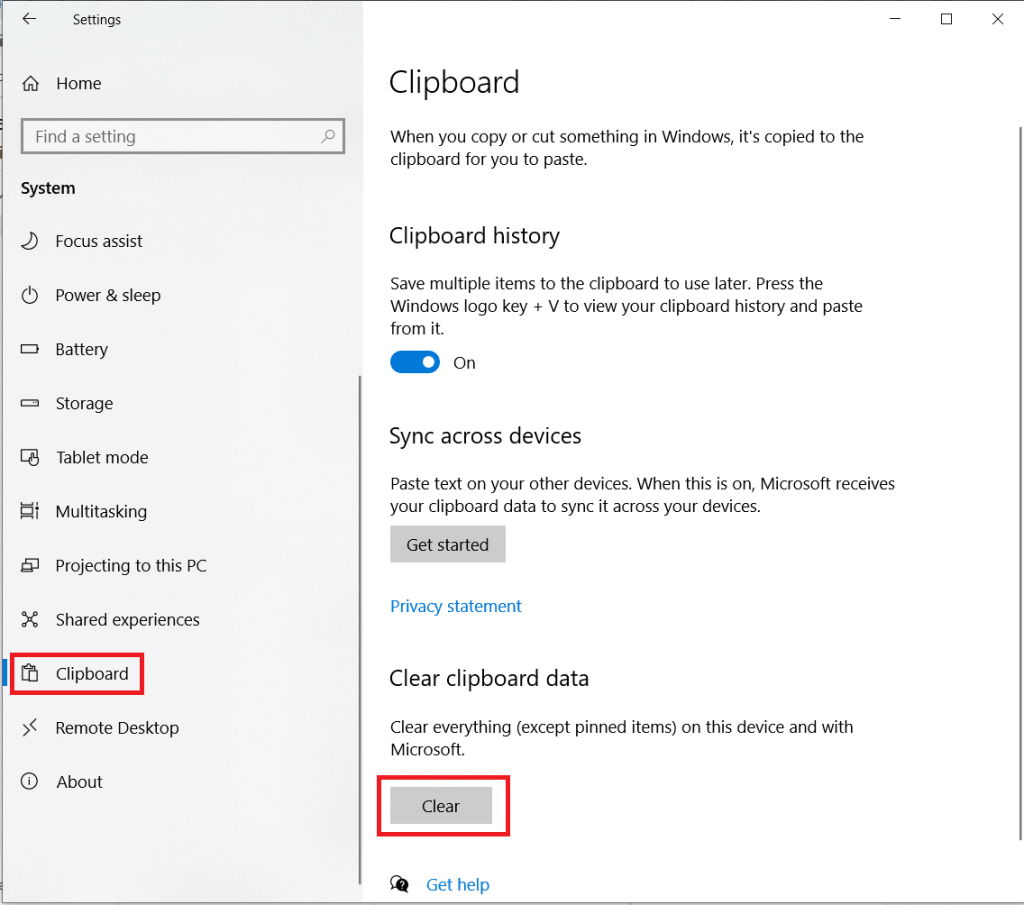
Vaihe 4: Leikepöytä-välilehdellä voit nähdä oikean sivupaneelin vaihtoehdot. Täältä sinun on löydettävä tyhjennyspainike Tyhjennä leikepöydän tiedot -osiossa.
Siinä todetaan, että toiminto tyhjentää kaiken laitteessa ja Microsoftissa paitsi kiinnitetyt kohteet.
Huomautus: Tämä toiminto poistaa kaikki paikallisesti tallennetut tiedot tietokoneeltasi. Myös Microsoft-tilillesi tallennetut tiedot poistetaan tililtäsi.
Leikepöydän historian tyhjentäminen Run Command -komennolla
Jos haluat oppia, kuinka voit tyhjentää leikepöydän vähemmällä vaiheella, sinun on noudatettava alla olevia ohjeita:
Vaihe 1: Avaa Suorita komento -välilehti painamalla Windows-näppäintä + R työpöydällä.
Tai
Avaa Käynnistä-valikko ja kirjoita hakupalkkiin Suorita, valitse tuloksista Suorita-komento ja avaa se.
Vaihe 2: Napsauta annettua kirjoitustilaa ja kopioi ja liitä seuraava komento, muista kaikki alueet oikein.
cmd /c “echo off | leike"
Napsauta Ok.
Koko leikepöydän historia tyhjennetään, kun tämä komento suoritetaan tietokoneellasi.
Kuinka tyhjentää leikepöydän historia leikepöydältä?
Vaihe 1: Paina Windows ja V ja saadaksesi leikepöydän.
Vaihe 2: Voit tyhjentää leikepöydän historian napsauttamalla kolmea pistettä missä tahansa Leikepöydän kohteessa ja valitsemalla Tyhjennä kaikki.
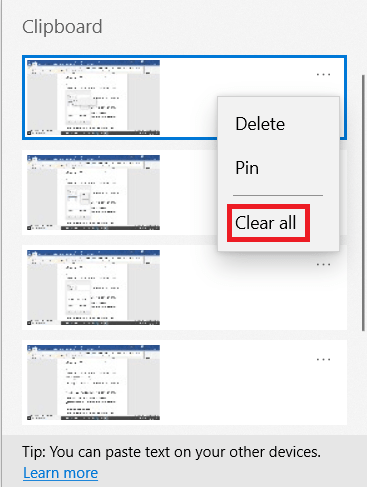
Kuinka poistaa leikepöytä Windows 10: ssä komentokehotteen avulla?
Vaihe 1: Avaa Suorita-ruutu painamalla Windows- ja R-näppäintä.
Vaihe 2: Kirjoita CMD ja paina CTRL + Vaihto + Enter avataksesi komentokehotteen järjestelmänvalvojana.
Vaihe 3: Kirjoita “ echo off | clip" ja paina Enter tyhjentääksesi leikepöydän tiedot Windows 10:ssä.
Näyttää kuitenkin hieman vaikealta muistaa komennona, joka saatetaan usein joutua tyhjentämään leikepöydän historia Windows 10:ssä. Siksi suositellaan luomaan siihen pikakuvake. Opitaan luomaan sellainen:
Vaihe 1: Napsauta työpöytää hiiren kakkospainikkeella ja napsauta Uusi ja valitse Pikakuvake .
Vaihe 2: Siirry sijaintiruutuun ja kirjoita suorita komento, eli cmd /c “echo off | leike"
Vaihe 3: Nimeä pikakuvake "Tyhjennä leikepöytä".
Vaihe 4: Napsauta Valmis, ja olet valmis tekemään helpon korjauksen leikepöydän historian tyhjentämiseksi.
Vaihe 5: Aina kun sinun on tyhjennettävä leikepöydän historia seuraavaksi, sinun on kaksoisnapsautettava tätä luomaasi pikakuvaketta, niin se tehdään.
Lue lisää: Leikepöydän synkronointi Macin ja Windowsin välillä.
Tuomio:
Näin voit nopeasti tyhjentää leikepöydän Windows 10:ssä. Toivomme, että menetelmät auttavat sinua tyhjentämään kaiken, mitä olet tallentanut järjestelmästäsi. Voit luoda pikakuvakkeen leikepöydän Clear-komennon käyttämisen helpottamiseksi.
Kun lopetamme postauksen, haluaisimme tietää mielipiteesi. Ehdotuksesi ja kommentit ovat tervetulleita alla olevaan kommenttiosaan. Jaa tiedot ystäviesi ja muiden kanssa jakamalla artikkeli sosiaalisessa mediassa.
Haluamme kuulla sinusta!
Olemme Facebookissa , Twitterissä , LinkedInissä ja YouTubessa . Jos sinulla on kysyttävää tai ehdotuksia, ilmoita meille alla olevassa kommenttiosassa. Haluamme ottaa sinuun yhteyttä ratkaisun kera. Julkaisemme säännöllisesti vinkkejä ja temppuja sekä ratkaisuja yleisiin tekniikkaan liittyviin ongelmiin. Tilaa uutiskirjeemme saadaksesi säännöllisiä päivityksiä teknologiamaailmasta.
Mielenkiintoisia aiheita:
Parhaat sivustot, joista löydät ilmaisia oppikirjoja.
Parhaat lasten sovellukset ja pelit pitämään lapset kiireisinä.
Ytimen tietojen sisääntulostusvirhe (pysäytyskoodi 0x0000007a) johtuu viallisista sektoreista, viruksista, kiintolevyistä tai viallisesta RAM-muistista.
Windowsin suojaus on käytössä ja suojaa laitettasi ennakoivasti tarkistamalla haittaohjelmia, viruksia ja muita tietoturvauhkia.
Microsoft esittelee uudistetun Lisäasetukset-sivun Windows 11:ssä, lisäämällä järjestelmän mukauttamismahdollisuuksia kehittäjille ja käyttäjille uusilla ominaisuuksilla
Docker helpottaa säilöjen rakentamista, suorittamista ja hallintaa. Saatat kuitenkin kohdata virheellisen viitemuodon (Invalid Reference Format) ajon tai levynkuvan rakentamisen aikana.
Voit estää käyttäjiä lukitsemasta Windows 10 -tietokonettaan poistamalla lukitusnäytön käytöstä Windows 10:ssä seuraavien ohjeiden mukaisesti.
Voit varmuuskopioida ja palauttaa Microsoft Defender -asetuksesi uudelle tietokoneelle tai vianmäärittää sovelluksen kanssa mahdollisesti ilmeneviä ongelmia.
Järjestelmän suuret kansiot ovat yksi syyllisistä, jotka vievät paljon järjestelmätilaa. Monet luomasi kansiot palaavat takaisin jonkin ajan kuluttua poistamisen jälkeen. Ehkä ne ovat roskapostikansioita, joita yrität poistaa.
GodeMode on nimeltään Shortcut Windows Master Control Panel. GodMode (tai God Mode) on ohjauspaneeli, jonka avulla voit määrittää ja käyttää kaikkea Windows-käyttöjärjestelmässäsi.
Tässä artikkelissa käsitellään CCNA-komentoja sekä ICND:n osissa 1 ja 2 että nykyisessä CCNA-kokeessa (640-802).
Useiden asemien yhdistäminen Windows 11:n tallennustilojen avulla antaa käyttäjille mahdollisuuden suojata tiedostoja aseman vikaantumiselta ja samalla yhdistää tallennustilan yhdeksi helposti hallittavaksi virtuaaliasemaksi.







