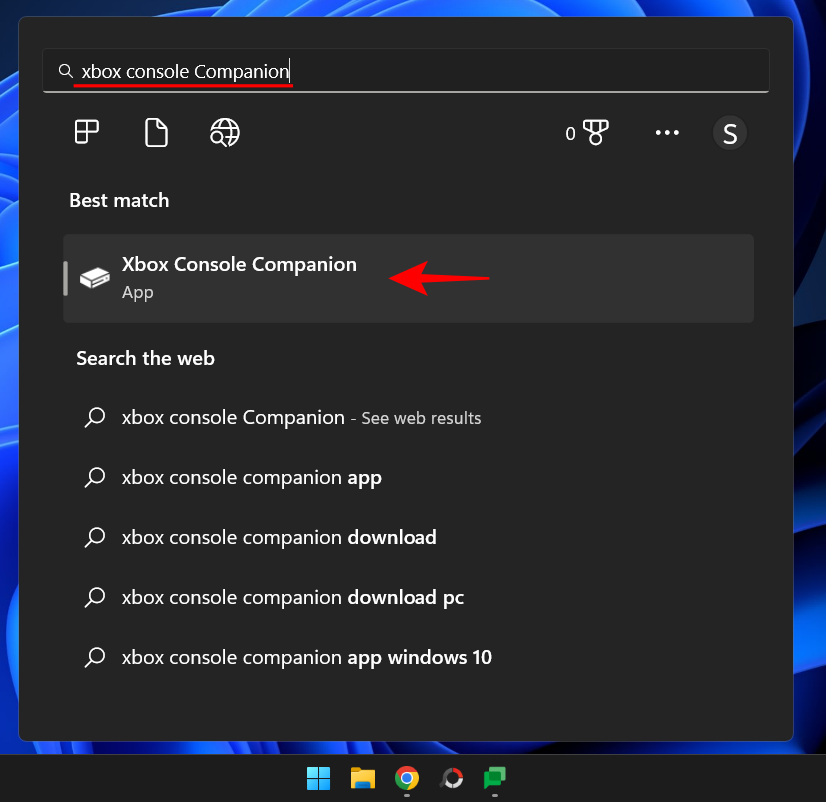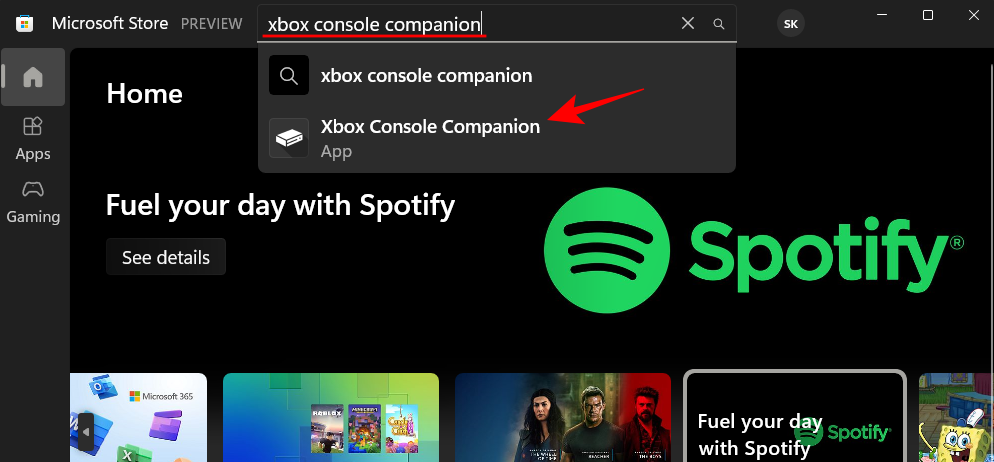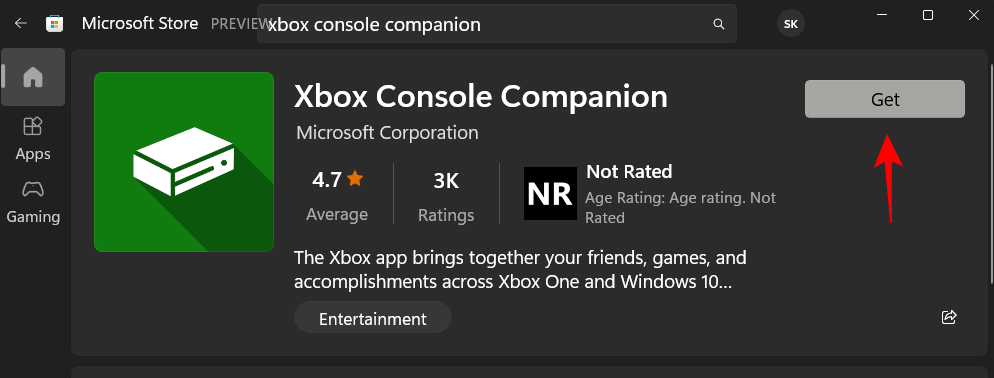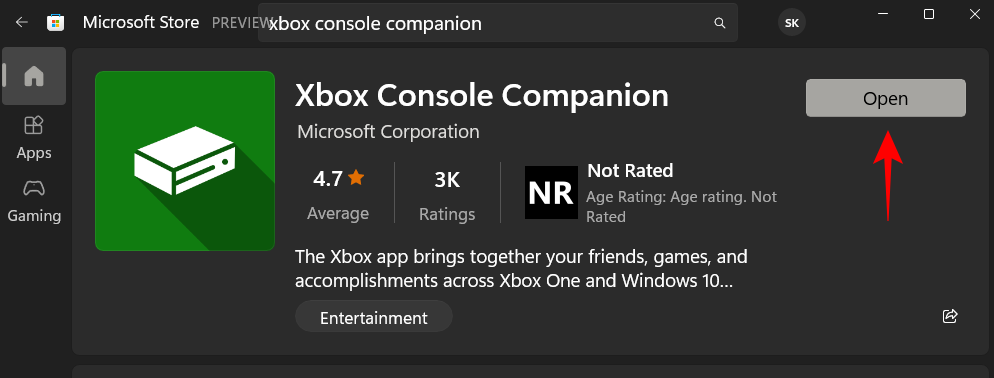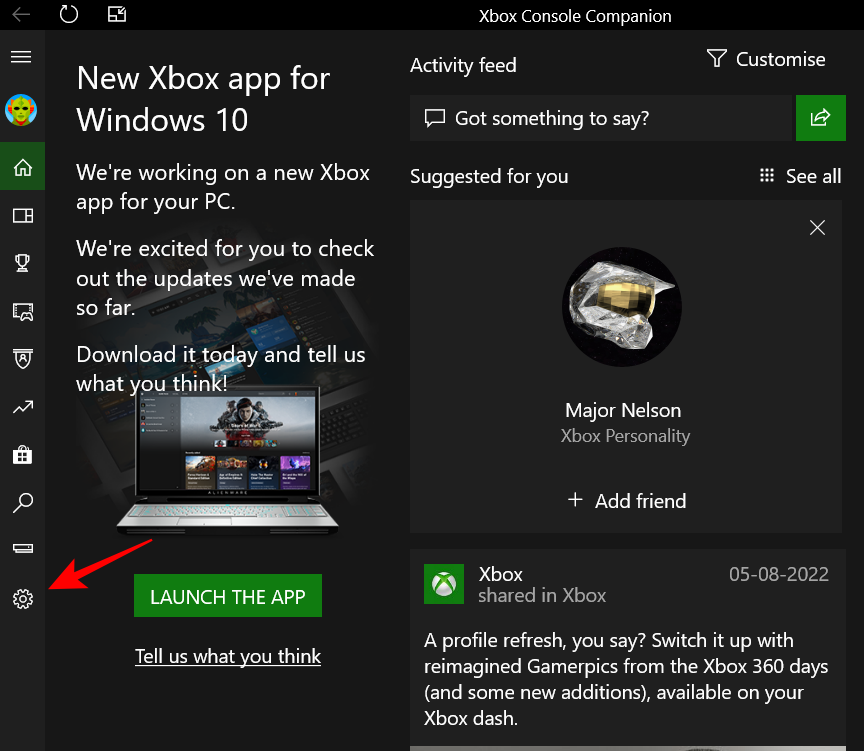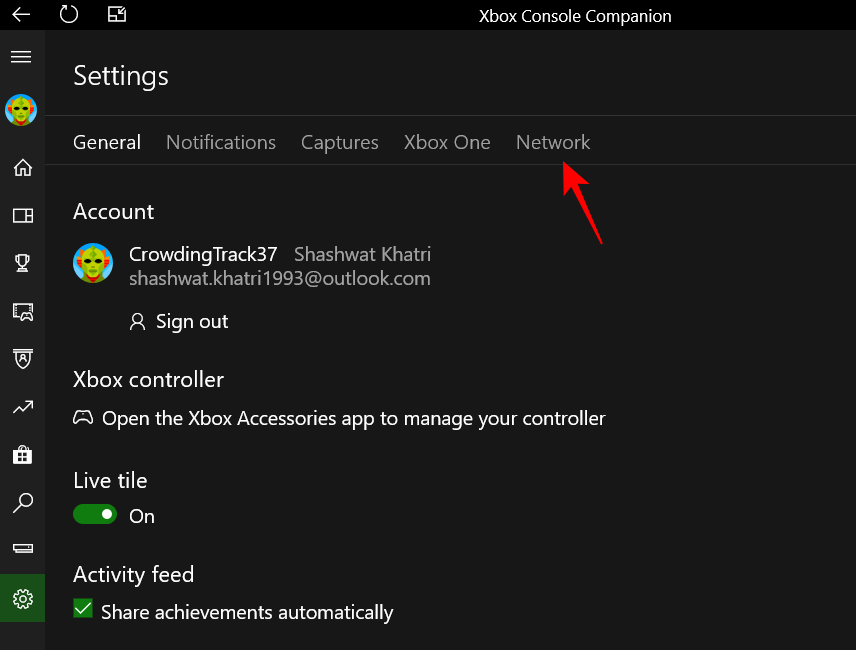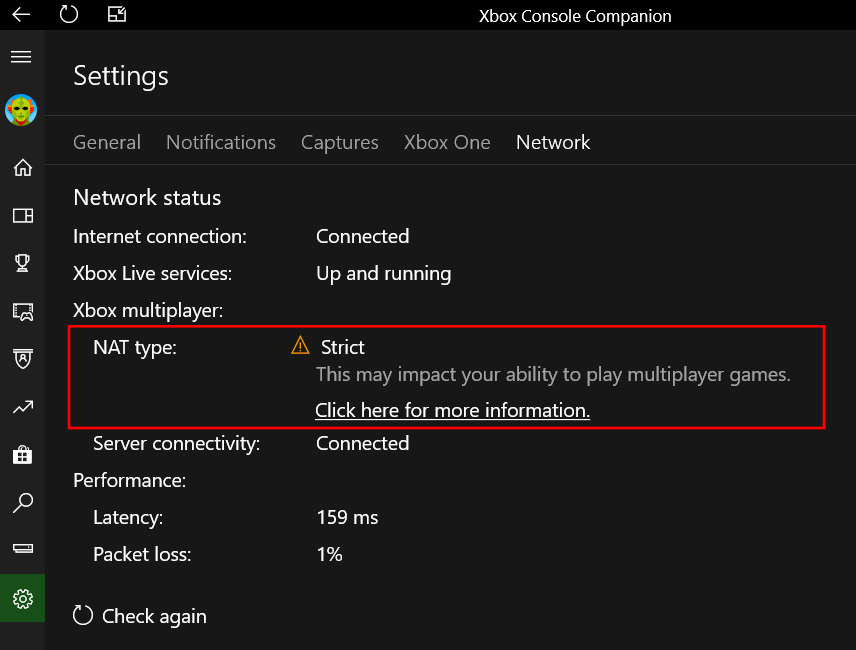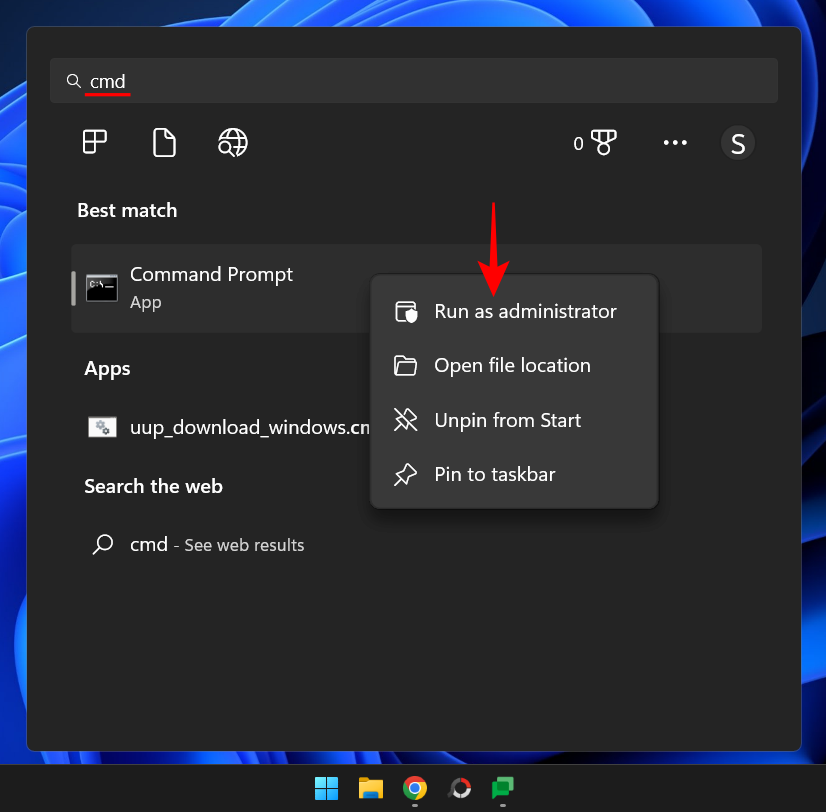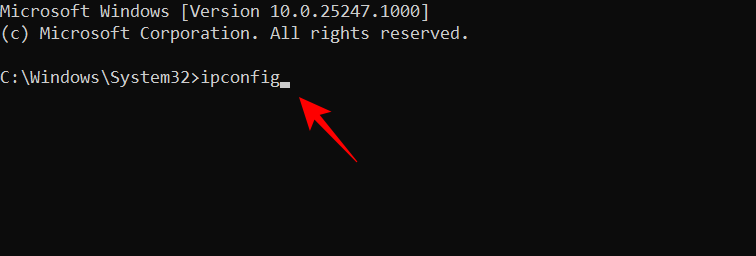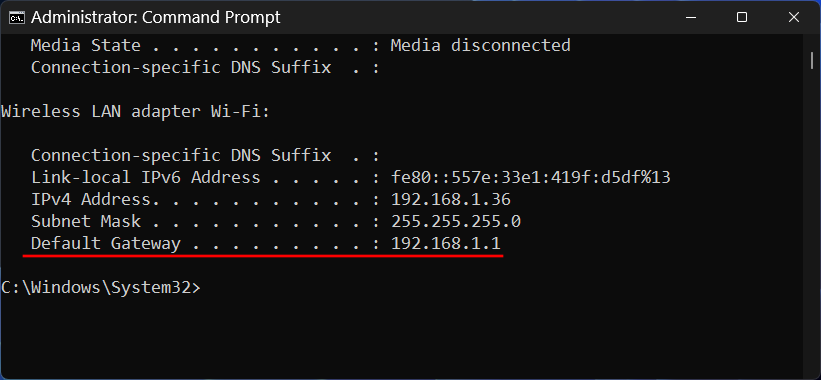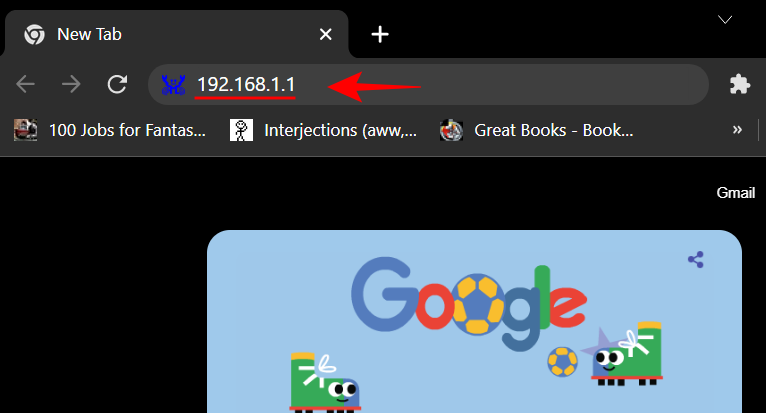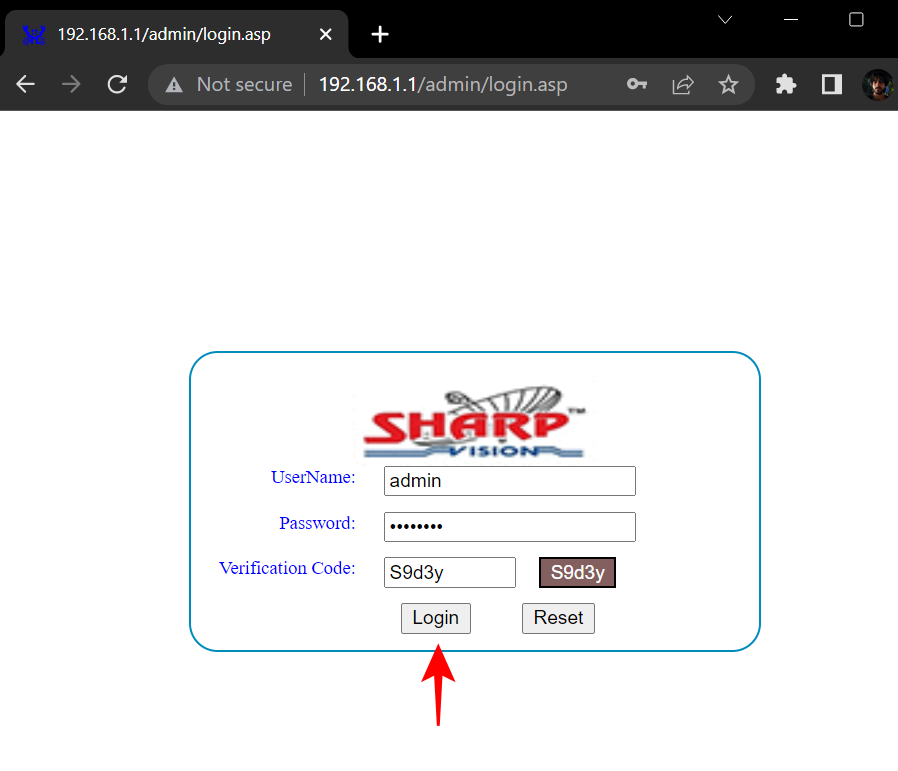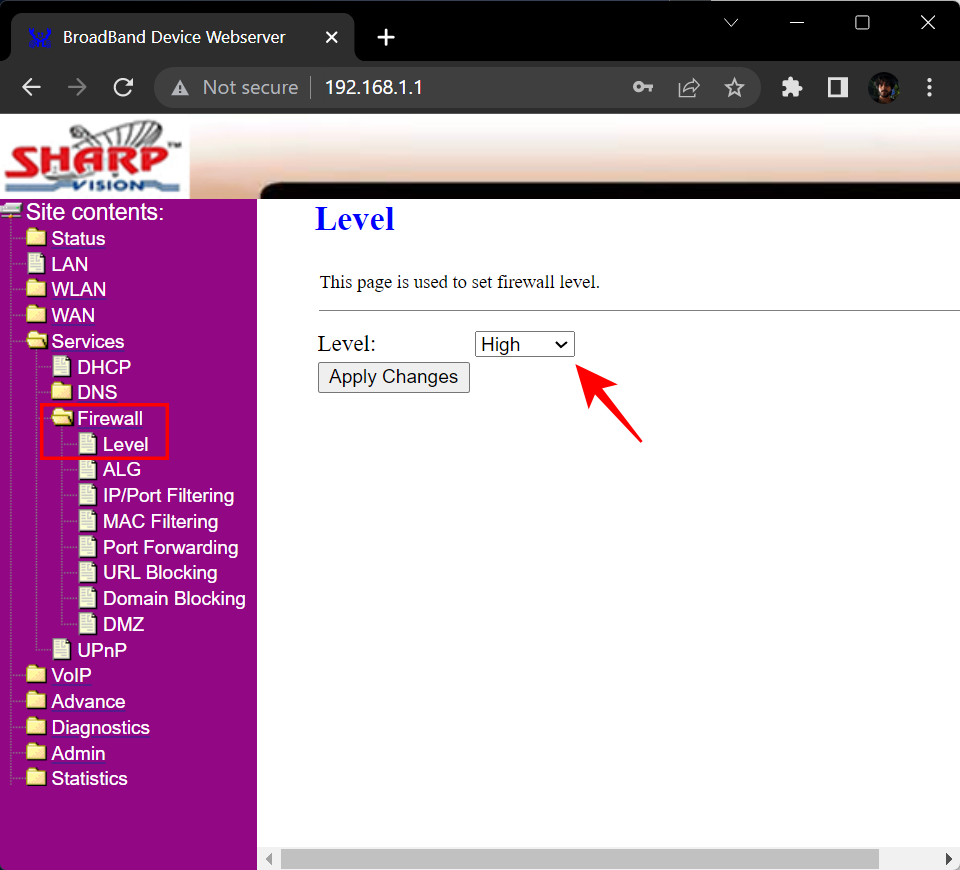Kuolema viiveellä on pahin asia, mitä pelaajalle voi tapahtua verkossa. Mutta tiesitkö, että se ei aina johdu hitaista verkkonopeuksista? Toisin kuin yleisesti luullaan, se on usein ongelma NAT-tyypissäsi, eikä sitä ratkaista yksinkertaisella puhelulla Internet-palveluntarjoajaltasi.
Mutta ennen kuin muutat NAT-tyyppiäsi tahtomattaan, on tärkeää ymmärtää NAT:n tarkoitus, sen eri tyypit ja kuinka tarkistaa, millä NAT-tyypillä käytät tällä hetkellä Windows 11: ssä . Tässä on kaikki, mitä sinun tarvitsee tietää siitä.
Mikä on NAT ja mitä se tekee?
Networking Address Translation tai NAT on verkkojärjestelmä, joka tarjoaa tavan muuttaa paikallista IP-osoitettasi laajemmiksi Internet-osoitteiksi. Näin voit käyttää yhtä IP-osoitetta useissa laitteissa samassa paikallisessa verkossa.
NAT, joka toimii osana reititintä, tekee reitittimestäsi periaatteessa keskijohtajan paikallisverkon ja laajemman Internetin välillä. Ei kuitenkaan ole vain yhtä NAT:ia. Itse asiassa on kolme, jotka eroavat toisistaan nopeuden ja turvallisuuden suhteen. Riippuen siitä, mitä haluat, voit valita yhden kolmesta. Mutta mitä nämä ovat ja miksi valitsisit yhden toisen sijaan? Tässä lisää.
Aiheeseen liittyvä: Tietokoneen nimen löytäminen Windows 11:ssä
Eri NAT-tyypit ja mikä niistä kannattaa valita
NAT-tyyppejä on kolme: avoin, kohtalainen ja tiukka. Pelkästään heidän nimensä perusteella saatat kertoa, mitä heillä on tarjottavanaan. Tässä on mitä sinun tulee tietää niistä kaikista.
Avata
Tämä on liberaalein NAT-tyyppi. Tiedonsiirtorajoituksia ei ole ja kaikki portit ovat avoinna datapakettien siirtämiselle laitteellesi, mikä takaa nopeuden. Avoin NAT-tyyppi muodostaa myös yhteyden helposti muihin NAT-tyyppeihin. Mutta palomuuria ei myöskään ole, mikä tarkoittaa, että olet alttiina haittaohjelmille, online-hakkeroille ja muille online-vaaroille. Mutta jos prioriteettinasi on sulava verkkokokemus ilman puskurointia tai viivettä, avoin NAT-tyyppi on paras.
Kohtalainen
Toinen NAT-tyyppi on hieman turvallisempi. Muutamia portteja on auki, jotka yhdessä palomuurin kanssa suojaavat pitkälle verkkosi. Mutta tämä turvallisuus tulee nopeuden kustannuksella. Verrattuna avoimeen NAT:iin, saatat kohdata jonkin verran puskuria ja viivettä kohtalaisen NAT:n kanssa.
Tiukka
Viimeisenä, mutta ei vähäisimpänä, paitsi nopeuksien suhteen, on tiukka NAT. Koska tämä NAT-tyyppi asettaa turvallisuuden etusijalle, nopeus on yleensä ensimmäinen kompromissi. Tämän NAT-tyypin kanssa koet melkoista viivettä ja puskurointia sekä joitain verkkoongelmia. Se muodostaa myös yhteyden vain avoimiin NAT-tyyppeihin, mikä voi aiheuttaa enemmän verkon surua. Mutta koska ne estävät parhaiten verkkohyökkäykset, useimmissa reitittimissä oletusasetukseksi asetetaan yleensä NAT-tyyppi.
Kolmen NAT-tyypin tarkoituksen tunteminen auttaa sinua tekemään päätöksen niiden riski-hyötysuhteen sekä mieltymystesi perusteella. Kuten voit jo todeta, avoin NAT on vähiten turvattu, mutta myös nopein. Vaikka tiukka NAT on turvallisin ja hitain. Maltillinen NAT osuu näiden kahden väliin.
Aiheeseen liittyvä: Verkon unohtaminen Windows 11:ssä
Kuinka tarkistaa NAT-tyyppi Windows 11:ssä
Kaiken tämän jälkeen, kuinka voit tarkistaa nykyisen NAT-tyyppisi? Tässä on muutamia tapoja.
Tapa 1: Xbox Console Companion -sovelluksen käyttäminen
Xbox Console Companion -sovellus tarjoaa helpoimman tavan tarkistaa NAT-tyyppisi. Voit tehdä tämän painamalla Start, kirjoittamalla Xbox ja valitsemalla Xbox Console Companion .
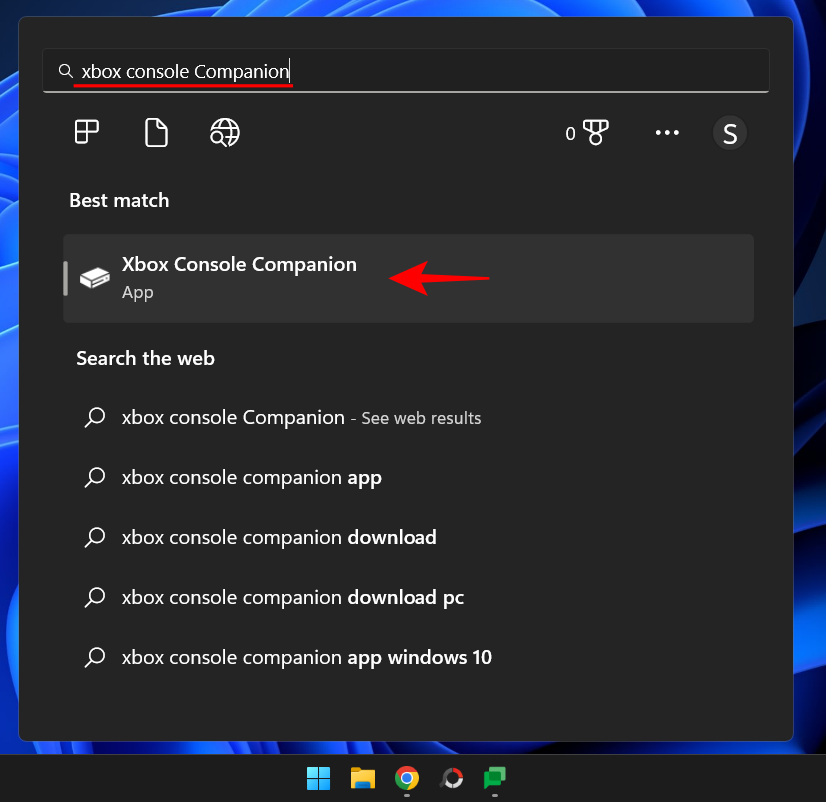
Jos sinulla ei ole Xbox-konsolisovellusta, avaa Microsoft Store Käynnistä-valikosta. Etsi sitten Xbox-konsolin kumppanisovellus ja valitse se.
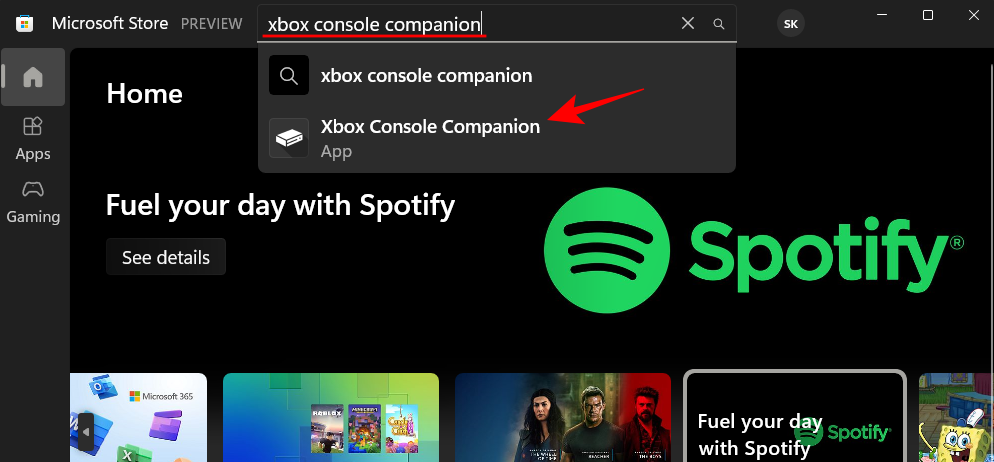
Napsauta Hanki .
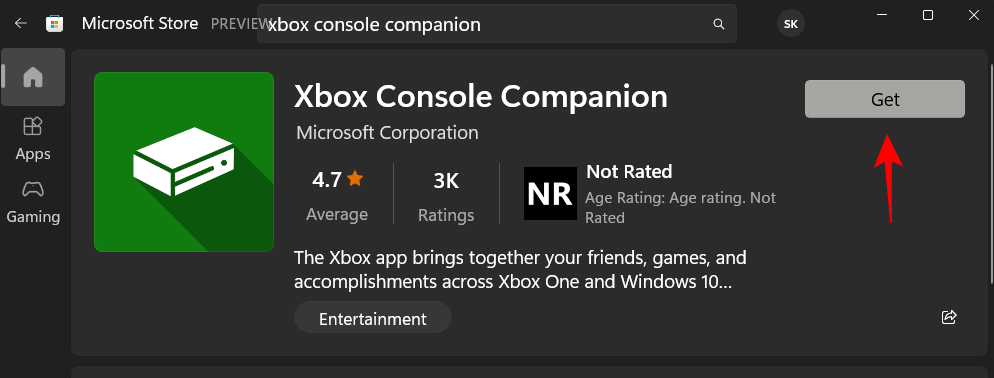
Kun olet asentanut, napsauta Avaa .
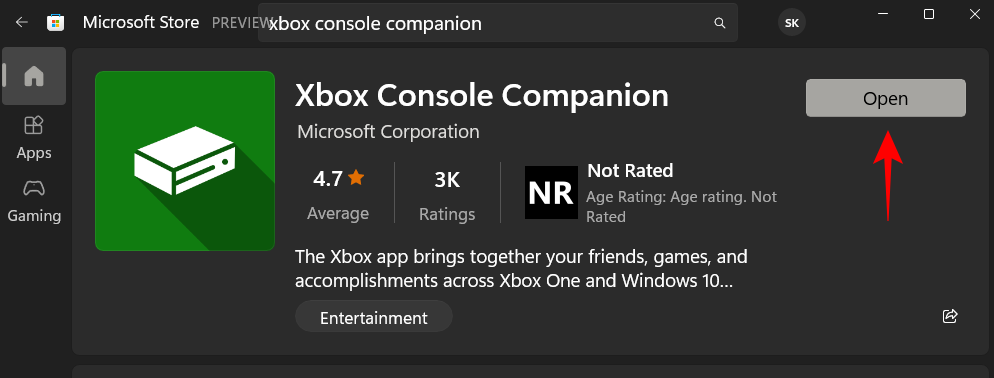
Napsauta konsolin kumppanisovelluksessa sivupalkissa Asetukset (rataskuvake) .
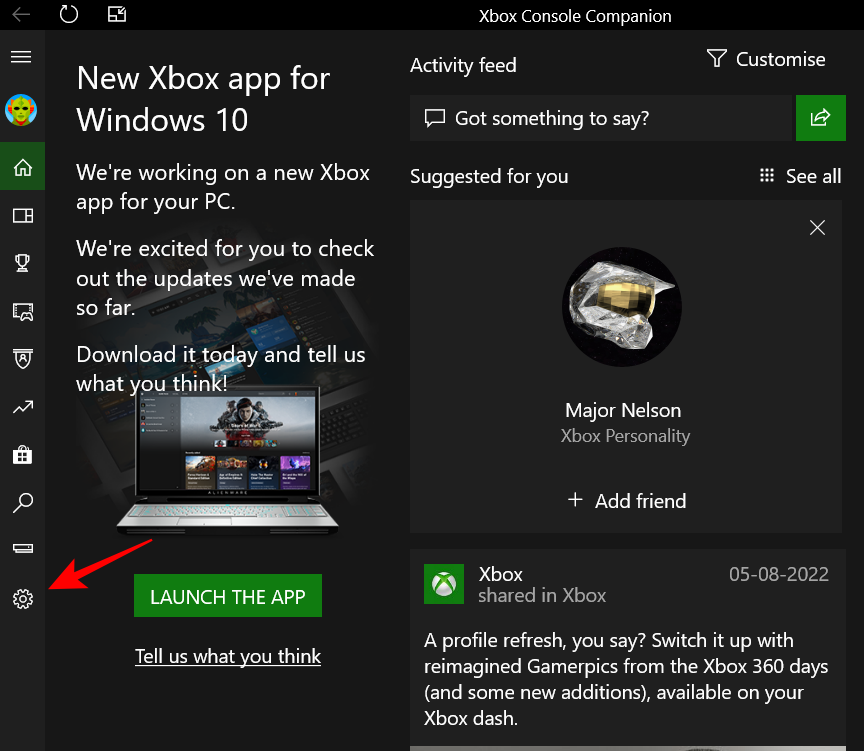
Napsauta sitten Verkko- välilehteä.
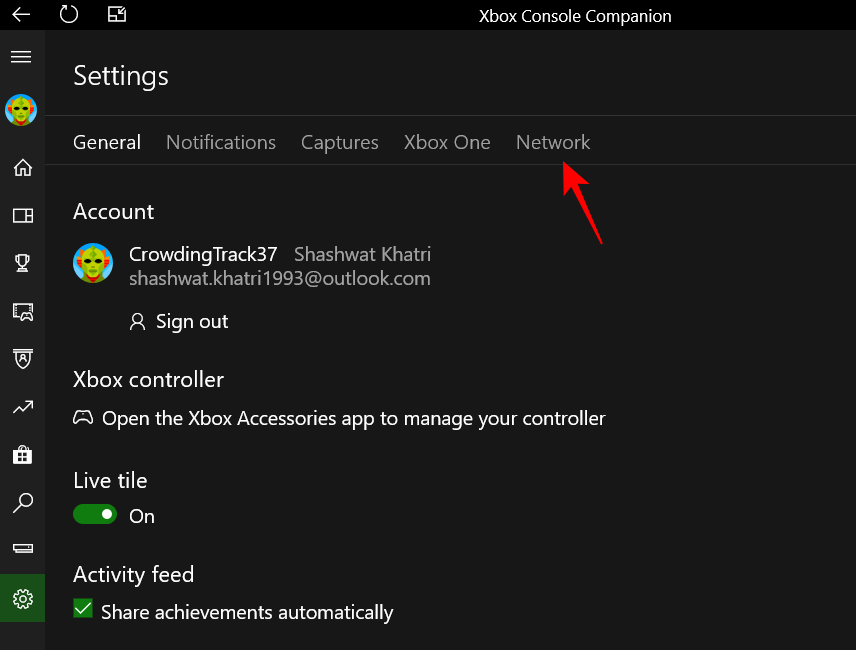
Odota, että sovellus muodostaa yhteyden ja hakee tiedot.

Näet nyt NAT-tyyppisi.
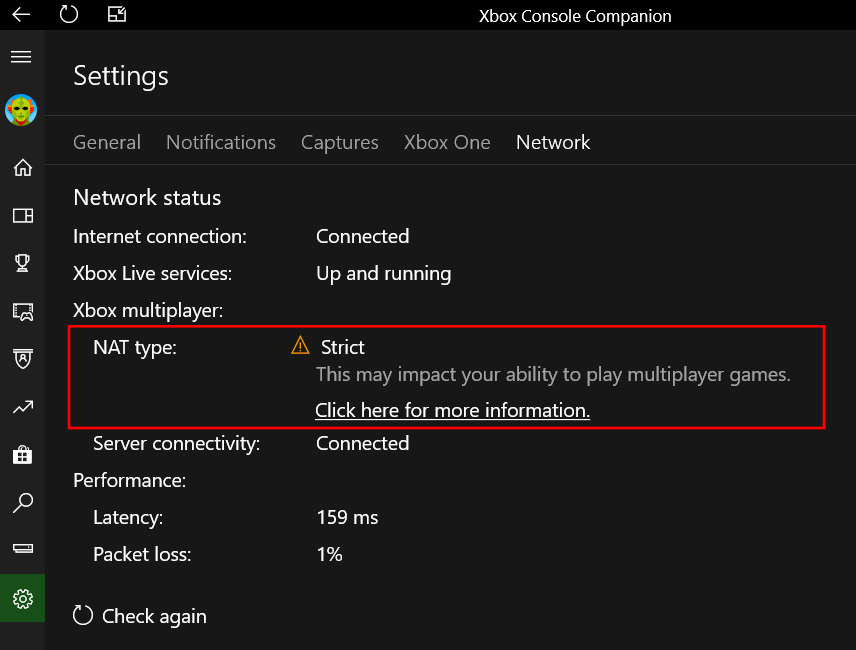
Aiheeseen liittyvä: Aseman yhdistäminen Windows 11:ssä
Tapa 2: Reitittimen asetuksissa
Voit myös tarkistaa NAT-tyypin reitittimesi asetussivulta. Voit tehdä sen seuraavasti:
Paina ensin Käynnistä, kirjoita CMD , napsauta sitten hiiren kakkospainikkeella parasta hakua ja valitse Suorita järjestelmänvalvojana.
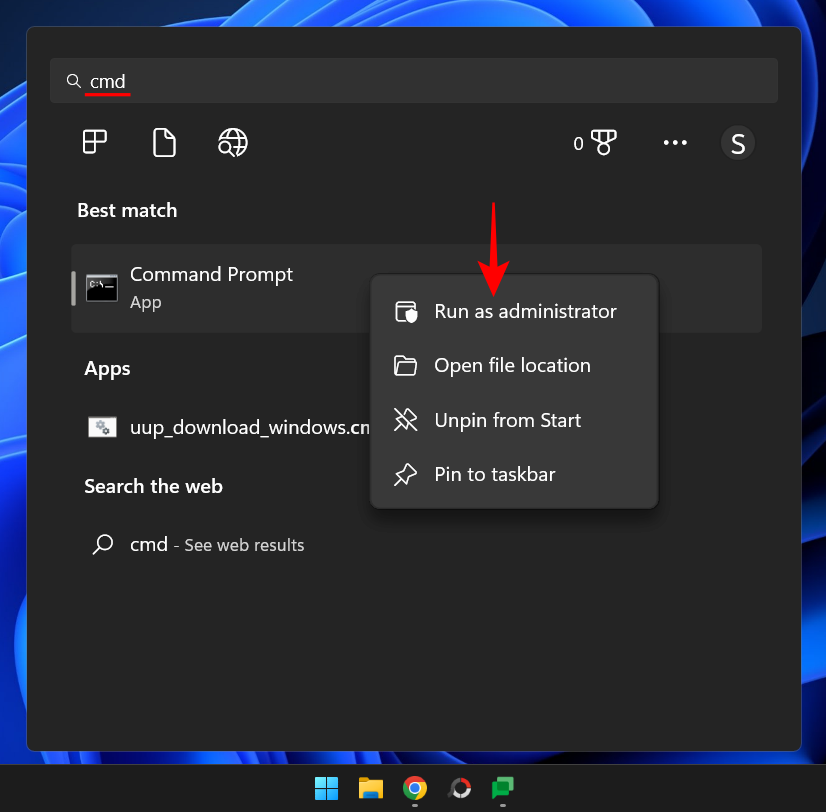
Kirjoita seuraava komento:
ipconfig
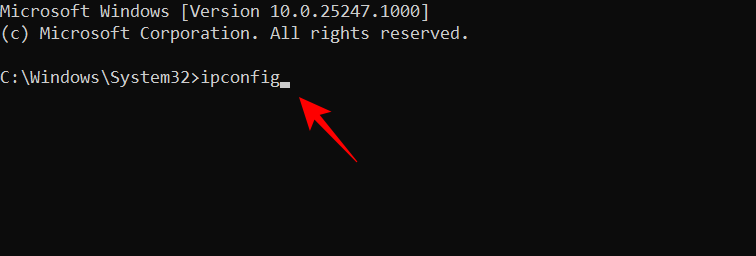
Paina Enter. Etsi Oletusyhdyskäytävä ja merkitse sen viereinen numero.
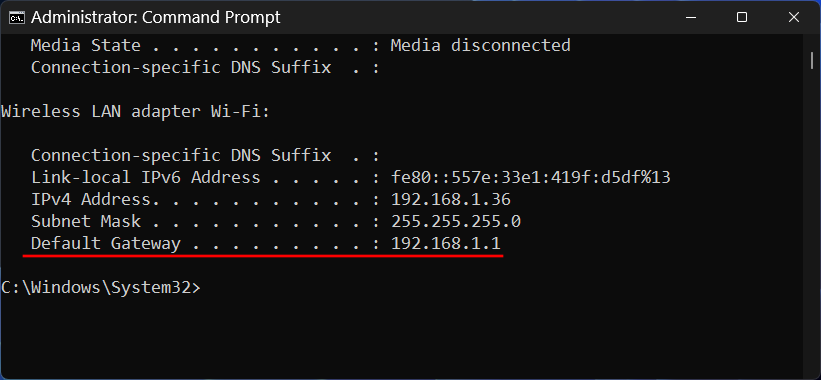
Avaa sitten selain, kirjoita tämä numero osoitepalkkiin ja paina Enter.
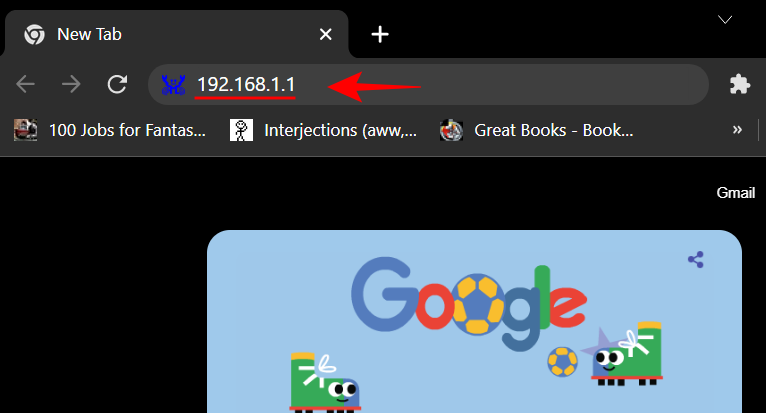
Tämä avaa reitittimesi asetussivun. Anna Internet-palveluntarjoajaltasi antama reitittimen käyttäjätunnus ja salasana ja napsauta kirjaudu sisään .
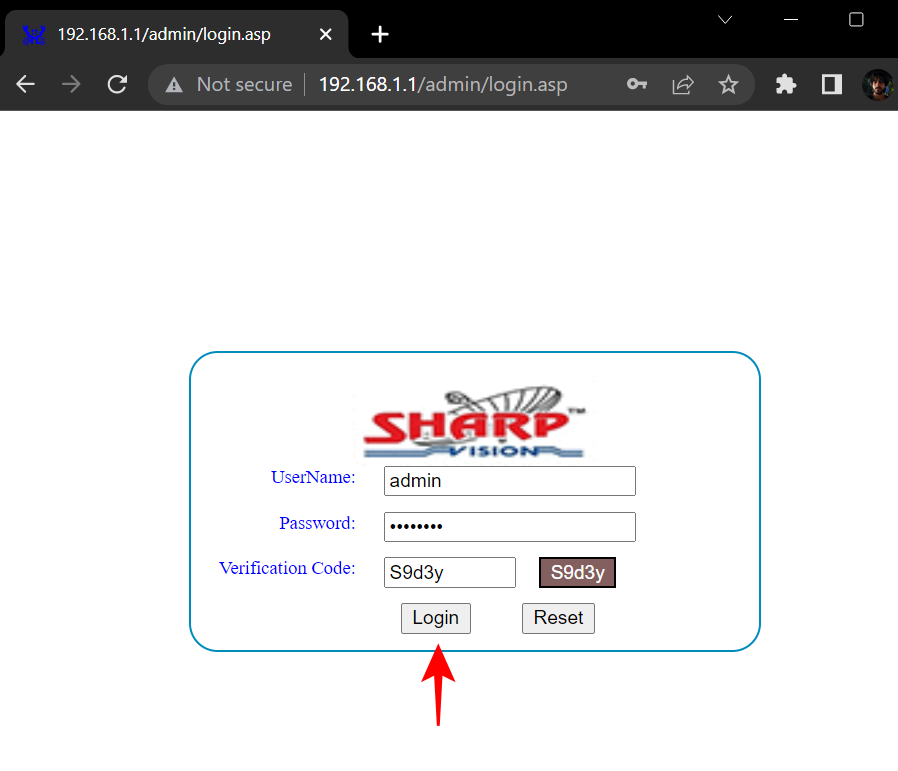
Etsi nyt NAT-tyyppi reitittimen asetuksista. Reitittimesi asetuksista riippuen saatat nähdä NAT-asetusvaihtoehdon.
Jos et näe tiettyä NAT-asetusta, voit silti ehkä tarkistaa sen, jos näet palomuuriasetuksen.
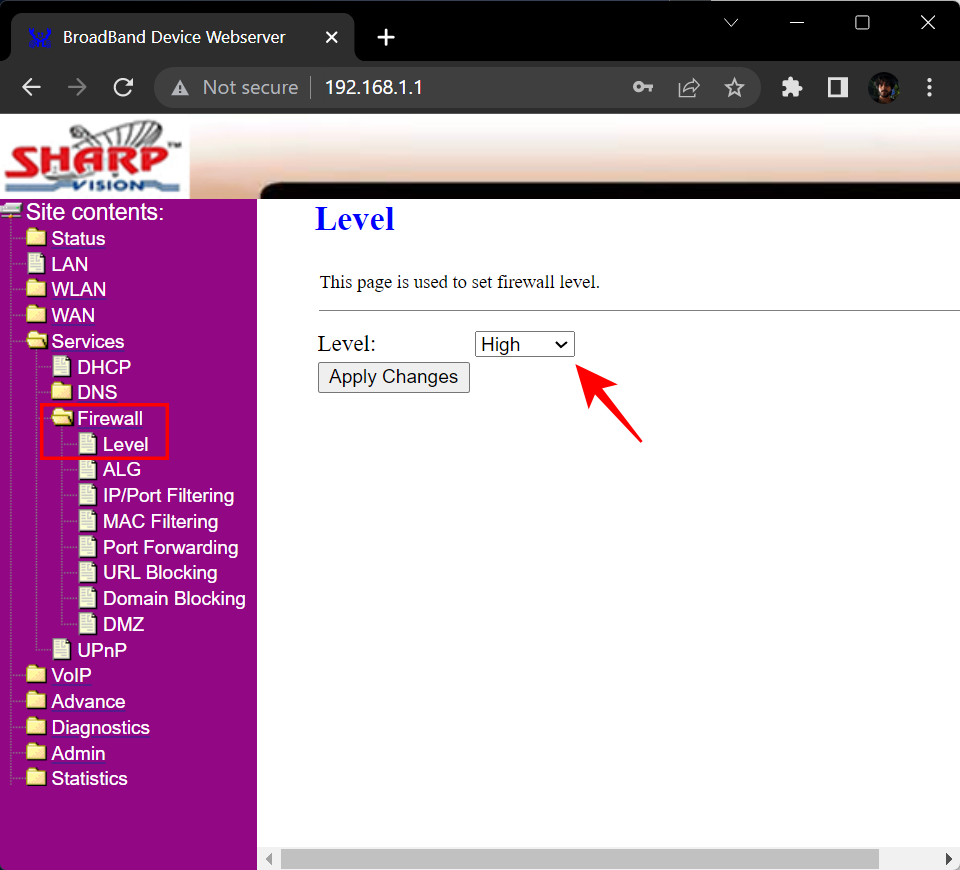
Tässä, jos sen arvoksi on asetettu "Korkea", se tarkoittaa, että NAT-tyyppisi on Strict. Jos sen arvo on "Keskitaso", se on kohtalainen NAT, ja jos sen arvo on "Matala", NAT-tyyppisi on Avoin.
UKK
Verkon NAT-tyypin tarkistaminen voi olla hieman hankalaa, jos et ole varma, mistä etsiä ja mitä eri asetukset tarkoittavat. Tässä osiossa vastaamme muutamiin samaa asiaa koskeviin usein kysyttyihin kysymyksiin.
Mikä NAT-tyyppi on paras?
Parhaan NAT-tyypin valinta on täysin suhteellista. Se mikä toimii sinulle, ei välttämättä toimi seuraavalle kaverille. Jos olet pelaaja, joka ei halua viivettä eikä puskurointiaikaa pelin aikana, avoin NAT-tyyppi olisi sinulle paras. Mutta jos arvostat turvallisuutta ennen kaikkea, Strict NAT -tyyppi sopii sinulle parhaiten. Niille, jotka ovat näiden välissä, Moderate NAT:n pitäisi sopia juuri sopivasti.
Voitko muuttaa NAT-tyyppiäsi?
Vaikka useimmat reitittimet käyttävät nykyään Strict-oletus-NAT-tyyppiä, NAT-tyyppejä voidaan muuttaa riippuen siitä, mitä haluat. Varmista vain, että tiedät, mitä kompromisseja on NAT-tyypillä, johon haluat vaihtaa.
Vähentääkö NAT avaaminen viivettä?
Open NAT:n kaikki portit ovat auki ja päästävät sisään kaikki laitteellesi lähetettävät datapaketit. Tämän vuoksi avoin NAT-tyyppi vähentää viivettä ja on paras valinta, jos aiot pelata verkossa.
Toivomme, että ymmärrät nyt erot kolmen NAT-tyypin välillä ja kuinka voit tarkistaa nykyisen NAT-tyyppisi.
LIITTYVÄT