Ytimen tietojen sivulle tulon virheen korjaaminen Windowsissa

Ytimen tietojen sisääntulostusvirhe (pysäytyskoodi 0x0000007a) johtuu viallisista sektoreista, viruksista, kiintolevyistä tai viallisesta RAM-muistista.
Windows on tuonut uusia edistysaskeleita käyttöjärjestelmien alalla. Yksi sen suurimmista iteraatioista, jotka esiteltiin toukokuussa 2019 Windows 10 -päivityksessä, on Sandbox-ohjelma. Pohjimmiltaan se on kevyt ympäristö pääasennuksestasi epäilyttävien suoritettavien tiedostojen suorittamiseen tai minkä tahansa kolmannen osapuolen ohjelmiston testaamiseen.
Mahdollisesti kyseenalaisten sovellusten tarkistamiseksi aiemmat kehittäjät loivat käyttöjärjestelmästä kopioita kuvien avulla ajamaan epäilyttäviä tiedostoja eristetyssä ympäristössä. Vaikka Windows 10 Sandbox on suunniteltu auttamaan aloittelijoita suorittamaan testejä ilman, että he vaikuttavat isäntätietokoneeseen tai heillä on vakavimpia teknisiä tietoja.

Kuinka Windows 10 Update – Sandbox toimii?
Sandbox-ohjelma on eräänlainen virtuaalikone, joka käyttää Microsoftin Hypervisor- ja Hardware-virtualisointia eristetyn ympäristön tai erillisen ytimen luomiseen isäntäjärjestelmän käyttöjärjestelmäkuvasta. Mitä tahansa tehtäviä suoritat tässä hiekkalaatikkoistunnossa, se pysyy riippumattomana isäntäjärjestelmästä.
Paras osa Windows 10 Updatesta – Sandbox on sen pieni asennus (vain 100 Mt), integroitu Kernel Scheduler sekä erittäin tehokas muistinhallintajärjestelmä. Sandbox-sovellus on luonnossa kertakäyttöinen, heti kun suljet Sandbox-ikkunan, kaikki varatut resurssit tyhjennetään. Käyttäjät voivat testata ohjelmistoja ja ajaa suoritettavia tiedostoja tässä eristetyssä ympäristössä. Se näkyy pienenä ikkunana työpöydän näytöllä, jossa voit kopioida suoritettavat tiedostot isäntäkoneeltasi Windows Sandbox Virtual Machineen ja asentaa ohjelmiston.
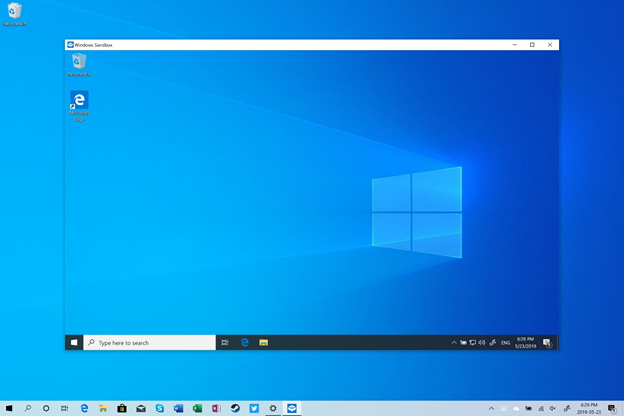
Windows 10 Sandboxin asentamiseen ja käyttöön tarvittavat tekniset tiedot
Käyttäjät, joilla on Windows 10 Home Edition, eivät voi hyödyntää Sandbox-ohjelmaa, vaan se vaatii Windows 10 Pron, Enterprise Insider build 18305:n tai uudemman sekä seuraavat tekniset tiedot:
Kuinka asentaa Windows 10 Sandbox?
Asenna Sandbox-sovellus Windows 10 -käyttöjärjestelmään noudattamalla yksinkertaista menetelmää:
| Set-VMPprocessor -VMName -ExposeVirtualizationExtensions $true |
5. Järjestelmä asentaa ominaisuuden, käynnistää järjestelmän uudelleen suorittaaksesi asennuksen loppuun.
Eikö Windows 10 Sandbox -sovelluksen määrittäminen ole melko helppoa? Sen hyödyntäminen on paljon helpompaa kuin tämä.
Kuinka käyttää Windows 10 Sandbox -ominaisuutta?
Nyt kun olet onnistuneesti asentanut Sandbox-ohjelman Windowsiin, seuraava askel on tietää, kuinka voit käyttää sitä kolmannen osapuolen ohjelmistojen testaamiseen.
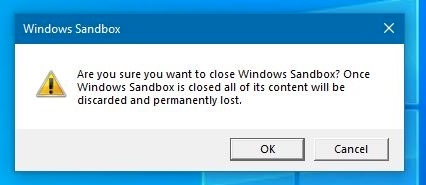
Windows 10 Sandboxin käyttäminen on yhden luukun ratkaisu kolmannen osapuolen ohjelmistojen asentamiseen tai minkä tahansa muun epäilyttävän liitteen avaamiseen virtualisoidussa säilössä vaikuttamatta isäntäjärjestelmään.
Tietokoneesi suojaaminen muilta viruksilta ja haittaohjelmilta, jotka voivat päästä tavallisen selaimen kautta asennuksen aikana, ei kuitenkaan aiheuta haittaa. Varmista siis, että tietokoneellesi on jo ladattu tehokas haittaohjelmien torjuntaohjelmisto .
SUOSITELTU VALINTA: Advanced System Protector
Advanced System Protector on Windowsille tarkoitettu apuohjelma, joka suojaa järjestelmääsi viruksilta ja muulta haitalliselta sisällöltä. Ohjelmisto on suunniteltu täydellisellä yhdistelmällä virustentorjunta-, vakoiluohjelmien ja haittaohjelmien torjuntatekniikoita, jotka tarjoavat tietokoneille kattavan suojan. Se tarvitsee vain muutaman napsautuksen poistaakseen aktiivisesti epäilyttävät ja vaaralliset uhat, jotka voivat vahingoittaa tietokonettasi. Windows-sovellus tarjoaa täydellisen verkkosuojauksen, joka poistaa kaikki ei-toivotut mainos- ja vakoiluohjelmat varmistaakseen todellisen turvallisuuden selaamisen aikana. Sovellus tarjoaa useita skannaustiloja, jotka puhdistavat tietokoneesi räjähtävän nopeasti kuin muut markkinoilla olevat Windows-torjuntaohjelmistot.
Toisin kuin muut saman luokan ohjelmistot, Advanced System Protectorin tietokanta päivitetään säännöllisesti, jotta mikään uusin haittaohjelma tai uhka ei voi vahingoittaa tietokonettasi.
Voit lukea sen muista ominaisuuksista ja eduista täältä !
Tiedämme, kuinka monta kertaa ajattelemme ennen kuin suoritamme mitään epäilyttävää suoritettavaa tiedostoa järjestelmässämme. Windows Sandboxin avulla sinun ei kuitenkaan tarvitse huolehtia epäluotettavien tiedostojen suorittamisesta järjestelmässäsi, koska sen avulla käyttäjät voivat käyttää mitä tahansa ohjelmistoa muuttamatta isäntäjärjestelmääsi. Windows 10 Sandbox on erittäin turvallinen, tehokas ja kertakäyttöinen virtuaalikuvakäyttöjärjestelmä minimaalisilla resursseilla. On aina huvittavaa nähdä, mitä Microsoft saattaa saada seuraavassa Windows 10 -päivityksessään.
Voiko se olla täydellinen virtualisointivaihtoehto? Tutustu muihin Windows 10 Sandboxin kaltaisiin vaihtoehtoihin !
Ytimen tietojen sisääntulostusvirhe (pysäytyskoodi 0x0000007a) johtuu viallisista sektoreista, viruksista, kiintolevyistä tai viallisesta RAM-muistista.
Windowsin suojaus on käytössä ja suojaa laitettasi ennakoivasti tarkistamalla haittaohjelmia, viruksia ja muita tietoturvauhkia.
Microsoft esittelee uudistetun Lisäasetukset-sivun Windows 11:ssä, lisäämällä järjestelmän mukauttamismahdollisuuksia kehittäjille ja käyttäjille uusilla ominaisuuksilla
Docker helpottaa säilöjen rakentamista, suorittamista ja hallintaa. Saatat kuitenkin kohdata virheellisen viitemuodon (Invalid Reference Format) ajon tai levynkuvan rakentamisen aikana.
Voit estää käyttäjiä lukitsemasta Windows 10 -tietokonettaan poistamalla lukitusnäytön käytöstä Windows 10:ssä seuraavien ohjeiden mukaisesti.
Voit varmuuskopioida ja palauttaa Microsoft Defender -asetuksesi uudelle tietokoneelle tai vianmäärittää sovelluksen kanssa mahdollisesti ilmeneviä ongelmia.
Järjestelmän suuret kansiot ovat yksi syyllisistä, jotka vievät paljon järjestelmätilaa. Monet luomasi kansiot palaavat takaisin jonkin ajan kuluttua poistamisen jälkeen. Ehkä ne ovat roskapostikansioita, joita yrität poistaa.
GodeMode on nimeltään Shortcut Windows Master Control Panel. GodMode (tai God Mode) on ohjauspaneeli, jonka avulla voit määrittää ja käyttää kaikkea Windows-käyttöjärjestelmässäsi.
Tässä artikkelissa käsitellään CCNA-komentoja sekä ICND:n osissa 1 ja 2 että nykyisessä CCNA-kokeessa (640-802).
Useiden asemien yhdistäminen Windows 11:n tallennustilojen avulla antaa käyttäjille mahdollisuuden suojata tiedostoja aseman vikaantumiselta ja samalla yhdistää tallennustilan yhdeksi helposti hallittavaksi virtuaaliasemaksi.







