Ytimen tietojen sivulle tulon virheen korjaaminen Windowsissa

Ytimen tietojen sisääntulostusvirhe (pysäytyskoodi 0x0000007a) johtuu viallisista sektoreista, viruksista, kiintolevyistä tai viallisesta RAM-muistista.
Yksi Microsoft Windows -käyttöjärjestelmän tärkeimmistä ja hyödyllisimmistä sovelluksista on Windows 10 Muistio. Sitä käytetään nopeiden muistiinpanojen ja jopa koodien kirjoittamiseen ohjelmointikielillä. Voit luoda luetteloita, kirjoittaa lyhyitä ja pitkiä muistiinpanoja ja jopa luoda erätiedostoja ja HTML-sivuja. Yksi Windows 10 Notepadin suuri etu on, että voit kopioida ja liittää mitä tahansa tekstiä mistä tahansa, ja Muistio poistaa automaattisesti kaikki muotoilut. Notepadin rajoituksena on kuitenkin se, että se ei tue mediatiedostojen käyttöä. Jos kuitenkin aiot hankkia tumman tilan muistilehtiön Windows 10:een, tämä blogiviesti on hyödyllinen.
Kaikilla eduilla ja rajoituksilla Windows 10 Notepadin käytöstä voidaan tehdä jännittävämpää, jos voimme muokata Notepadin ulkonäköä. Tumma muistilehtiö rasittaisi myös vähemmän silmiä, etenkin alivalaistuissa tilanteissa. Kun Dark Mode -kuume kiertää nykyään, olisi siistiä, jos Microsoft julkaisee mustan muistilehtiön ladattavan Windows 10:n. Ennen kuin niin tapahtuu, tässä on tapoja käyttää tummaa muistilehteä Windows 10:ssä.
Vaiheet mustan Notepad-vaihtoehdon lisäämiseksi Windows 10:een
Tapa 1. Muunna olemassa oleva Windows 10 -muistilehtiö pimeäksi muistikirjaksi
Voit aina muuntaa olemassa olevan Notepadin mustaksi muistikirjaksi muuttamalla koko Windowsin kontrastia. Windows 10 tarjoaa käyttäjilleen mahdollisuuden valita neljästä korkeakontrastisesta vaihtoehdosta. Kolme näistä vaihtoehdoista liittyy läheisesti tummaan tilaan, ja tämän menetelmän haittana on, että koko tietokoneesi näkyy pimeässä teemassa, joka sisältää mustan Windows 10 -muistion. Aktivoi tumma tila -teema tietokoneellasi noudattamalla ohjeita. alla mainittu:
Vaihe 1. Kirjoita " Turn High Contrast On or Off " tehtäväpalkin vasemmassa alakulmassa olevaan hakukenttään.
Vaihe 2. Napsauta tulosta, joka ilmaisee järjestelmäasetukset. Tämä avaa uuden ikkunan.
Vaihe 3. Ikkuna jaetaan kahteen osaan. Etsi oikealla puolella oleva vaihtopainike High Contrast -kohdan alta ja odota muutama sekunti, kunnes Windows määrittää tumman tilan asetukset puolestasi.
Vaihe 4. Voit myös valita teeman valitsemalla yhden neljästä vaihtoehdosta avattavasta luettelosta.
Huomautus: Yhdessä vaihtoehdoista mainitaan High Contrast White , mikä tarkoittaa, että se ei ole tumman tilan vaihtoehto.
Vaihe 5. Voit myös valita muita kontrastivärejä lisäominaisuuksille, kuten hyperlinkeille, tekstille, pois käytöstä tekstille, taustalle jne.
Huomautus: Voit myös painaa Vasen Alt + Vasen Vaihto + Tulostusnäyttö yhdessä kytkeäksesi päälle/pois päältä korkeakontrastisen vaihtoehdon.
Tämä on lyhin ja yksinkertaisin tapa saada musta muistilehtiö Windows 10:ssä etsimättä tummaa muistilehtiövaihtoehtoa. Se näyttää myös hyvältä, mutta sinun täytyy olla hieman kärsivällinen tämän korkeakontrastisen tilan aktivoinnin jälkeen, sillä Windows 10 -muistio ei ole vain muuttunut mustaksi muistikirjaksi, vaan koko käyttöjärjestelmä on myös pimentynyt.
Lue myös: Mikä on. DAT-tiedosto ja kuinka avaat sen.
Tapa 2. Kuinka saada Black Notepad -lataus Windows 10:lle?
Jos et kestä koko Windows 10 -käyttöjärjestelmääsi pimeässä tilassa, hanki Dark mode -muistio Windows 10:ssä. Haluat säilyttää tehosteen vain Windows 10 -muistiosovelluksessa; Sitten suosittelen etsimään Black Notepad -vaihtoehtoa. Jotkut parhaista tummista muistilehtiövaihtoehdoista ovat:
1) Black Notepad UWP -sovellus
Black Notepad UWP -sovellus on yksinkertaisin tumma muistilehtiö vaihtoehto Windows 10 -oletusmuistiolle. Ominaisuuksien ja toimintojen osalta se on 100 % samanlainen kuin oletusmuistilehtiö. Ainoa ero on tumma värimaailma. Tämä musta muistilehtiö on vapaasti käytettävissä, ja sen voi ladata ja asentaa Microsoft Storesta.
Lataa Black Notepad UWP -sovellus nyt, napsauta tästä
2) Musta Muistio (Vaihtoehto Windows 10:lle)
Oletetaan, että aiot hankkia tumman muistiovaihtoehdon sen sijaan, että muuttaisit koko Windows 10:n kontrastivärejä. Siinä tapauksessa saatat haluta myös muutamia lisävaihtoehtoja, jotka eivät ole käytettävissä oletusarvoisessa Windows 10 Muistiossa. Ratkaisu tähän on Black Notepad, joka yhdistää molemmat vaatimukset. Sen avulla käyttäjät voivat myös valita eri värimaailman joukosta, jolloin käyttäjät voivat mennä mustavalkovaihtoehtoja pidemmälle.
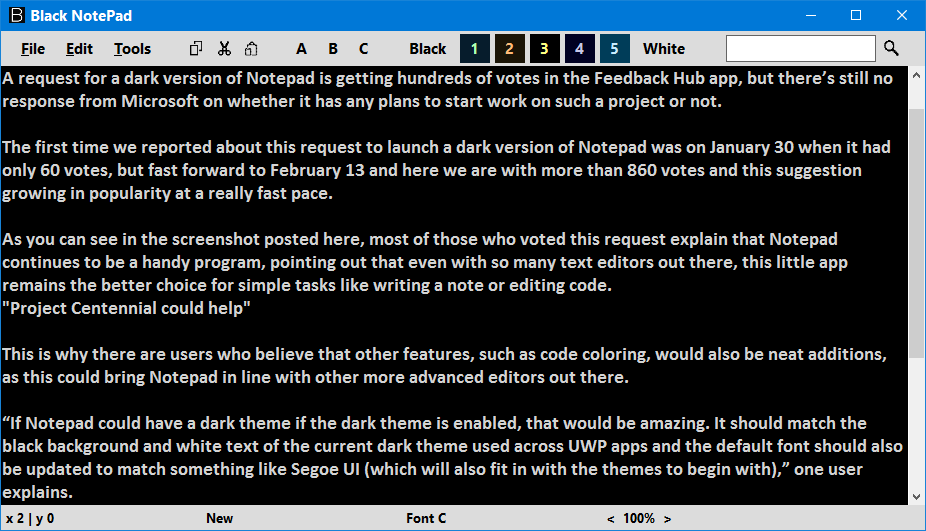
Jos haluat ladata mustan muistilehtiön Windows 10:lle, napsauta tätä .
Lue myös: Mikä on lokitiedosto ja kuinka sitä käytetään
Menetelmä 3. Kuinka saada Notepad++ tummaan teemaan mustaksi Notepad-vaihtoehdoksi?
Jos olet valmis siirtymään eteenpäin tiellä saadaksesi täydellisen ratkaisun mustan muistilehtiön lataamiseen Windows 10:ssä, tämä on matkasi viimeinen pysähdys. Tummalla teemalla varustettu Notepad ++ on paras mahdollinen sovellus edistyneine ominaisuuksineen, sillä se näyttää olevan mini MS Word yhdistettynä Adobe Dreamweaveriin. Notepad++ on yksi parhaista tummista muistilehtiövaihtoehdoista ilmaiseksi ja se on erinomainen koodieditori Windows 10:lle . Noudata menetelmää saadaksesi Notepad++ tumma tila Windows 10:ssä.
Jos haluat ladata tämän mustan muistilehtiön Windows 10:lle, sinun on vierailtava virallisella verkkosivustolla napsauttamalla linkkiä.
Kun olet ladannut asennustiedoston, sinun on suoritettava ohjattu Notepad++ asennustoiminto ja noudatettava näytön ohjeita. Kun olet asentanut, noudata ohjeita aktivoidaksesi Notepad++ pimeässä teemassa:
Vaihe 1. Avaa Notepad++-sovellus.
Vaihe 2. Napsauta Asetukset-välilehteä ja valitse Style Configurator.
Vaihe 3. Etsi avautuvasta uudesta ikkunasta Valitse teema ikkunan yläreunasta. Avattavasta luettelosta voit valita useita teemoja.
Huomautus: Deep Black ja Obsidian ovat kaksi teemaa, jotka muuttavat Notepad++:n tumman teeman muistikirjaksi.
Vaihe 4. Voit tutkia ja muuttaa käyttöliittymäelementtien värejä tyyliruudusta lisää vaihtoehtoja.
Vaihe 5. Vaikka olet ladannut, asentanut ja vaihtanut Notepad++:n tummaksi teemaksi, ongelmana on, että Notepad ++ ei ole oletustekstieditori Windows 10:ssä.
Vaihe 6. Valitse mikä tahansa tekstitiedosto ja napsauta sitä hiiren kakkospainikkeella. Valitse kontekstivalikosta Avaa sovelluksella.
Vaihe 7. Etsi Valitse toinen sovellus ja napsauta sitä.
Vaihe 8. Uusi ikkuna, jonka otsikko on Miten haluat avata tämän sovelluksen, tulee näkyviin. Valitse luettelosta Notepad++ ja valitse sen vieressä oleva valintaruutu avataksesi .txt-tiedostot ja napsauta sitten OK.
Vaihe 9. Tekstitiedosto, jota yritit avata, avautuu Notepad++:ssa tummana teemana kaikkien muiden järjestelmäsi tekstitiedostojen kanssa. Tällä tavalla voit määrittää mustan muistiovaihtoehdon nopeasti Notepad++:n tumman tilan Windows 10 -käyttöjärjestelmässä.
Lue myös: Notepad++ vaihtoehtoja tekstien muokkaamiseen vuonna 2020
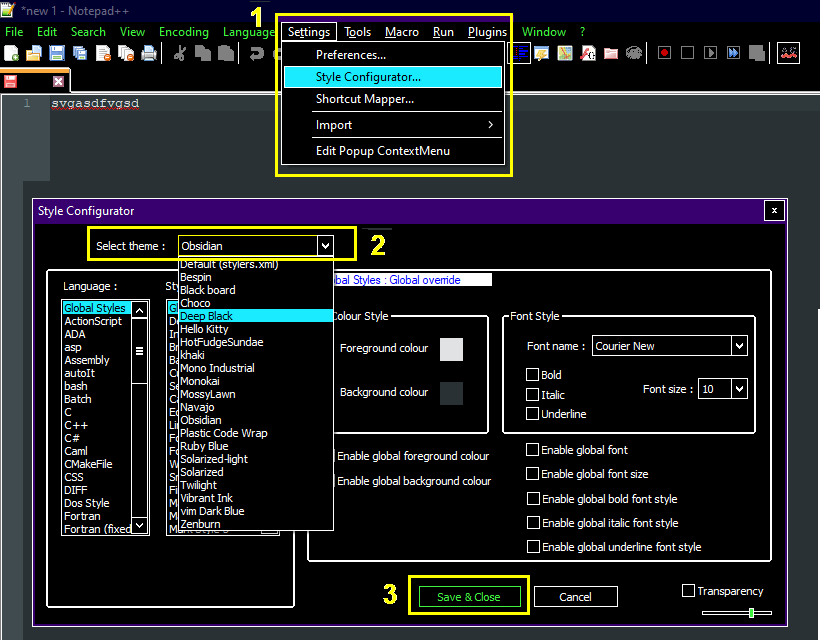
Mitä mieltä olet mustan muistikirjan hankkimisesta Windows 10:lle?
Tumma tila on uusi trendi kaupungissa, ja Facebook, WhatsApp, Google ja monet muut yrittävät tuoda tätä ominaisuutta sovelluksiinsa. Tumma tila erottelee värit tavalliseen käyttöön, mutta ne näyttävät rasittavan vähemmän silmiä ja sopivat hyvin työskentelyyn hämärissä ympäristöissä. Microsoftin tulisi tarjota käyttäjille yksittäinen vaihtoehto kaikissa sovelluksissaan pimeän tilan käyttöön ottamiseksi eikä koko Windows-teemaa. Kunnes tämä vaihtoehto tulee näkyviin, voit käyttää mitä tahansa mustaa muistilehtiövaihtoehtoa, ja Notepad ++ tumma teema on paras kaikista. Käytä edellä mainituilla vaiheilla Notepad++ tummaa tilaa Windows 10:ssä tai kokeile mitä tahansa muuta Notepad-sovellusta tietokoneellesi.
Jaa ajatuksesi tummista muistilehtiövaihtoehdoista ja siitä, mikä on mielestäsi paras alla olevassa kommenttiosiossa. Älä unohda tilata Systweak-blogeja sekä Facebook- sivuamme ja YouTube- kanavaamme saadaksesi mielenkiintoisia tekniikkaan liittyviä artikkeleita.
Ytimen tietojen sisääntulostusvirhe (pysäytyskoodi 0x0000007a) johtuu viallisista sektoreista, viruksista, kiintolevyistä tai viallisesta RAM-muistista.
Windowsin suojaus on käytössä ja suojaa laitettasi ennakoivasti tarkistamalla haittaohjelmia, viruksia ja muita tietoturvauhkia.
Microsoft esittelee uudistetun Lisäasetukset-sivun Windows 11:ssä, lisäämällä järjestelmän mukauttamismahdollisuuksia kehittäjille ja käyttäjille uusilla ominaisuuksilla
Docker helpottaa säilöjen rakentamista, suorittamista ja hallintaa. Saatat kuitenkin kohdata virheellisen viitemuodon (Invalid Reference Format) ajon tai levynkuvan rakentamisen aikana.
Voit estää käyttäjiä lukitsemasta Windows 10 -tietokonettaan poistamalla lukitusnäytön käytöstä Windows 10:ssä seuraavien ohjeiden mukaisesti.
Voit varmuuskopioida ja palauttaa Microsoft Defender -asetuksesi uudelle tietokoneelle tai vianmäärittää sovelluksen kanssa mahdollisesti ilmeneviä ongelmia.
Järjestelmän suuret kansiot ovat yksi syyllisistä, jotka vievät paljon järjestelmätilaa. Monet luomasi kansiot palaavat takaisin jonkin ajan kuluttua poistamisen jälkeen. Ehkä ne ovat roskapostikansioita, joita yrität poistaa.
GodeMode on nimeltään Shortcut Windows Master Control Panel. GodMode (tai God Mode) on ohjauspaneeli, jonka avulla voit määrittää ja käyttää kaikkea Windows-käyttöjärjestelmässäsi.
Tässä artikkelissa käsitellään CCNA-komentoja sekä ICND:n osissa 1 ja 2 että nykyisessä CCNA-kokeessa (640-802).
Useiden asemien yhdistäminen Windows 11:n tallennustilojen avulla antaa käyttäjille mahdollisuuden suojata tiedostoja aseman vikaantumiselta ja samalla yhdistää tallennustilan yhdeksi helposti hallittavaksi virtuaaliasemaksi.







