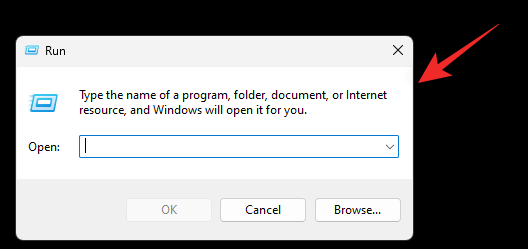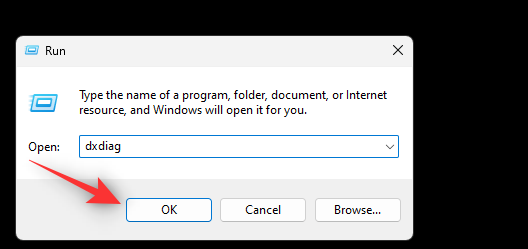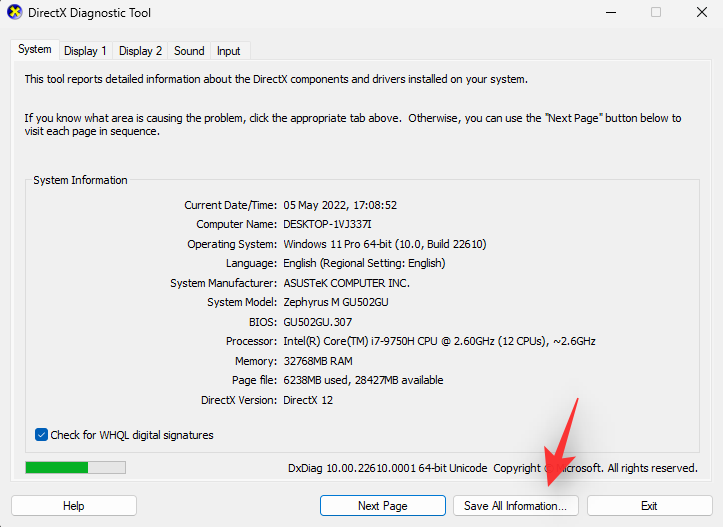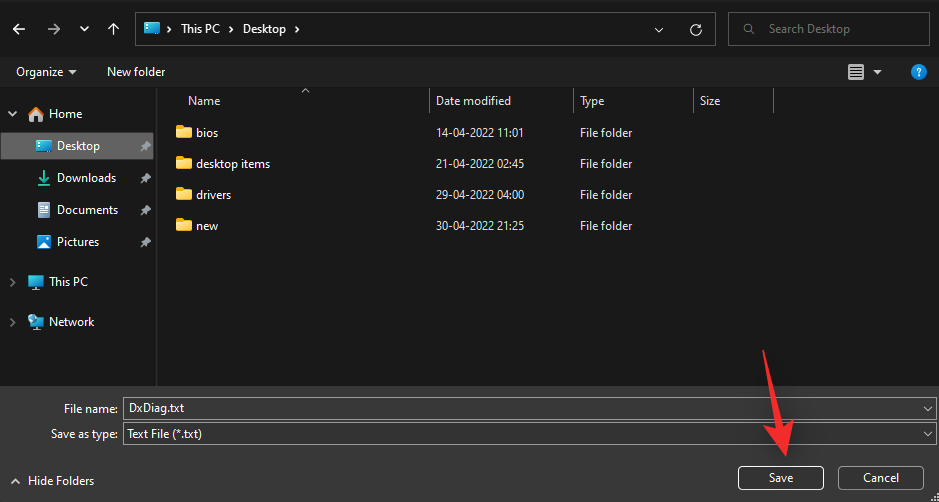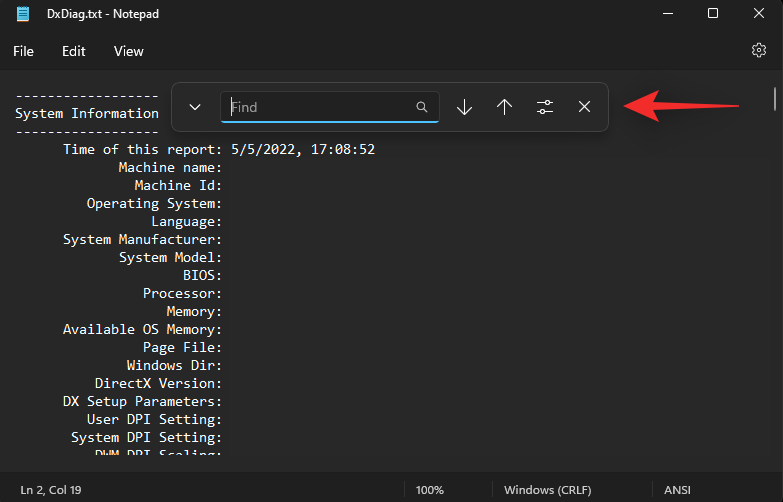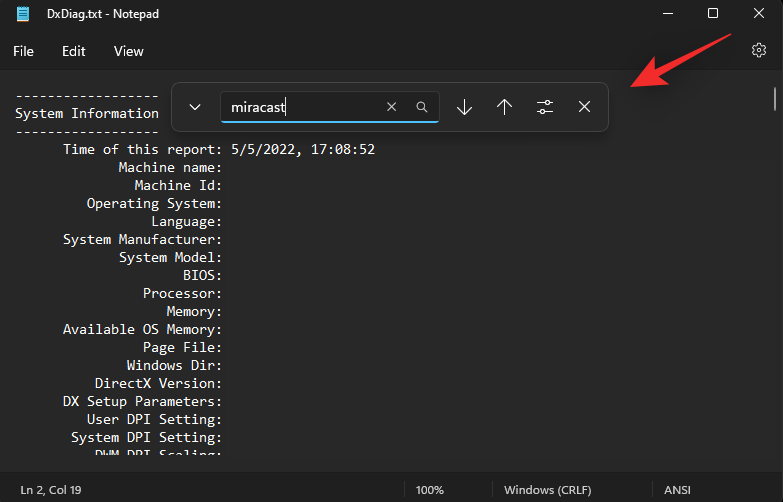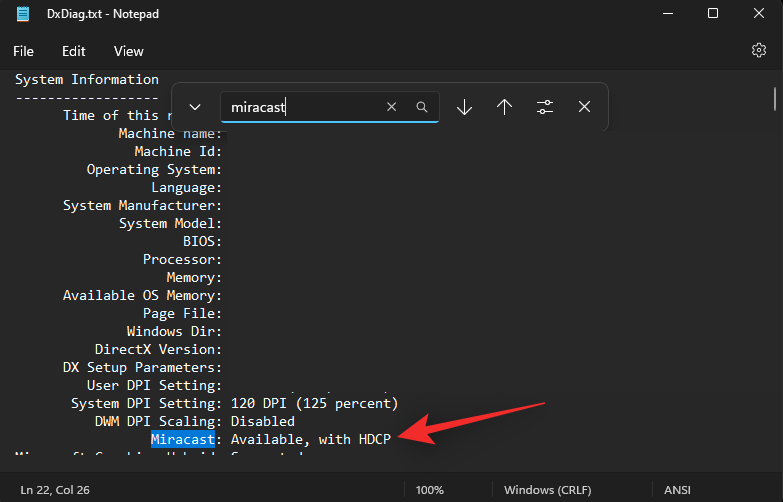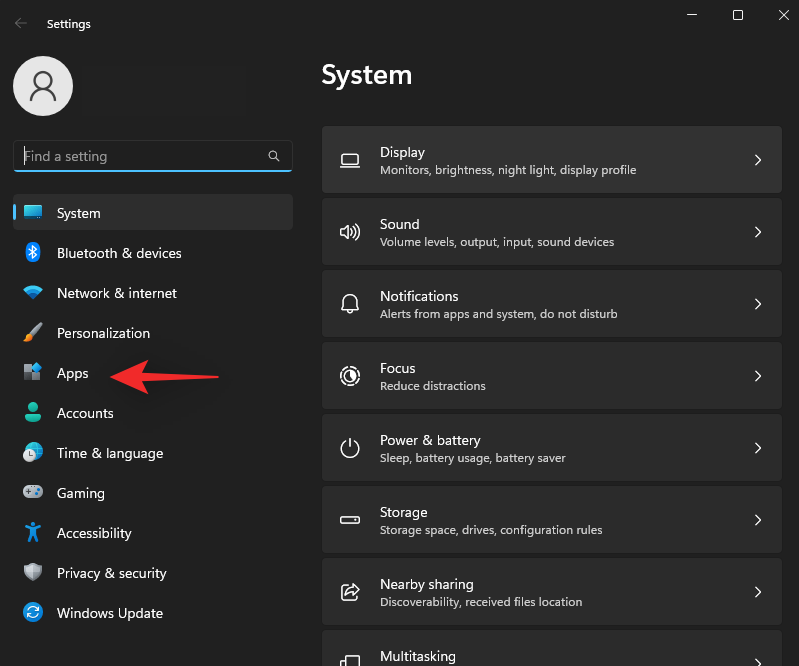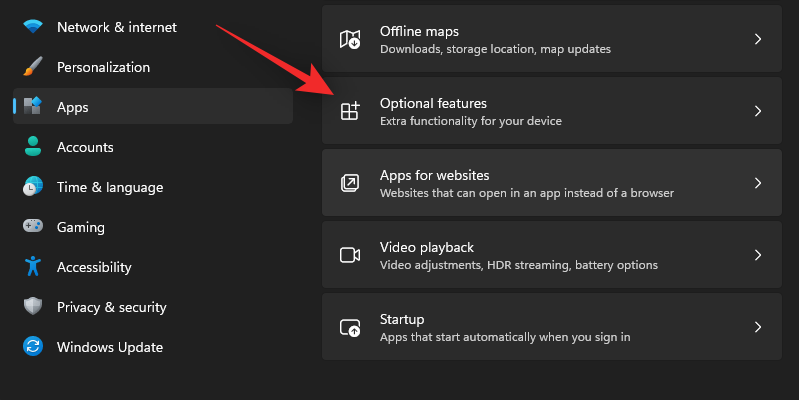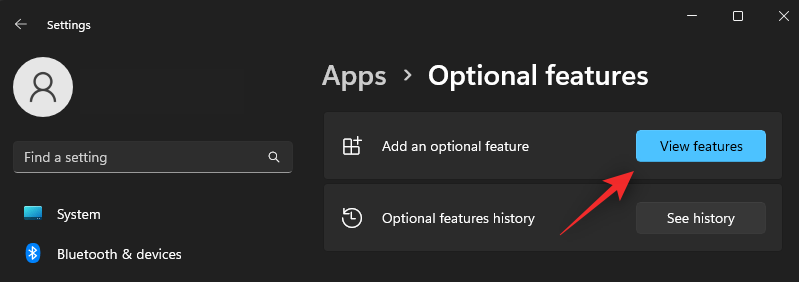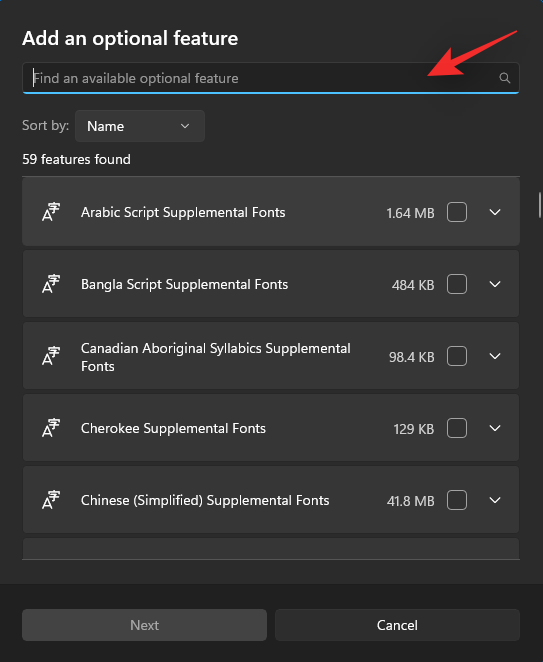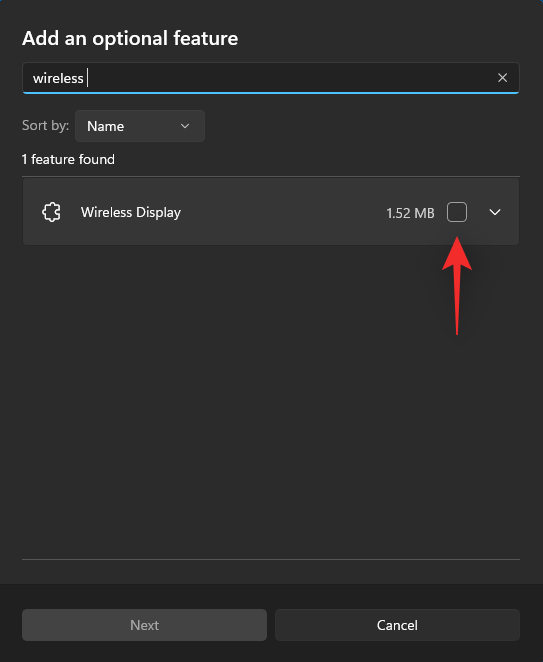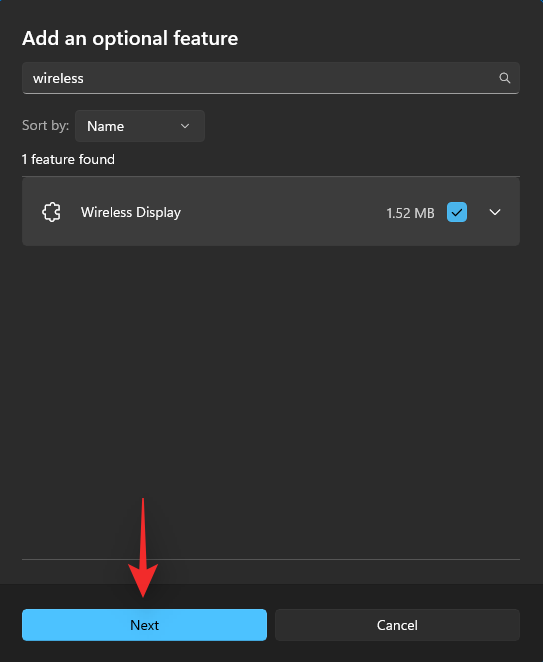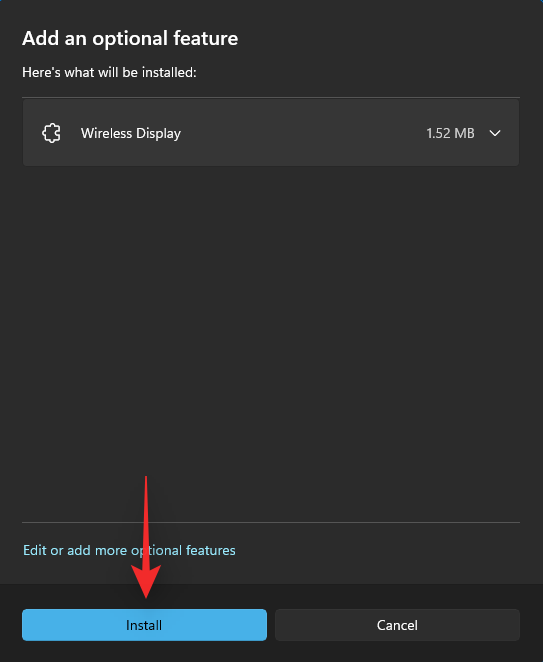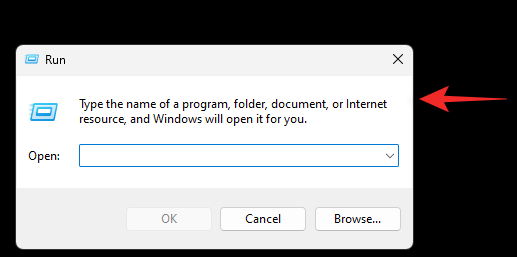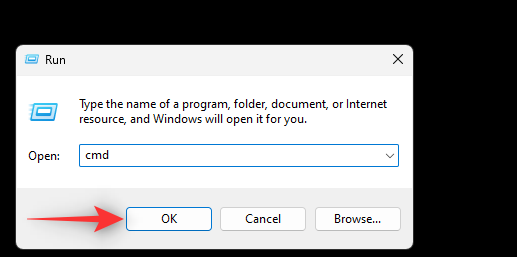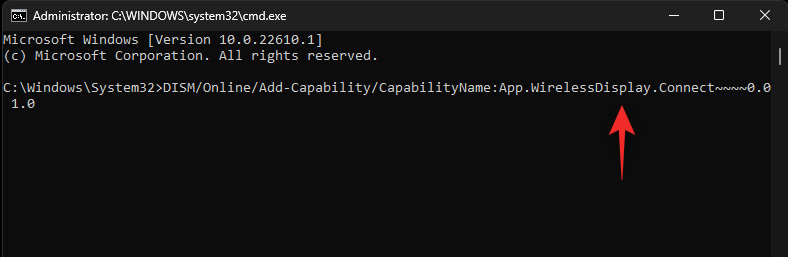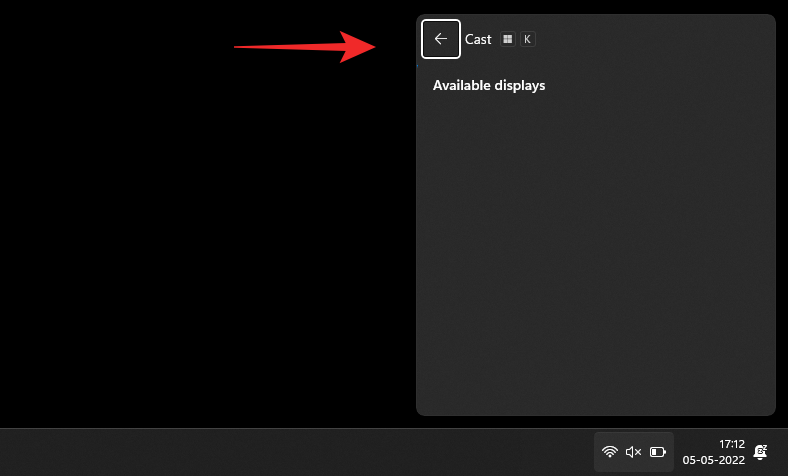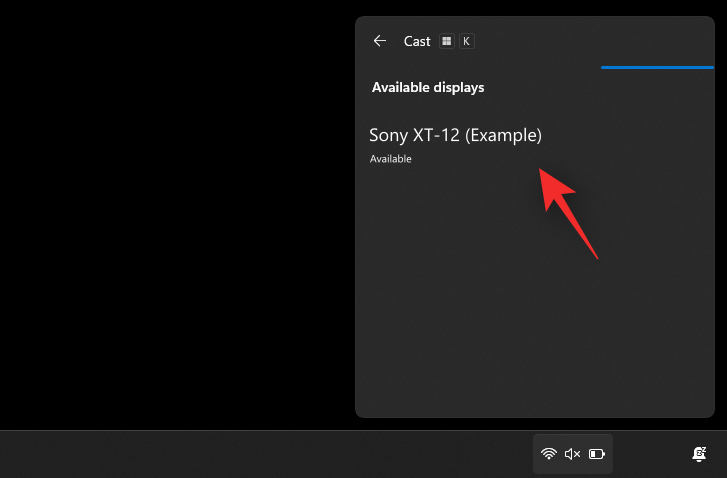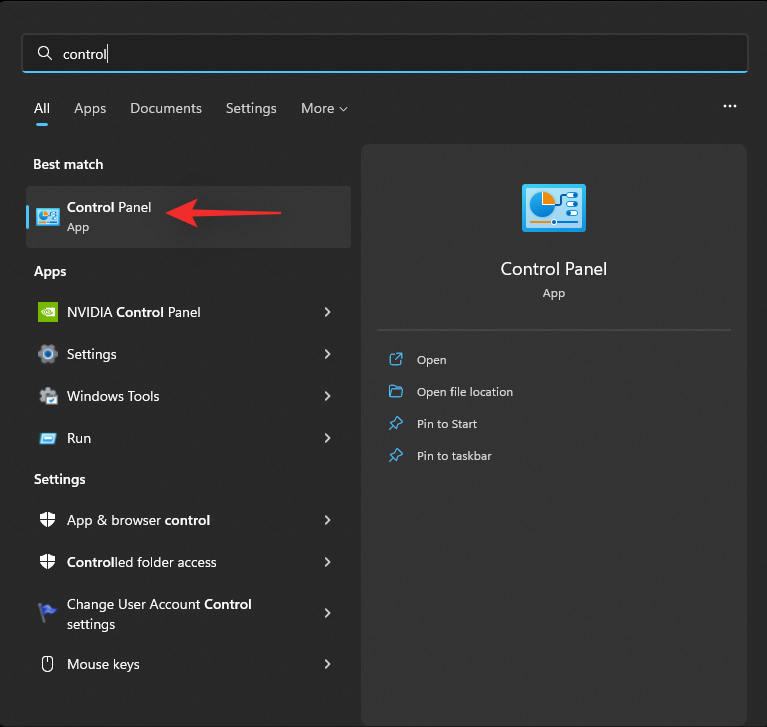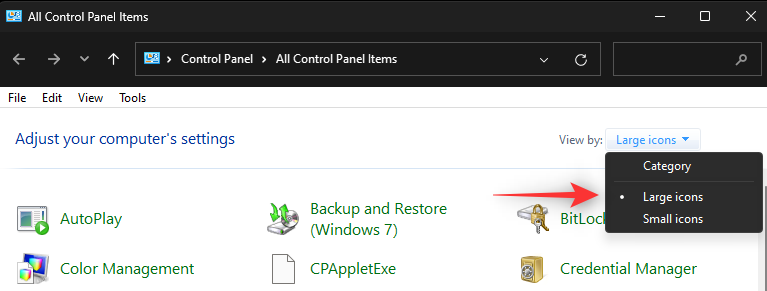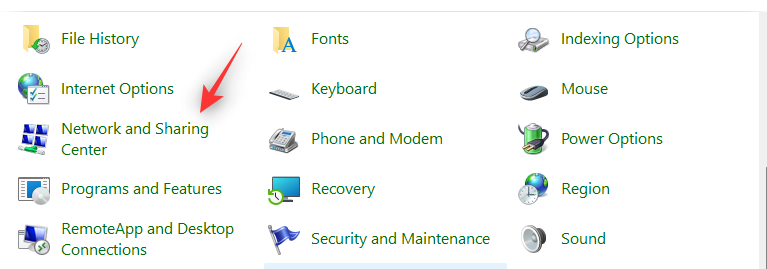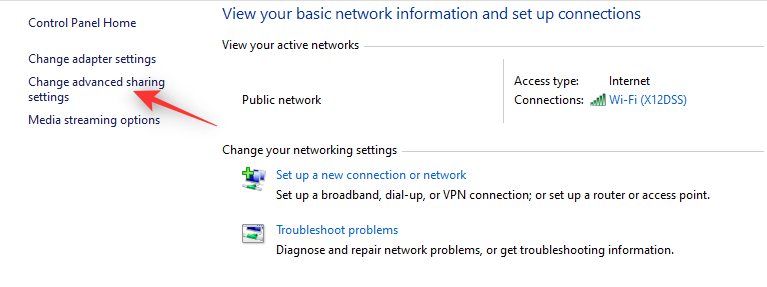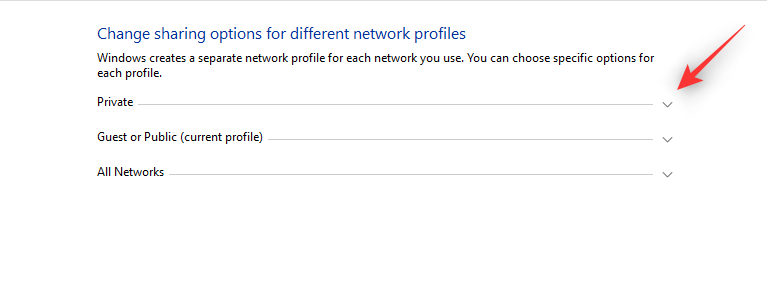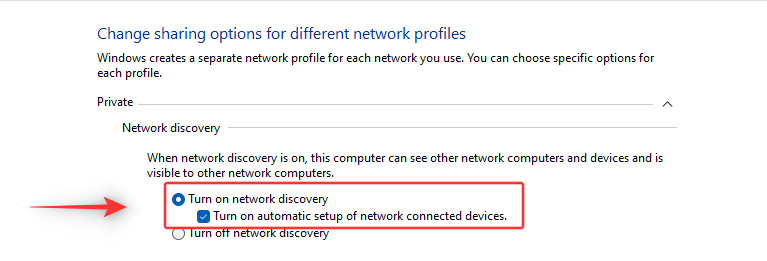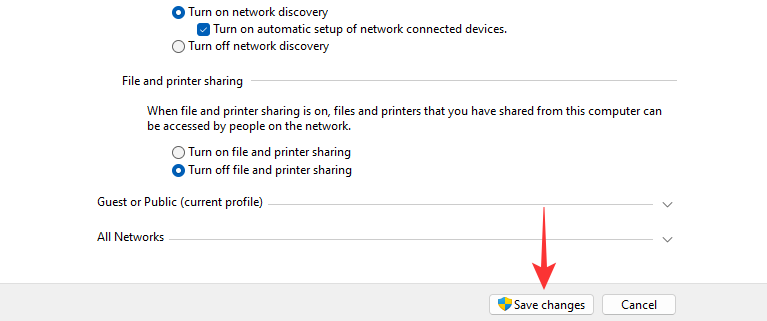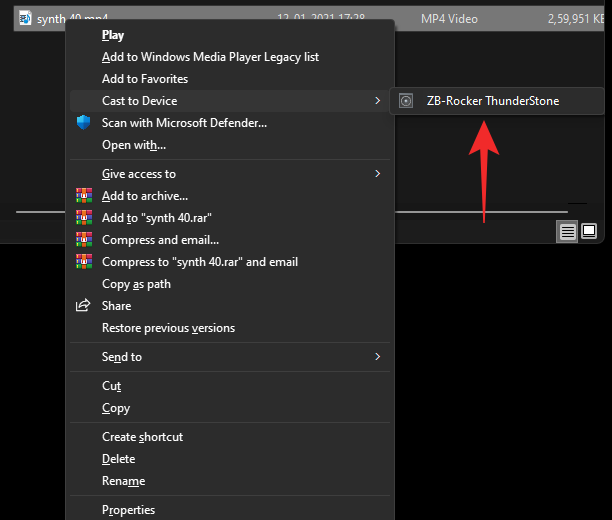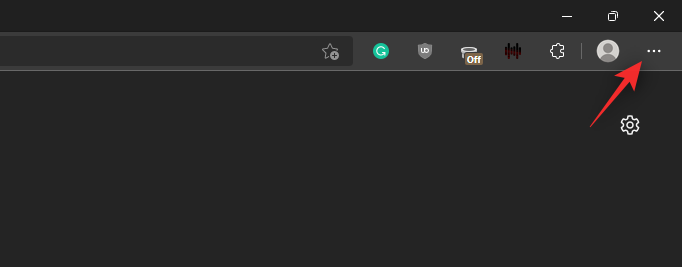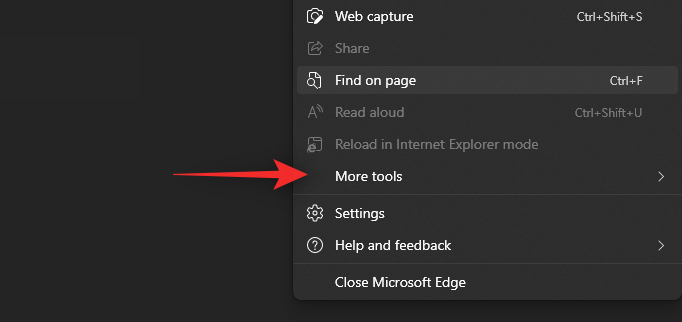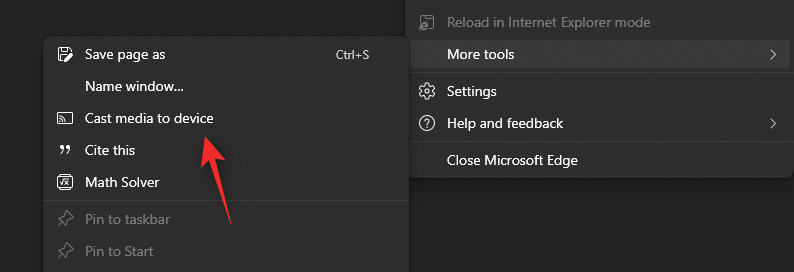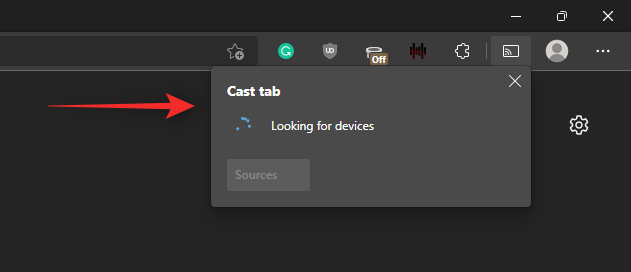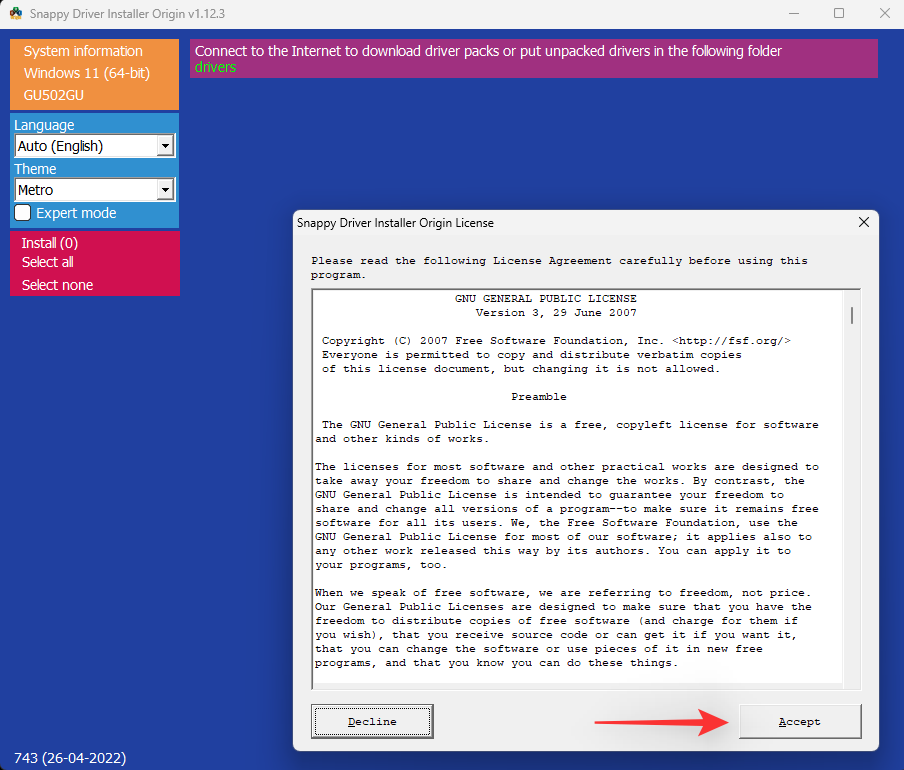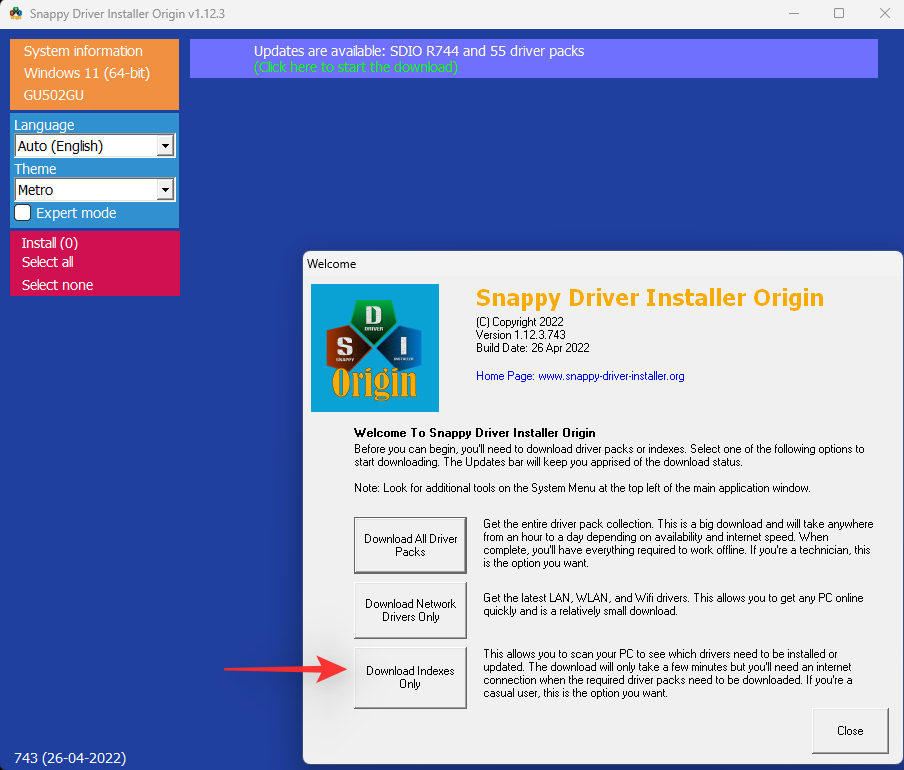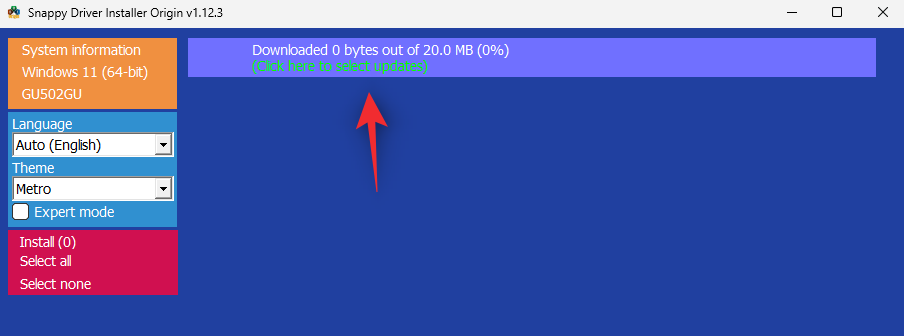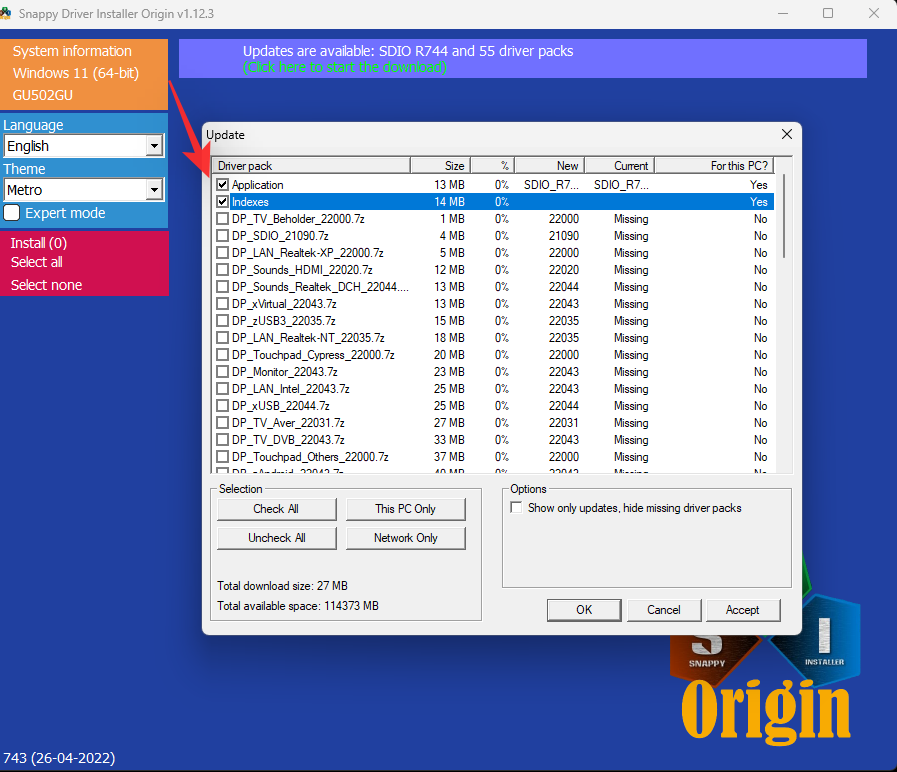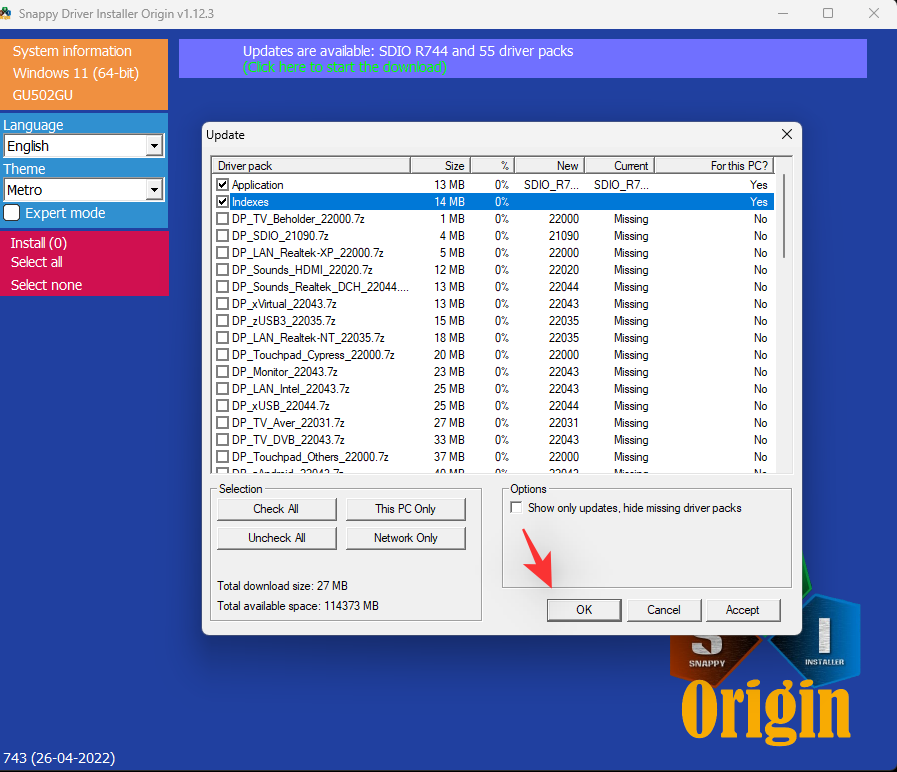Näytön langaton projisointi voi olla siunaus varsinkin jos yrität jakaa sisältöä suuremmalle ihmisjoukolle. Useimmat nykyajan televisiot tukevat jonkinlaista langatonta projisointia, samoin kannettavat tietokoneet. Mutta miten pääset alkuun? Otetaan selvää!
Tukeeko Windows 11 näytön projisointia natiivisti?
Kyllä ja ei, Windows 11 käyttää Miracastia langattomaan näytön projisointiin natiivisti samalla kun se tukee Chromecastia Chromium-selaimien kautta.
Toisaalta televisioiden mukana toimitetaan joko Miracast tai Chromecast. Tämän vuoksi oikean yhteensopivuuden löytäminen ja kaiken toimiminen kaikilla laitteillasi on vaikeaa. Onneksi useimmat televisiovalmistajat yleensä merkitsevät tuotteensa suoraan pakkaukseen, kun taas Microsoft antaa sinun tarkistaa laitteesi yhteensopivuuden DirectX-diagnostiikkatyökalulla.
Aiheeseen liittyvä: Fontin vaihtaminen Windows 11:ssä
Kuinka projisoida kannettava tietokone televisioon
Näin voit heijastaa kannettavan tietokoneen näytön televisioon. Aloitetaan tarkistamalla television ja kannettavan tietokoneen yhteensopivuus.
Ennen kuin aloitat: Tarkista laitteiden yhteensopivuus
Näin voit tarkistaa laitteidesi yhteensopivuuden. Noudata jompaakumpaa alla olevista osioista mieltymystesi mukaan.
PC:llä
Paina Windows + Rkäynnistääksesi Suorita-valintaikkunan.
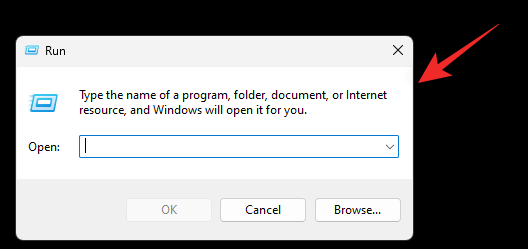
Käynnistä diagnostiikkatyökalu seuraavalla komennolla. Paina Entertai napsauta OK, kun olet valmis.
dxdiag
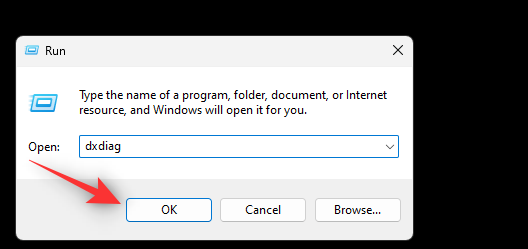
Napsauta Tallenna kaikki tiedot.
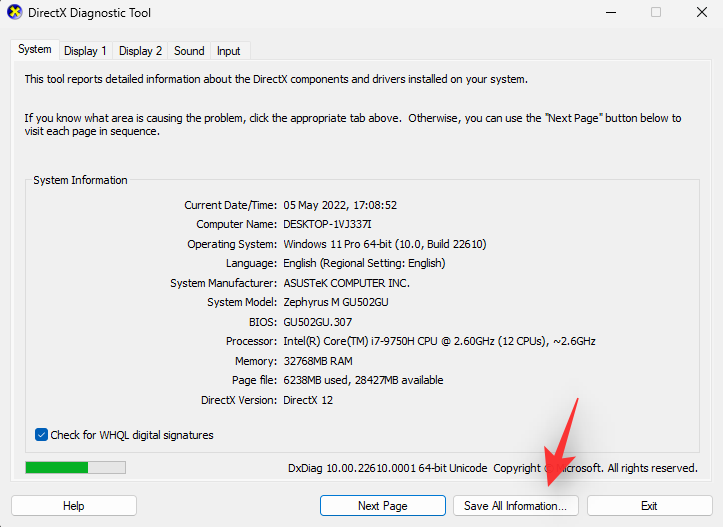
Valitse haluamasi sijainti kannettavassa tietokoneessa tietojen tallentamiseksi ja napsauta Tallenna.
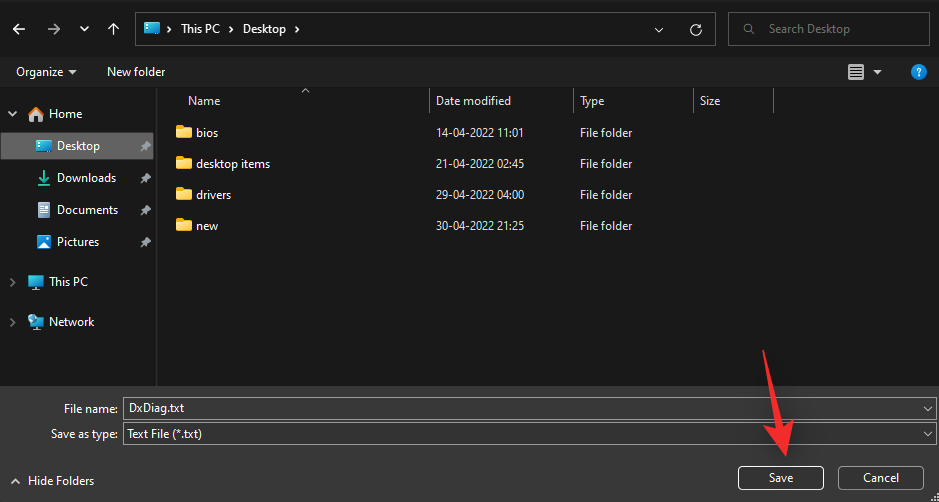
Avaa tiedosto haluamassasi tekstieditorissa. Paina Ctrl + Fkäynnistääksesi asiakirjahaun.
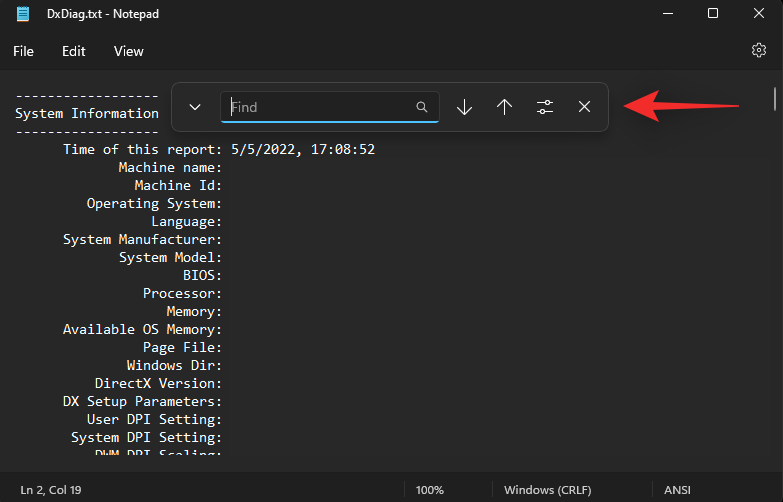
Etsiä Miracast .
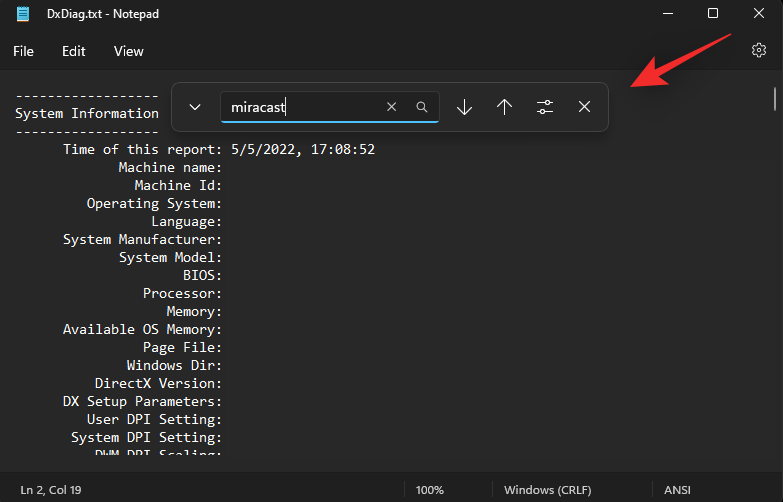
Jos järjestelmäsi tukee Miracastia, siinä pitäisi lukea Miracast: Available, HDCP. Jos kannettava tietokoneesi ei tue Miracastia, sen sijaan lukee Ei saatavilla .
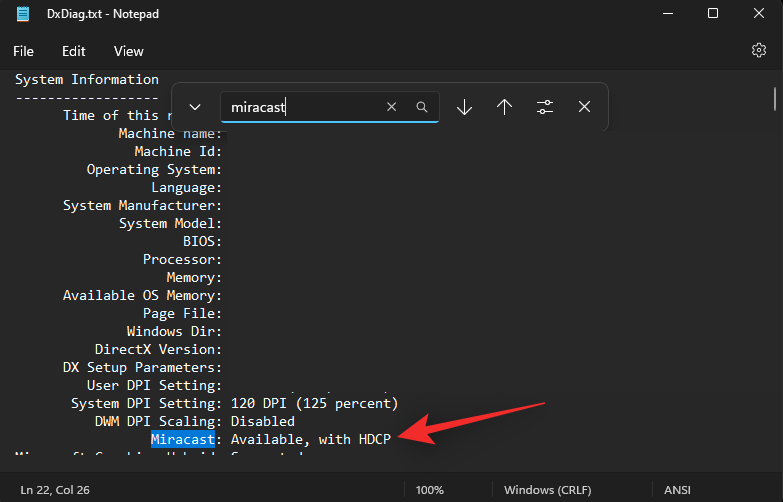
Jos kannettava tietokone tukee Miracastia, voit käyttää alla olevan oppaan vaihtoehtoa 1 kytkeäksesi kannettavan tietokoneen televisioon. Myönnetään, että tässä tapauksessa televisiosi pitäisi myös tukea Miracastia, jonka voit tarkistaa seuraavasta osiosta.
Jos kannettavasi ei tue Miracastia, voit käyttää sen sijaan Chromecastia, jota voit käyttää selaimessasi. Myös televisiosi pitäisi tukea Chromecastia tässä tapauksessa, ja voit käyttää vaihtoehtoa 3 samassa alla olevassa oppaassa.
Televisiossa
TV:n yhteensopivuuden löytäminen voi joskus olla työlästä riippuen laitteen ostohetkestä. Jos omistat älytelevision, joka on valmistettu viimeisten 4 vuoden aikana, sinulla on todennäköisesti televisio, joka tukee Miracastia tai Chromecastia. Yhteensopivuuden tarkistamiseksi suosittelemme tarkistamaan seuraavat paikat TV-mallin mukaan.
1. Tarkista OEM-tukisivusto: Suosittelemme, että tarkistat OEM-verkkosivustoltasi tiedot, olipa kyseessä sitten tietyn TV-mallisi myynti tai mainonta. Löydät langattomat valuominaisuudet yleensä lueteltuna tällaisten luetteloiden ominaisuuksien alla. Voit myös tarkistaa tukisivulta ladataksesi laitteeseesi liittyviä käyttöoppaita. Yleensä ne sisältävät kaikki malliisi liittyvät tiedot.
2. Tarkista TV:n pakkauslaatikko: Suosittelemme, että tarkistat paketin, johon televisiosi saapui. Uloimmassa laatikossa on yleensä lueteltu useimmat ominaisuudet, joihin pitäisi kuulua langattoman näytön yhteensopivuus tietyn televisiomallisi kanssa.
3. Tarkista television käyttöopas: Useimpien televisioiden mukana tulee asiakirjoja, jotka sisältävät käyttöoppaat ja huoltooppaat. Nämä sisältävät myös kaikki televisiosi tekniset tiedot sekä ohjeet sen ominaisuuksien määrittämiseen ja käyttöön. Suosittelemme tarkistamaan saman saadaksesi lisätietoja siitä, tukeeko televisiosi Miracastia vai Chromecastia.
Kun olet tunnistanut televisiosi yhteensopivuuden, voit käyttää sopivaa alla olevaa osaa kannettavan tietokoneen liittämiseksi siihen.
3 tapaa projisoida kannettavan tietokoneen näyttö televisioon
Näin voit liittää kannettavan tietokoneesi televisioon laitteesi yhteensopivuuden mukaan. Aloitetaan.
Tapa 1: Miracastin käyttäminen
Lisäämme ensin langattoman näytön ominaisuuden Windows 11:een ja yhdistämme sitten laitteemme vastaavasti.
Vaihe 1: Lisää Wireless Display -ominaisuus
Näin voit lisätä langattoman näytön kannettavaan tietokoneeseen, jossa on Windows 11.
1.1 – Asetukset-sovelluksen käyttäminen
Paina Windows + ija napsauta Sovellukset.
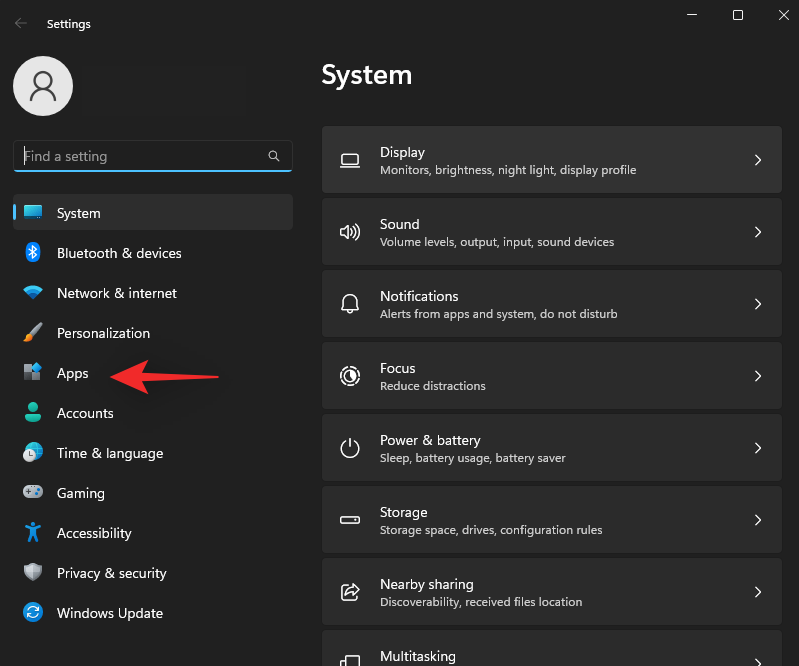
Napsauta Valinnaiset ominaisuudet.
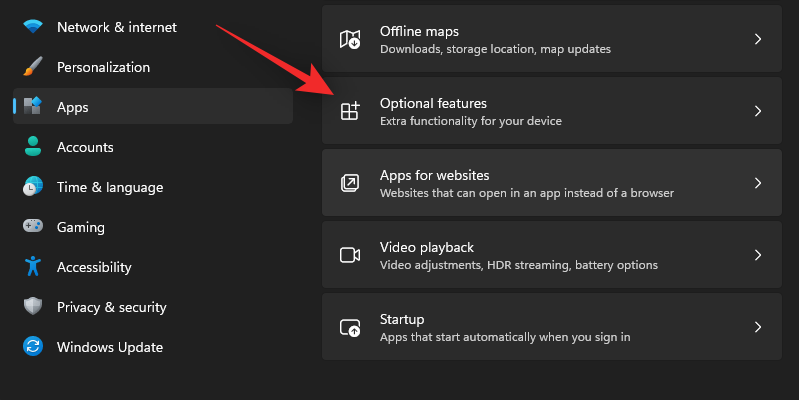
Napsauta yläreunassa Näytä ominaisuuksia .
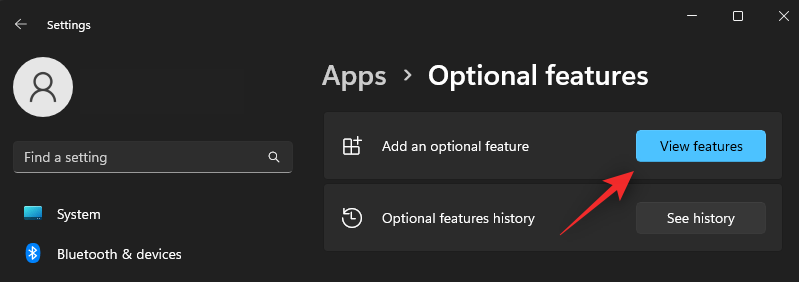
Etsi langaton näyttö.
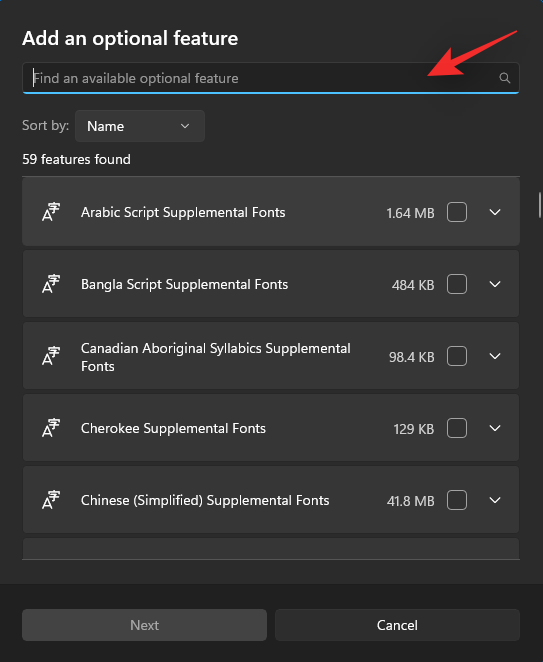
Valitse sama valintaruutu, kun se näkyy hakutuloksissasi.
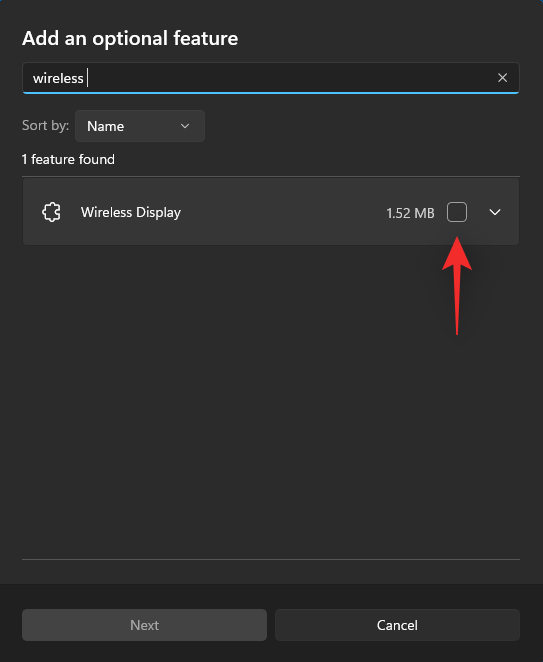
Napsauta Seuraava.
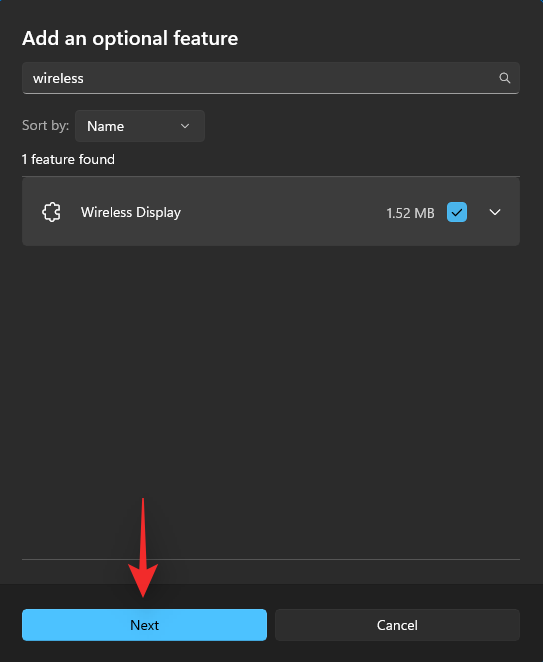
Napsauta nyt Asenna.
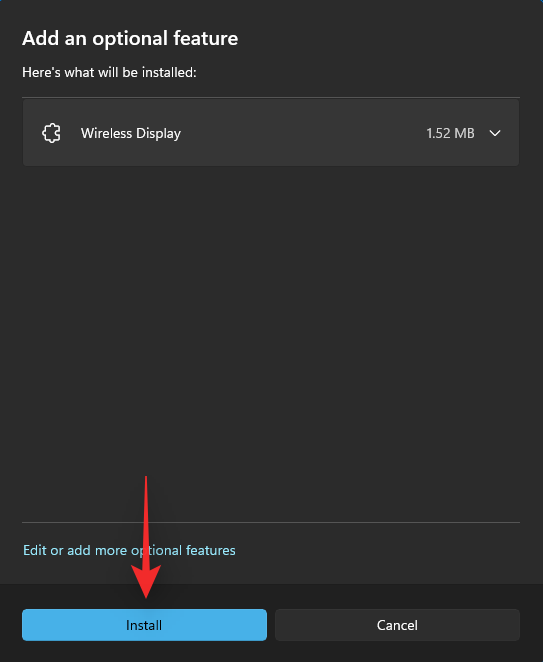
Odota, että ominaisuus on asennettu, ja kun olet valmis, Windows + Ktestaa samaa painamalla.

Jos näet Cast- valintaikkunan oikealla puolellasi, olet valmis.
1.2 - Komentorivi (CMD)
Voit myös lisätä Wireless Display -ominaisuuden käyttämällä CMD:tä. Noudata alla olevaa ohjetta päästäksesi alkuun.
Paina Windows + Rkäynnistääksesi Suorita-valintaikkunan.
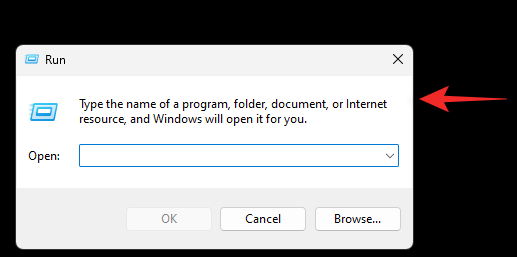
Kirjoita seuraava komento ja paina Ctrl + Shift + Enternäppäimistöäsi.
cmd
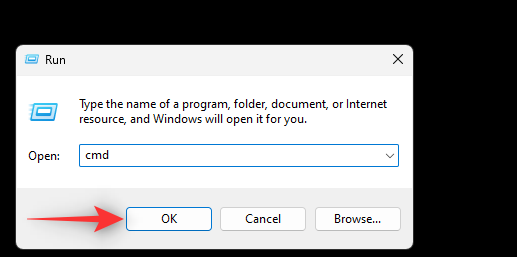
Kirjoita seuraava komento ja paina Enter.
DISM/Online/Add-Capability/CapabilityName:App.WirelessDisplay.Connect~~~~0.0 1.0
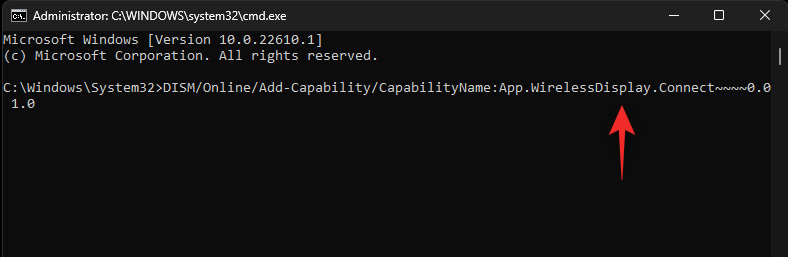
Odota, että prosessi on valmis, ja langaton näyttö pitäisi lisätä tietokoneeseen. Kun olet valmis, paina Windows + Ktestataksesi samaa tietokoneellasi.
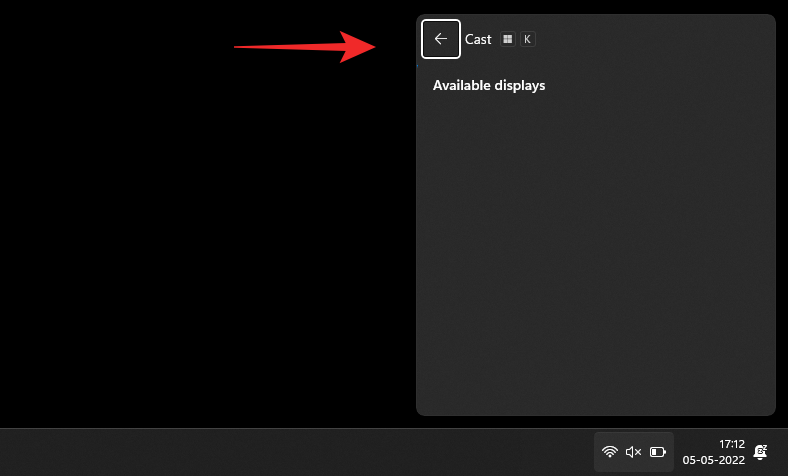
Seuraavassa vaiheessa voit liittää kannettavan tietokoneen televisioon.
Vaihe 2: Liitä kannettava tietokone televisioon
Aloita ottamalla suoratoisto käyttöön älytelevisiossasi. Useimmat televisiot edellyttävät, että kytket sen päälle Asetukset-sovelluksesta. Vaihtoehto voisi olla yksinkertaisesti Cast tai Miracast. Kun se on käytössä, siirry kannettavaan tietokoneeseen ja käynnistä Cast- valintaikkuna painamalla Windows + Knäppäimistöä .

Napsauta televisiota, kun se näkyy Käytettävissä olevat näytöt -kohdassa .
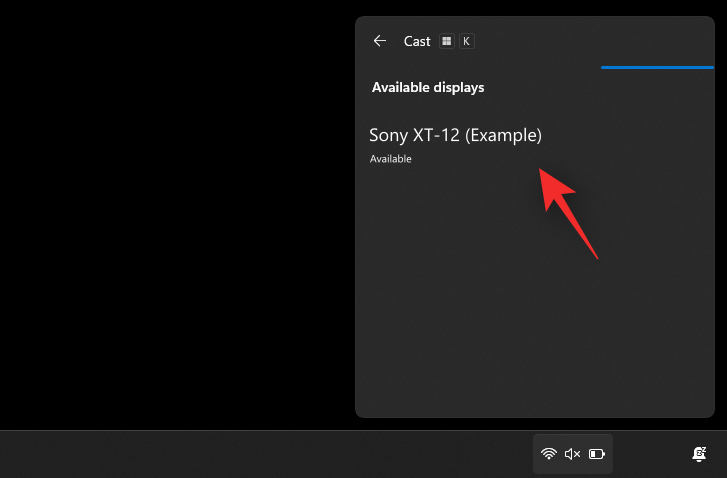
Windows muodostaa nyt langattoman näytön yhteyden televisioosi. Vahvista PIN-koodi tai kehota tietokoneeltasi pyydettäessä, niin kannettavan tietokoneen näytön pitäisi pian ilmestyä televisioon.
Tapa 2: Ohjauspaneelin Miracastin käyttäminen
Voit myös ottaa verkon etsinnän käyttöön Ohjauspaneelista ja käyttää samaa median ja muiden tiedostojen suoratoistoon televisioon. Seuraa alla olevaa ohjetta auttaaksesi sinua samassa.
Vaihe 1: Ota Network Discovery käyttöön
Aloitetaan ottamalla Network Discovery käyttöön ohjauspaneelista. Seuraa alla olevaa ohjetta auttaaksesi sinua prosessissa.
Paina Windowsnäppäimistön näppäintä ja kirjoita ohjauspaneeliin. Napsauta ja käynnistä sama hakutuloksistasi.
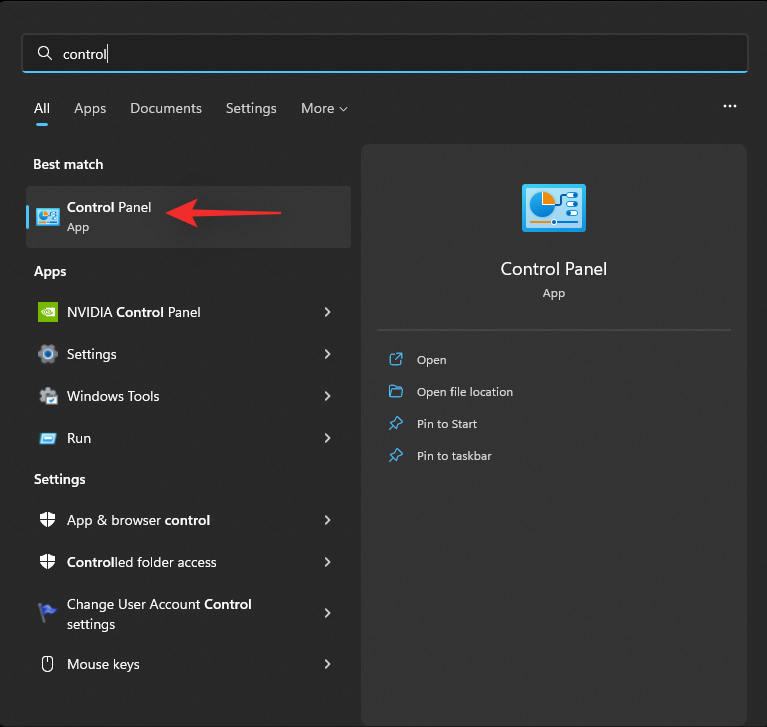
Napsauta oikeassa yläkulmassa olevaa avattavaa valikkoa ja valitse Suuret kuvakkeet.
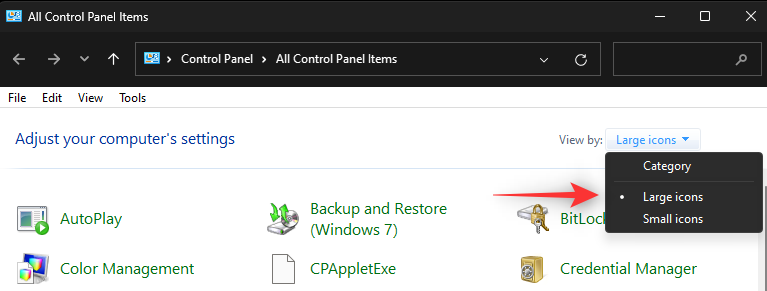
Napsauta Verkko- ja jakamiskeskus.
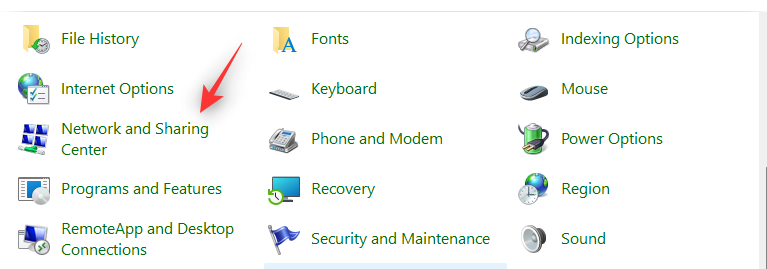
Valitse vasemmalta Muuta jakamisen lisäasetuksia .
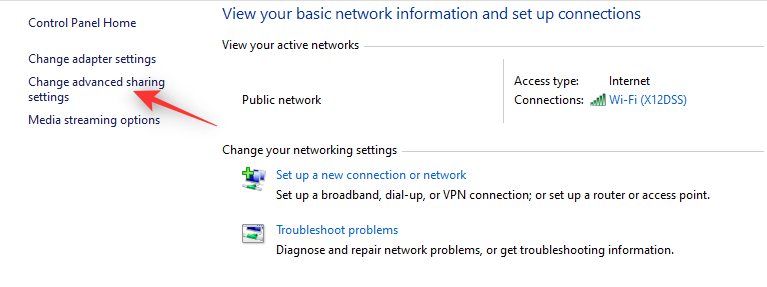
Napsauta ja laajenna Yksityinen.
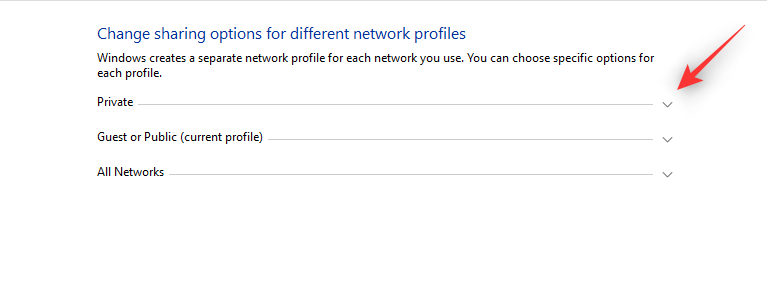
Valitse Ota verkon etsintä käyttöön. Valitse Ota verkkoon kytkettyjen laitteiden automaattinen määritys käyttöön -valintaruutu, kun olet valmis.
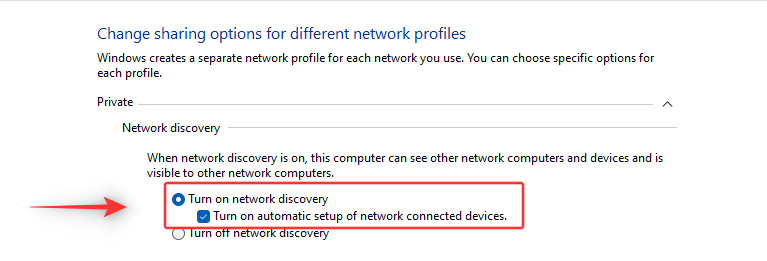
Napsauta alareunassa Tallenna muutokset .
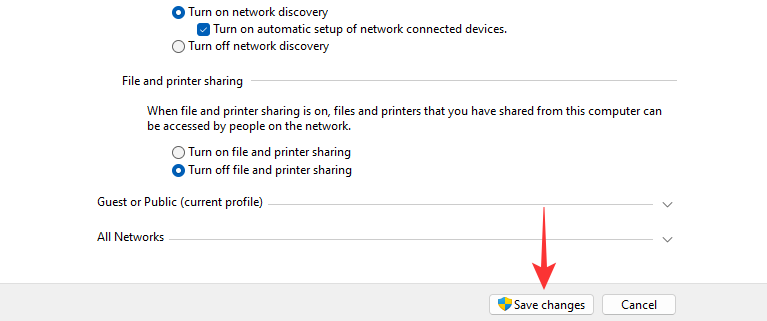
Network Discovery on nyt päällä laitteessasi. Voit nyt suoratoistaa mediaa televisioon seuraavassa vaiheessa.
Vaihe 2: Suoratoista mediasi televisioon
Etsi mediatiedosto, jonka haluat jakaa, ja Shift + Right-clicksama. Vie hiiri Cast to -laitteen päälle ja valitse televisiosi luettelosta.
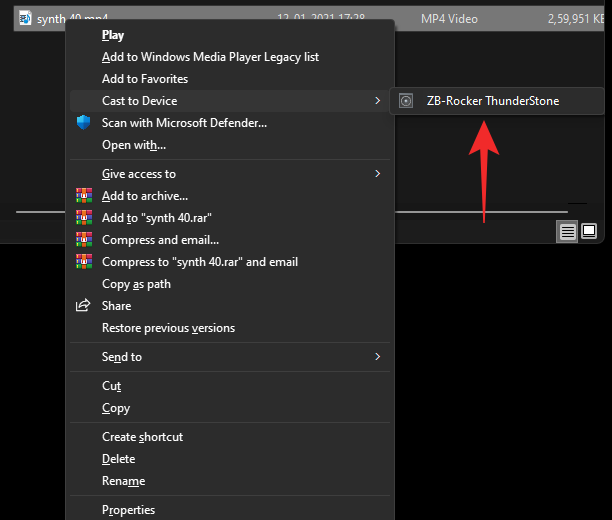
Tiedosto lähetetään nyt laitteellesi, ja sinun pitäisi nyt pystyä katsomaan sitä televisiossasi.
Tapa 3: Chromecastin käyttäminen
Vaikka nimi saattaa olla aluksi hämmentävä, Chromecast on sekä fyysinen laite että protokolla. Useimmat kromiselaimet toimitetaan tämän protokollan mukana, kun taas Chromecast auttaa tarjoamaan samat toiminnot yhteensopimattomille laitteille, kuten televisioille, joita ei tueta.
Voimme käyttää Chromecastia kannettavan tietokoneen näytön katseluun Chromecast-yhteensopivassa televisiossa. Seuraa alla olevaa ohjetta auttaaksesi sinua tässä prosessissa.
Käynnistä haluamasi kromi-selain. Käytämme tässä oppaassa Edgeä . Kun olet valmis, napsauta kuvaketta oikeassa yläkulmassa.
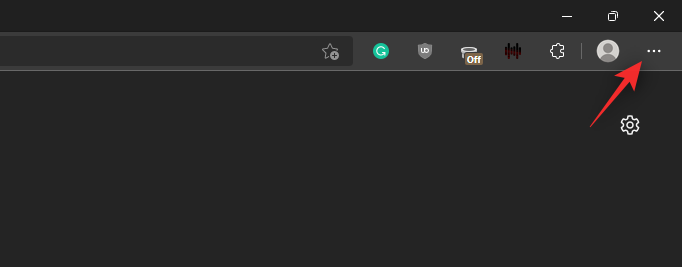
Valitse Lisää työkaluja.
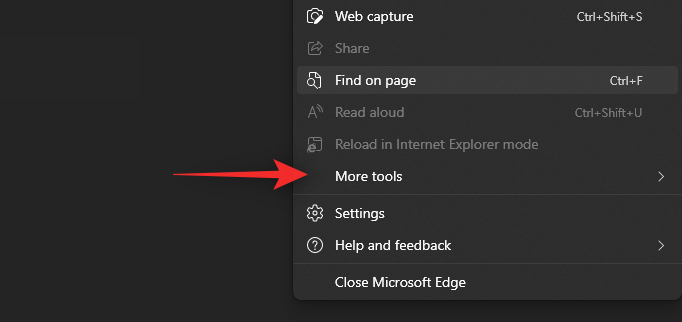
Napsauta Suoratoista mediaa laitteeseen.
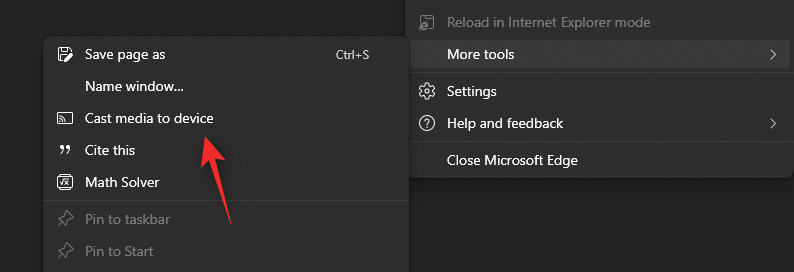
Selaimesi etsii nyt lähellä olevia laitteita. Napsauta ja valitse televisiosi, kun se näkyy luettelossa.
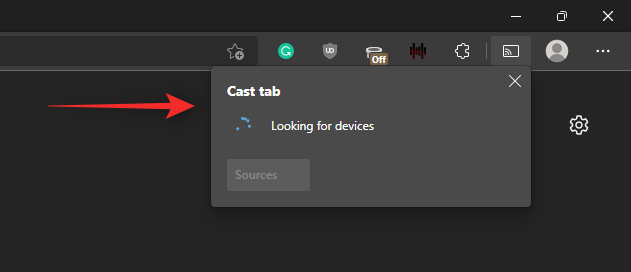
Ja siinä se! Sinun pitäisi nyt pystyä heijastamaan kannettavan tietokoneen näyttö televisioon Chromecastin avulla.
Etkö saa yhteyttä televisioon? Kokeile näitä korjauksia!
Suoratoistaminen tai projisointi televisioon voi olla mutkikas prosessi, joka perustuu yhteensopivuuteen ja television valmistajaan. Jos kohtaat ongelmia, tässä on joitain yleisiä korjauksia, joiden avulla voit yrittää ratkaista ongelmasi. Aloitetaan.
Korjaus 1: Tarkista yhteensopivuus
Suosittelemme varmistamaan, että tietokoneesi on yhteensopiva television kanssa ja päinvastoin. Saatat käyttää toista menetelmää tai protokollaa, joka ei ole yhteensopiva jonkin laitteesi kanssa, mikä puolestaan estää sinua heijastamasta kannettavan tietokoneen näyttöä televisioon. Suosittelemme, että katsot yläreunassa olevaa osiota ja tarkistat laitteidesi yhteensopivuuden uudelleen varmistaaksesi, että kaikki on asennuksessasi tarkoitetulla tavalla.
Korjaus 2: Päivitä Miracast-ohjaimesi
Jos olet yrittänyt muodostaa yhteyden äskettäin julkaistuun televisioon, on todennäköistä, että Miracast-ohjaimesi ovat vanhentuneet tietokoneessasi. Casting-protokollat muuttuvat jatkuvasti tietoturva-aukkojen huomioon ottamiseksi, ja saattaa olla, että kannettava tietokoneesi käyttää vanhentuneita ohjaimia. Näin pääset alkuun.
- Snappy-ohjaimen asennusohjelma | Lataa linkki
Lataa yllä oleva linkki sovellus ja pura arkisto sopivaan paikkaan. Käynnistä asianmukainen .exe CPU-arkkitehtuurisi perusteella, kun se on purettu. Napsauta Hyväksy hyväksyäksesi käyttöehdot ja tietosuojakäytännön.
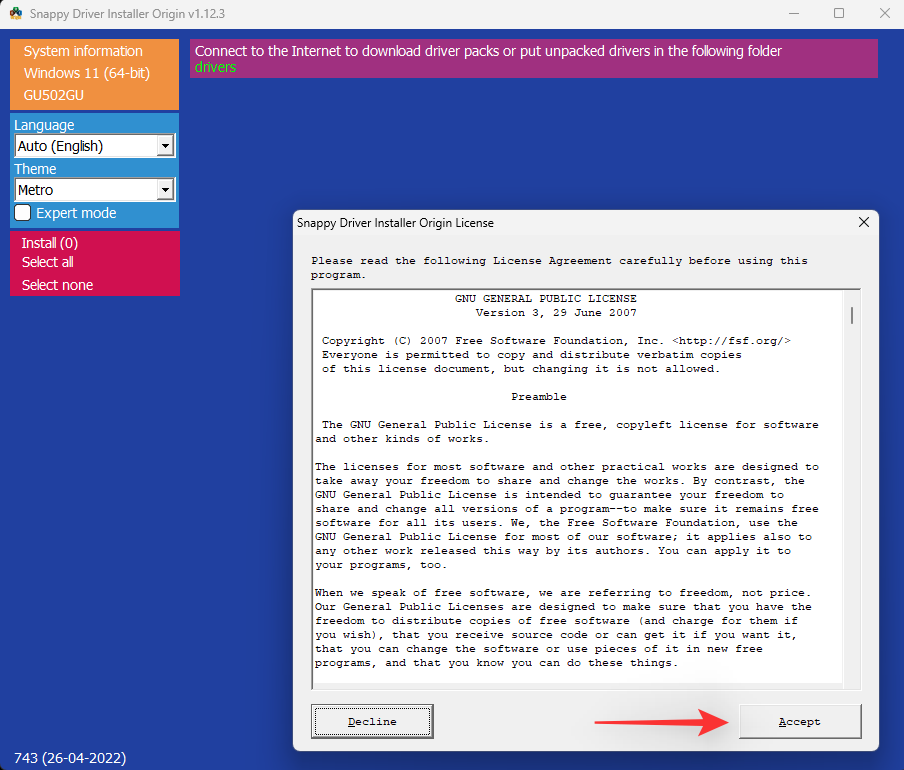
Napsauta nyt ja valitse Lataa vain indeksit.
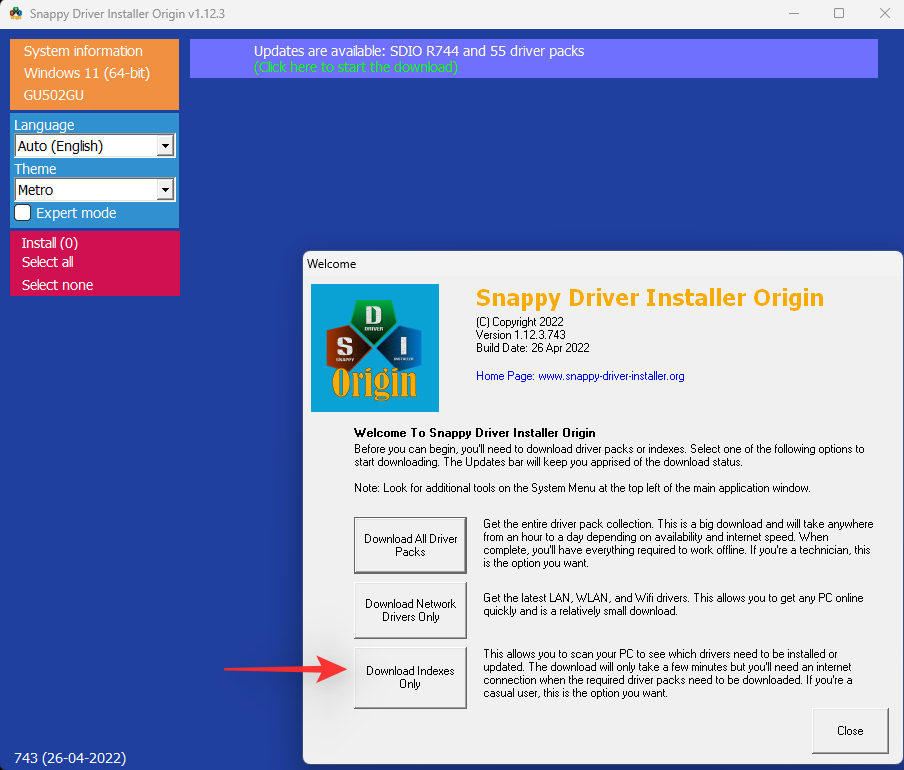
Odota, että indeksit päivittyvät. Päivityksen jälkeen sinulle näytetään kaikki tietokoneellesi saatavilla olevat ohjaimet. Valitse Napsauta tästä valitaksesi päivitykset yläreunasta.
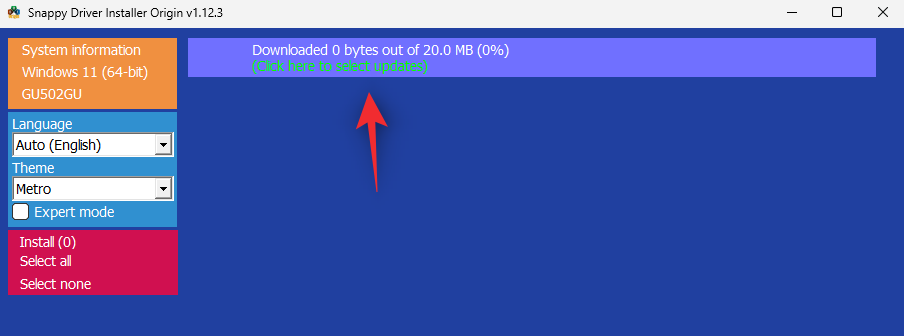
Valitse luettelosta Miracast-ajureiden valintaruutu .
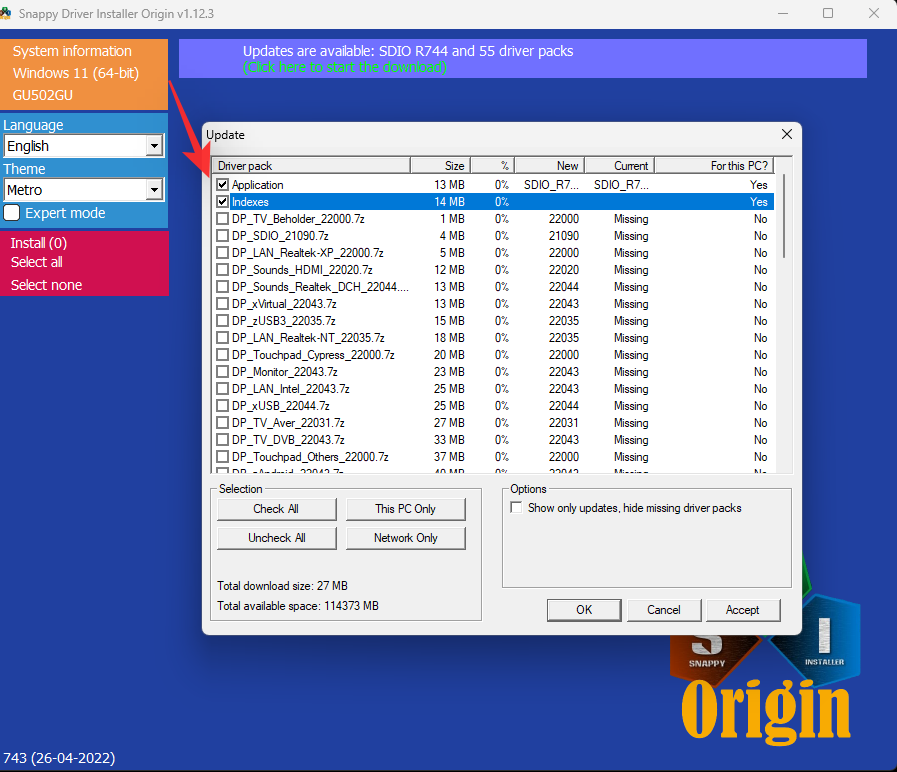
Napsauta OK.
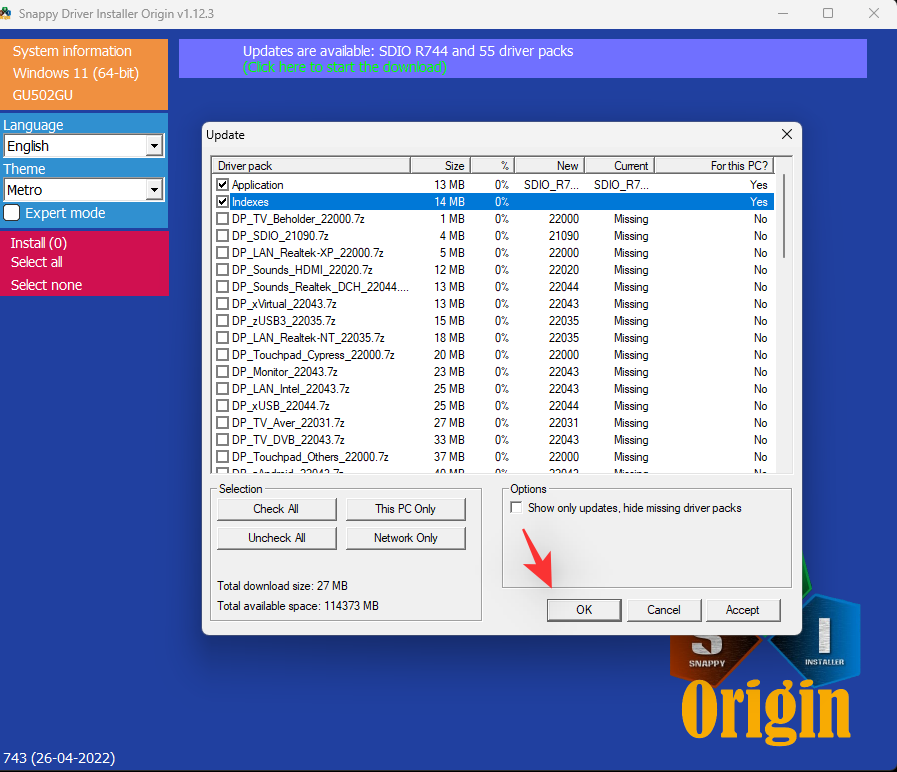
Asenna valitut ohjaimet ja käynnistä järjestelmä uudelleen. Uudelleenkäynnistyksen jälkeen Miracast-ohjaimesi päivitetään ja sinun pitäisi nyt pystyä muodostamaan yhteys televisioosi ilman ongelmia.
Korjaus 3: Käytä HDMI-kaapelia
Tässä vaiheessa suosittelemme, että yrität käyttää HDMI-kaapelia. Yhdellä laitteistasi on todennäköisesti suuria ongelmia tämän toiminnon kanssa, mikä vaatii enemmän vianmääritystä. HDMI-kaapelin avulla voit heijastaa näytön näytölle ilman, että tarvitset kolmannen osapuolen sovelluksia tai muita ominaisuuksia.
Kun se on kytketty, kannettavan tietokoneen näytön pitäisi näkyä automaattisesti televisiossa.
Korjaus 4: Käytä ulkoista laitetta
Jos televisiossasi ei ole langatonta näyttötoimintoa, voit lisätä saman lisäämällä siihen ulkoisen laitteen. Voit valita yksinkertaisen USB/HDMI Miracast -vastaanottimen tai kattavamman vaihtoehdon, kuten Chromecastin, FireTV Stickin ja paljon muuta.
Jos käytät yksinkertaista USB/HDMI-vastaanotinta, se yksinkertaisesti lisää Miracast-toiminnallisuuden laitteeseesi. Suosittelemme, että pidät vastaanottimesi protokollaa silmällä, kun ostat sellaisen. Jotkut markkinoilla olevat vastaanottimet käyttävät vanhentuneita protokollia, jotka eivät ehkä ole yhteensopivia nykyajan kannettavien tietokoneiden kanssa.
Jos olet valinnut laitteen, kuten Chromecastin, Amazon FireTV Stickin tai Roku Stickin, voit nauttia suoratoistosta ja selaamisesta suoraan oheislaitteeltasi. Sen avulla voit myös projisoida kannettavan tietokoneen näytön laitteeseen milloin haluat.
UKK
Tässä on joitain usein kysyttyjä kysymyksiä televisioon heijastamisesta, joiden pitäisi auttaa vastaamaan polttaviin kysymyksiin. Aloitetaan.
Mitä eroa on Miracastilla ja Chromecastilla?
Miracast ja Chromecast ovat molemmat patentoituja langattomia näyttöprotokollia. Nämä eivät ole ristiinsopivia, mikä vaikeuttaa yhteensopivien laitteiden löytämistä. Näiden protokollien avulla voit heijastaa näytön yhteensopiviin laitteisiin langattoman verkon kautta.
Pitäisikö minun investoida uuteen laitteeseen?
Emme suosittele investoimista uuteen laitteeseen, jos haluat projisoida tilapäisesti isommalle näytölle. HDMI-kaapeli auttaa sinua saavuttamaan saman paremman visuaalisen laadun ja resoluution avulla.
Jos kuitenkin olet jumissa yhteensopimattoman laitteen kanssa ja haluat jatkaa projisointia suuremmalle näytölle, suosittelemme investoimaan uuteen laitteeseen.
Jos televisiostasi puuttuu tämä toiminto, voit valita yksinkertaisen USB/HDMI-vastaanottimen tai esimerkiksi Chromecastin tai Roku-tikun.
Jos tietokoneessasi ei kuitenkaan ole Miracastin yhteensopivuutta, älä huoli, sinun ei tarvitse ostaa uutta laitetta. Käytä kromiselainta projisoidaksesi yhteensopivaan Chromecast-laitteeseen.
Voiko kukaan yhdistää televisiooni?
Kyllä, jos televisiossasi on liitännät ja etsiminen käytössä, käytännössä mikä tahansa yhteensopiva laite voi muodostaa yhteyden tietokoneeseesi.
Television suojausasetuksista riippuen saatat kuitenkin joutua hyväksymään kehotteen tai salasanan yhteyden vahvistamiseksi. Tämän pitäisi auttaa estämään luvattomat liitännät televisioosi.
Toivomme, että tämä viesti auttoi sinua projisoimaan kannettavan tietokoneen näytön helposti televisioosi. Jos sinulla on ongelmia tai sinulla on kysyttävää, ota rohkeasti yhteyttä alla olevan kommenttiosion avulla.
AIHEUTTAA: