Lisäasetusten ottaminen käyttöön Windows 11:ssä

Microsoft esittelee uudistetun Lisäasetukset-sivun Windows 11:ssä, lisäämällä järjestelmän mukauttamismahdollisuuksia kehittäjille ja käyttäjille uusilla ominaisuuksilla
Oletko jumissa sovelluksen koko näytössä Windows-tietokoneella etkä tiedä kuinka pienentää sitä? Alta löydät vaivattomia tapoja poistua koko näytön tilasta Windows-tietokoneissa.
Windowsin sovellusten koko näytön tila mahdollistaa sen käytön ilman häiriötekijöitä. Saat hyvän kuvan käyttämäsi ohjelmiston osista.
Vaihtoehtoisesti, jos kyseessä on videosoitin, voit nähdä elokuvan koko näytöllä, jossa hahmot näyttävät suuremmilta kuin pienen näytön tilassa.
Windowsissa koko näytön estäminen voi kuitenkin olla monimutkaisempaa kuin miltä se kuulostaa. Siksi olemme koonneet alla kaikki menetelmät, joilla pääset pois koko näytön tilasta Windowsissa.
Syitä koko näytön tilasta poistumiseen Windowsissa
Alla on joitain skenaarioita, joissa saatat joutua poistumaan Windowsin koko näytön tilasta tietyssä sovelluksessa:
Voit poistua koko näytöstä Windowsissa seuraavilla tavoilla. Useimmiten kaikki menetelmät ovat yhteensopivia eri Windows-käyttöjärjestelmien (OS), kuten Windows 11, Windows 10, Windows 7, Windows Server jne., kanssa.
Mikä on Poistu koko näytön näytöstä?
F11 on yleisnäppäin, jolla voit siirtyä koko näytön tilaan ja poistua siitä Windows-tietokoneissa . Kaikki sovellukset eivät kuitenkaan reagoi tähän näppäimeen. Vaihtoehtoja ovat Esc , Alt + D , Alt + M , F jne. näppäimet.
Koko näytön poistuminen Windowsissa: Pikanäppäinten käyttäminen
1. F11-näppäin
F11 on yleisnäppäin koko näytön avaamiseen ja poistumiseen Windowsissa. Useimmat verkkoselaimet, kuten Google Chrome, Firefox, Microsoft Edge jne., reagoivat tähän näppäimeen koko näytön tilan kytkemiseksi päälle ja pois.

Kuinka poistua koko näytön tilasta Windowsissa Google Chromen F11-näppäimellä
Löydät F11 toimintonäppäinsarjasta numeronäppäinten yläpuolelta. Jos käytät kannettavaa tietokonetta, sinun on ehkä painettava Fn + F11- näppäintä poistuaksesi koko näytön tilasta. Yleensä Fn- näppäin löytyy Ctrl- näppäimen läheltä näppäimistön vasemmasta alakulmasta.
Kuinka poistun koko näytön näytöstä ilman F11-näppäintä?
Voit käyttää muita pikanäppäimiä, kuten Esc , F , Alt + Tab , Windows + D ja Windows + M .
2. Esc-näppäin
Voit painaa Esc- näppäintä poistuaksesi koko näytön tilasta tietyissä verkkopohjaisissa mediasoittimissa, kuten YouTubessa, Vimeossa jne.
3. F-näppäin
Verkko- ja erilliset mediasoittimet, kuten YouTube ja VLC, reagoivat F- näppäimeen siirtyäkseen koko näytön median toistotilaan ja poistuessaan siitä.
Yllä olevien pikanäppäinten lisäksi voit myös käyttää seuraavia pikanäppäimiä poistuaksesi koko näytön tilasta epäsuorasti piilottamalla sovellukset:
Koko näytön poistuminen Windowsissa: Hiiren käyttäminen
4. Napsauta hiiren kakkospainikkeella koko näytön verkkoselainta
5. Poistu koko näytön painikkeesta YouTubessa
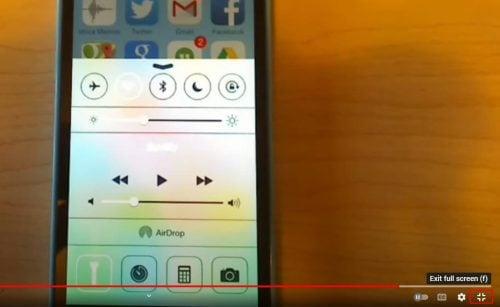
Poistu koko näytön painikkeesta YouTubessa
6. Käytä On-Screen X -painiketta
Kun Chrome-selain on koko näytön tilassa, siirrä hiiren osoitin ikkunan yläosan päälle. Näkyviin tulee tumma ympyrä, jossa on valkoinen X-kuvake. Napsauta sitä päästäksesi pois koko näytön tilasta Windows Chrome -selaimessa.
Koko näytön sulkeminen Windowsissa: Järjestelmätyökalujen käyttäminen
7. Ikkunan neliöpainike
Voit aktivoida minkä tahansa ohjelmiston koko näytön tai maksimointitilan nähdäksesi käyttöliittymän elementit selkeästi. Vaihtoehtoisesti voit siirtää sovelluksen koko näytön kokoiseksi saadaksesi lisää työtilaa.

Käytä neliöpainiketta poistuaksesi koko näytön tilasta Windows-sovelluksissa
Sovellukset, kuten Adobe Photoshop, Foxit PDF jne., eivät reagoi yleiseen F11-näppäimeen koko näytön sisään- ja poistumistilassa. Sen sijaan sinun on napsautettava Neliö-painiketta sovellusikkunan oikeassa yläkulmassa.
8. Windowsin sovellusvalikko
Jos maksimoit ohjelmistonäytön Windowsissa aiemmin ja haluat nyt poistua koko näytöstä, toimi seuraavasti:
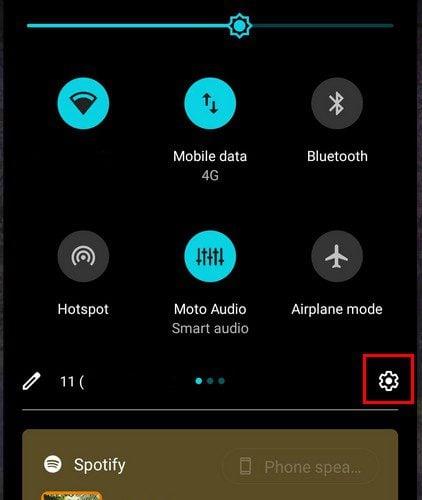
Sovellusvalikon käyttäminen koko näytön poistumiseen
Sovellusvalikon pikanäppäin on Alt+ välilyönti.
9. Pakota sulkeminen Tehtävienhallinnan avulla
Joskus vastaamattomat sovellukset ja haitalliset ponnahdusikkunat eivät välttämättä poistu koko näytöstä helposti. Noudata tällaisissa tapauksissa näitä vaivattomia vaiheita:
Tämän tekeminen sulkee sovelluksen, joten sinun ei tarvitse enää huolehtia koko näytöstä.
Koko näytön poistuminen Windowsin Käynnistä-valikosta (Bonusvinkki)
Etsitkö tapoja päästä pois koko näytön tilasta Windowsin Käynnistä-valikosta Windows 10- tai Windows 11 -tietokoneissa? Noudata sen sijaan näitä ohjeita:

Koko näytön poistuminen Windowsin Käynnistä-valikosta, joka etsii Käynnistä-valikon asetukset

Valitse Asetuksista Mukauttaminen
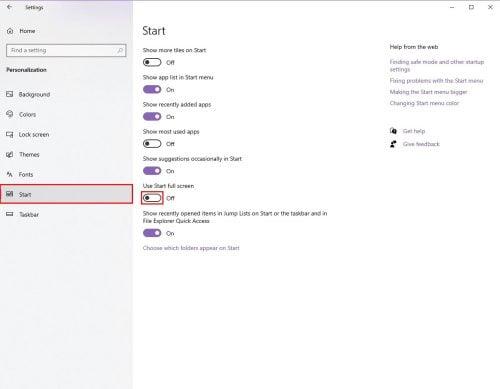
Poista käytöstä Käytä Käynnistä koko näyttö
Koko näytön poistuminen macOS:ssä (Bonusvinkki)
Sovellusikkunoiden ja -näyttöjen käsittely Macissa on intuitiivista ja vaivatonta. Tässä on joitain vinkkejä koko näytön tilan sulkemiseen macOS:n sovelluksille:
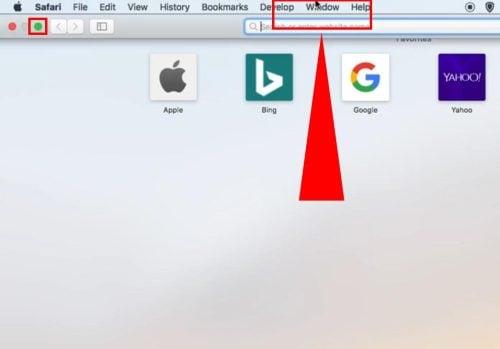
Koko näytön poistuminen macOS:ssä (Bonusvinkki)
Johtopäätös
Nämä ovat kaikki mahdollisia tapoja paeta koko näytön kokoista näyttöä varten Windows-ohjelmistoissa, videosoittimissa ja verkkoselaimissa. Olet myös löytänyt parhaan tavan poistua koko näytön tilasta macOS:ssä.
Kokeile yllä olevia menetelmiä ja kommentoi alle kokemuksistasi. Jos tiedät muita tapoja päästä pois koko näytön tilasta Windowsissa, älä unohda mainita ne kommenttiosiossa.
Seuraavaksi tapoja lukita näyttö ja tuoda näytön ulkopuolinen ikkuna takaisin näytölle .
Microsoft esittelee uudistetun Lisäasetukset-sivun Windows 11:ssä, lisäämällä järjestelmän mukauttamismahdollisuuksia kehittäjille ja käyttäjille uusilla ominaisuuksilla
Docker helpottaa säilöjen rakentamista, suorittamista ja hallintaa. Saatat kuitenkin kohdata virheellisen viitemuodon (Invalid Reference Format) ajon tai levynkuvan rakentamisen aikana.
Voit estää käyttäjiä lukitsemasta Windows 10 -tietokonettaan poistamalla lukitusnäytön käytöstä Windows 10:ssä seuraavien ohjeiden mukaisesti.
Voit varmuuskopioida ja palauttaa Microsoft Defender -asetuksesi uudelle tietokoneelle tai vianmäärittää sovelluksen kanssa mahdollisesti ilmeneviä ongelmia.
Järjestelmän suuret kansiot ovat yksi syyllisistä, jotka vievät paljon järjestelmätilaa. Monet luomasi kansiot palaavat takaisin jonkin ajan kuluttua poistamisen jälkeen. Ehkä ne ovat roskapostikansioita, joita yrität poistaa.
GodeMode on nimeltään Shortcut Windows Master Control Panel. GodMode (tai God Mode) on ohjauspaneeli, jonka avulla voit määrittää ja käyttää kaikkea Windows-käyttöjärjestelmässäsi.
Tässä artikkelissa käsitellään CCNA-komentoja sekä ICND:n osissa 1 ja 2 että nykyisessä CCNA-kokeessa (640-802).
Useiden asemien yhdistäminen Windows 11:n tallennustilojen avulla antaa käyttäjille mahdollisuuden suojata tiedostoja aseman vikaantumiselta ja samalla yhdistää tallennustilan yhdeksi helposti hallittavaksi virtuaaliasemaksi.
Monet ihmiset ovat kohdanneet ongelman, jossa verkkosovitin katoaa Laitehallinnasta tai saa puuttuvasta verkkosovittimesta kertovan viestin. Tämä artikkeli opastaa sinua puuttuvan verkkosovittimen ohjaimen ongelman korjaamisessa Windows 10:ssä.
Windows luo automaattisesti järjestelmän palautuspisteitä asetettuun rajaan asti, jolloin sinulle jää kymmeniä palautuspisteitä, joita et koskaan käytä.







