Ytimen tietojen sivulle tulon virheen korjaaminen Windowsissa

Ytimen tietojen sisääntulostusvirhe (pysäytyskoodi 0x0000007a) johtuu viallisista sektoreista, viruksista, kiintolevyistä tai viallisesta RAM-muistista.
Tiesitkö, että Microsoft on lisännyt oletusarvoisesti 10 sekunnin käynnistysviiveen Windows 10 -käyttöjärjestelmään? Tämä tarkoittaa, että käynnistyssovellusten käynnistämisen ja Windows-palvelujen täydellisen lataamisen välillä on 10 sekunnin tauko. Tämä käynnistysviive on tarkoituksella suunniteltu siten, että käyttöjärjestelmä voi ladata kaikki olennaiset palvelut ennen kuin kolmannen osapuolen ohjelmat tai ei-välttämättömät prosessit alkavat suorittaa. Microsoft uskoo, että tämä mahdollistaa kaikkien sovellusten ja palveluiden sujuvan toiminnan ja parantaa Windows 10 -koneen suorituskykyä.
Jos sinulla on kuitenkin joitain tärkeitä ohjelmia ja sovelluksia, jotka sinun on käynnistettävä käyttöjärjestelmien käynnistyessä, voit poistaa tämän 10 sekunnin käynnistysviiveen. Tämä tehdään rekisteriarvojen muutoksilla, joka tunnetaan myös nimellä rekisterihakkerointi, jonka avulla käyttäjä voi vähentää viivettä tai poistaa sen käytöstä. Windows-palvelun automaattinen viivästetty käynnistys heijastuu sitten kaikkiin sovelluksiin, koska tehdyt muutokset ovat järjestelmätasoisia eivätkä sovelluskohtaisia.
Huomautus: Jos vähennät tai poistat käynnistysviiveen, käynnistysajan välinen ero havaitaan parhaiten tietokoneissa, joissa on SSD-asemat kiintolevyasemien sijaan. Tämä johtuu siitä, että SSD voi ladata ohjelmia nopeammin kuin tavallinen kiintolevy missä tahansa tilanteessa.
Lue myös: Käynnistysohjelmien hallinta Windows 10:ssä
Vaiheet käynnistysviiveen poistamiseksi käytöstä Windows 10:ssä
Ennen kuin aloitamme rekisterimme säätämisen, on tärkeää luoda varmuuskopio rekisterimerkinnöistämme, jotta voimme aina palauttaa sen otetun varmuuskopion perusteella, jos jokin menee pieleen.
Rekisterin varmuuskopion luomisen vaiheet Windows 10:ssä
Vaihe 1 : Avaa Suorita-ruutu painamalla näppäimistön Windows + R -näppäimiä.
Vaihe 2 : Kirjoita "Regedit" tekstiruutuun ja napsauta OK.
Vaihe 3 : Rekisterieditori-ikkuna avautuu. Napsauta välilehtien alla olevassa vasemmassa ruudussa Tietokone.
Vaihe 4 : Napsauta nyt Tiedosto ja valitse avattavasta valikosta Vie.
Vaihe 5: Uusi valintaikkuna avautuu, jossa voit valita tallennetun varmuuskopion sijainnin ja antaa varmuuskopiolle nimen.
Huomautus: Kun napsautat Tietokone vaiheessa 3, kaikista rekisterimerkinnöistä otetaan varmuuskopio. Jos napsautat tiettyä merkintää, siitä otetaan varmuuskopio, joka sisältää vain alakohdat.
Vaihe 6. Tallennustyypin on oltava ".reg" tai rekisteröintitiedostot, ja vientialueen on oltava "Kaikki". Nämä arvot on valittu oletusarvoisesti, eikä niitä pidä muuttaa.
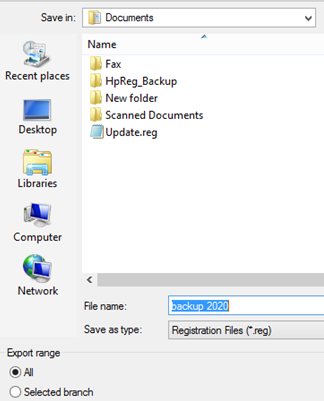
Lue myös: 8 parasta ilmaista käynnistyksenhallintatyökalua Windows PC:lle
Kun rekisterin varmuuskopio on otettu, voit jatkaa käynnistysviiveen vähentämistä tai poistamista Windows 10:ssä
Vaihe 1: Avaa rekisterieditori ja siirry seuraavaan polkuun:
Tietokone\HKEY_CURRENT_USER\Software\Microsoft\Windows\CurrentVersion\Explorer
Huomautus: Voit kopioida ja liittää navigointipolun rekisterin yläpalkkiin.
Vaihe 2 : Napsauta hiiren kakkospainikkeella Exploreria ja valitse sitten Uusi-vaihtoehdon alta Avain. Kun avain on luotu, nimeä se uudelleen nimellä "Serialize".
Huomautus : Jos sinulla on jo "Serialize" Explorer-avaimen alla, sinun ei tarvitse luoda kopiota.
Vaihe 3 : Napsauta seuraavaksi hiiren kakkospainikkeella sarjoittamista, siirrä hiiren osoitin Uusi-kohdan päälle ja valitse kontekstivalikosta DWORD-arvo. Tämä merkintä luodaan Rekisterieditori-ikkunan oikeaan paneeliin.
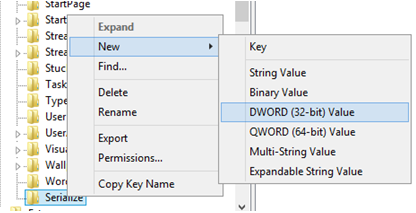
Vaihe 4 : Nimeä nyt tämä avain uudelleen nimellä "StartupDelayInMSec" ja aseta arvo nollaan kaksoisnapsauttamalla estääksesi Windows-palvelun automaattisen viivästetty käynnistyksen ongelmat.
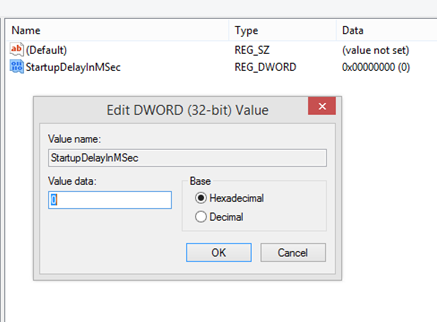
Vaihe 5 : Poistu editorista ja käynnistä tietokone uudelleen työsi tallentamisen jälkeen. Huomaat, että käynnistyssovelluksesi olivat käynnissä, kun tietokone käynnistyi uudelleenkäynnistyksen jälkeen, mikä poisti käynnistysviiveen.
Lue myös: Kuinka viivästyttää ajoitettuja tehtäviä Windowsin Tehtävien ajoittimessa
Viimeinen sana käynnistysviiveen poistamisesta käytöstä Windows 10: ssä?
Kun asetat ajan nollaan, tietokoneessasi ei ole käynnistysviivettä. Yllä olevia vaiheita voidaan kuitenkin käyttää myös tarvittaessa lisäämään käynnistysviivettä 10 sekunnista pidemmälle. Yli 10 sekunnin viivettä suositellaan kioskikoneissa, joissa vain yksi ohjelma käynnistyy automaattisesti, kun kone käynnistyy. On välttämätöntä antaa Windows 10:n suorittaa kaikki palvelut ja prosessit ennen kuin mikään sovellus käynnistetään. Muista aina ottaa varmuuskopio rekisteristä ennen muutosten tekemistä.
Seuraa meitä sosiaalisessa mediassa – Facebookissa ja YouTubessa . Jos sinulla on kysyttävää tai ehdotuksia, ilmoita meille alla olevassa kommenttiosassa. Otamme mielellämme yhteyttä ratkaisun kera. Julkaisemme säännöllisesti vinkkejä ja temppuja sekä ratkaisuja yleisiin tekniikkaan liittyviin ongelmiin.
Suositeltua luettavaa:
Asetukset, joita sinun tulee mukauttaa Windows 10:n hankkimisen jälkeen
Mitä tehdä, jos Windows 10 ei sammu kunnolla?
Käynnistyslevykkeesi on melkein täynnä – kuinka korjata?
Windows 10:n käynnistyksen korjaus Infinite Loopissa ja ei toimi: KORJATTU
Kuinka lisätä Windows 10:n käynnistys- ja sammutusnopeutta: 9 vinkkiä
Ytimen tietojen sisääntulostusvirhe (pysäytyskoodi 0x0000007a) johtuu viallisista sektoreista, viruksista, kiintolevyistä tai viallisesta RAM-muistista.
Windowsin suojaus on käytössä ja suojaa laitettasi ennakoivasti tarkistamalla haittaohjelmia, viruksia ja muita tietoturvauhkia.
Microsoft esittelee uudistetun Lisäasetukset-sivun Windows 11:ssä, lisäämällä järjestelmän mukauttamismahdollisuuksia kehittäjille ja käyttäjille uusilla ominaisuuksilla
Docker helpottaa säilöjen rakentamista, suorittamista ja hallintaa. Saatat kuitenkin kohdata virheellisen viitemuodon (Invalid Reference Format) ajon tai levynkuvan rakentamisen aikana.
Voit estää käyttäjiä lukitsemasta Windows 10 -tietokonettaan poistamalla lukitusnäytön käytöstä Windows 10:ssä seuraavien ohjeiden mukaisesti.
Voit varmuuskopioida ja palauttaa Microsoft Defender -asetuksesi uudelle tietokoneelle tai vianmäärittää sovelluksen kanssa mahdollisesti ilmeneviä ongelmia.
Järjestelmän suuret kansiot ovat yksi syyllisistä, jotka vievät paljon järjestelmätilaa. Monet luomasi kansiot palaavat takaisin jonkin ajan kuluttua poistamisen jälkeen. Ehkä ne ovat roskapostikansioita, joita yrität poistaa.
GodeMode on nimeltään Shortcut Windows Master Control Panel. GodMode (tai God Mode) on ohjauspaneeli, jonka avulla voit määrittää ja käyttää kaikkea Windows-käyttöjärjestelmässäsi.
Tässä artikkelissa käsitellään CCNA-komentoja sekä ICND:n osissa 1 ja 2 että nykyisessä CCNA-kokeessa (640-802).
Useiden asemien yhdistäminen Windows 11:n tallennustilojen avulla antaa käyttäjille mahdollisuuden suojata tiedostoja aseman vikaantumiselta ja samalla yhdistää tallennustilan yhdeksi helposti hallittavaksi virtuaaliasemaksi.







