Ohjeet Windowsin asetusten uudelleenasentamiseen

Jos muuttamasi asetukset vaikuttavat tietokoneesi sisältöön tai ilmenee ongelma, voit palauttaa Windowsin asetukset alla olevien ohjeiden mukaisesti.
Jokainen pelityökalu on nykyään mukana peittokuvansa kanssa. Olipa kyseessä Windowsin oma Xbox-pelipalkki, pelien käynnistysohjelmat, kuten Steam, GOG, Epic Games -käynnistin, tai pelätyt OEM-apuohjelmat, jotka on toimitettu pelikannettavien ja pöytätietokoneiden kanssa.
Peittokuvat voivat olla varsin hyödyllisiä, mutta useiden niiden aktiivisuus samanaikaisesti voi haitata suorituskykyäsi. Nvidia Overlay on yksi tällainen peitto, jonka tiedetään aiheuttavan ongelmia tietyissä koko näytön sovelluksissa sen keskinkertaisen pelintunnistuksen vuoksi. Tämä saa monet käyttäjät löytämään tapoja poistaa Nvidia-peittokuva käytöstä, ja jos olet samassa veneessä, tässä on kaikki mitä sinun tarvitsee tietää siitä.
Voitko sammuttaa GeForce Experience -peittokuvan?
Kyllä, voit helposti sammuttaa pelin sisäisen peittokuvan Nvidia GeForce Experiencessa.
Valitettavasti tämä ei ole ainoa peittokuva, jonka Nvidia GeForce on oletusarvoisesti ottanut käyttöön. Sinulla on myös Jaa-peittokuva ja välitön toisto -peittokuva oletuksena käytössä. Älä huoli, näin voit poistaa ne käytöstä laitteessasi.
Aiheeseen liittyvä: Virkistystaajuuden tarkistaminen ja muuttaminen Windows 11:ssä
Kuinka sammuttaa Geforce Overlay kaikissa peleissä
Näin voit poistaa GeForce-peittokuvat käytöstä, jos sinulla on Nvidia GPU. Noudata jompaakumpaa alla olevista osioista nykyisten tarpeidesi mukaan.
Napsauta hiiren kakkospainikkeella tehtäväpalkin Nvidia-kuvaketta ja valitse GeForce Experience . Sinun on ehkä napsautettava tehtäväpalkin ylänuolipainiketta ( kuva ), jos kuvake ei ole suoraan käytettävissä ja on piilotettu lokeroon.

Napsauta Asetukset-kuvaketta ().
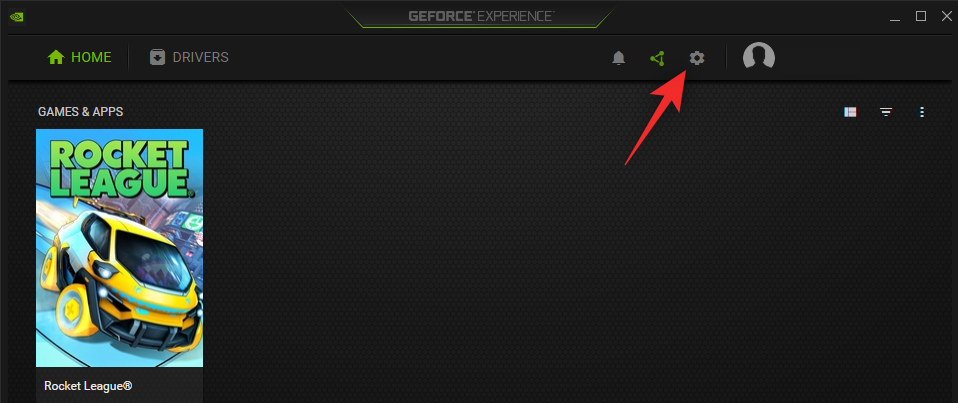
Kun olet avannut, vieritä asetussivua alaspäin ja kytke pois päältä IN-GAME OVERLAY .
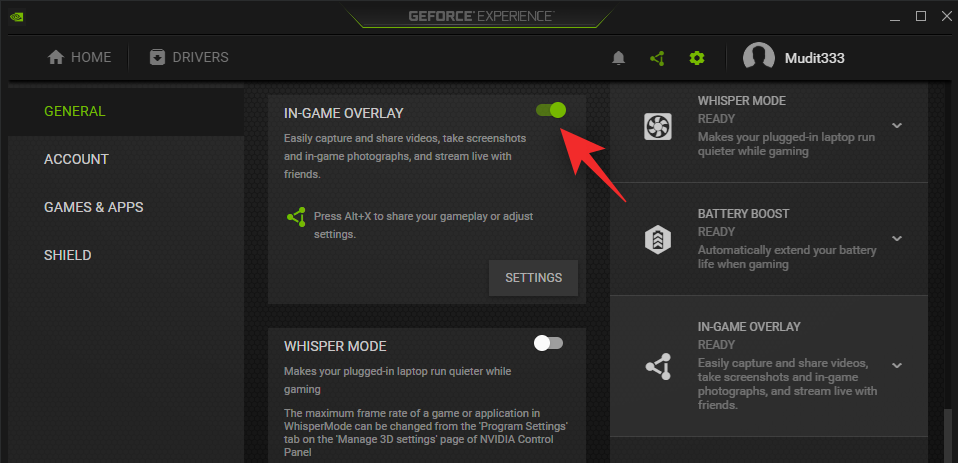
Kun olet valmis, sulje ja käynnistä GeForce uudelleen. Voit myös käynnistää tietokoneen uudelleen.
Ja siinä se! Pelin sisäinen peittokuva olisi nyt pitänyt poistaa käytöstä laitteessasi.
Aiheeseen liittyvä: Vanhojen pelien suorittaminen Windows 11:ssä
Kuinka sulkea Geforce Overlay pikanäppäimellä
Voit Alt + Zsulkea (tai avata) GeForce-peittokuvan helposti tietokoneellasi pikanäppäimen avulla. Mutta jos haluat muuttaa pikanäppäimen avaamaan tai sulkemaan Geforce Overlayn, noudata alla olevia ohjeita.
Avaa GeForce-peittokuva helposti painamalla Alt + Znäppäimistöäsi. Napsauta nyt Asetukset-kuvaketta ().
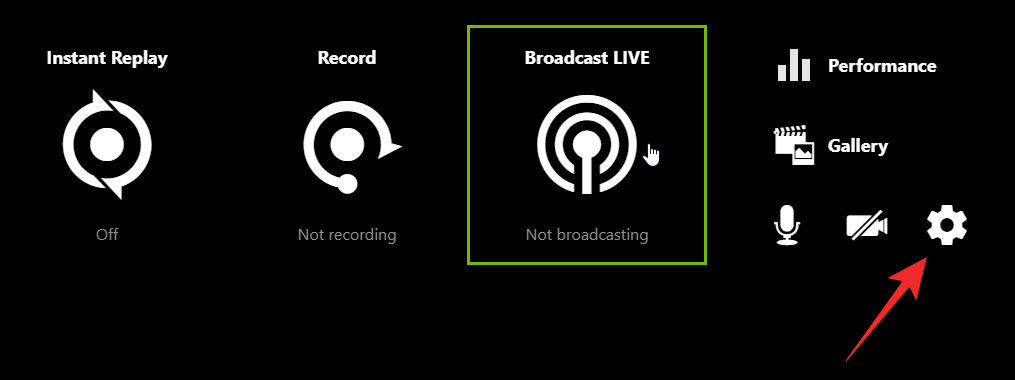
Napsauta Pikanäppäimet .
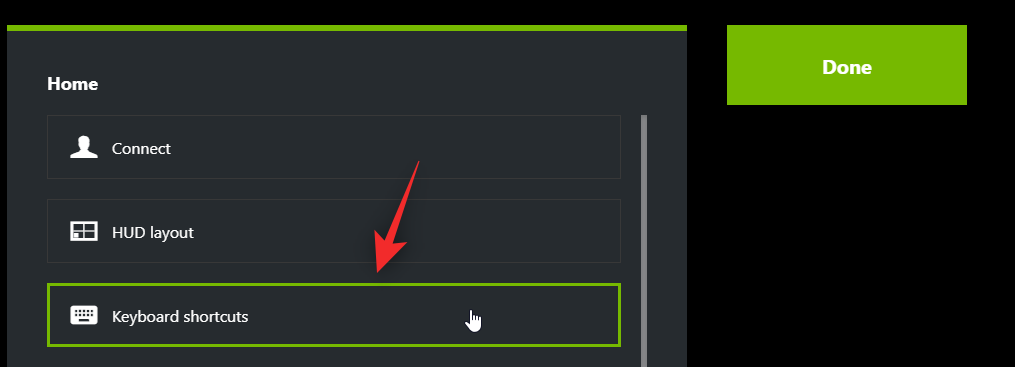
Napsauta Alt + Zyläreunaa ja sen pitäisi muuttua vihreäksi.
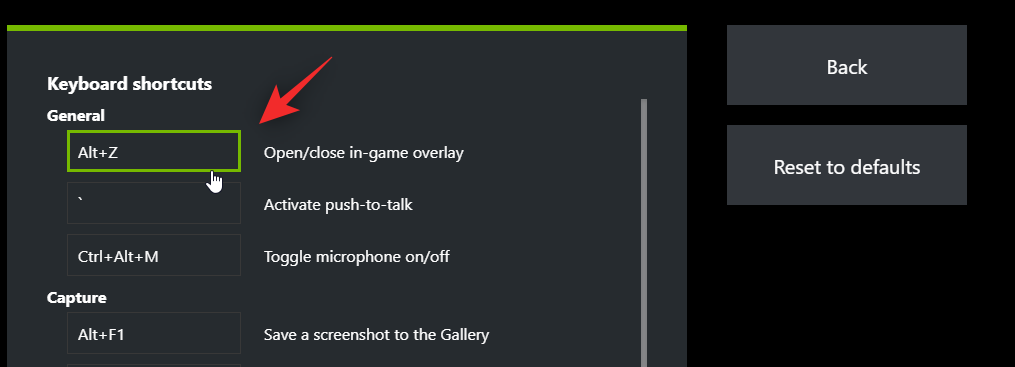
Paina nyt näppäimistön uutta näppäinyhdistelmää, jota haluat käyttää peittokuvan aktivoimiseen ja poistamiseen.
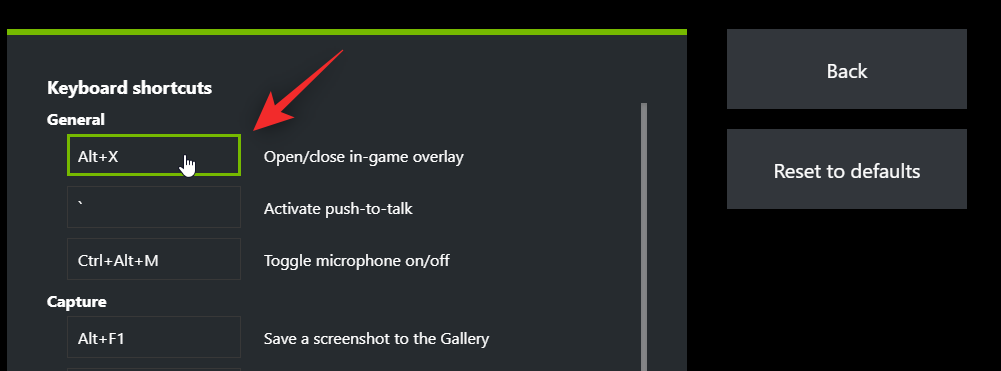
Napsauta X sulkeaksesi peittokuvan.
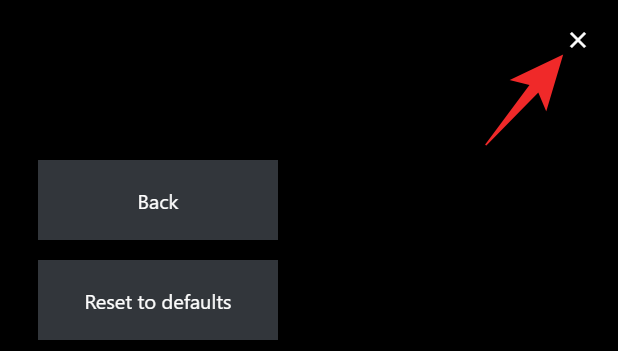
Ja siinä se! Voit nyt käyttää uutta näppäinyhdistelmää (Alt + X yllä olevassa esimerkissä) avataksesi ja sulkeaksesi Geforce Overlayn milloin haluat.
Aiheeseen liittyvä: Nvidia Freestyle -suodattimien käyttäminen PC-peleissä
Kuinka sammuttaa Geforce Overlay yhdessä pelissä
Voit myös sulkea pelin GeForce-kokemuksesta poistaaksesi peittokuvan käytöstä kyseisessä pelissä. Tämä sammuttaa Geforce Overlayn kyseisessä pelissä ja pitää sen käytössä muissa peleissä. Seuraa alla olevia ohjeita auttaaksesi sinua prosessissa.
Napsauta hiiren kakkospainikkeella tehtäväpalkin Nvidia-kuvaketta ja valitse GeForce Experience .

Kun olet avannut, napsauta kuvaketta.
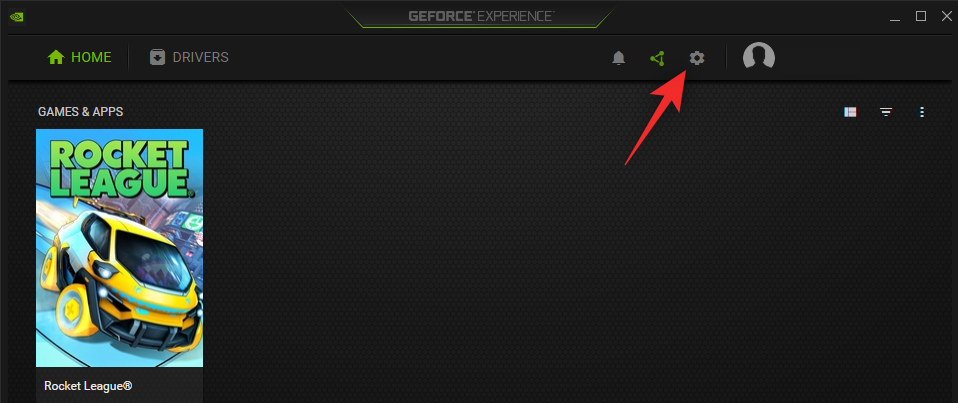
Napsauta Pelit ja sovellukset .
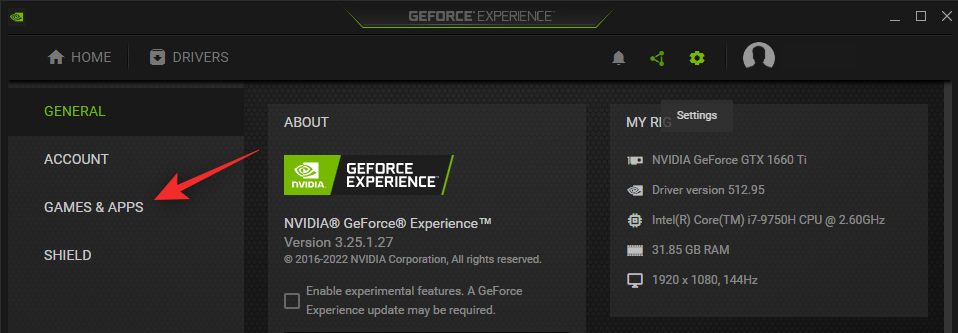
Valitse nyt sen pelin hakemisto, jonka haluat poistaa GeForce-kokemuksesta.
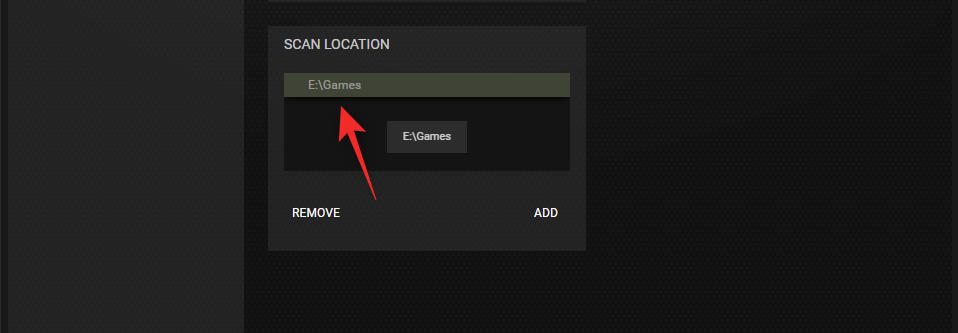
Napsauta Poista .
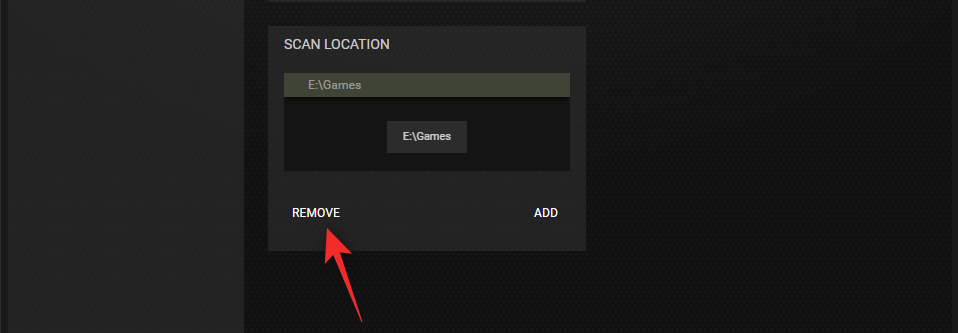
Siirry nyt pelihakemistoon ja nimeä sen kansio väliaikaisesti uudelleen.
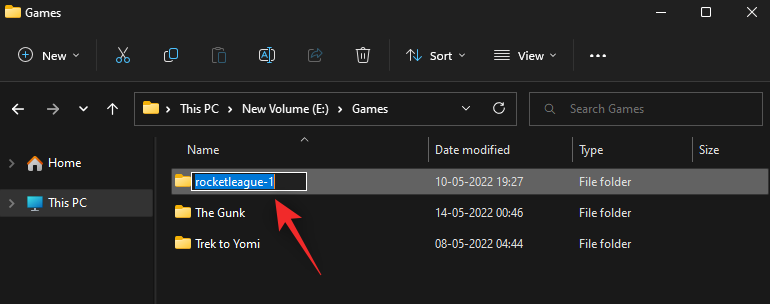
Palaa GeForce Experienceen ja napsauta SKANNAA NYT .
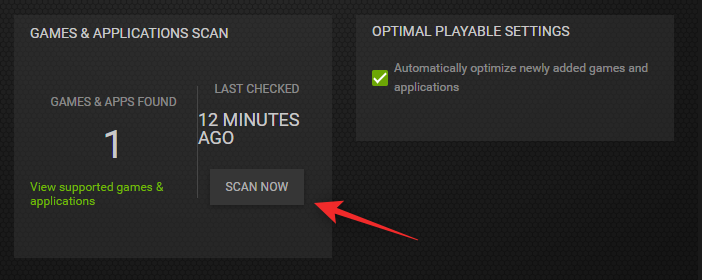
Poista nyt valinta ruudusta Optimoi äskettäin lisätyt pelit ja sovellukset automaattisesti .
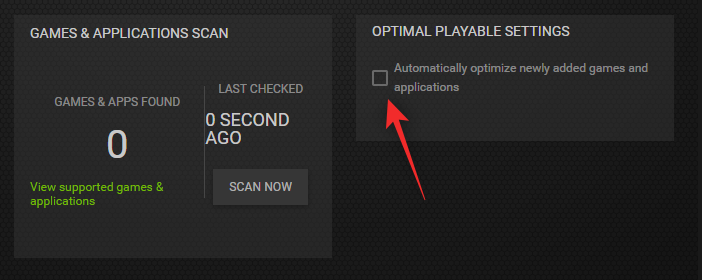
Ja siinä se! Valittu peli poistetaan nyt GeForce Experiencesta, eikä peittokuvan pitäisi olla enää saatavilla pelissä, ellei sitä ole aktivoitu manuaalisesti. Voit nyt nimetä kansion uudelleen alkuperäiseen nimeensä.
Aiheeseen liittyvä: Koko näytön poistuminen Windows 11:ssä
GeForce-kokemuksen poistaminen kokonaan päästäksesi eroon Geforce Overlaysta tietokoneellasi
Viimeinen keinosi on poistaa GeForce-kokemus kokonaan. Seuraa alla olevia ohjeita auttaaksesi sinua prosessissa.
Paina Windows + inäppäimistöä ja napsauta Sovellukset .
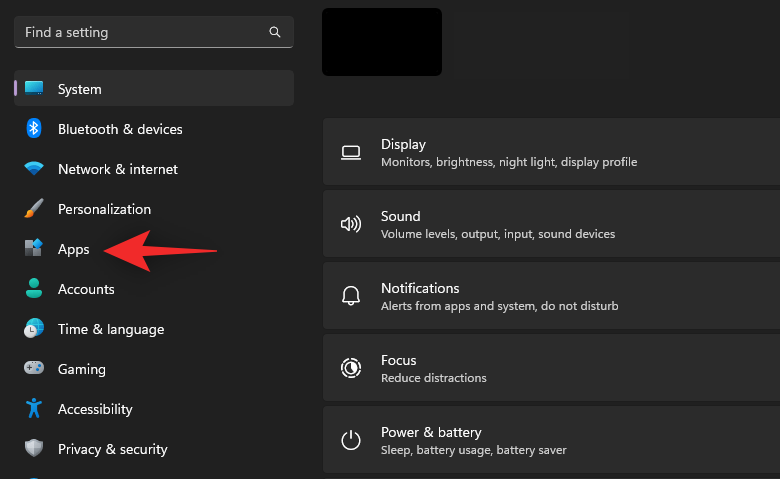
Napsauta Asennetut sovellukset .
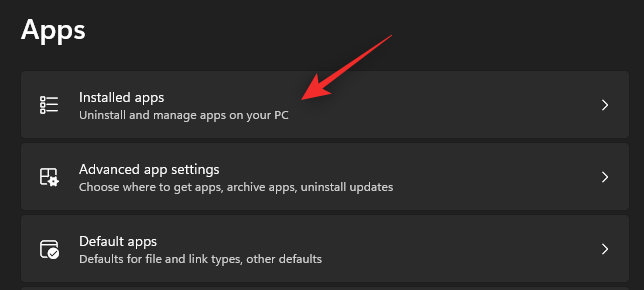
Vieritä nyt luetteloa löytääksesi Nvidia GeForce Experience . Napsauta sen vieressä olevaa kuvaketta.
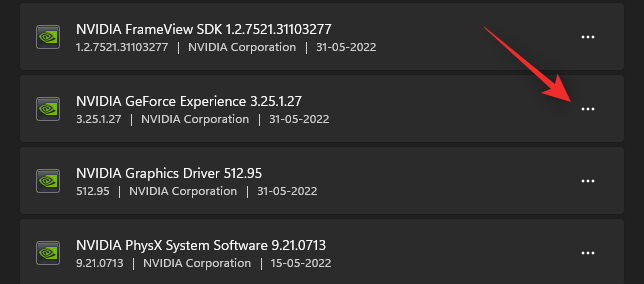
Valitse Poista asennus .
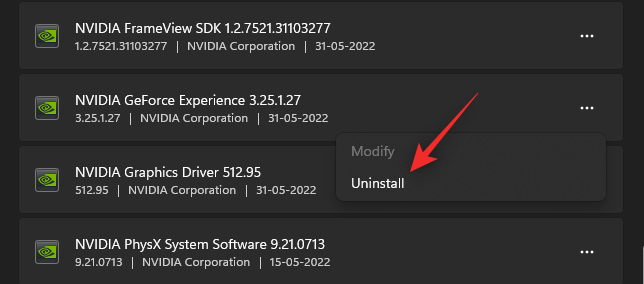
Napsauta Poista asennus vahvistaaksesi valintasi.
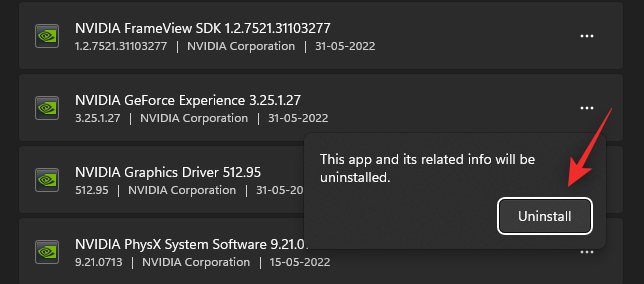
Napsauta nyt uudelleen Poista asennus Nvidia-asennuksen poistoohjelmassa.
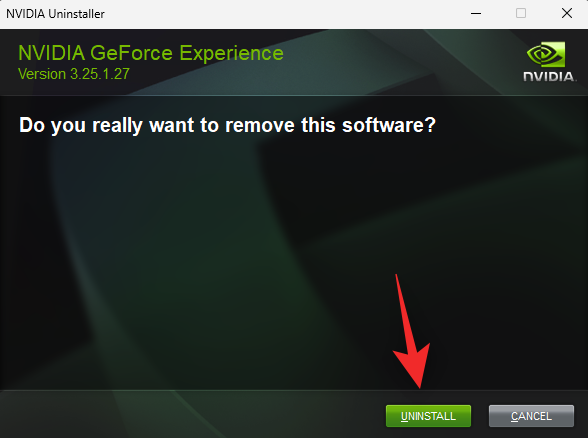
Siinä se. Rentoudu ja GeForce-kokemus poistetaan nyt automaattisesti järjestelmästäsi. Kun olet valmis, käynnistä järjestelmä uudelleen.
UKK
Tässä on muutamia usein kysyttyjä kysymyksiä GeForce-peittokuvasta, joiden pitäisi auttaa vastaamaan polttaviin kysymyksiin.
Miksi käyttää Geforce Overlay -peittokuvaa?
Nvidia-peittokuvan käyttämisessä peleissä on monia etuja, varsinkin jos pidät suoratoistosta. Tässä on joitain näkyviä ominaisuuksia, joiden pitäisi auttaa sinua tutustumaan peittokuvaan.
Vaikuttaako Nvidia Geforce Overlay järjestelmän suorituskykyyn?
Ei, useimmissa tapauksissa Nvidia-peittokuva ei vaikuta tietokoneesi suorituskykyyn. Jos tietokoneesi on kuitenkin erityisen alitehoinen tai termisesti rajoitettu, peittokuva voi todellakin vaikuttaa suorituskykyyn. Suosittelemme, että pidät FPS:ää silmällä, kun otat päälle ja poistat sen käytöstä. Jos näet valtavia pudotuksia, GeForce Experiencen asennuksen poistaminen saattaa olla sinulle paras vaihtoehto.
Miksi poistaa Nvidia Geforce Overlay?
Voi olla pari syytä, miksi haluat ehkä päästä eroon Nvidia GeForce Overlaysta. Näkyvimmät niistä on lueteltu alla
Toivomme, että tämä viesti auttoi sinua helposti poistamaan Nvidia-peittokuvan käytöstä tietokoneellasi. Jos sinulla on kysyttävää, voit jättää ne alla oleviin kommentteihin.
LIITTYVÄT
Jos muuttamasi asetukset vaikuttavat tietokoneesi sisältöön tai ilmenee ongelma, voit palauttaa Windowsin asetukset alla olevien ohjeiden mukaisesti.
Windows 11:ssä ei ole erillistä kaikkien sovellusten sulkemispainiketta, mutta on olemassa joitakin tapoja sulkea kaikki avoimet sovellukset kerralla Windows 11:ssä.
Pitkän odotuksen jälkeen Windows 11:n ensimmäinen merkittävä päivitys on virallisesti julkaistu.
Nykyään haitallisia linkkejä ilmestyy yhä enemmän ja niitä jaetaan sosiaalisessa mediassa huimaa vauhtia. Jo pelkkä haitallisen linkin napsauttaminen voi aiheuttaa sinulle vaaroja.
Windowsin suojaus suojaa paljon muutakin kuin vain perusviruksilta. Se suojaa tietojenkalastelulta, estää kiristysohjelmia ja estää haitallisten sovellusten suorittamisen. Näitä ominaisuuksia ei kuitenkaan ole helppo havaita – ne ovat piilossa useiden valikkokerrosten takana.
Kun opit ja kokeilet sitä itse, huomaat, että salaus on uskomattoman helppokäyttöinen ja käytännöllinen jokapäiväisessä elämässä.
Ohjeet BIOSin syöttämiseen Windows 10:ssä, videokuvauksen kera.
Clipchamp on Windows 11:n oletusvideonmuokkausohjelma, mutta jos sinun tarvitsee vain tehdä nopea leikkaus, jakaa yksinkertainen valokuva tai lisätä musiikkia leikkeeseen, Photos Legacy -sovelluksen klassinen editori on paljon parempi valinta.
Tallenna kuvia kirjautumisnäytöltä, lataa Windows 10:n lukitusnäytön kuvia säilyttääksesi haluamasi kuvat tai aseta ne tietokoneesi taustakuvaksi. Tässä on yksityiskohtaisin tapa ladata kuvia Windows Spotlightista.
Sen sijaan, että maksaisit 30 dollaria vuoden mittaisista tietoturvapäivityksistä, pidä Windows 10 turvassa vuoteen 2030 asti tällä yksinkertaisella ratkaisulla.








