Cisco CCNA -komennon yhteenveto
Tässä artikkelissa käsitellään CCNA-komentoja sekä ICND:n osissa 1 ja 2 että nykyisessä CCNA-kokeessa (640-802).
.MOV-tiedostoja, Applen kehittämiä videomuotoja, arvostetaan korkeasti niiden videon ja äänen korkeasta laadusta. On niin hyvä, että myös ammattivideontekijät luottavat muotoon. Mutta joskus .MOV-tiedosto ei välttämättä toistu Windowsissa, koska kaikki mediasoittimet eivät tue muotoa. Mutta pienellä säätämisellä .MOV-videot voidaan saada toistettaviksi Windows-tietokoneella.

Tässä artikkelissa käsitellään erilaisia tapoja toistaa .MOV-tiedostoja Windowsissa käyttämällä yksinomaan tällaisia muotoja varten tehtyä mediasoitinta tai muuntamalla tiedosto toiseen muotoon. Jatka lukemista löytääksesi helpoimpia ja tehokkaimpia tapoja katsella .MOV-videoita Windows-tietokoneella.
.MOV-tiedoston toistaminen Windowsissa
Joitakin tapoja katsella .MOV-videoita ovat tiettyjen mediasoittimien käyttäminen, tiedostojen muuntaminen yhteensopivaan muotoon tai tiettyjen mediasoittimien sisäisten ominaisuuksien käyttäminen. Kun tietää, mitä lähestymistapaa käyttää, tällainen sisältö voidaan nähdä ja nauttia helposti.
Alla on opetusohjelma .MOV-tiedostojen toistamiseen Windowsissa:
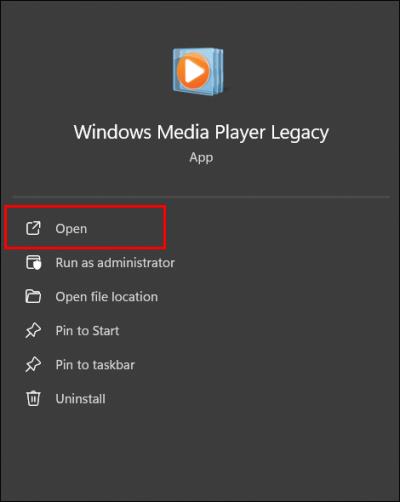

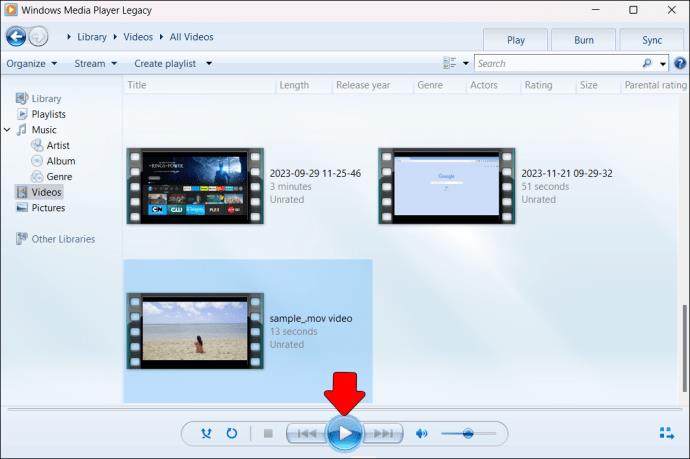
Lataa oma .MOV-mediasoitin
Saatavilla on useita mediasoittimia, joiden avulla voit toistaa .MOV-tiedoston saumattomasti. Ja bonuksena monet niistä ovat ilmaisia ladata ja käyttää. MiniTool MovieMaker on ilmainen .MOV-soitin Windowsille, jonka avulla voit tuoda ja toistaa .MOV-tiedostoja helposti.
Käytä MiniTool MovieMakeria seuraavasti:
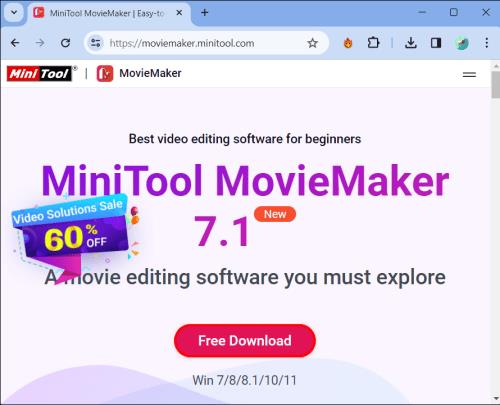


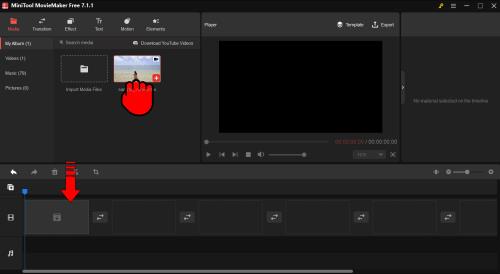
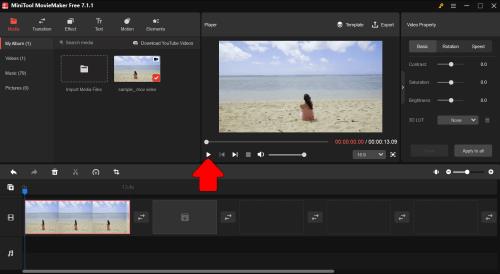
Voit helposti toistaa .MOV-tiedostoja Windowsissa sekä muokata ja muuntaa .MOV-videoitasi tällä ohjelmistolla. Tehosteita, tekstityksiä, ääntä jne. voidaan lisätä. Lyhyesti sanottuna, se on erinomainen ilmainen omistettu .MOV-soitin Windows-käyttäjille, jotka haluavat viettää yksinkertaista aikaa .MOV-tiedostojen toistamiseen.
Käytä Windows Media Playeria
Windows Media Player (WMP) on Windows-käyttöjärjestelmien oletusmediasoitin, joka on esiasennettu kaikkiin Windows-versioihin. Tarvitaan kuitenkin lisäohjelmistoja, jotta WMP toistaa .MOV-tiedostoja alkuperäisesti. Jos haluat toistaa .MOV-tiedostoja WMP:llä, myös 3ivx-koodekki tulee ladata ja asentaa.
Alla on tapoja toistaa .MOV-tiedostoja Windows Media Playerissa:
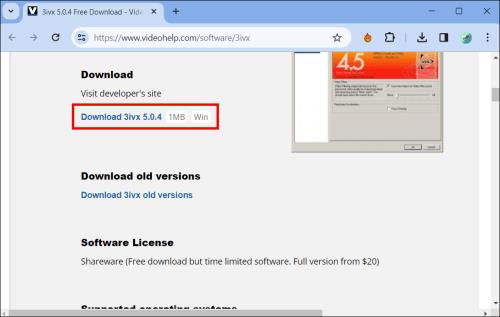
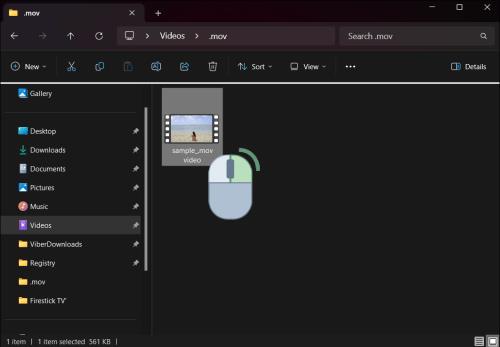

3ivx-koodekin asentaminen lisää WMP:n tukemien tiedostomuotojen, kuten .MOV, määrää. Asentamalla koodekin voit silti käyttää haluamaasi WMP-liitäntää aina, kun haluat tarkastella .MOV-tiedostoja.
Käytä VLC Media Playeria
VLC -mediasoitin on ilmainen multimediasoitin, joka tukee monia ääni- ja videomuotoja, mukaan lukien .MOV-tiedostoja. Se on avoimen lähdekoodin, monialustainen ohjelma.
.MOV-tiedostojen toistaminen VLC Media Playerissa Windowsissa:
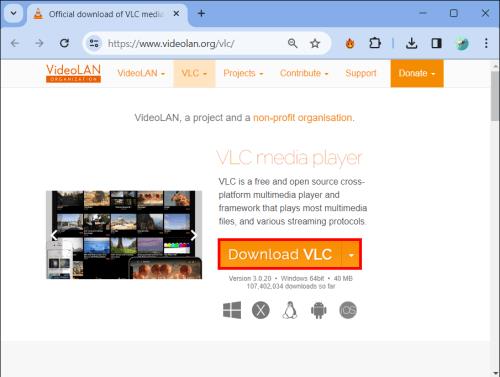

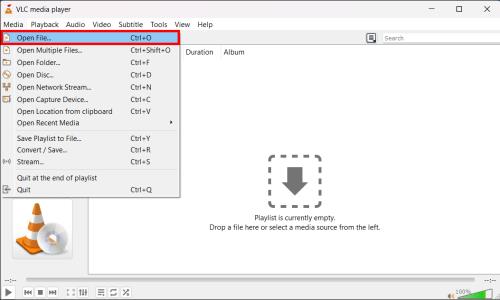
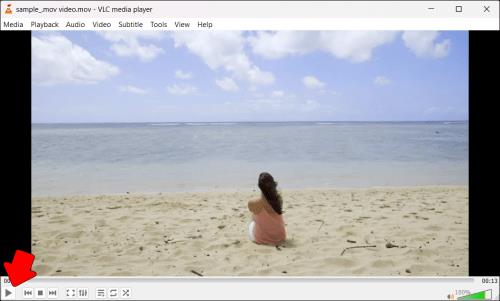
VLC on yksinkertainen mediasoitin henkilöille, jotka haluavat toistaa .MOV-tiedostoja Windows-pohjaisten laitteiden kautta. Lisäksi, koska se on avoimen lähdekoodin ja sitä voidaan käyttää useilla alustoilla, se on monien mediakehittäjien suosikki.
Käytä 5KPlayeria
5KPlayer tukee yleisiä formaatteja, kuten .MOV, MP4, AVI, MKV, FLV, WMV, MP3 ja paljon muuta, joten se on erinomainen ilmainen mediasoitin Windowsille.
.MOV-tiedostojen toistaminen Windowsissa 5KPlayerin avulla.
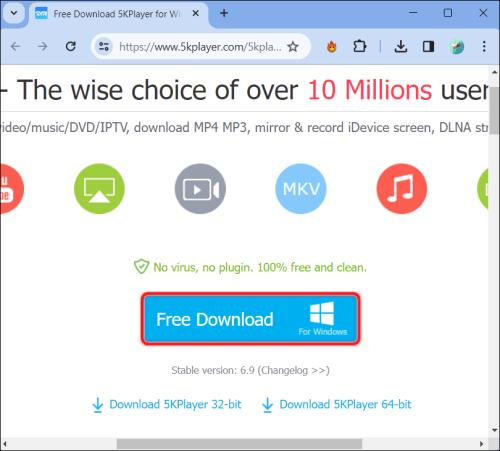
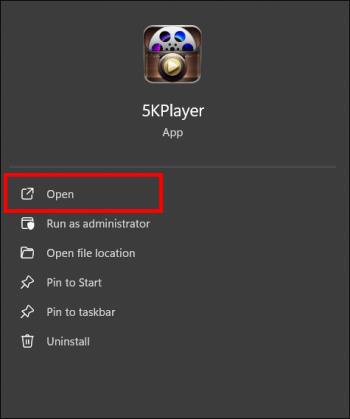
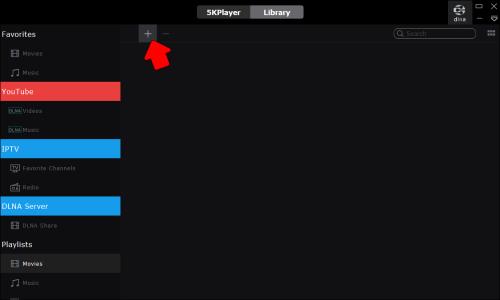
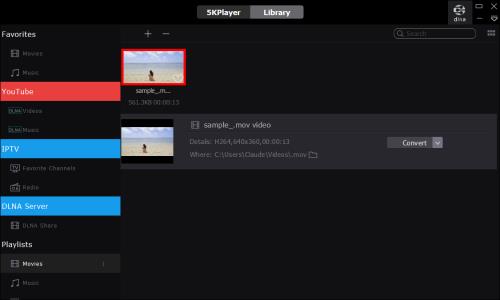
Ikkunan alaosassa olevilla säätimillä voit keskeyttää, liikkua eteenpäin ja taaksepäin sekä nostaa ja laskea äänenvoimakkuutta. Kun seuraavan kerran sinun on katsottava .MOV-video, käynnistä 5KPlayer, avaa kirjastosi ja kaksoisnapsauta elokuvaa.
.MOV-tiedostoja ja muita mediatyyppejä on helppo toistaa Windowsissa 5KPlayerin avulla sen intuitiivisen käyttöliittymän ja AirPlay-tuen laitteistokiihdytyksen ansiosta.
Käytä Media Player Classicia
Voit käyttää Media Player Classicia (MPC) , ilmaista avoimen lähdekoodin mediasoitinta, joka tukee .MOV-tiedostojen ja monien muiden video- ja äänimuotojen toistamista.
.MOV-tiedostojen toistaminen Windowsissa MPC:n avulla:
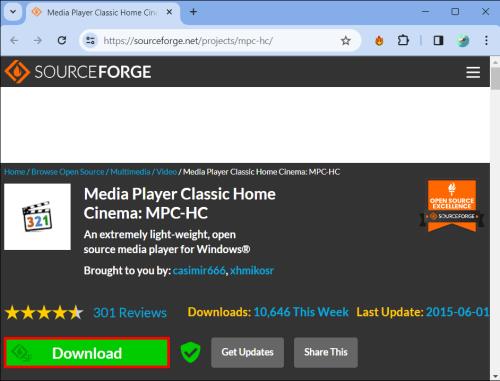
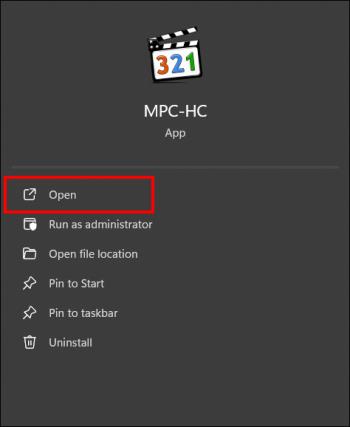
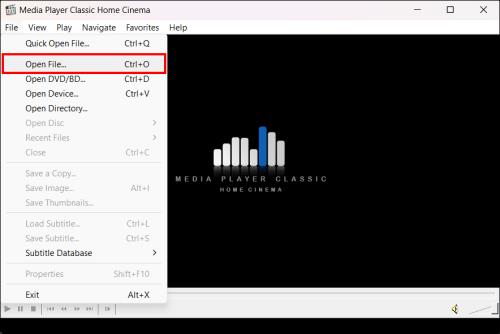
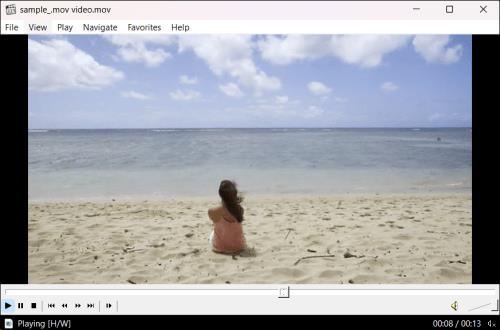
MPC on kevyt ja toimiva vaihtoehto niille, jotka haluavat toistaa .MOV-tiedostoja ja muita mediatiedostoja Windowsissa. Koska se on avoimen lähdekoodin ohjelmisto, sitä päivitetään usein uusilla koodekeilla ja ominaisuuksilla.
UKK
Kuinka voin toistaa .MOV-tiedostoja Windowsissa MiniTool MovieMakerin avulla?
Lataa ja asenna ohjelma, tuo tiedosto, vedä se aikajanalle ja paina Play- painiketta esikatseluikkunassa.
Mitä muita .MOV-soittimen ominaisuuksia on?
Käyttämällä .MOV-soitinta voit muokata videoitasi lisäämällä tekstityksiä, lopputekstejä ja nimikkeitä tai tekemällä värikorjauksia.
Tukeeko Windows Media Player .MOV-videomuotojen alkuperäistä toistoa?
Windows Media Player ei voi toistaa .MOV-tiedostoja suoraan, ellet lisää muuta ohjelmistolaajennusta, kuten 3ivx-koodekkia.
Miksi minun pitäisi valita 5KPlayer .MOV-tiedostojen toistamiseen?
Jotkut parhaista asioista 5KPlayerin käyttämisessä Windowsissa ovat sen käyttäjäystävällinen käyttöliittymä, laitteistokiihdytys ja AirPlay-tuki. Nämä tekevät siitä yhden parhaista vaihtoehdoista erilaisten mediamuotojen, mukaan lukien .MOV, toistamiseen.
.MOV Lähetä eteenpäin videon katselussa
.MOV-tiedostojen toistamisen Windowsissa ei pitäisi olla enää huolta. Noudata näitä ohjeita ja käytä oikeita työkaluja, jotta voit toistaa .MOV-videoitasi ilman ongelmia. Voit hyödyntää yhtä useista eri mediasoittimista, joissa on erinomaiset toiminnot, tai voit muuntaa tiedostot hyväksyttävämpiin muotoihin useiden muuntimien avulla.
Oletko kokeillut näitä menetelmiä toistaaksesi .MOV-tiedostoja Windows-tietokoneellasi? Mikä toimi sinulle parhaiten? Jaa kokemuksesi ja suosituksesi alla olevassa kommenttiosassa.
Tässä artikkelissa käsitellään CCNA-komentoja sekä ICND:n osissa 1 ja 2 että nykyisessä CCNA-kokeessa (640-802).
Useiden asemien yhdistäminen Windows 11:n tallennustilojen avulla antaa käyttäjille mahdollisuuden suojata tiedostoja aseman vikaantumiselta ja samalla yhdistää tallennustilan yhdeksi helposti hallittavaksi virtuaaliasemaksi.
Monet ihmiset ovat kohdanneet ongelman, jossa verkkosovitin katoaa Laitehallinnasta tai saa puuttuvasta verkkosovittimesta kertovan viestin. Tämä artikkeli opastaa sinua puuttuvan verkkosovittimen ohjaimen ongelman korjaamisessa Windows 10:ssä.
Windows luo automaattisesti järjestelmän palautuspisteitä asetettuun rajaan asti, jolloin sinulle jää kymmeniä palautuspisteitä, joita et koskaan käytä.
Jos tulokset tuntuvat odotettua hitaammilta, älä syytä internet-palveluntarjoajaasi liian nopeasti – virheet testiä suoritettaessa voivat vääristää lukujasi.
Alla olevassa artikkelissa esittelemme ja opastamme sinua oppimaan QoS:n (Quality of Service) käsitteen reitittimissä.
Väliaikaisten tiedostojen poistamisesta ohjelmistojen päivittämiseen on monia yksinkertaisia ja tehokkaita tapoja pitää tietokoneesi toiminnassa kuin uusi.
Windows Defender on sisäänrakennettu Windows 10:een haittaohjelmien löytämiseksi. Voit parantaa suorituskykyä esimerkiksi koodin kääntämisessä tai virtuaalikoneiden suorittamisessa lisäämällä poikkeuksia, jolloin Windows Defender ei koskaan tarkista kyseisiä tiedostoja.
Nopea tapa korjata yleisimmät kiinteän verkon ongelmat on nollata Ethernet-yhteytesi. Tässä ovat vaiheet Ethernet-yhteyden nollaamiseksi Windows 11:ssä.
Virhekoodi 0xc0000098 aiheuttaa sinisen ruudun virheen Windowsissa käynnistyksen yhteydessä. ACPI.sys-ajuri on usein syyllinen, erityisesti Windows 11:n ei-tuetuissa versioissa, kuten 23H2 tai 22H2 tai Windows 10.








