Cisco CCNA -komennon yhteenveto
Tässä artikkelissa käsitellään CCNA-komentoja sekä ICND:n osissa 1 ja 2 että nykyisessä CCNA-kokeessa (640-802).
Android-puhelimellasi voi tehdä lukemattomia asioita. Sen näyttö saattaa kuitenkin olla liian pieni katsottaessa videota ystävien kanssa. Tässä tapauksessa voit peilata Android-näytön tietokoneeseen USB-kaapelilla. Vaikka tämä saattaa kuulostaa vaikealta, se on yksinkertaista, jos sinulla on oikeat työkalut ja tiedot.

Tämä opas selittää, kuinka voit peilata Android-puhelimesi näytön tietokoneeseen USB-kaapelin kautta työnkulkusi nopeuttamiseksi.
Näytön peilaus voi olla kätevää esiteltäessä projekteja, katsottaessa videoita ystävien kanssa tai työstäessäsi tuotesuunnittelua tai ohjelmistokoodia. Sen avulla voit näyttää jotain muille isommalta näytöltä tai välttää puhelimen useaan otteeseen työntämisen aikana. Puhelimen näytön peilaus voi myös vähentää silmien rasitusta, kun työskentelet projektin parissa tai pelaat useita tunteja.
Kuinka ottaa USB-virheenkorjaus käyttöön Androidissa
Aloitaksesi tarvitset USB-kaapelin ja erityisiä ohjelmistotyökaluja. USB-kaapelilla puhelimen näytön peilaus on nopeampi kuin mikään langaton yhteys. Se toimii myös useimmissa pöytätietokoneissa ja pysyy vakaana koko ajan. Ennen kuin aloitat peilauksen, sinun tulee ottaa USB-virheenkorjaustila käyttöön Android-puhelimellasi.
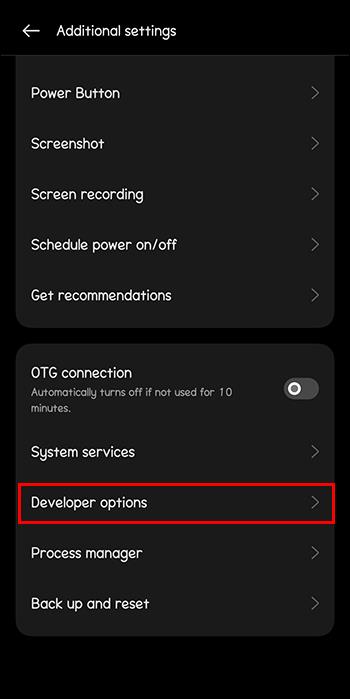
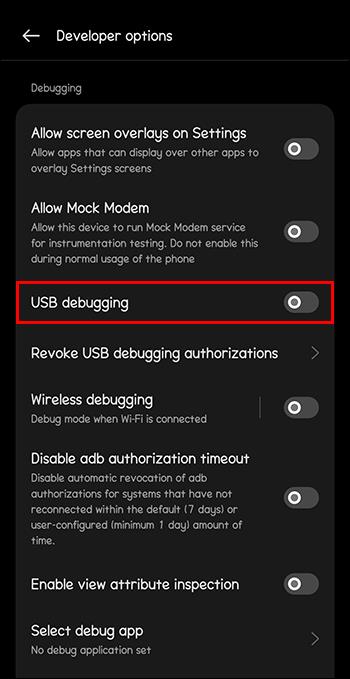
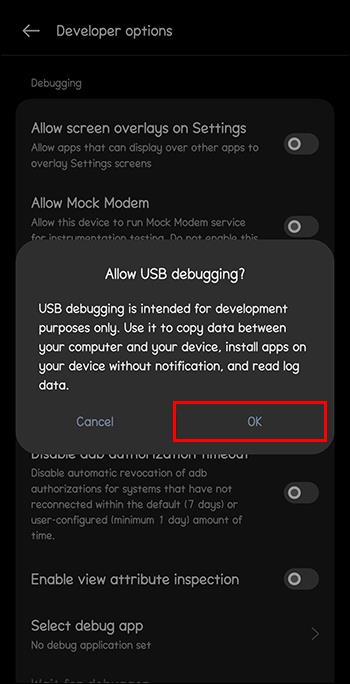
USB-virheenkorjauksen käyttöönottovaiheet voivat vaihdella hieman omistamasi Android-puhelimen mukaan.
Nyt kun olet aktivoinut USB-virheenkorjauksen, voit jakaa Android-näytön tietokoneellasi. Tarvitset kuitenkin erityisen ohjelmistotyökalun tämän tehtävän aloittamiseen ja loppuun saattamiseksi. Työsi yksinkertaistamiseksi tässä on joitain käsin valittuja vaihtoehtoja, joita voit kokeilla.
Scrcpy on puhelimen näytön peilaustyökalu, jonka voit löytää verkosta. Sen lisäksi, että Scrcpy tukee kaikkia pöytätietokoneita, se voi käyttää USB-kaapelia tai Wi-Fi-yhteyttä. Peilaustyökalun avulla voit myös tallentaa näytön ja käyttää yhdistettyä puhelinta verkkokamerana.
Näin voit peilata Android-puhelimesi näytön tietokoneellesi Scrcpyllä:
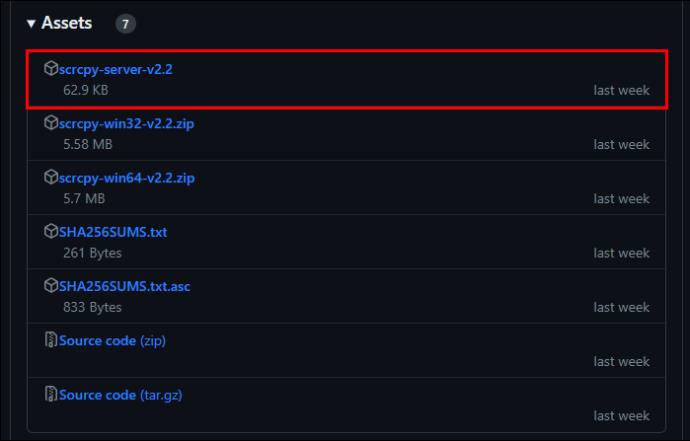
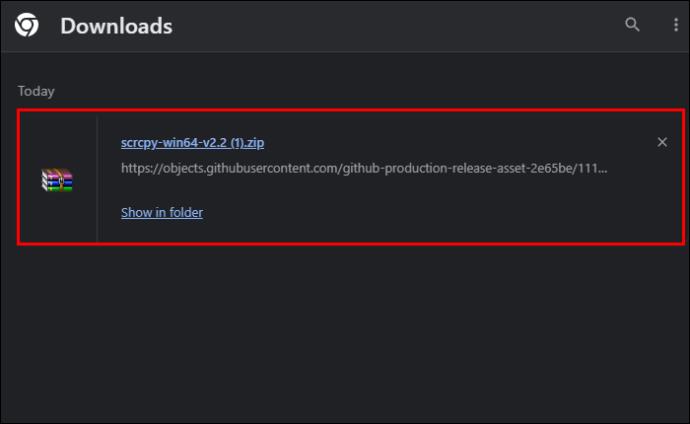
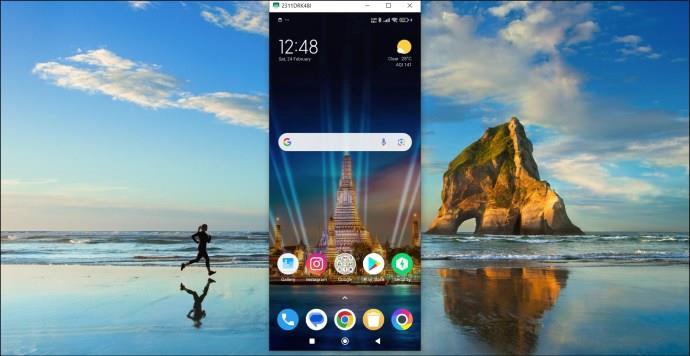
Huomaa, että Scrcpy ei välitä äänitiedostojasi, ellet käytä Android 10:tä tai uudempaa.
Hinta: Ilmainen; Tuetut alustat: Android ja Windows
Sinun kannattaa kokeilla Android-näytön katselua tietokoneella Vysorin USB-kaapelin kautta . Kun molemmat näytöt on yhdistetty onnistuneesti, voit selata puhelinta tietokoneen näytöllä. Tarvitset vain hiiren ja näppäimistön. Halusitpa sitten kirjoittaa ohjelmistokoodin, suunnitella logon, katsoa videota tai pelata pelejä, Vysor auttaa sinua.
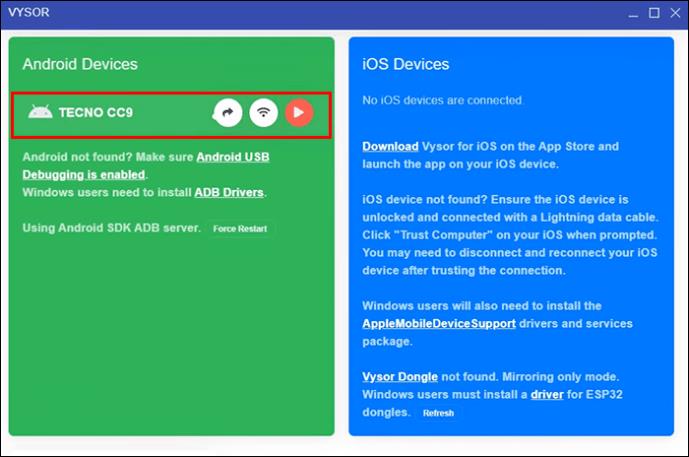
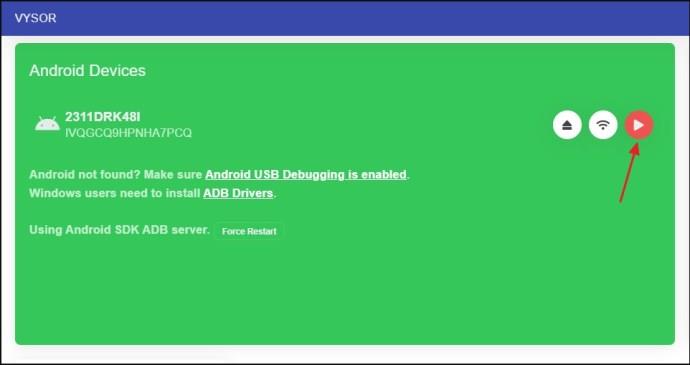
Hinta: Ilmainen; Tuetut alustat: Mac, Windows, Linux, selaimet, Android ja iOS
Peilaustoiminnon lisäksi voit siirtää tiedostoja langattomasti Android-tietokoneesta Androidiin ja päinvastoin.
Puhelinlinkki
Jos sinulla on Samsung-puhelin, voit käyttää Phone Linkiä, alkuperäistä Microsoft-sovellusta, peilataksesi Windows-tietokoneesi näytön. Käyttääksesi sitä, asenna ensin Phone Link Windows-tietokoneeseen ja Samsung-puhelimeesi ja synkronoi ne. Noudata sitten alla olevia ohjeita:
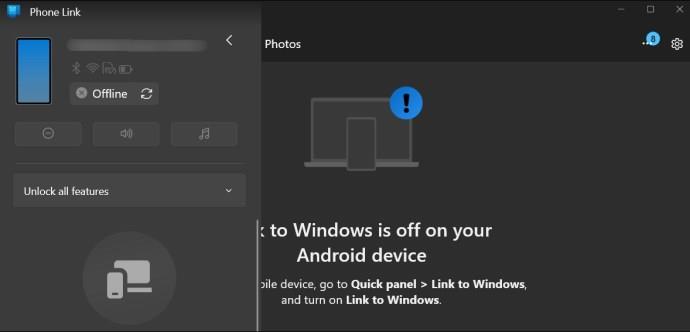
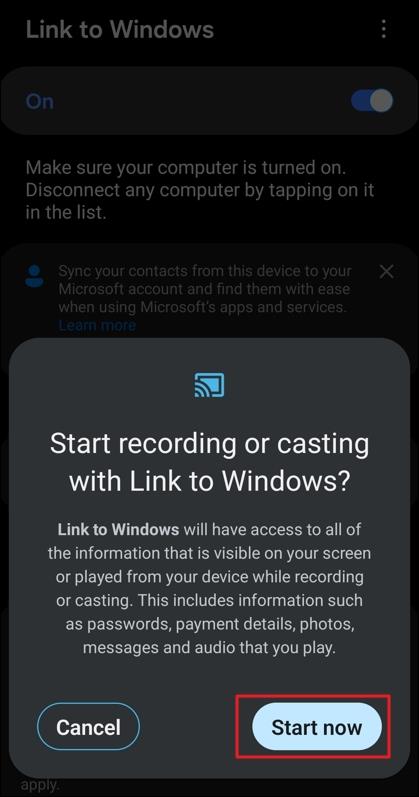
Ja siinä se. Samsung-puhelimesi näyttö näkyy Windows-tietokoneellasi.
Hinta: Ilmainen; Tuettu alusta: Samsung-puhelimet ja Windows
Jos haluat tarkastella puhelimen sovelluksia suuremmalla näytöllä, varmista, että sinulla on tietokone, USB-kaapeli ja tietty ohjelmistotyökalu tai sovellus. Kun olet valinnut parhaan peilausohjelmiston, peilaa puhelimesi näyttö tietokoneellesi noudattamalla yksinkertaisia ohjeita. Useimmat puhelimen näytön peilausohjelmistot voivat toimia missä tahansa työpöytäkäyttöjärjestelmässä ja tarjoavat langattoman yhteyden bonuksena.
Kun olet peilannut Android-puhelimesi tietokoneellesi, saatat olla kiinnostunut opettelemaan peilaamaan Macisi Smart TV:hen tai Android-puhelimesi Rokuun .
Voitko peilata puhelintasi USB-kaapelilla?
Kyllä, voit peilata puhelimesi USB-kaapelilla. , tarvitset näytön peilaussovelluksen, kuten Scrcpy, Aiseesoft Phone Mirror tai ApowerMirror.
Mikä on USB-peilaus?
USB-peilaus on prosessi, jossa mobiililaitteen näytön sisältö näytetään suuremmalla näytöllä, kuten tietokoneella tai televisiolla, käyttämällä USB-kaapelia. Se on vaihtoehto langattomalle näytön peilaukselle, joka perustuu yleensä Wi-Fi-verkkoon.
Miksi matkapuhelimeni ei muodosta yhteyttä tietokoneeseen USB:n kautta?
Puhelimesi ei ehkä voi muodostaa yhteyttä tietokoneeseen USB-kaapelin kautta pääasiassa siksi, että USB-kaapeli saattaa olla vaurioitunut. Lisäksi ongelma voi johtua myös käyttöoikeuksien puutteesta, viallisesta tai vanhentuneesta USB-ohjaimesta ja viallisesta USB-portista joko tietokoneessa tai puhelimessa.
Tässä artikkelissa käsitellään CCNA-komentoja sekä ICND:n osissa 1 ja 2 että nykyisessä CCNA-kokeessa (640-802).
Useiden asemien yhdistäminen Windows 11:n tallennustilojen avulla antaa käyttäjille mahdollisuuden suojata tiedostoja aseman vikaantumiselta ja samalla yhdistää tallennustilan yhdeksi helposti hallittavaksi virtuaaliasemaksi.
Monet ihmiset ovat kohdanneet ongelman, jossa verkkosovitin katoaa Laitehallinnasta tai saa puuttuvasta verkkosovittimesta kertovan viestin. Tämä artikkeli opastaa sinua puuttuvan verkkosovittimen ohjaimen ongelman korjaamisessa Windows 10:ssä.
Windows luo automaattisesti järjestelmän palautuspisteitä asetettuun rajaan asti, jolloin sinulle jää kymmeniä palautuspisteitä, joita et koskaan käytä.
Jos tulokset tuntuvat odotettua hitaammilta, älä syytä internet-palveluntarjoajaasi liian nopeasti – virheet testiä suoritettaessa voivat vääristää lukujasi.
Alla olevassa artikkelissa esittelemme ja opastamme sinua oppimaan QoS:n (Quality of Service) käsitteen reitittimissä.
Väliaikaisten tiedostojen poistamisesta ohjelmistojen päivittämiseen on monia yksinkertaisia ja tehokkaita tapoja pitää tietokoneesi toiminnassa kuin uusi.
Windows Defender on sisäänrakennettu Windows 10:een haittaohjelmien löytämiseksi. Voit parantaa suorituskykyä esimerkiksi koodin kääntämisessä tai virtuaalikoneiden suorittamisessa lisäämällä poikkeuksia, jolloin Windows Defender ei koskaan tarkista kyseisiä tiedostoja.
Nopea tapa korjata yleisimmät kiinteän verkon ongelmat on nollata Ethernet-yhteytesi. Tässä ovat vaiheet Ethernet-yhteyden nollaamiseksi Windows 11:ssä.
Virhekoodi 0xc0000098 aiheuttaa sinisen ruudun virheen Windowsissa käynnistyksen yhteydessä. ACPI.sys-ajuri on usein syyllinen, erityisesti Windows 11:n ei-tuetuissa versioissa, kuten 23H2 tai 22H2 tai Windows 10.








