Cisco CCNA -komennon yhteenveto
Tässä artikkelissa käsitellään CCNA-komentoja sekä ICND:n osissa 1 ja 2 että nykyisessä CCNA-kokeessa (640-802).
Android-puhelimet ovat loistavia videotallennus- ja editointilaitteita. Ne voivat vangita joitain ikimuistoisimpia elämäsi hetkiä – lapsen syntymäpäiväjuhlat, häät tai vuosipäivä, valmistujaiset tai toimistoprojekti. Mutta minkä tahansa leikkeen vahingossa katoaminen voi turhauttaa sinut. Onneksi poistettujen Android-videoiden palauttaminen on suhteellisen helppoa.
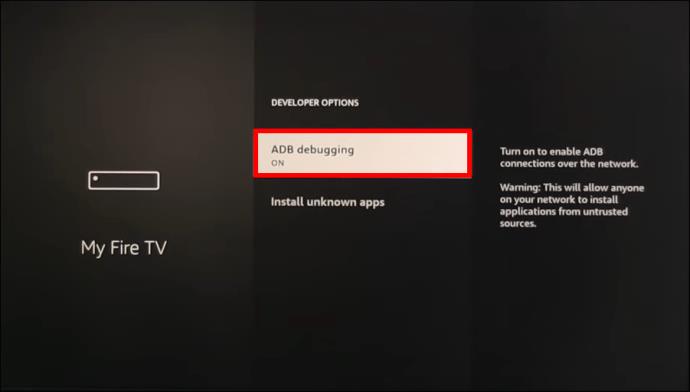
Tässä artikkelissa selitetään, kuinka voit palauttaa poistetut Android-videot tietokoneella tai ilman sitä.
Kuinka palauttaa poistetut Android-puhelimen videot ilman tietokonetta
Kuten muutkin älypuhelimet, Android-puhelimesi tallentaa tiedostot sisäiseen muistiin tai SD-kortille. Voit noutaa minkä tahansa videosi jommastakummasta näistä tallennuspaikoista. Poistetut videoleikkeet eivät kuitenkaan luonnollisesti näy missään näissä tallennusvaihtoehdoissa. Ainoa vaihtoehtosi palauttaa ne on jollakin seuraavista tekniikoista:
Hae äskettäin poistetusta kansiosta
Kun poistat videosi tai valokuvasi Androidin Galleria-sovelluksesta, ne siirtyvät Äskettäin poistetut -kansioon. Leikkeet säilyvät tässä kansiossa enintään 30 päivää. Jos et palauta niitä tämän aikarajan kuluessa, laite poistaa ne automaattisesti pysyvästi. Joten toimi nopeasti ja palauta poistetut videot "Äskettäin poistetut" -kansiosta seuraavasti:
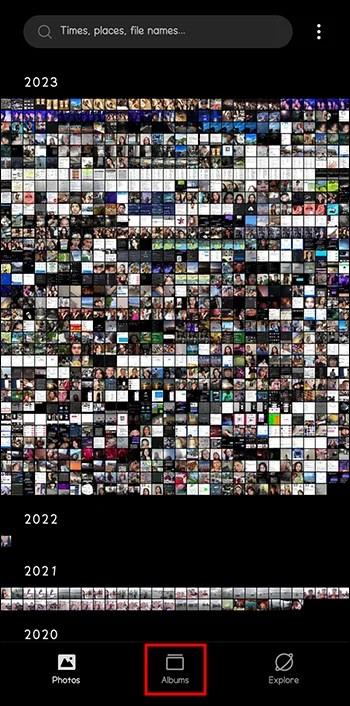
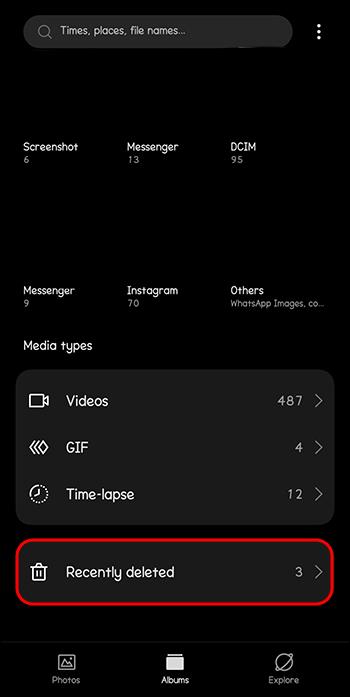
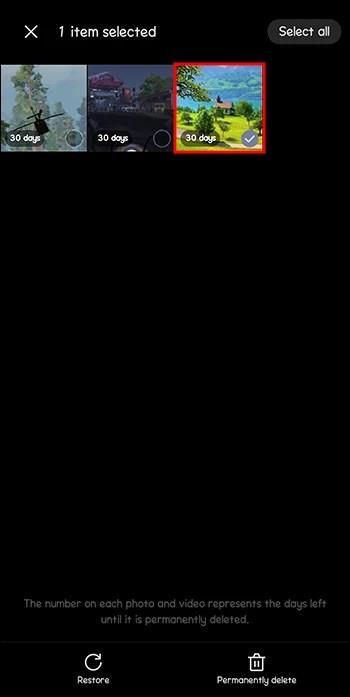
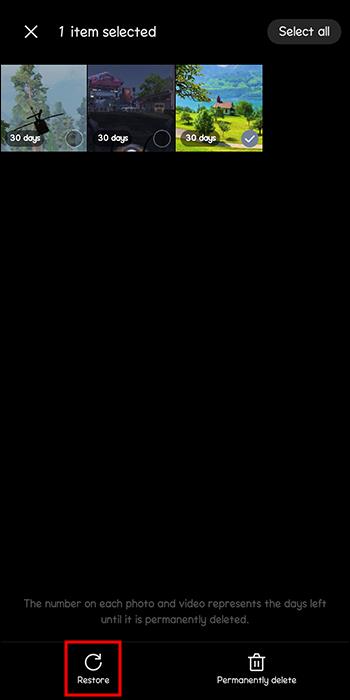
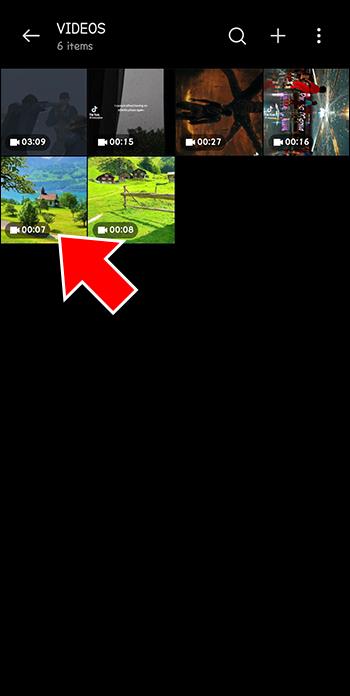
Käytä tietojen palautussovellusta
Jos "Äskettäin poistettu" -kansio ei sisällä videoitasi, voit palauttaa ne tietojen palautussovelluksella. Tämä sovellus tarjoaa sopivimman tavan palauttaa pysyvästi poistetut mediatiedostot. Android-tietojen palautussovelluksia on monia, joten valitse yksi videoiden ja muun tyyppisen Android-sisällön palauttamiseksi.
Paras kolmannen osapuolen tietojen palautussovellus Androidille tässä yhteydessä on EaseUS MobiSaver . Lataa tämä sovellus Android-laitteellesi suorittaaksesi seuraavat vaiheet:
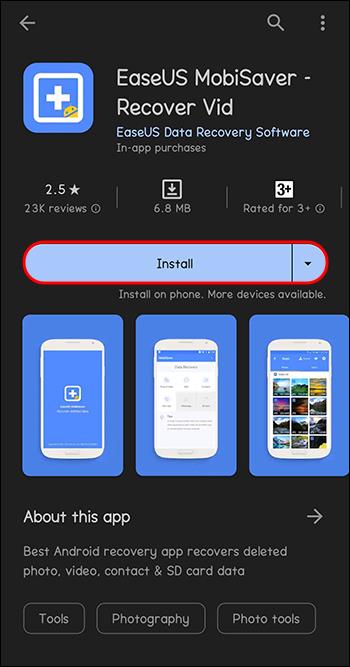
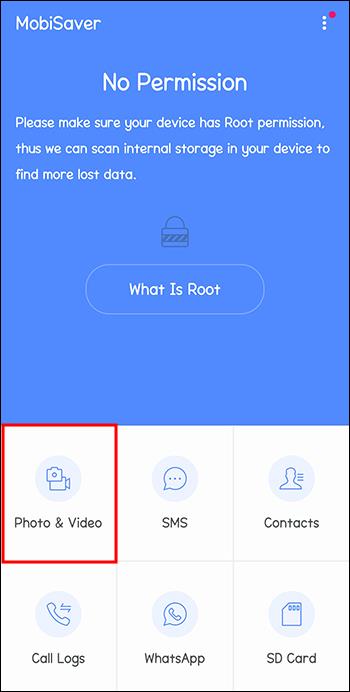
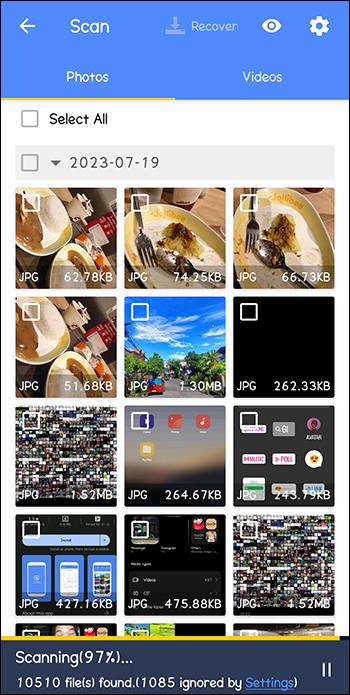
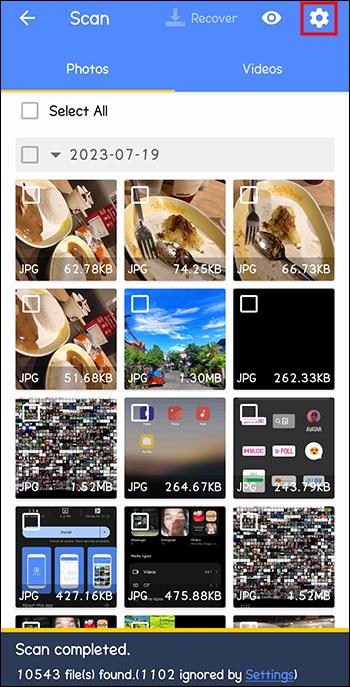
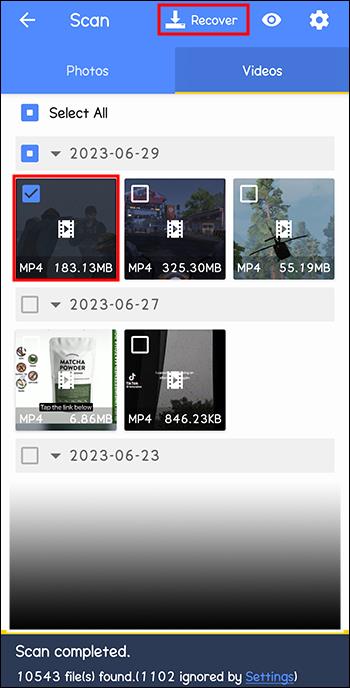
Palauta poistetut Android-videot Google Drivesta
Kuten arvata saattaa, voit palauttaa videoita Google Drivesta vain, jos olet tehnyt varmuuskopion ennen katoamista. Et tarvitse tietokonetta tähän, koska vaiheet ovat yksinkertaisia:


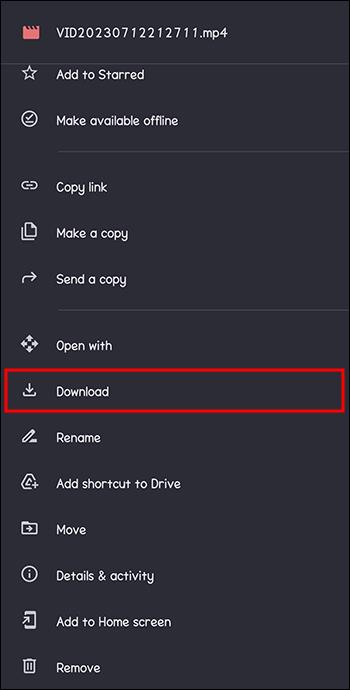
Palauta poistetut Android-videot Googlen valokuvasovelluksella
Jos loit varmuuskopion Googlen valokuvasovelluksessa ennen kuin menetit videosi, voit palauttaa ne ilman tietokonettasi tai tietojen palautussovellusta. Tässä on yksinkertaiset vaiheet videoleikkeiden palauttamiseksi:
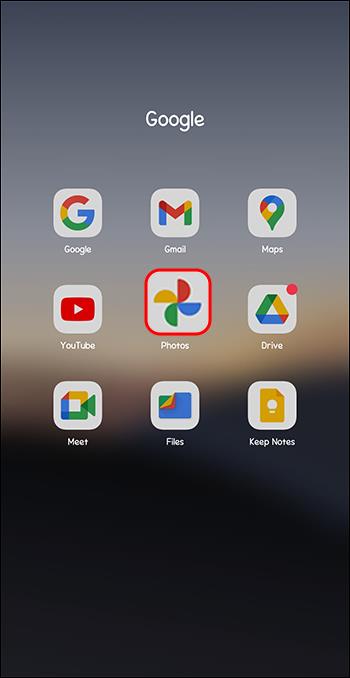

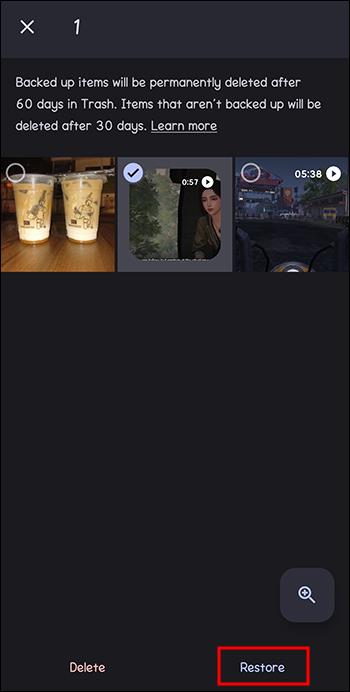
UKK
Kuinka voin palauttaa poistetut videot ilman juurtumista?
Paras ratkaisu on Googlen valokuvasovellus. Käytä tätä sovellusta yllä olevien ohjeiden mukaisesti.
Kuinka voin noutaa videoni Androidilla, jos palautan puhelimen tehdasasetukset?
Avaa "Asetukset" -valikko ja valitse "Varmuuskopioi ja palauta". Napauta "Palauta" -painiketta ja katso, ovatko pysyvästi poistetut tiedostosi täällä.
Yritä palauttaa poistetut videot
Tiedät kuinka tärkeitä Android-videosi ovat sinulle. Jos osa videoistasi puuttuu, voit palauttaa ne tietokoneella tai ilman sitä. Se, kuinka nopeasti voit palauttaa videosi, riippuu siitä, onko sinulla varmuuskopioita Google Drivessa, Google Photo Appissa vai Galleria-sovelluksessa. Jos sinulla on jokin näistä, poistettujen tiedostojen palauttaminen on nopeaa. Jos ei, sinun tulee käyttää tiettyä tietojen palautustyökalua.
Oletko vahingossa poistanut Android-videoita? Oletko yrittänyt palauttaa ne jollakin tämän artikkelin menetelmistä? Kerro meille alla olevassa kommenttiosassa.
Tässä artikkelissa käsitellään CCNA-komentoja sekä ICND:n osissa 1 ja 2 että nykyisessä CCNA-kokeessa (640-802).
Useiden asemien yhdistäminen Windows 11:n tallennustilojen avulla antaa käyttäjille mahdollisuuden suojata tiedostoja aseman vikaantumiselta ja samalla yhdistää tallennustilan yhdeksi helposti hallittavaksi virtuaaliasemaksi.
Monet ihmiset ovat kohdanneet ongelman, jossa verkkosovitin katoaa Laitehallinnasta tai saa puuttuvasta verkkosovittimesta kertovan viestin. Tämä artikkeli opastaa sinua puuttuvan verkkosovittimen ohjaimen ongelman korjaamisessa Windows 10:ssä.
Windows luo automaattisesti järjestelmän palautuspisteitä asetettuun rajaan asti, jolloin sinulle jää kymmeniä palautuspisteitä, joita et koskaan käytä.
Jos tulokset tuntuvat odotettua hitaammilta, älä syytä internet-palveluntarjoajaasi liian nopeasti – virheet testiä suoritettaessa voivat vääristää lukujasi.
Alla olevassa artikkelissa esittelemme ja opastamme sinua oppimaan QoS:n (Quality of Service) käsitteen reitittimissä.
Väliaikaisten tiedostojen poistamisesta ohjelmistojen päivittämiseen on monia yksinkertaisia ja tehokkaita tapoja pitää tietokoneesi toiminnassa kuin uusi.
Windows Defender on sisäänrakennettu Windows 10:een haittaohjelmien löytämiseksi. Voit parantaa suorituskykyä esimerkiksi koodin kääntämisessä tai virtuaalikoneiden suorittamisessa lisäämällä poikkeuksia, jolloin Windows Defender ei koskaan tarkista kyseisiä tiedostoja.
Nopea tapa korjata yleisimmät kiinteän verkon ongelmat on nollata Ethernet-yhteytesi. Tässä ovat vaiheet Ethernet-yhteyden nollaamiseksi Windows 11:ssä.
Virhekoodi 0xc0000098 aiheuttaa sinisen ruudun virheen Windowsissa käynnistyksen yhteydessä. ACPI.sys-ajuri on usein syyllinen, erityisesti Windows 11:n ei-tuetuissa versioissa, kuten 23H2 tai 22H2 tai Windows 10.








