Cisco CCNA -komennon yhteenveto
Tässä artikkelissa käsitellään CCNA-komentoja sekä ICND:n osissa 1 ja 2 että nykyisessä CCNA-kokeessa (640-802).
On harvoin pahempaa tunnetta kuin avata Galleria-sovellus vain huomataksesi, että arvokas valokuva, jota olet pitänyt kiinni, on kadonnut. Poistitpa sen vahingossa tai jotain tapahtui puhelimellasi ja valokuvasi eivät ole siellä, Android tarjoaa meille useita tapoja tallentaa ja palauttaa kuvia.
Tässä artikkelissa näet, kuinka voit palauttaa poistetut Android-kuvat eri tavoilla varmistaaksesi, että sinulla on enemmän mahdollisuuksia palauttaa ne. Aloitetaan.
Huomautus: Käytä alla olevia prosesseja omalla vastuullasi. Vaikka seuraavat menetelmät toimivat ja niillä on vähemmän mahdollisuuksia aiheuttaa ongelmia, Google voi päivittää toiminnallisuuden milloin tahansa. Lisäksi vaiheen puuttuminen voi poistaa roskakoriin siirretyn kuvan pysyvästi tai vaikeuttaa sen palauttamista.
Google Photos Verse Gallery valokuvien palautusta varten
Google korvasi varastossa olevan "Galleria"-sovelluksen "Google Photos" -sovelluksella kauan sitten. Jotkut valmistajat sisällyttivät kuitenkin valmiiksi ainutlaatuiset galleriasovelluksensa, kuten Samsung Galleryn, HTC Galleryn ja Moto Galleryn, tai sisällyttivät Google Gallery -sovelluksen räätälöityyn käyttöjärjestelmään alkuperäiseen käyttöjärjestelmään tottuneille omistajille.
Google tarjoaa ja päivittää edelleen Galleria-sovellusta Play Kaupassa , mutta useimmissa puhelimissa on nyt "Photos" oletuskuvaselaimeksi ja -hallintaohjelmaksi. Voit myös käyttää esiasennettua Files by Google -sovellusta, joka hallitsee sisäisesti tallennettuja kuvia ja valokuvia, kuten vanha Galleria-sovellus. Tämän vaihtoehdon avulla voit poistaa kuvia vain laitteesta etkä kaikkialta, kuten Google Kuvista.
Alkuperäinen Google Gallery -sovellus on suunniteltu offline-katselua ja -muokkausta varten, mutta se voi helposti synkronoida Google Driveen tai Kuviin ja sisällyttää Google-varmuuskopioihisi. Photos oli kuitenkin looginen korvaaja, koska se tarjosi paljon enemmän ominaisuuksia, integraatiota ja yhteensopivuutta. Jakaminen, muokkaaminen ja laitteen käyttö tarjosivat lisää mahdollisuuksia, kuten kuvien jakamiseen tai käyttämiseen Macissa, valokuvien lähettämiseen sähköpostitse, kuvien ryhmittelyyn, kuvien etsimiseen kuvan sisällön (ei tiedostonimen) perusteella ja paljon muuta.
Onko sinulla galleriasovellus tai käytät Google Kuvia, tässä on yksinkertaisimmat menetelmät poistettujen kuvien/valokuvien etsimiseen ja palauttamiseen.
Tapoja palauttaa poistetut valokuvat Androidissa
On olemassa useita tapoja palauttaa poistetut valokuvat Androidissa.
1. Tarkista roskakorikansiosi
Tarkista ensin sisäinen Roskakori-kansiosi ja käytä sitten Google-kuvien Roskakori-kansiota. Valokuvan poistaminen puhelimen galleriasta säilyy roskakorikansiossa vähintään 30 päivän ajan, ellet poistanut sitä alun perin Google Kuvien kautta, jolloin se säilyy "pilven" roskakorissa 60 päivää.
Uudet puhelimet tallentuvat edelleen sisäiseen galleriaan, mutta et pääse käsiksi kuviin sovellusmuodossa, ellet avaa esikatselua kamerasovelluksessa, käytä Googlen Tiedostot-sovellusta tai käytä kolmannen osapuolen galleriasovellusta. Kuvat ja valokuvat tallennetaan kansioon "/storage/emulated/0/DCIM/Camera/" tai johonkin vastaavaan.
Jopa kameran esikatseluvaihtoehtoa käytettäessä kaikki muokkaustoiminnot liittyvät Google Kuviin. Lisäksi kaikki tietyissä tai mukautetuissa paikoissa olevat laitteen kuvat synkronoidaan Google Kuviin Kuvat-sovelluksen avulla. Olettaen, että olet äskettäin siirtänyt kuvan roskakoriin käyttämällä muuta kuin Google-kuvia, sen pitäisi olla laitteen Roskakori-kansiossa.
Huomautus: Kuvan tai valokuvan poistaminen Kuvat-sovelluksen kautta poistaa sen kaikesta, eikä sitä voi palauttaa 60 päivän kuluttua. Kuvan tai valokuvan poistaminen Tiedostot- tai Kamera-sovelluksen kautta poistaa sen sisäisesti, eikä sitä voida palauttaa vähintään 30 päivän kuluttua.
Kuinka päästä Androidin sisäiseen roskakorikansioon kuvien/valokuvien palauttamiseksi

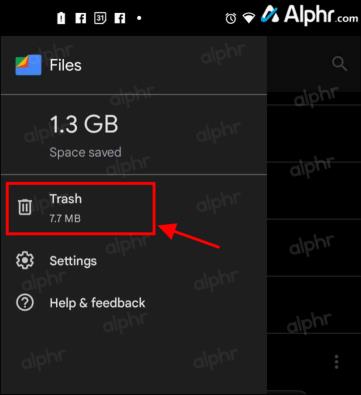
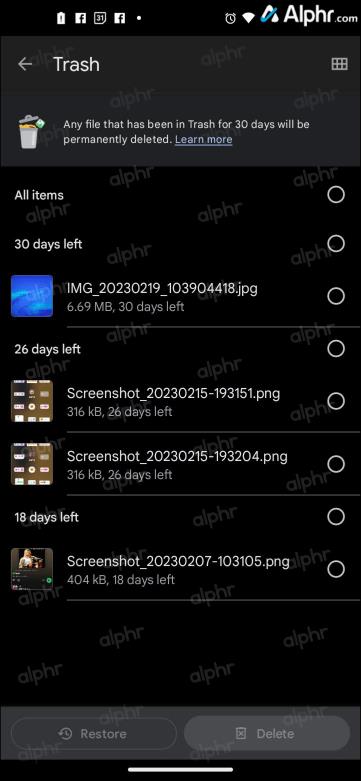
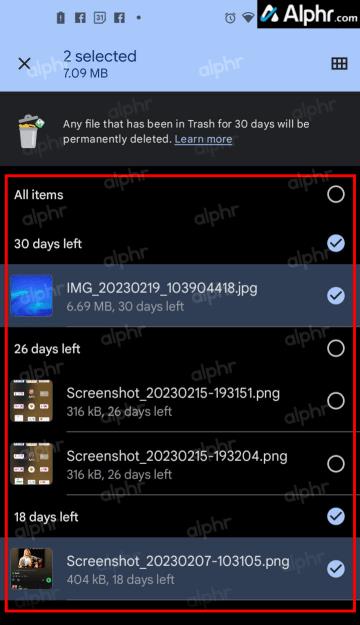
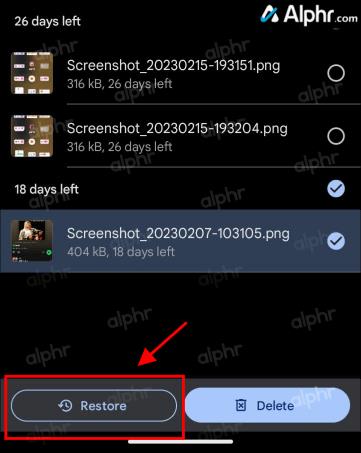
Valitsemiesi kadonneiden kuvien pitäisi nyt palata alkuperäiseen sijaintiinsa helppoa arkistointia, varmuuskopiointia tai synkronointia varten.
Kuinka tarkistaa Google-kuvien roskakorikansio valokuvien palauttamiseksi
Kun kirjaudut Gmail-tilillesi, kirjaudut myös Google Suiteen (puhelimesi alkuperäiset Google-sovellukset). Tämä tarkoittaa, että valokuvasi on todennäköisesti tallennettu Google Kuvat -sovelluksen kautta. Jos kuva poistettiin Google Kuvien avulla, sen pitäisi sijaita "Roskakori"-kansiossa pilvessä.
Huomautus: Google Kuvien roskakorikansiosta palautetut kuvat palautetaan automaattisesti laitteen tallennustilaan. Palautetut sisäiset kuvat, joita ei ole synkronoitu Kuviin, on kuitenkin synkronoitava Kuvat-sovellukseen, jotta ne voidaan tallentaa pilveen.
Näin voit tarkistaa Google Kuvien roskakorin:
2. Palauta roskakoriin siirretyt kuvat tarkistamalla valmistajan pilvivarmuuskopio
Useimmilla puhelinvalmistajilla on erillinen pilvivarmuuskopio kuvien, videoiden, tekstien, tiedostojen jne. tallentamiseen. Esimerkiksi LG:llä on "LG-varmuuskopio" ja Samsungilla "Samsung Cloud". Joten tarkistetaan valmistajan pilvestä puuttuvien kuviemme varalta.
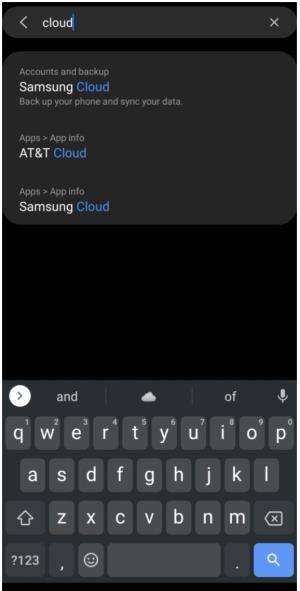
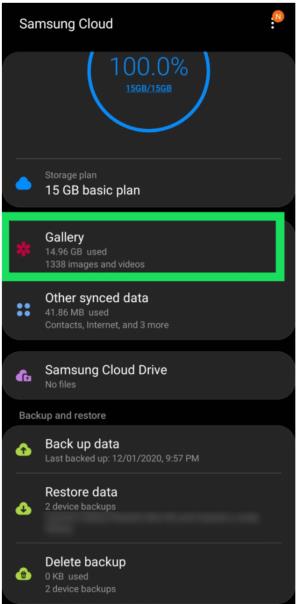
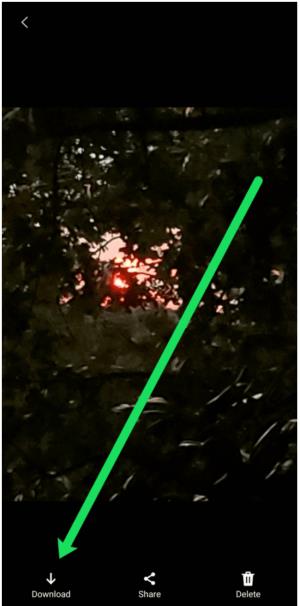
Yksi yllä olevan menetelmän yleisimmistä ongelmista on kirjautumistietojesi muistaminen. Jokainen valmistaja kehottaa sinua luomaan tilin puhelimen määrittämisen yhteydessä. Tästä voi tulla ongelma, jos et kiinnitä huomiota tai sinulla on ollut puhelin pitkään.
Paras neuvo on etsiä sähköpostitileistäsi "LG", "Samsung", "HTC" tai mikä tahansa valmistaja, jota käytät. Kun kirjaudut palveluun, saat vahvistussähköpostin. Tämä auttaa rajaamaan käyttäjänimeäsi. Sitten voit nollata salasanasi.
Toivottavasti olet löytänyt ja palauttanut kadonneet valokuvasi, mutta et ole vielä valmis. Jatka lukemista muiden menetelmien palauttamiseksi kadonneista kuvista, joita ei löydy valmistajan pilvitallennustilasta.
3. Tarkista Omat tiedostot -kansio ja SD-korttisi
Yksi asia, jota kaikki rakastavat Androidissa, on kyky mukauttaa; useimmat mallit hyväksyvät ulkoisen tallennuskortin lisää tilaa. Jos sinulla on sellainen, toivottavasti poistetut valokuvasi ovat siellä. Mutta miten tarkistat? Noudata alla olevia ohjeita.
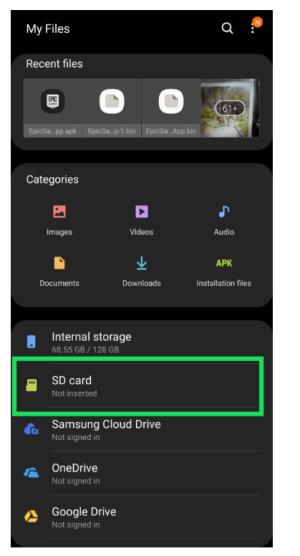
4. Tarkista Google Play
Joten tämä saattaa tuntua oudolta, mutta se toimii melkein aina palauttamaan poistetut valokuvat / kuvat. Jos luet edelleen, se tarkoittaa, että sinun ei ole vielä palautettava valokuvasi, joten voit kokeilla toista asiaa.
Sinun on etsittävä kolmannen osapuolen sovelluksia, jotka tallentavat aiemmin lataamiasi kuvia. Toimi seuraavasti:

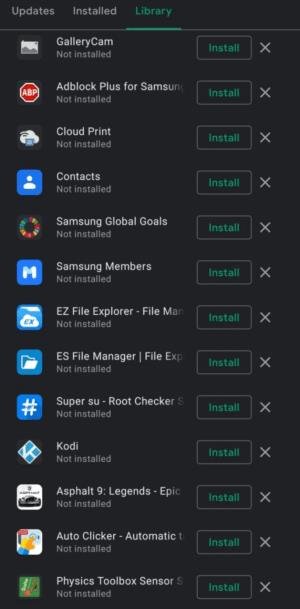
Jos tämä menetelmä on mielestäsi tylsä, se on sitä. Jos se on ainoa tapa palauttaa kuvia lapsuuden koirastasi tai suosikkiretkestäsi, se on ehdottomasti kokeilemisen arvoinen. Tietysti, kun olet palauttanut valokuvasovelluksen, sinun on kirjauduttava sisään. Suorita nopea haku sähköpostitileistäsi saadaksesi vahvistussähköpostit kirjoittamalla sovelluksen nimen rajataksesi käyttäjänimen.
5. Kokeile kolmannen osapuolen palautuspalveluita
Jos olet joskus hakenut " Kuinka palauttaa poistetut valokuvat Androidilla ", olet epäilemättä nähnyt lukuisia mainoksia kolmannen osapuolen palveluista, jotka lupaavat palauttaa valokuvasi. Et näe liikaa näiden palvelujen tarkistamiseen täällä, koska se on todella "ostaja varokaa" -tilanne.
Olemme testanneet erilaisia tietojen palautustyökaluja Windowsille ja Macille , mutta jotkut toimivat Android-laitteissa. On kuitenkin monia verkkosivustoja, jotka lupaavat palauttaa kadonneet valokuvasi, mutta eivät toimi luvatulla tavalla. Siksi tämä menetelmä on epäilemättä "ostaja varokaa" -tilanne.
Jos kuva on todella poissa, sitä ei voi palauttaa, vaikka lupasi mitä. Joten muista, jos se kuulostaa liian hyvältä ollakseen totta, se luultavasti on sitä.
Toivottavasti olet jo palauttanut puuttuvat kuvat. Jos ei, ota se asiantuntijoilta; joskus sinun on oltava erittäin luova palauttaaksesi poistetut tiedostot.
Oletko onnistuneesti palauttanut poistetut valokuvasi jollakin muulla menetelmällä? Kerro meille alla olevissa kommenteissa!
Android Photo Recovery - usein kysytyt kysymykset
Mitä teen, jos galleriasovellukseni puuttuu?
Oletetaan, että avaat puhelimesi sovelluslaatikon ja galleriasovellus puuttuu. Ennen kuin panikoit, se ei ole ikuisesti poissa. Laitteesi alkuperäinen valokuvasovellus on pysyvä laite laitteessasi.
1. Siirry laitteesi asetuksiin saadaksesi sovelluksen takaisin sovelluslaatikkoon.
2. Napauta "Sovellukset" ja suodata sitten valitsemalla "Oletussovellukset".
3. Selaa luetteloa ja napauta galleriasovellustasi.
4. Napauta seuraavaksi "Ota käyttöön", olet valmis.
Tallentaako SIM-korttini kuvia?
Valitettavasti ei. Kerran SIM-kortit tallensivat puhelimen yhteystiedot, mutta eivät kuvia. Et kuitenkaan löydä paljon SIM-kortille tallennettua dataa tänään.
Kuten edellä mainittiin, sinulla voi olla SD-kortti, joka tallentaa valokuvasi niin kauan kuin se on määritetty tekemään niin.
Tässä artikkelissa käsitellään CCNA-komentoja sekä ICND:n osissa 1 ja 2 että nykyisessä CCNA-kokeessa (640-802).
Useiden asemien yhdistäminen Windows 11:n tallennustilojen avulla antaa käyttäjille mahdollisuuden suojata tiedostoja aseman vikaantumiselta ja samalla yhdistää tallennustilan yhdeksi helposti hallittavaksi virtuaaliasemaksi.
Monet ihmiset ovat kohdanneet ongelman, jossa verkkosovitin katoaa Laitehallinnasta tai saa puuttuvasta verkkosovittimesta kertovan viestin. Tämä artikkeli opastaa sinua puuttuvan verkkosovittimen ohjaimen ongelman korjaamisessa Windows 10:ssä.
Windows luo automaattisesti järjestelmän palautuspisteitä asetettuun rajaan asti, jolloin sinulle jää kymmeniä palautuspisteitä, joita et koskaan käytä.
Jos tulokset tuntuvat odotettua hitaammilta, älä syytä internet-palveluntarjoajaasi liian nopeasti – virheet testiä suoritettaessa voivat vääristää lukujasi.
Alla olevassa artikkelissa esittelemme ja opastamme sinua oppimaan QoS:n (Quality of Service) käsitteen reitittimissä.
Väliaikaisten tiedostojen poistamisesta ohjelmistojen päivittämiseen on monia yksinkertaisia ja tehokkaita tapoja pitää tietokoneesi toiminnassa kuin uusi.
Windows Defender on sisäänrakennettu Windows 10:een haittaohjelmien löytämiseksi. Voit parantaa suorituskykyä esimerkiksi koodin kääntämisessä tai virtuaalikoneiden suorittamisessa lisäämällä poikkeuksia, jolloin Windows Defender ei koskaan tarkista kyseisiä tiedostoja.
Nopea tapa korjata yleisimmät kiinteän verkon ongelmat on nollata Ethernet-yhteytesi. Tässä ovat vaiheet Ethernet-yhteyden nollaamiseksi Windows 11:ssä.
Virhekoodi 0xc0000098 aiheuttaa sinisen ruudun virheen Windowsissa käynnistyksen yhteydessä. ACPI.sys-ajuri on usein syyllinen, erityisesti Windows 11:n ei-tuetuissa versioissa, kuten 23H2 tai 22H2 tai Windows 10.








