Cisco CCNA -komennon yhteenveto
Tässä artikkelissa käsitellään CCNA-komentoja sekä ICND:n osissa 1 ja 2 että nykyisessä CCNA-kokeessa (640-802).
Laitteen linkit
Kuten kaikki muutkin Android- tai iPhone-sovelluksesi, Instagram saa säännöllisesti päivityksiä, lisää uusia ominaisuuksia, korjaa virheitä ja parantaa suorituskykyä. Siksi näiden sovelluspäivitysten asentaminen optimaalisen käyttökokemuksen takaamiseksi on aina hyvä idea. Näin voit päivittää Instagram-sovelluksen Android- tai iPhone-laitteellasi.

Kuinka päivittää Instagram Androidissa
Instagram-sovelluksen päivittäminen ei eroa minkään muun sovelluksen päivittämisestä Android-puhelimeesi. Tässä ovat vaiheet, joita voit seurata.
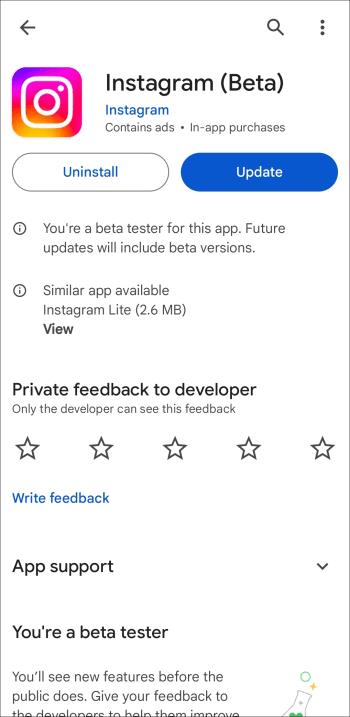
Kun päivitys on tehty, voit tarkastella Instagram Reels -katseluhistoriaasi ja jakaa hauskan kelan, jonka jakamista olet aiemmin unohtanut.
Oletusarvoisesti Android-puhelimesi päivittää Instagramin automaattisesti uusimpaan saatavilla olevaan koontiversioon. Mutta jos olet poistanut automaattisen päivityksen käytöstä, voit ottaa sen uudelleen käyttöön.
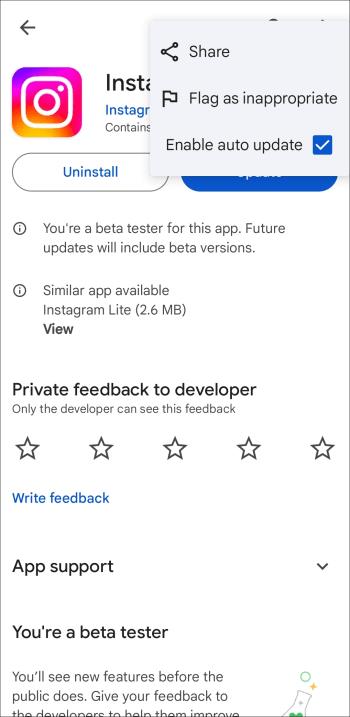
Kuinka päivittää Instagram iPhonessa
Instagram-sovelluksen päivittäminen iPhonessa iOS App Storesta on helppoa.
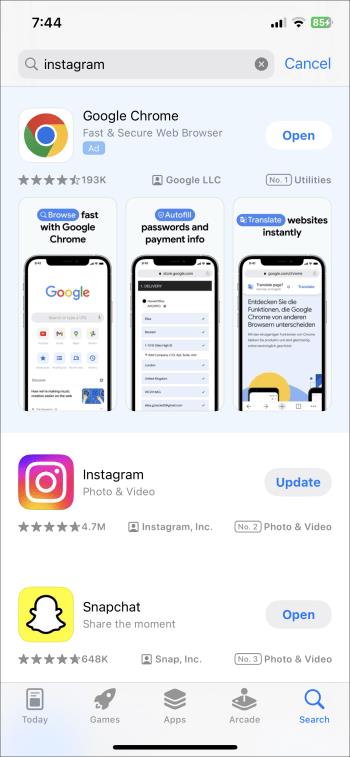
Toisin kuin Android, et voi ottaa käyttöön automaattisia päivityksiä tietyille iPhonesi sovelluksille. Joten jos haluat iPhonesi päivittävän Instagram-sovelluksen automaattisesti, sinun on otettava automaattiset päivitykset käyttöön kaikille sovelluksille.
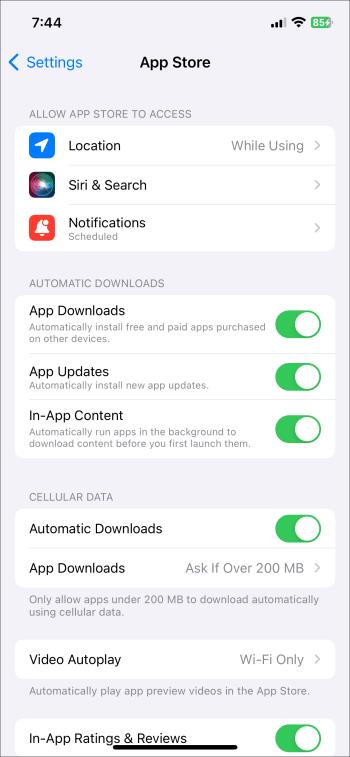
Mitä tehdä, jos Instagram ei päivity
Vaikka Instagram-sovelluksen päivittäminen on yleensä nopeaa ja kivutonta, saatat kohdata ongelmia toisinaan. Jos et näytä pystyvän päivittämään Instagram-sovellusta Android- tai iPhone-laitteellasi, tässä on muutamia vinkkejä, joista voi olla apua.
1. Tarkista Internet-yhteytesi
Heikko tai epäjohdonmukainen Internet-yhteys saattaa estää sinua päivittämästä puhelimesi sovelluksia. Voit tarkistaa yhteytesi luotettavuuden vierailemalla verkkosivustolla, kuten Fast.com, ja suorittamalla Internetin nopeustestin.
Jos ilmenee ongelma, vaihda toiseen verkkoyhteyteen ja yritä sitten päivittää Instagram-sovellus uudelleen.
2. Vapauta tallennustilaa
Ilmaisen tallennustilan puute on toinen syy, miksi Instagram ei välttämättä päivity Android- tai iPhone-laitteellasi. Voit ohittaa tämän mahdollisuuden tarkistamalla puhelimesi tallennustilan siirtymällä kohtaan Asetukset > Laitteen hoito > Tallennus (Android) tai Asetukset > Yleinen iPhonen tallennustila (iPhonessa).
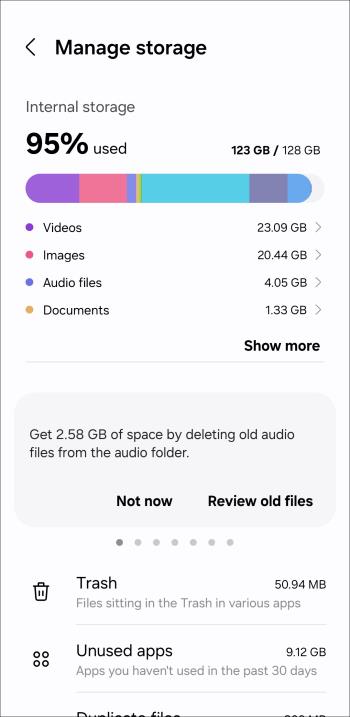
Jos käytettävissä oleva tallennustila on liian pieni, harkitse Android- tai iPhone-tallennustilan vapauttamista ennen kuin yrität päivittää Instagram-sovellusta uudelleen.
3. Tyhjennä Google Play Kaupan välimuisti
Välimuistiongelmat voivat estää Instagramia päivittämästä Android-puhelintasi automaattisesti. Jos näin on, puhelimen nykyisten Google Play Kaupan välimuistitietojen tyhjentäminen auttaa korjaamaan ongelman.
4. Asenna sovellus uudelleen
Jos ongelma jatkuu, voit yrittää poistaa Instagram-sovelluksen ja asentaa sen sitten uudelleen puhelimeesi. Androidissa paina Instagram- sovelluskuvaketta pitkään ja valitse Poista asennus . Vahvista sitten valitsemalla OK .
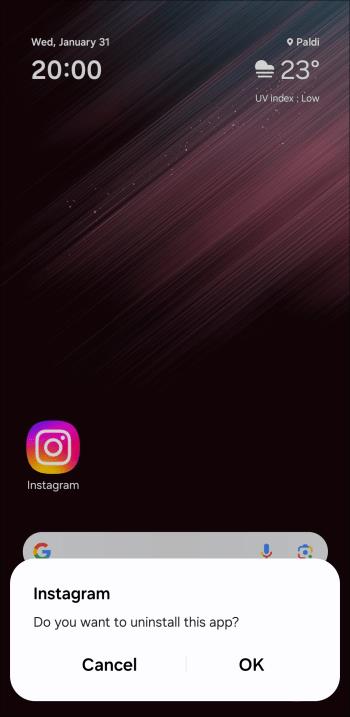
Jos sinulla on iPhone, paina Instagram- sovellusta pitkään ja valitse valikosta Poista . Valitse Poista sovellus , kun vahvistuskehote tulee näkyviin.
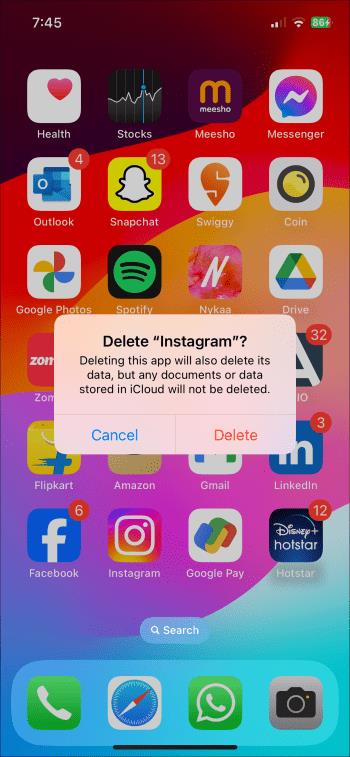
Kun olet poistanut sen, voit ladata ja asentaa Instagram-sovelluksen Play Kaupasta tai App Storesta.
Nosta Instagram-kokemustasi
Instagram-sovelluksen pitäminen ajan tasalla varmistaa, että nautit aina alustan parhaasta tarjonnasta. Halutessasi voit päivittää Instagram-sovelluksen manuaalisesti tai asettaa sen päivittymään automaattisesti Android- tai iPhone-laitteellasi yllä olevien ohjeiden avulla. Ja kun olet päivittänyt sovelluksen, saatat haluta oppia näkemään, mistä joku pitää Instagramissa .
UKK
Tässä artikkelissa käsitellään CCNA-komentoja sekä ICND:n osissa 1 ja 2 että nykyisessä CCNA-kokeessa (640-802).
Useiden asemien yhdistäminen Windows 11:n tallennustilojen avulla antaa käyttäjille mahdollisuuden suojata tiedostoja aseman vikaantumiselta ja samalla yhdistää tallennustilan yhdeksi helposti hallittavaksi virtuaaliasemaksi.
Monet ihmiset ovat kohdanneet ongelman, jossa verkkosovitin katoaa Laitehallinnasta tai saa puuttuvasta verkkosovittimesta kertovan viestin. Tämä artikkeli opastaa sinua puuttuvan verkkosovittimen ohjaimen ongelman korjaamisessa Windows 10:ssä.
Windows luo automaattisesti järjestelmän palautuspisteitä asetettuun rajaan asti, jolloin sinulle jää kymmeniä palautuspisteitä, joita et koskaan käytä.
Jos tulokset tuntuvat odotettua hitaammilta, älä syytä internet-palveluntarjoajaasi liian nopeasti – virheet testiä suoritettaessa voivat vääristää lukujasi.
Alla olevassa artikkelissa esittelemme ja opastamme sinua oppimaan QoS:n (Quality of Service) käsitteen reitittimissä.
Väliaikaisten tiedostojen poistamisesta ohjelmistojen päivittämiseen on monia yksinkertaisia ja tehokkaita tapoja pitää tietokoneesi toiminnassa kuin uusi.
Windows Defender on sisäänrakennettu Windows 10:een haittaohjelmien löytämiseksi. Voit parantaa suorituskykyä esimerkiksi koodin kääntämisessä tai virtuaalikoneiden suorittamisessa lisäämällä poikkeuksia, jolloin Windows Defender ei koskaan tarkista kyseisiä tiedostoja.
Nopea tapa korjata yleisimmät kiinteän verkon ongelmat on nollata Ethernet-yhteytesi. Tässä ovat vaiheet Ethernet-yhteyden nollaamiseksi Windows 11:ssä.
Virhekoodi 0xc0000098 aiheuttaa sinisen ruudun virheen Windowsissa käynnistyksen yhteydessä. ACPI.sys-ajuri on usein syyllinen, erityisesti Windows 11:n ei-tuetuissa versioissa, kuten 23H2 tai 22H2 tai Windows 10.








