Cisco CCNA -komennon yhteenveto
Tässä artikkelissa käsitellään CCNA-komentoja sekä ICND:n osissa 1 ja 2 että nykyisessä CCNA-kokeessa (640-802).
Onko sinulla tietokoneellasi ääniongelmia, joista et kuule mitään?
Tai
Onko sinulla ongelmia vääristyneen äänen kanssa tai jotain, josta et saa selvää?
Tai
Onko sinulla ongelmia, joissa olet maksimoinut äänenvoimakkuuden, mutta kuulet vain neulan putoamisen?
Edellä mainittujen ongelmien lisäksi, jos jokin muu häiritsee sinua, liittyy luultavasti ensimmäinen askel, joka sinun pitäisi tehdä, on päivittää ääniohjaimet.
On olemassa useita tapoja päivittää ääniohjaimia, ja olen listannut neljä helpointa tapaa tehdä se. Jokainen menetelmä on erilainen ja se voi toimia tai ei välttämättä toimi jokaisen tietokoneen kanssa olettaen, että jokainen tietokone on myös erilainen kuin seuraava. Aloitetaan Windows 10 -ääniohjaimen latausprosessista.
Lue myös: Kuinka vanhentuneet ohjaimet voivat vahingoittaa tietokonettasi
Vaiheet ääniohjainten päivittämiseen Windows 10:ssä
Tapa 1: Päivitä ohjain Laitehallinnan kautta
Windows 10:n Laitehallinta on järjestelmätyökalu, joka ylläpitää tietoja kaikista järjestelmäämme asennetuista ohjaimista. Sen avulla käyttäjät voivat tarkastella, poistaa, asentaa uudelleen ja jopa etsiä uusimman saatavilla olevan ohjaimen . Voit käyttää laitehallintaa ohjainten päivittämiseen seuraavasti:
Vaihe 1 . Kirjoita " Laitehallinta " tehtäväpalkin hakukenttään ja napsauta ylintä tulosta. Uusi ikkuna avautuu, jossa on luettelo kaikista järjestelmässäsi olevista ohjaimista.
Vaihe 2 . Koska meillä on ongelmia ääniohjaimen kanssa, meidän on etsittävä vaihtoehtoa " Ääni-, video- ja peliohjain " ja napsauttamalla sitä laajentaaksesi sitä ja paljastaaksesi sen alla olevat luettelot.
Vaihe 3 . Valitse ääniohjain ja kaksoisnapsauta sitä. Uusi ikkuna avautuu. Napsauta Ohjain-välilehteä.
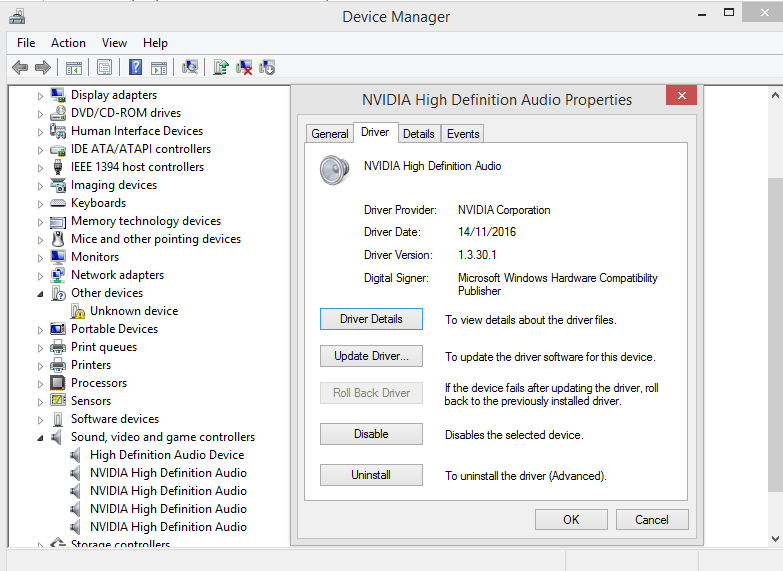
Vaihe 4 . Napsauta Päivitä-painiketta ja valitse sitten " Hae päivitettyä ohjainohjelmistoa automaattisesti ".
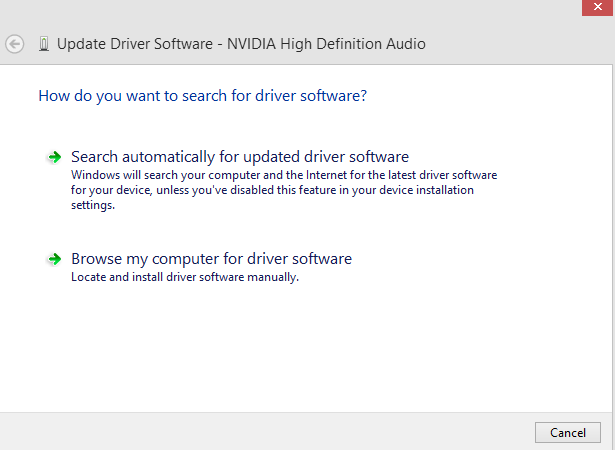
Vaihe 5 . Tämä etsii Internetistä tuotteesi päivitettyjä ohjaimia ja asentaa ne.
Huomautus : Laitehallinta hakee vain lähteistä, jotka Microsoft on sille osoittanut, ja jos se löytää oikean tiedoston, se asentaa ääniohjaimen Windows 10:lle (64-bittinen tai 32-bittinen). Se ei etsi päivitysohjaimia OEM-sivustoilta tai muilta kolmansien osapuolien verkkosivustoilta, jotka eivät ole sallittujen luettelossa.
Lue myös: Kuinka korjata "Äänilähtölaitetta ei ole asennettu" -virhe Windows 10 -tietokoneessa
Tapa 2: Lataa ja asenna ohjain valmistajilta
Windows-tietokone koostuu useista eri osista, ja joskus on vaikeaa päivittää kaikkia järjestelmän ohjaimia yhdestä lähteestä ja samanaikaisesti. Eri OEM-valmistajat valmistavat eri osia tietokoneestasi, ja kun päivitys julkaistaan, se voidaan ladata kunkin valmistajan verkkosivustolta.
Jos esimerkiksi käytit Creative-äänikorttia, voit vierailla virallisella verkkosivustolla https://support.creative.com saadaksesi uusimmat tuotteeseesi liittyvät ohjaimet.
Kun löydät Windows 10 -ääniohjaimen latauksen, voit asentaa sen. Ajuri olisi suoritettavan lomakkeen muodossa, joka voidaan purkaa ja asentaa, mikä korvaa nykyiset ohjaimet.
Lue myös: 6 korjausta "Äänilähtölaitetta ei ole asennettu" -virheeseen Windows 10:ssä
Tapa 3: Windows Updatea voidaan käyttää myös ääniohjainten päivittämiseen
Yksi yksinkertaisimmista tavoista päivittää järjestelmäsi kaikki ohjaimet on suorittaa Windows Update ja antaa kaikkien ohjainten, sovelluspäivitysten, uusien sovellusten ja käyttöjärjestelmän ominaisuuksien asentua automaattisesti järjestelmään. Se on yksinkertainen menetelmä, koska käyttäjän ei tarvitse valita mallinumeroa tai huolehtia versiosta. Windows 10 valitsee sopivan päivityksen ja asentaa ääniohjaimen Windows 10:lle (64-bittinen tai 32-bittinen).
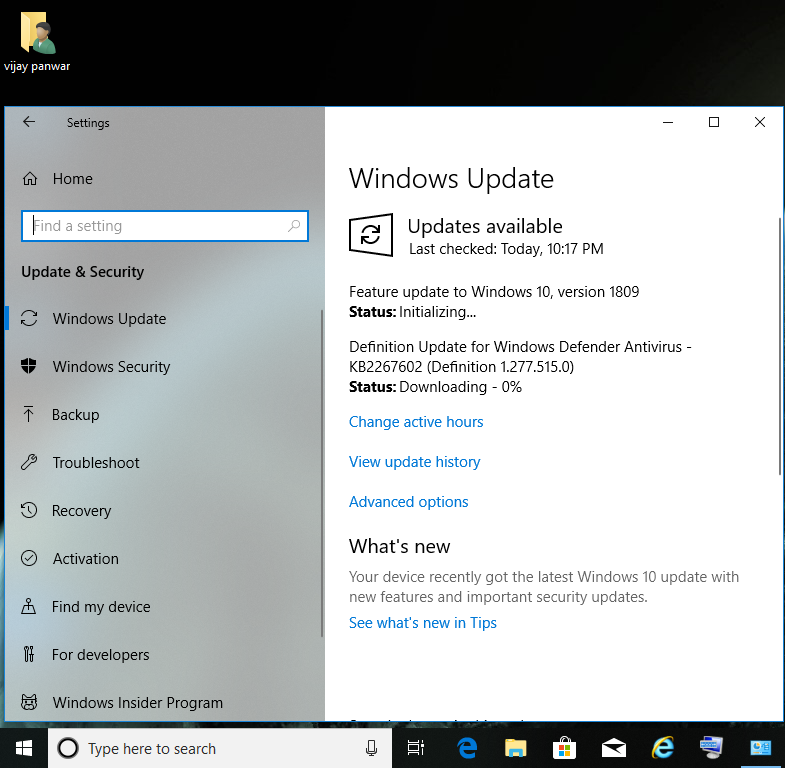
Tapa 4: Päivitä ääniohjain Windows 10:ssä Smart Driver Caren avulla
Viimeinen menetelmä, joka on helppo ja yksinkertainen, on asentaa ammattimainen ohjelmisto, joka huolehtii kuljettajasi tarpeista. Tämäntyyppisillä ohjelmistoilla ei ole rajoituksia, kuten Windows Device Manager, ja se voi jopa etsiä uusimpia päivityksiä OEM-valmistajan verkkosivustolta. Kun ohjaimen päivitysohjelma etsii koko Internetistä uusimman vastaavan ohjaimen, se löytää uusimman version, lataa sen ja korvaa tietokoneellesi asennetun ohjaimen.
Markkinoilla on monia ajurien päivitysohjelmistoja saatavilla, mutta paras niistä, joita olen käyttänyt muutaman vuoden ajan, on Smart Driver Care . Lataa Smart Driver Care napsauttamalla alla olevaa linkkiä ja päivitä ääniohjaimet Windows 10:ssä noudattamalla ohjeita.
Vaihe 1. Napsauta linkkiä ladataksesi Smart Driver Caren tietokoneellesi.
Vaihe 2. Kun tiedosto on ladattu, aloita asennus kaksoisnapsauttamalla sitä. Seuraa näytön ohjeita ja anna myönteisiä vastauksia.
Vaihe 3 . Kun SDC on asennettu, käynnistä sovellus kaksoisnapsauttamalla pikakuvaketta.
Vaihe 4. Käynnistämisen jälkeen käyttöliittymä on yksinkertainen ja helppokäyttöinen. Napsauta vain Aloita skannaus -painiketta ja odota.
Vaihe 5 . Kun tarkistus on valmis, napsauta Päivitä kaikki -painiketta ja ääniohjainten päivitysprosessi alkaa.
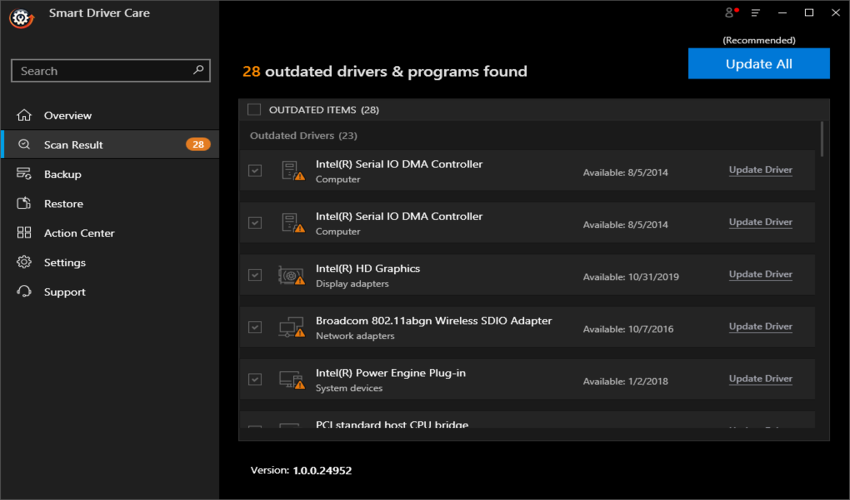
Vaihe 6 . Istu nyt ja rentoudu ja odota prosessin valmistumista. Parasta on, että sinun ei tarvitse tietää ajurien tai laitteistojen nimiä, mallinumeroita, versioita tai mitään. Anna SDC:n hoitaa kaikki ohjainongelmat muutamalla napsautuksella.
Lue myös: 14 parasta ohjainpäivitysohjelmistoa ohjainten päivittämiseen.
Ajatuksesi ääniohjainten päivittämisestä Windows 10:ssä
Yllä olevat neljä menetelmää toimivat taatusti ja voivat päivittää tietokoneesi ääniohjaimet. Mutta jokaisella menetelmällä on tietty rajoitus paitsi viimeinen, jossa Smart Driver Care voi suorittaa työn ilman rajoituksia. Toiseksi helpoin tapa on suorittaa Windows-päivitykset, ja jos ohjainpäivityksiä löytyy, Windows-käyttöjärjestelmä asentaa automaattisesti ääniohjaimen Windows 10:lle (64-bittinen tai 32-bittinen).
Mainitse alla olevassa kommenttiosiossa, mikä menetelmä oli mielestäsi hyödyllinen, ja jos sinulla on muita teknisiä ongelmia tietokoneessasi, kirjoita muistiinpano. Julkaisemme säännöllisesti vinkkejä ja temppuja sekä ratkaisuja yleisiin tekniikkaan liittyviin ongelmiin.
Tässä artikkelissa käsitellään CCNA-komentoja sekä ICND:n osissa 1 ja 2 että nykyisessä CCNA-kokeessa (640-802).
Useiden asemien yhdistäminen Windows 11:n tallennustilojen avulla antaa käyttäjille mahdollisuuden suojata tiedostoja aseman vikaantumiselta ja samalla yhdistää tallennustilan yhdeksi helposti hallittavaksi virtuaaliasemaksi.
Monet ihmiset ovat kohdanneet ongelman, jossa verkkosovitin katoaa Laitehallinnasta tai saa puuttuvasta verkkosovittimesta kertovan viestin. Tämä artikkeli opastaa sinua puuttuvan verkkosovittimen ohjaimen ongelman korjaamisessa Windows 10:ssä.
Windows luo automaattisesti järjestelmän palautuspisteitä asetettuun rajaan asti, jolloin sinulle jää kymmeniä palautuspisteitä, joita et koskaan käytä.
Jos tulokset tuntuvat odotettua hitaammilta, älä syytä internet-palveluntarjoajaasi liian nopeasti – virheet testiä suoritettaessa voivat vääristää lukujasi.
Alla olevassa artikkelissa esittelemme ja opastamme sinua oppimaan QoS:n (Quality of Service) käsitteen reitittimissä.
Väliaikaisten tiedostojen poistamisesta ohjelmistojen päivittämiseen on monia yksinkertaisia ja tehokkaita tapoja pitää tietokoneesi toiminnassa kuin uusi.
Windows Defender on sisäänrakennettu Windows 10:een haittaohjelmien löytämiseksi. Voit parantaa suorituskykyä esimerkiksi koodin kääntämisessä tai virtuaalikoneiden suorittamisessa lisäämällä poikkeuksia, jolloin Windows Defender ei koskaan tarkista kyseisiä tiedostoja.
Nopea tapa korjata yleisimmät kiinteän verkon ongelmat on nollata Ethernet-yhteytesi. Tässä ovat vaiheet Ethernet-yhteyden nollaamiseksi Windows 11:ssä.
Virhekoodi 0xc0000098 aiheuttaa sinisen ruudun virheen Windowsissa käynnistyksen yhteydessä. ACPI.sys-ajuri on usein syyllinen, erityisesti Windows 11:n ei-tuetuissa versioissa, kuten 23H2 tai 22H2 tai Windows 10.








