Kuinka pysyä turvassa Windows 10:ssä vuoteen 2030 asti

Sen sijaan, että maksaisit 30 dollaria vuoden mittaisista tietoturvapäivityksistä, pidä Windows 10 turvassa vuoteen 2030 asti tällä yksinkertaisella ratkaisulla.
Windowsin avulla käyttäjät voivat mukauttaa tapaa, jolla he ovat vuorovaikutuksessa tietokoneensa kanssa useilla tavoilla. Mutta on joitain ominaisuuksia, joita voidaan käyttää vain erityisiltä näytöiltä, kuten BIOS.
BIOS on tärkeä ohjelma, joka isännöi useita ydinmukautuksia, kuten suojatun käynnistyksen mahdollistamisen tai käynnistysasetusten muuttamisen, ja sitä voidaan käyttää useilla tavoilla. Mutta mikä se tarkalleen on, miten se eroaa UEFI:stä ja miten voit käyttää sitä Windows 11:ssä?
Tässä oppaassa selitämme, mikä BIOS on, kuinka siihen pääsee käsiksi eri OEM-järjestelmissä ja käsittelemme muutamia BIOSia koskevia kysymyksiä.
Mikä on BIOS?
Basic Input/Output System eli BIOS on ohjelma, joka sijaitsee pienessä sirussa tietokoneesi emolevyllä. Kuten nimestä voi päätellä, se on järjestelmä, joka hallitsee tiedonkulkua käyttöjärjestelmän (Windows) ja liitettyjen laitteiden, kuten asemien, näytön, hiiren jne., välillä ja valmistelee sen käynnistystä varten. Siinä on myös muutamia asetuksia ja mukautusvaihtoehtoja, joita ei voi käyttää mistään muusta näytöstä.
BIOSin tarkka asettelu voi vaihdella OEM- ja emolevyn valmistajan mukaan. Kaikkien BIOS-liitäntöjen vaihtoehdot ovat kuitenkin suunnilleen samat.
2 tapaa päästä BIOSiin Windows 11:ssä
On olemassa muutamia tapoja päästä BIOSiin. Katsotaanpa niitä yksitellen.
Tapa 1: Paina BIOS-näppäintä käynnistyksen yhteydessä
Yksi tärkeimmistä tavoista päästä BIOSiin on painaa määritettyä näppäintä , kuten F2, F10, F12 tai Del, käynnistyksen yhteydessä. Toimi näin:
Käynnistä tietokone. Paina BIOS-näppäintä toistuvasti, kun tietokoneesi alkaa käynnistyä ensimmäisillä merkeillä. On vain pieni ikkuna, jossa näppäimen painallus täytyy rekisteröidä ja BIOS toimia. Jos näet Windows-logon, olet unohtanut ikkunasi. Sammuta järjestelmä ja yritä uudelleen.
Tämä on kokeiltu ja totta kaava, josta on tullut oletustapa käyttää BIOSia. Kuten aiemmin mainittiin, avain voi vaihdella OEM- tai emolevyn valmistajan mukaan.
Tässä on luettelo muutamista suosituista OEM-valmistajista ja niille määritetyistä BIOS-pikanäppäimistä:
F10F2taiF12DelDel, F10taiF9DeltaiF2F2, Fn + F2, F1, tai Entersen jälkeenF1Jos käytät BIOSia ensimmäistä kertaa, voi kestää muutaman yrityksen ennen kuin saat sen oikein ja pääset BIOS-näyttöön.
Tapa 2: Windowsin palautusympäristöstä (WinRE)
BIOS-näyttöön pääsee myös itse Windowsista. Tätä varten sinun on ensin päästävä Windowsin palautusympäristöön (WinRE). Tässä on muutamia tapoja tehdä se.
Vaihe 1: Käytä WinRE:tä (millä tahansa neljästä tavasta)
Tässä on 4 tapaa käyttää Windowsin palautusympäristöä (WinRE). Kun saavutat sen, voit seurata alla olevaa vaihetta 2 päästäksesi BIOSiin WinRE:stä.
Vaihtoehto 1: Avaa WinRE asetuksista
Paina Win+Iavataksesi Asetukset-sovelluksen. Kun 'Järjestelmä' on valittuna vasemmasta ruudusta, vieritä alas oikealla ja napsauta Palautus .
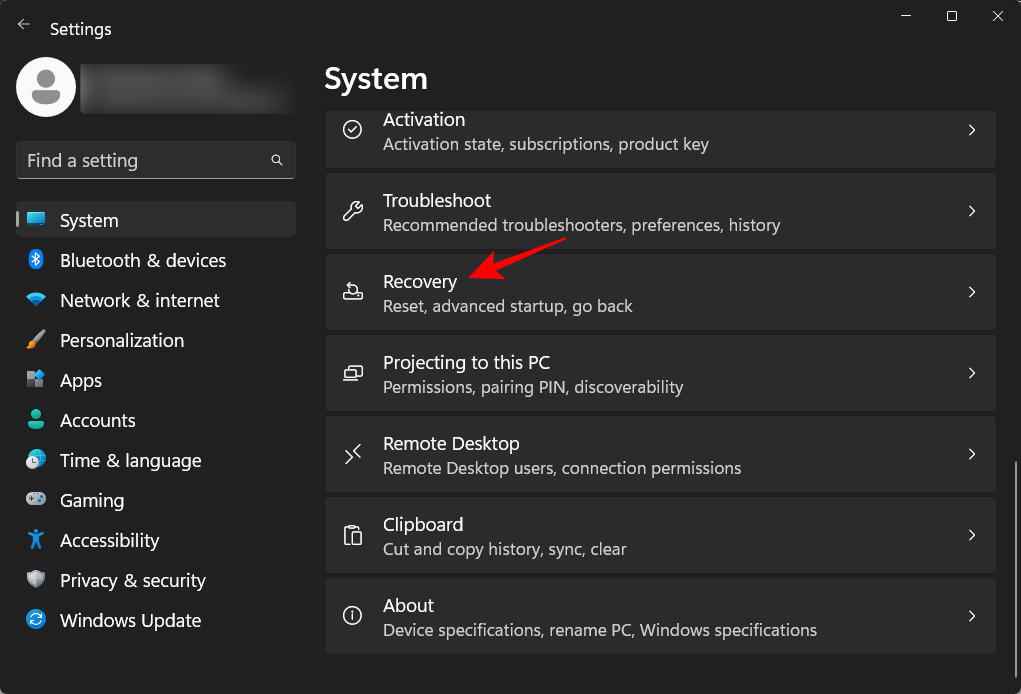
Napsauta Aloita uudelleen nyt -kohdan Advanced startup -kohdan vieressä.
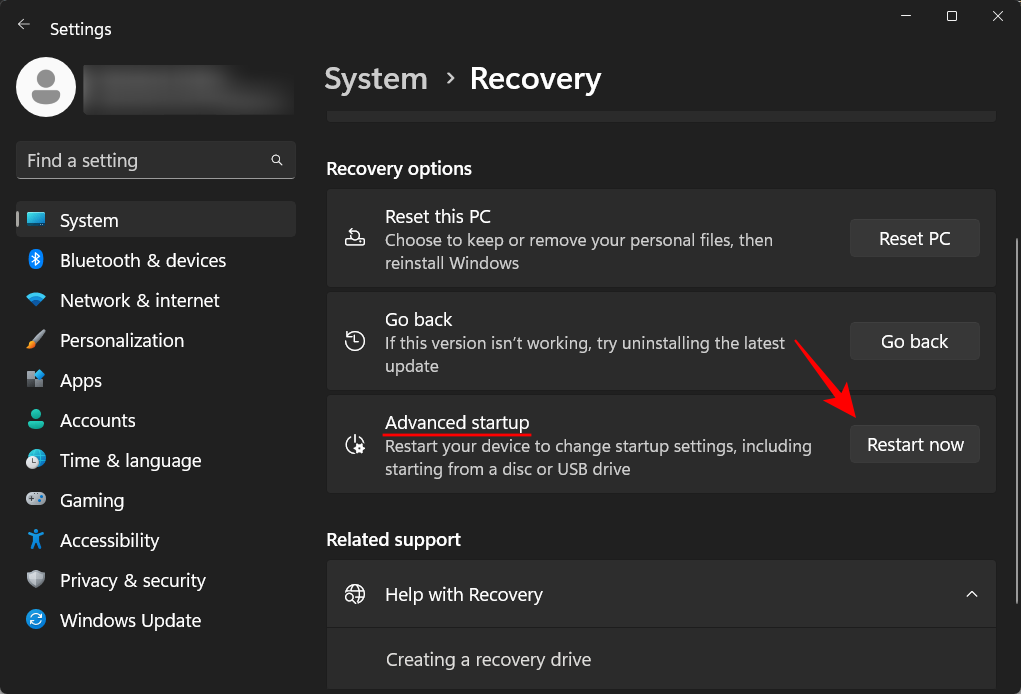
Tämä käynnistää tietokoneesi uudelleen ja käynnistyy palautusympäristöön.
Kun olet Windowsin palautusympäristössä (WinRE), siirry BIOSiin noudattamalla alla olevaa vaihetta 2.
Uudelleenkäynnistyspainiketta voidaan käyttää WinRE:n pikakuvakkeena BIOSiin pääsemiseksi. Näin:
Paina Käynnistä ja napsauta virtapainiketta .
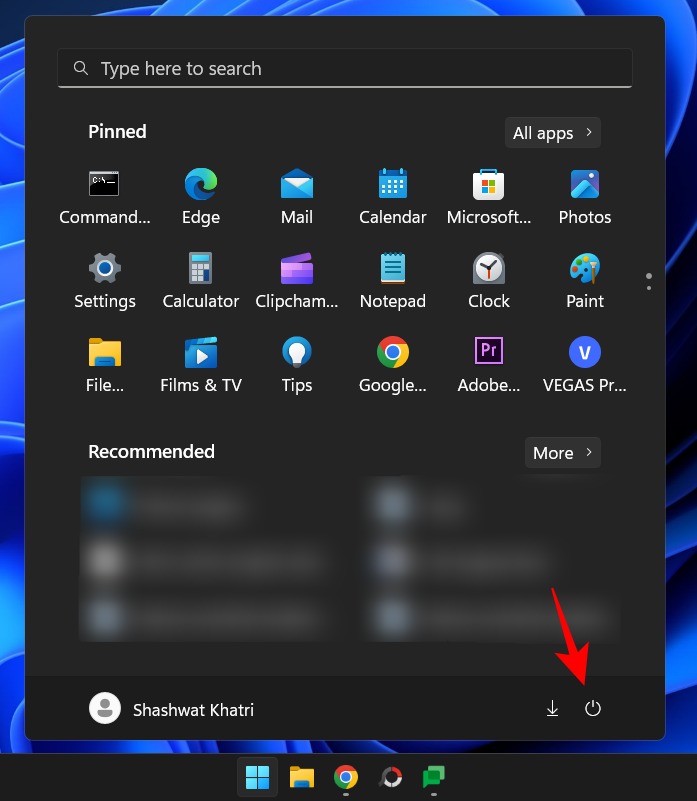
Pidä sitten näppäintä painettuna Shiftja napsauta Käynnistä uudelleen .
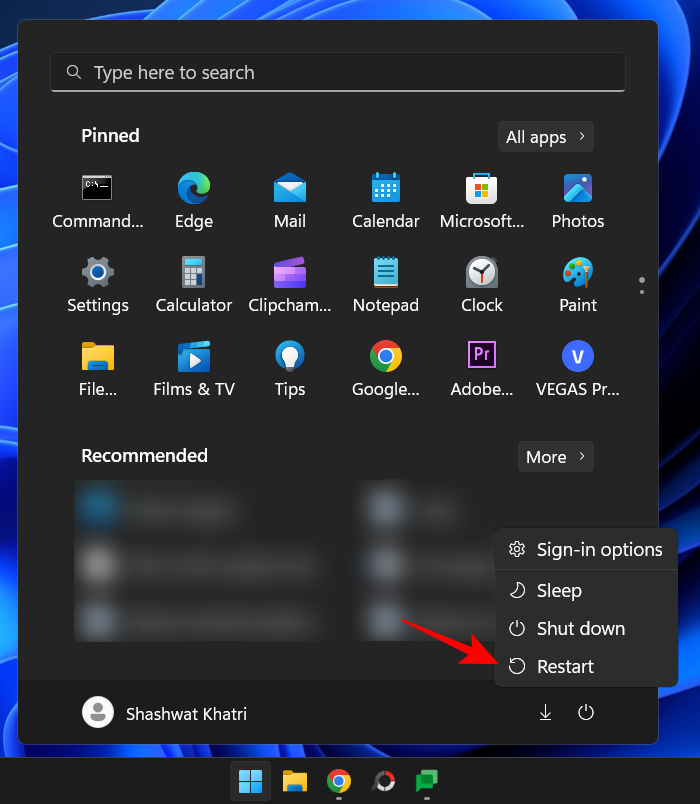
Vaihtoehtoisesti, jos olet kirjautumisnäytössä, napsauta virtapainiketta .
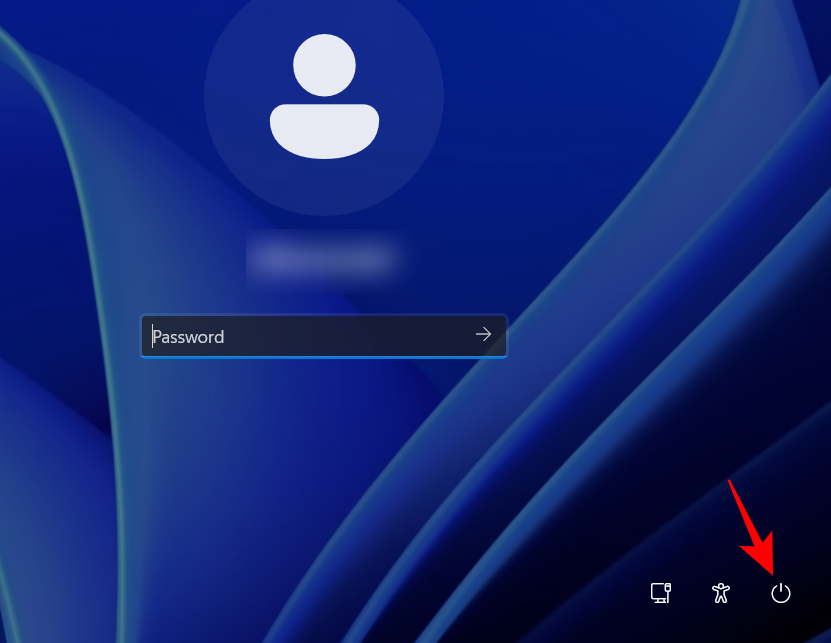
Pidä nyt näppäintä painettuna Shiftja napsauta Käynnistä uudelleen .
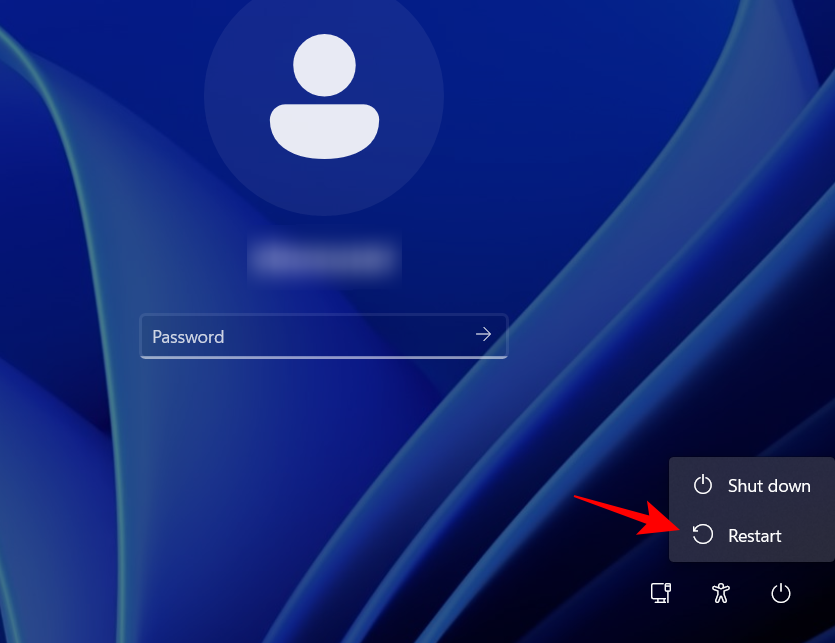
Kun käynnistät uudelleen lisäasetuksella sellaisenaan, sinut ohjataan suoraan Windowsin palautusympäristöön. Tästä eteenpäin BIOSiin pääsyn vaiheet ovat samat kuin yllä.
Kun olet Windowsin palautusympäristössä (WinRE), siirry BIOSiin noudattamalla alla olevaa vaihetta 2.
Vaihtoehto 3: Käytä WinRE:tä komentokehotteesta (CMD)
Päätesovellusta, kuten komentokehotetta tai PowerShellia, voidaan myös käyttää suorittamaan edistynyt käynnistys BIOSin saavuttamiseksi. Näin:
Paina Käynnistä, kirjoita cmd ja napsauta sitten Komentorivi .
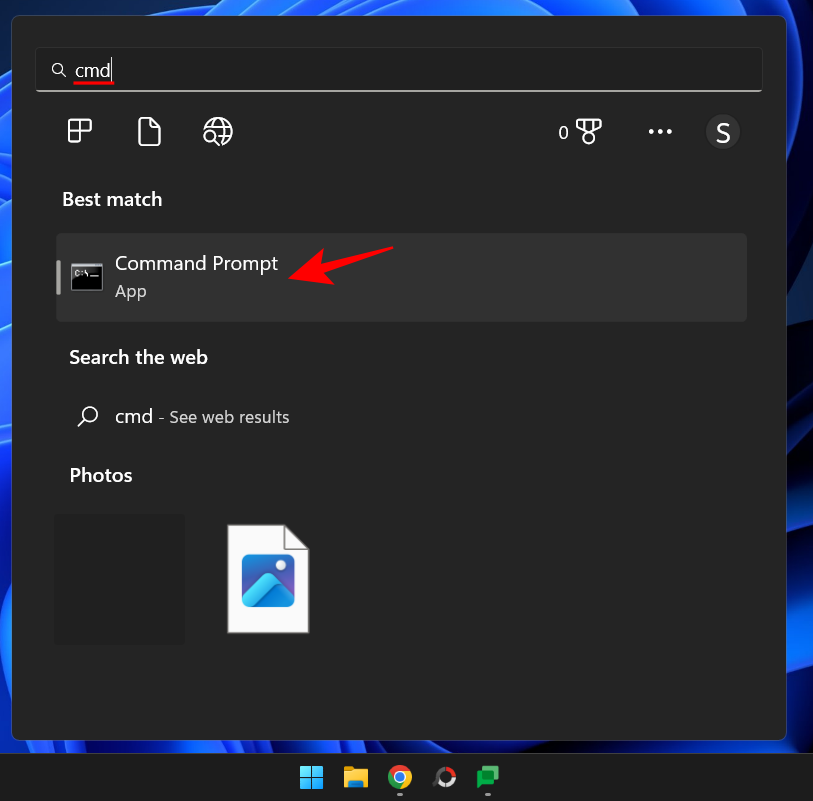
Huomautus: Voit myös käyttää PowerShellia, jos se on mieleisesi, koska komento on sama molemmissa komentopäätteissä.
Kirjoita seuraava komento:
shutdown /r /o
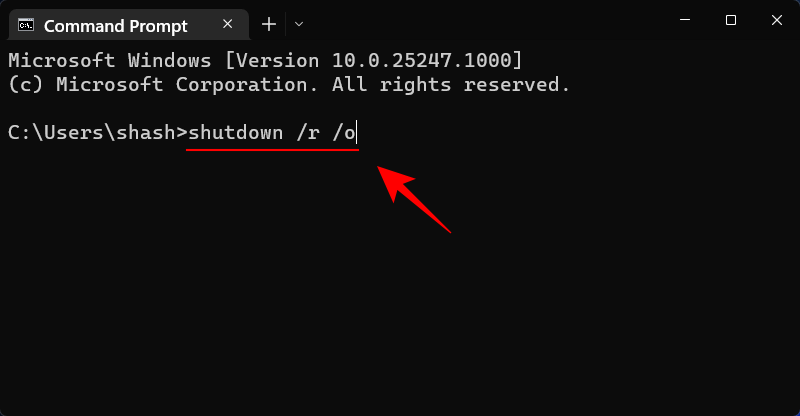
Paina Enter.
Kun järjestelmä käynnistyy uudelleen, olet WinRE-näytössä. Noudata yllä annettuja ohjeita päästäksesi BIOSiin.
Kun olet Windowsin palautusympäristössä (WinRE), siirry BIOSiin noudattamalla alla olevaa vaihetta 2.
Vaihtoehto 4: Käytä WinRE:tä pikakuvakkeella
Jos käytät BIOSia usein Windowsin sisällä, pikakuvakkeen luominen olisi viisasta säästääksesi muutaman napsautuksen. Voit tehdä sen seuraavasti:
Napsauta työpöytää hiiren kakkospainikkeella, valitse Uusi ja napsauta sitten Pikakuvake .
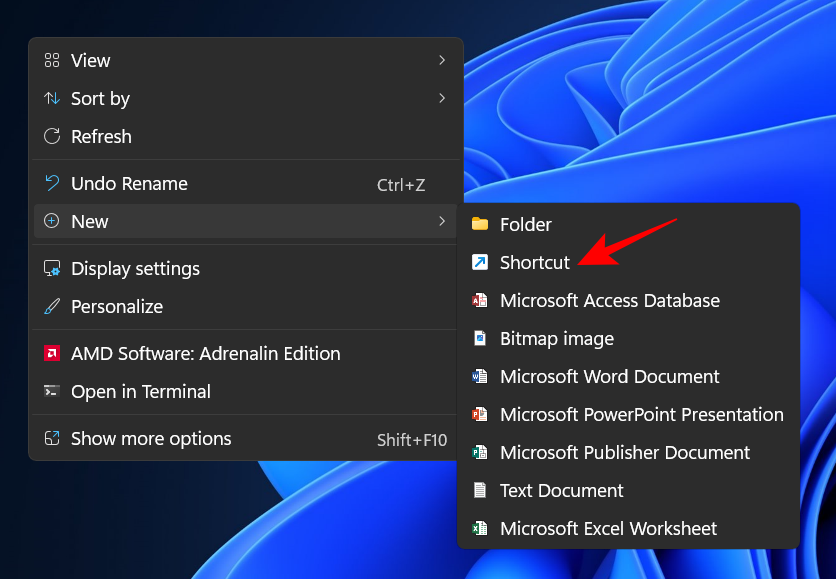
Kirjoita ohjatun pikakuvakkeen luontitoiminnon kenttään seuraava komento:
shutdown /r /o
Napsauta sitten Seuraava .
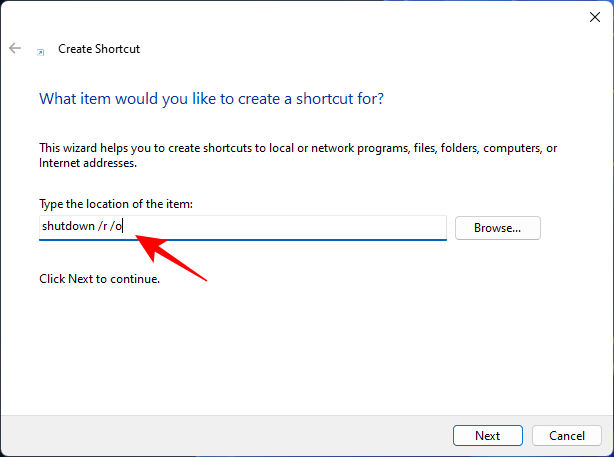
Anna tälle pikanäppäimelle nimi ja napsauta sitten Valmis .
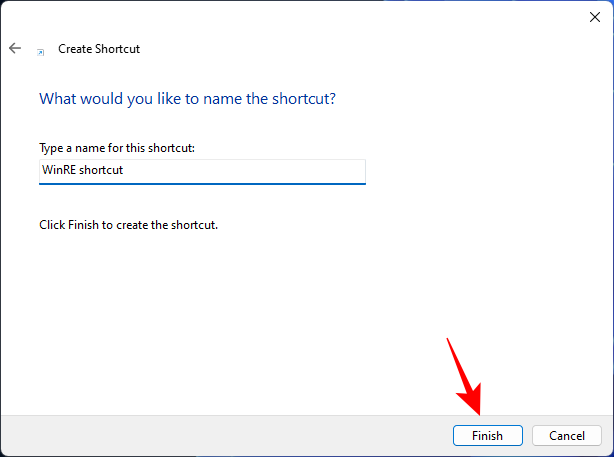
Nyt aina kun haluat käyttää palautusympäristöä nopeasti, kaksoisnapsauta tätä pikakuvaketta.
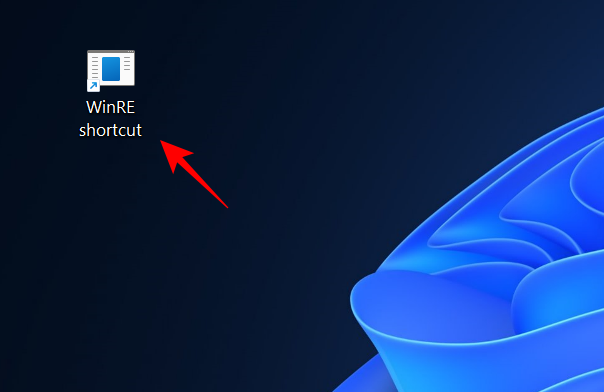
Jatka sitten samoilla vaiheilla kuin aiemmin päästäksesi BIOSiin.
Kun olet Windowsin palautusympäristössä (WinRE), siirry BIOSiin noudattamalla alla olevaa vaihetta 2.
Vaihtoehto 5: Käytä WinRE:tä RUN:sta
RUN-laatikkoa voidaan käyttää myös käynnistämään tietokoneesi uudelleen ja pääsemään WinRE:hen. Voit tehdä tämän painamalla Win+Ravataksesi RUN-ruudun. Kirjoita sitten sama komento:
shutdown /r /o
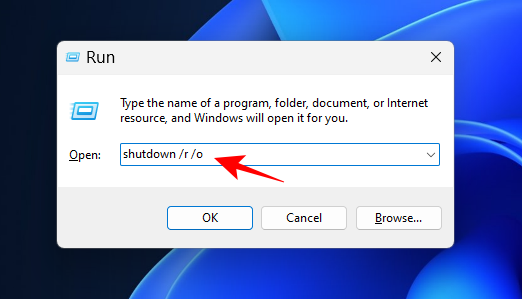
Ja paina Enter.
Kun olet Windowsin palautusympäristössä (WinRE), siirry BIOSiin noudattamalla alla olevaa vaihetta 2.
Vaihe 2: Siirry BIOSiin Windowsin palautusympäristöstä (WinRE)
Kun olet Windowsin palautusympäristössä (WinRE), napsauta Vianmääritys .
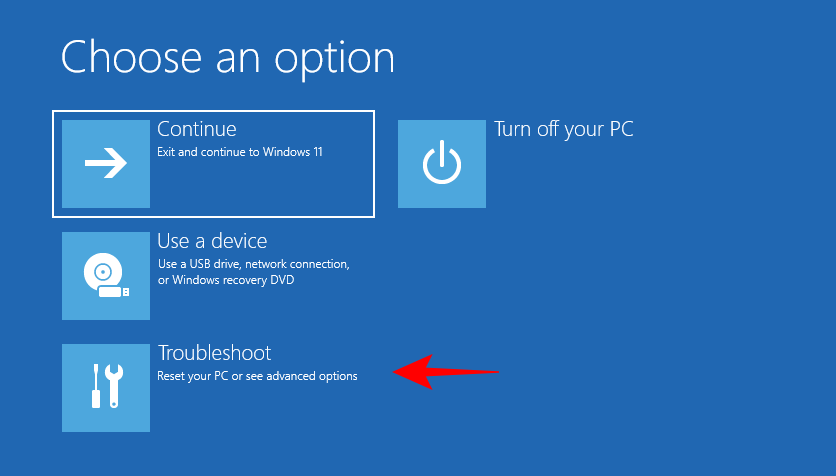
Sitten Lisäasetukset .
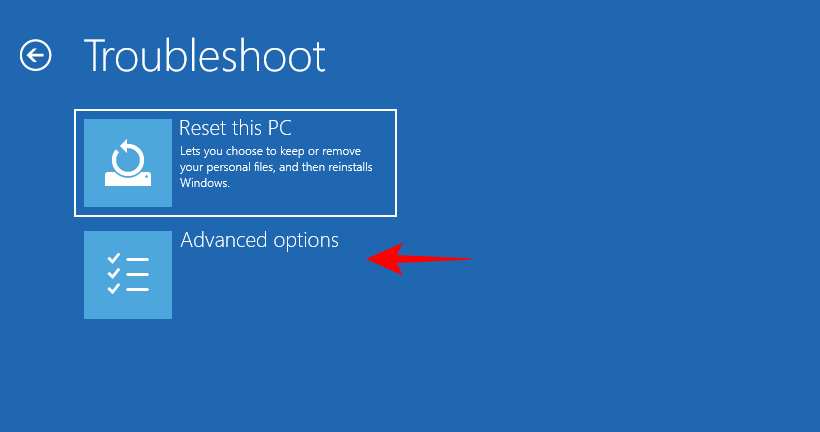
Valitse nyt UEFI-laiteohjelmiston asetukset .
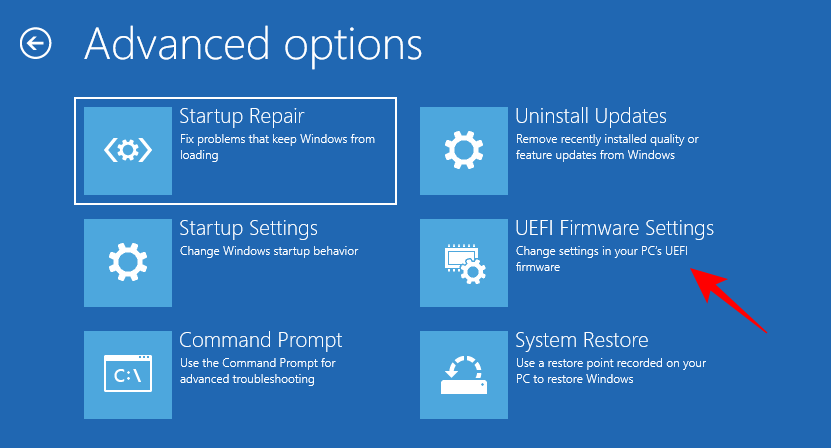
Napsauta nyt Käynnistä uudelleen .
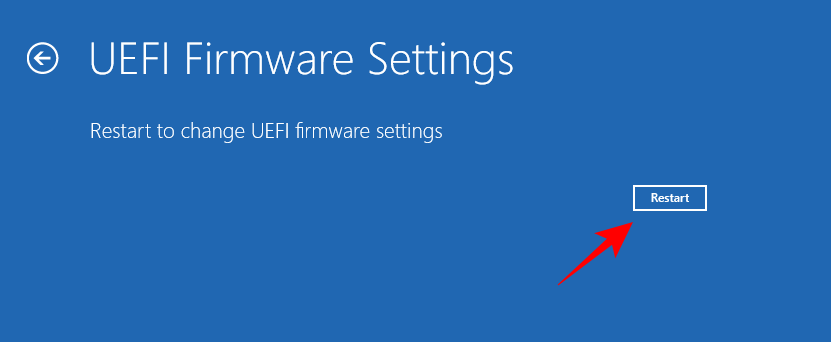
Tietokoneesi käynnistyy BIOS-näytössä.
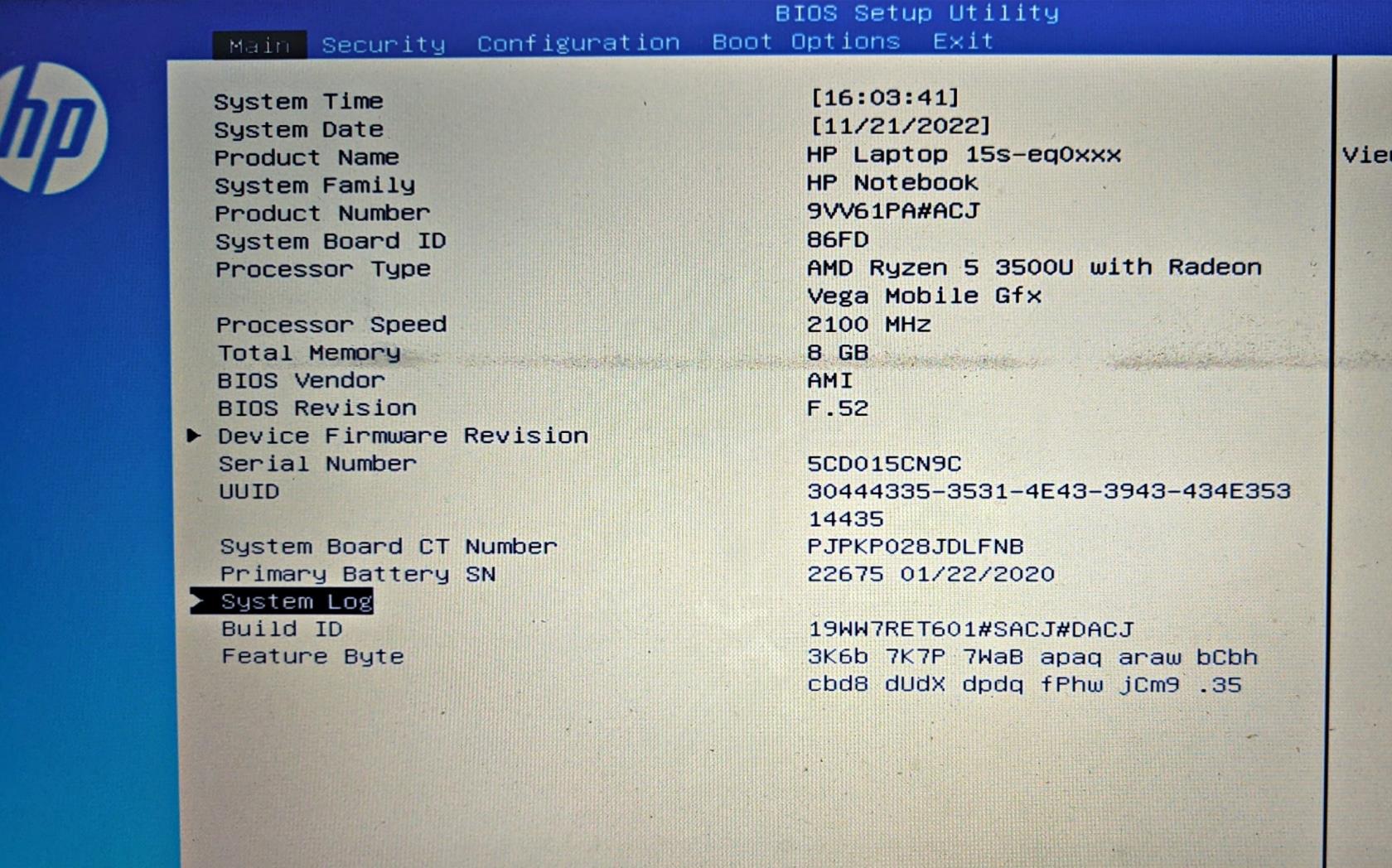
Kuinka nollata BIOS
BIOSin muutokset tulee tehdä äärimmäisen varovaisesti ja asianmukaisin tietoisina siitä, mitä olet tekemässä. Jos olet tehnyt joitain muutoksia, jotka haluat kumota, BIOSin nollaaminen on nopea ja helppo tapa päästä eroon. Jos haluat tietää, miksi ja miten sinun pitäisi nollata BIOS, lue opas BIOSin nollaamisesta Windows 11:ssä .
Tässä on lyhyesti muutama tapa nollata BIOS.
Useimmissa nykyaikaisissa järjestelmissä on sisäänrakennettu turvaominaisuus, jonka avulla voit nollata BOIS:n, jos asiat menevät pieleen. Voit käyttää tätä yksinkertaisesti painamalla virtapainiketta ja pitämällä sitä painettuna yli kymmenen sekunnin ajan. Kannettavan tietokoneen käyttäjät pitävät virtapainiketta painettuna, kunnes akun latauksen merkkivalo sammuu. Tämä on osoitus BIOSin nollauksesta.
Pöytätietokoneiden käyttäjät voivat joutua luottamaan emolevyn näyttöön, jos sellainen on saatavilla. Lisäksi voit myös tarkistaa OEM-verkkosivustolta, kuinka BIOS nollataan.
2. Itse BIOSista
BIOS-nollaus voidaan tehdä itse BIOSista, jos pääset sisään ilman ongelmia. Etsi BIOSista "Load Setup Defaults" ja suorita se painamalla Enter.
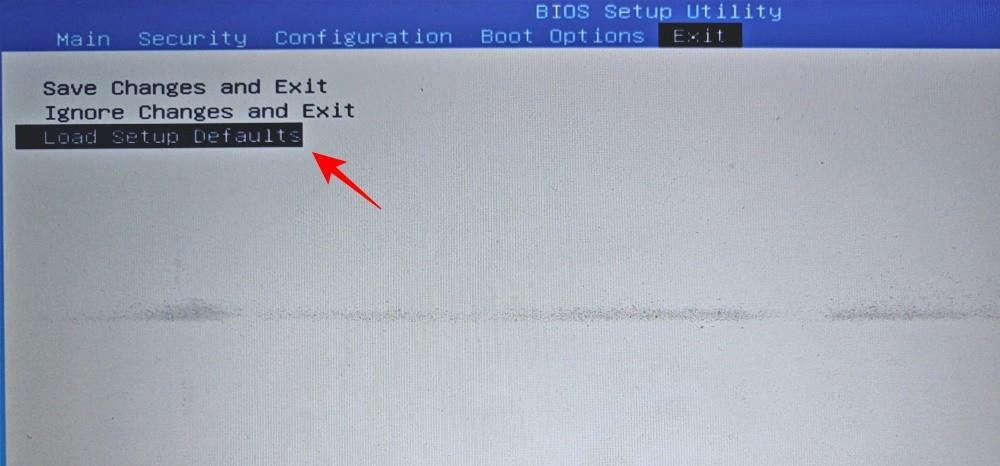
OEM-valmistajastasi riippuen sen otsikko voi olla "Palauta oletusarvoihin" tai "Aseta oletusasetukset" tai jotain vastaavaa.
UEFI vs BIOS: miten ne eroavat toisistaan?
UEFI:ää ja BIOSia käytetään joskus vaihtokelpoisina, eikä ilman hyvää syytä. Vaikka ne molemmat ovat rajapintoja, jotka mahdollistavat käyttöjärjestelmän ja laitteiston vuorovaikutuksen toistensa kanssa, ne eroavat toisistaan muilla, toiminnallisemmilla tavoilla.
UEFI (Unified Extensible Firmware Interface) -liittymää voidaan pitää askeleena eteenpäin vanhasta Basic In/Out -järjestelmästä (BIOS). UEFI on moderni versio BIOSista, jossa on enemmän muistia, enemmän ominaisuuksia ja erilaisia mukautettavia vaihtoehtoja.
UEFI käyttää myös GPT (GUID Partition Table) -levymuotoa, kun taas BIOS käyttää vanhaa MBR (Master Boot Record) -muotoa. Edellinen on paljon parempi järjestelmä, joka tarkistaa levyt usein korruption varalta, ja sen odotetaan korvaavan BIOSin kokonaan muutaman vuoden sisällä.
Kuinka tarkistaa BIOS-versio
Jos haluat tarkistaa BIOS-versiosi, voit tehdä sen seuraavasti:
Paina Käynnistä, kirjoita CMD ja paina Enter.
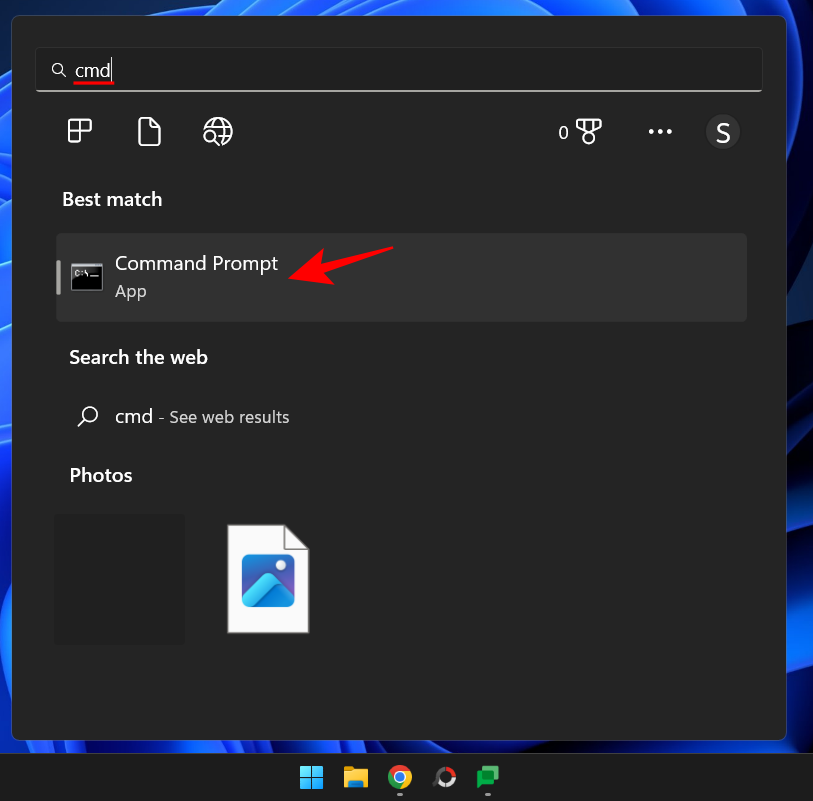
Kirjoita nyt seuraava komento:
wmic bios get smbiosbiosversion
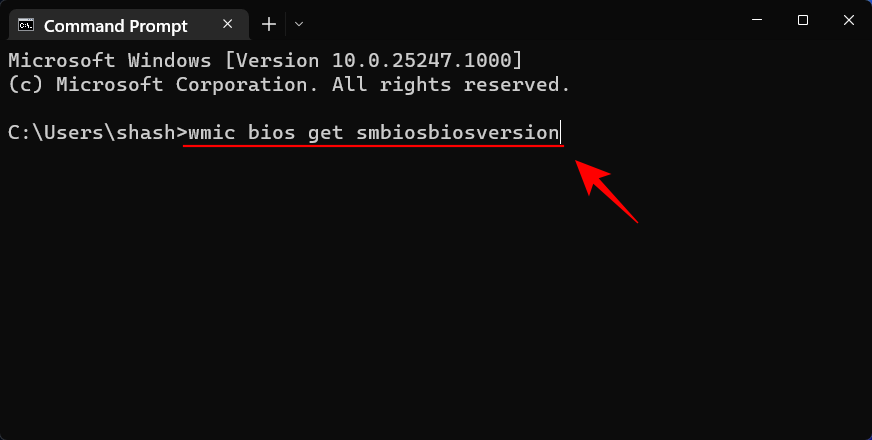
Paina Enter. Näet nyt BIOS-versiosi.
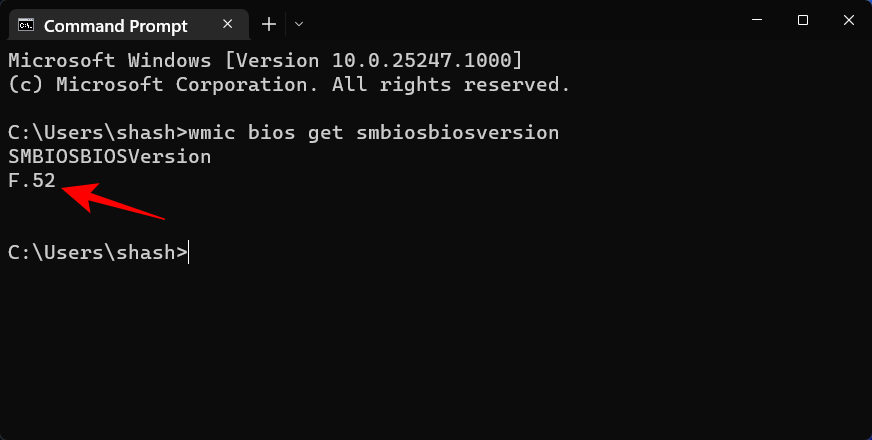
Toinen tapa tarkistaa BIOS-versio on avata System Information -työkalu. Näin:
Paina Käynnistä, kirjoita msinfo32 ja paina Enter.
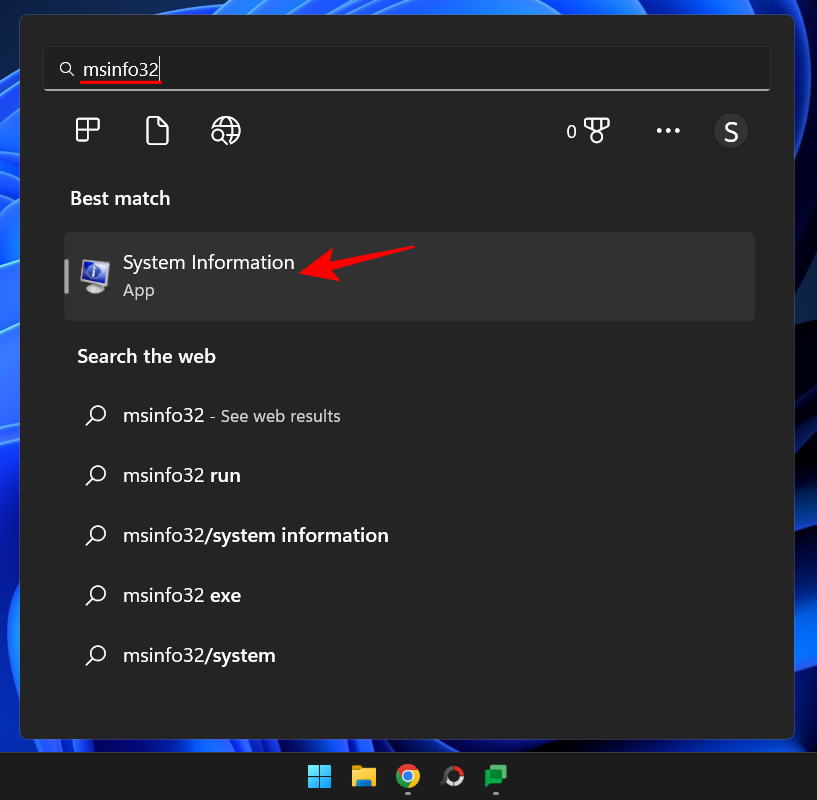
Kun System Information -työkalu avautuu, etsi BIOS-versio/päivämäärä.
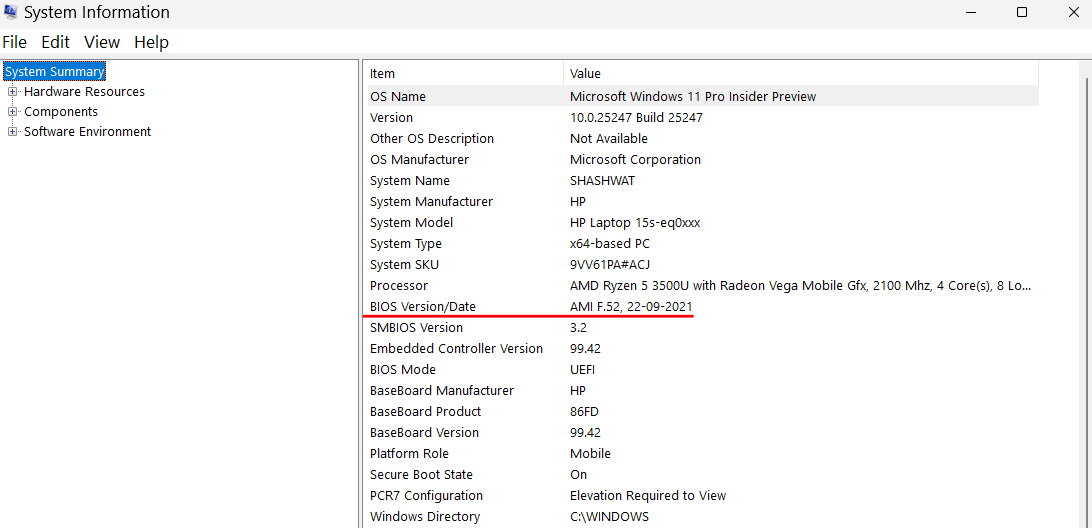
Kuinka ottaa virtualisointi käyttöön BIOSissa
Virtualisoinnin avulla käyttäjät voivat asentaa useita vieraskäyttöjärjestelmiä tietokoneelleen. Jos aiot käyttää VirtualBoxin kaltaisia työkaluja, kehittää ja testata sovelluksia eri käyttöjärjestelmissä tai asentaa vanhoja pelejä, virtualisointi on asia, jota ilman et tule toimeen. Windows 11 käyttää tähän Hyper-V-ominaisuutta, joka voidaan ottaa käyttöön itse BIOSissa. Voit tehdä sen seuraavasti:
Siirry BIOSiin yllä olevilla tavoilla. Käytä sitten nuolinäppäimiä päästäksesi kohtaan "Määritykset".
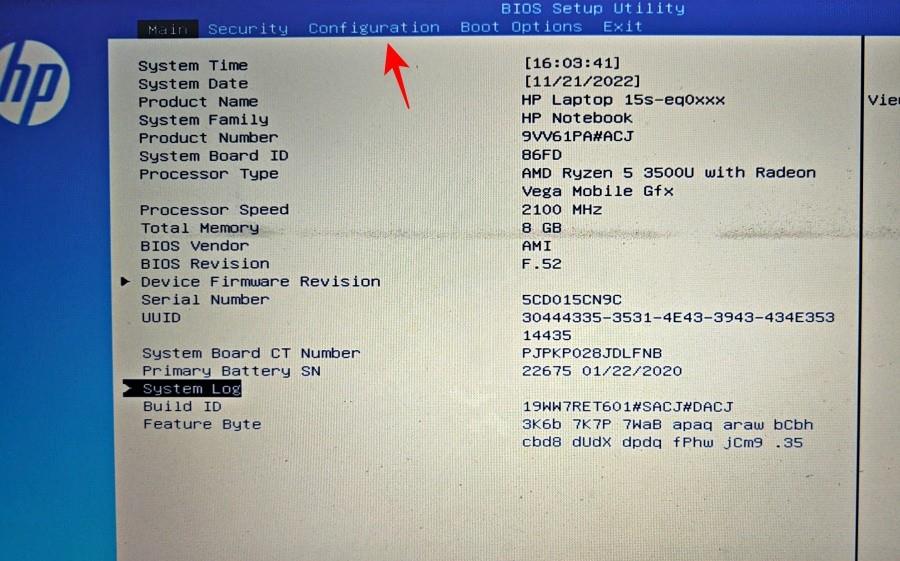
Huomautus: Virtualisointivaihtoehto saattaa löytyä eri välilehdeltä valmistajan mukaan. Se voi olla kohdassa "Turvallisuus", "Lisäasetukset", "Laitteen/järjestelmän asetukset" tai muussa vastaavassa osiossa.
Valitse sitten Virtualisointitekniikka .
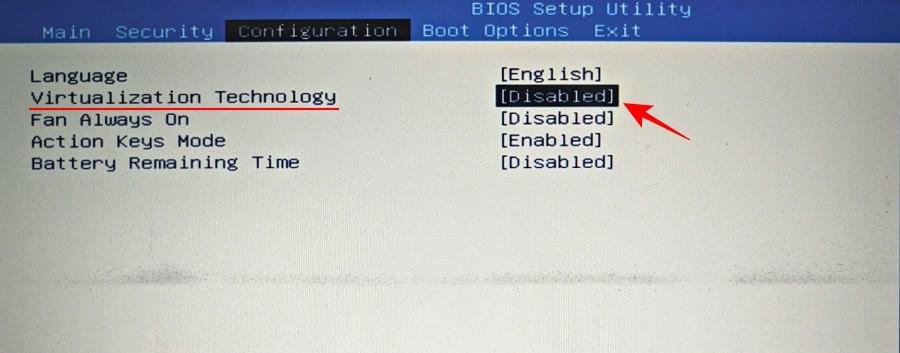
Ota se käyttöön.
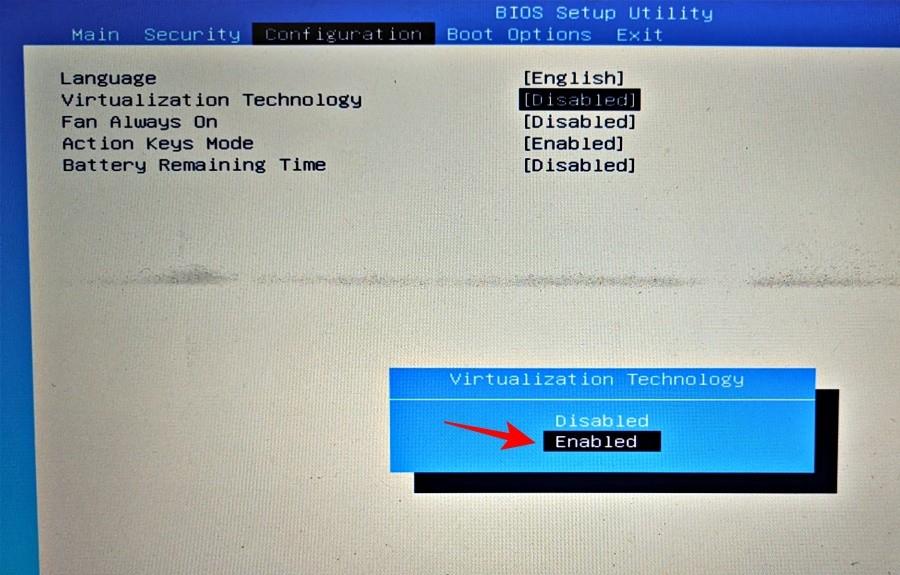
Kun olet valmis, siirry "Poistu"-välilehdelle ja valitse Tallenna muutokset ja Lopeta .
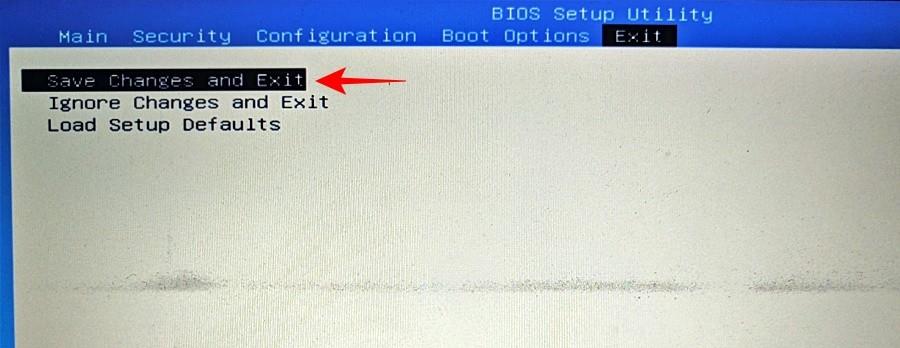
Lisätietoja virtualisointitekniikan löytämisestä ja käyttöönottamisesta on oppaassamme Virtualisoinnin käyttöönotto BIOSissa Windows 11:ssä tai 10:ssä .
Mikä on Secure Boot?
Secure Boot on UEFI-protokolla, joka suojaa Windowsin käynnistysprosessin varmistamalla, että vain allekirjoitetut ohjaimet ladataan järjestelmän käynnistyessä. Windows 11:stä alkaen Microsoft on asettanut sen edellytykseksi järjestelmille, jotka asentavat Windows 11:n, vaikka siihen on olemassa useita kiertotapoja.
Kuitenkin, jos haluat, että tietokoneellasi on maksimaalinen suojaus, on parasta ottaa se käyttöön.
Kuinka ottaa suojattu käynnistys käyttöön BIOSista
Siirry BIOSiin tässä oppaassa annettujen menetelmien avulla. Siirry sitten nuolinäppäimillä Käynnistysasetukset- välilehteen (tai osioon, jolla on samanlainen otsikko).
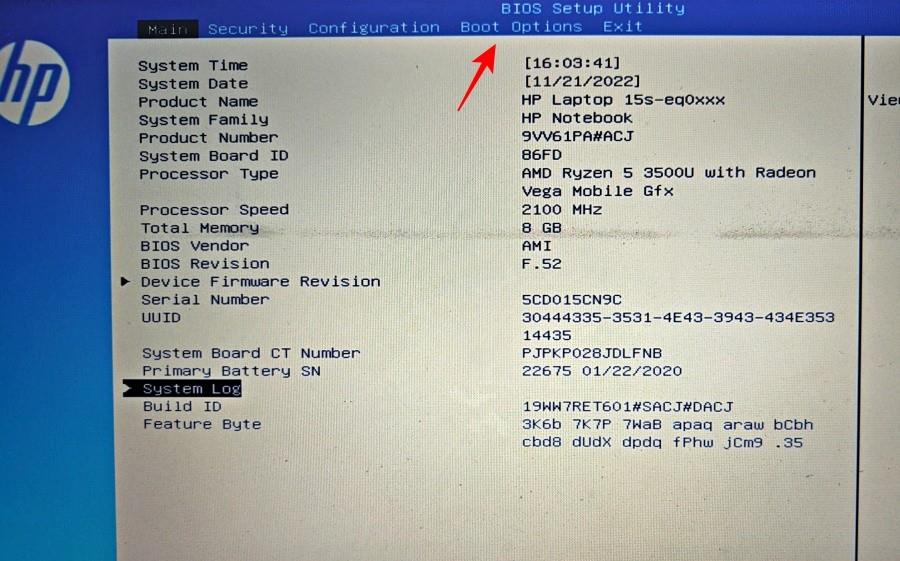
Valitse sitten Secure Boot painamalla Enter-näppäintä.
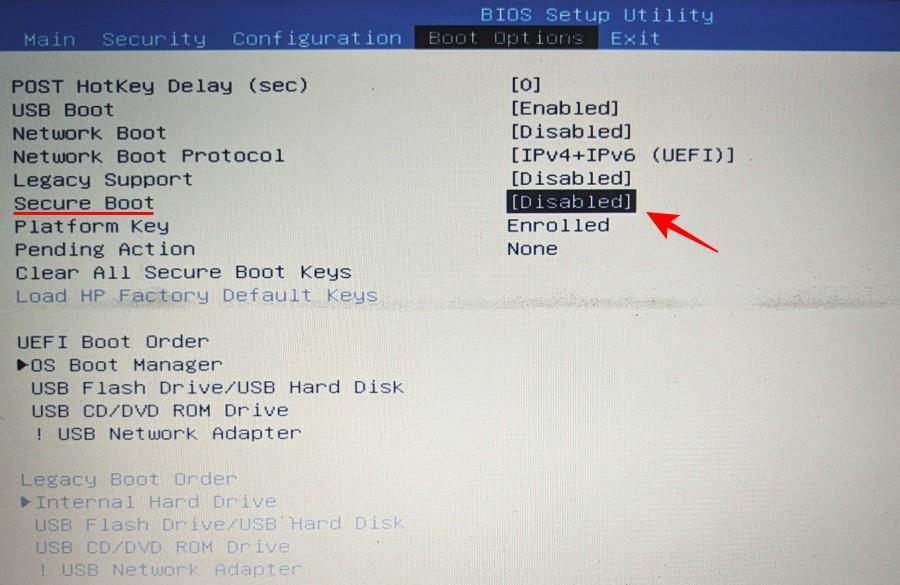
Varmista, että se on käytössä , ja paina sitten Enter.
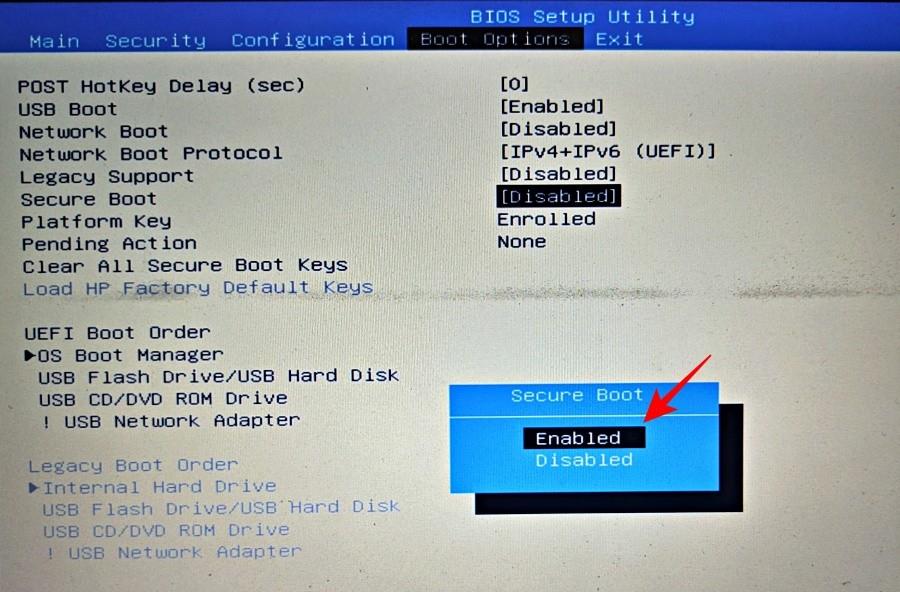
Siirry nyt "Poistu"-välilehdelle ja valitse Tallenna muutokset ja Lopeta .
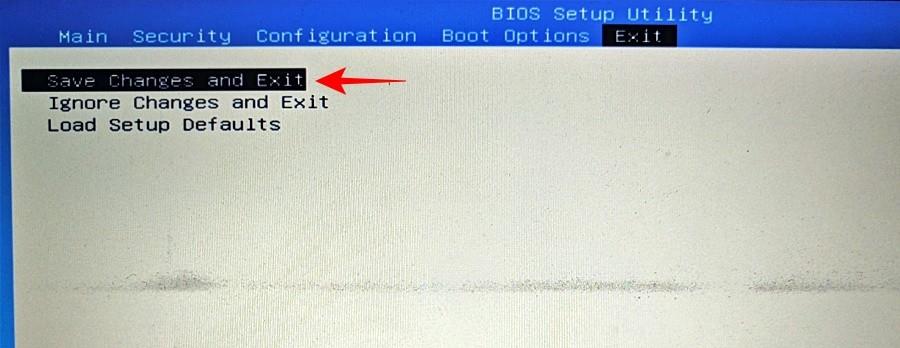
KORJAUS: BIOSia tai Advanced Startupia ei voi käyttää Windows 11:ssä
Jos et pääse BIOSiin tai edes Advanced Startup -näyttöön Windows 11:ssä, saatat joutua muuttamaan asetusta "Järjestelmän kokoonpano" -sovelluksessa. Näin:
Paina Käynnistä, kirjoita msconfig ja paina Enter.
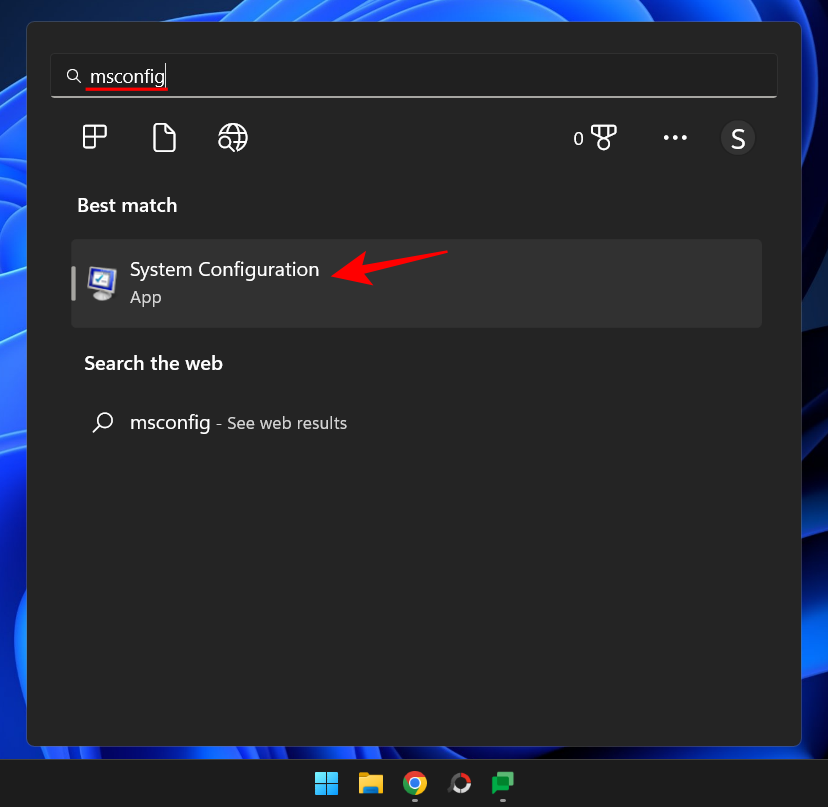
Valitse nyt Yleiset-välilehdeltä Normaali käynnistys ja napsauta OK .
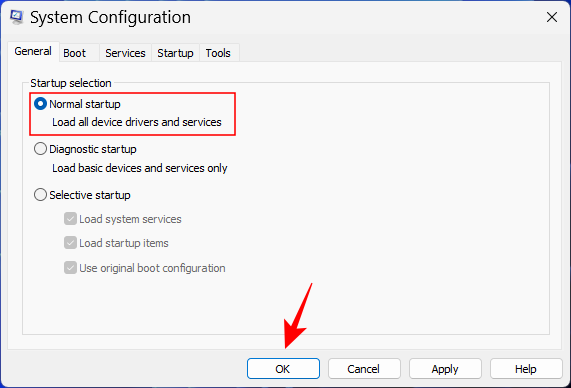
Sinun pitäisi nyt päästä BIOSiin käynnistysnäytöstä tai palautusympäristöstä.
UKK
Tässä osiossa pyrimme vastaamaan muutamiin BIOSia koskeviin usein kysyttyihin kysymyksiin:
Voinko käyttää BIOSia käynnistämättä uudelleen?
BIOSiin pääsee vain ennen kuin käyttöjärjestelmä käynnistyy. Joten vaikka et käyttäisikään WinRE-ympäristöä järjestelmän uudelleenkäynnistämiseen ja BIOSiin pääsemiseen, sinun on silti käytettävä määritettyä avainta käynnistyksen aikana, jolloin uudelleenkäynnistys on väistämätöntä.
Vaikka on olemassa muutamia online-lähteitä, jotka väittävät avaavansa BIOSiin piilotetun edistyneen valikon, se ei todennäköisesti ole asia. BIOSissa ei ole salaista valikkoa, johon päästään. Vaikka "Advanced"-näyttö olisikin olemassa, se olisi vain OEM:n tarjoama BIOS-lisänäyttö. Mutta sen lukitusta ei todellakaan tarvitse avata pääsyä varten.
Voinko päivittää BIOSin?
Kyllä, voit päivittää BIOSin. Tätä varten sinun on tiedettävä BIOS-versiosi, vierailtava valmistajan verkkosivustolla ja ladattava BIOS-versiosi uusin päivitys. Katso päivitysohjeet samasta valmistajan ohjeesta.
BIOS (tai UEFI) on erittäin tärkeä käyttöliittymä, joka kattaa tärkeät pohjatyöt Windowsin käynnistymiselle ennen kuin luovutat sen hallinnasta. Sitä voidaan käyttää useilla tavoilla, ja toivomme, että tiedät nyt, miten se tehdään tietokoneesi valmistajasta riippumatta.
LIITTYVÄT
Sen sijaan, että maksaisit 30 dollaria vuoden mittaisista tietoturvapäivityksistä, pidä Windows 10 turvassa vuoteen 2030 asti tällä yksinkertaisella ratkaisulla.
Windowsin kohdalla on aina hyödyllistä tietää muutamia vinkkejä, kun tietokone alkaa kaatua. Monet ihmiset ovat äskettäin kohdanneet samanlaisen tilanteen ja käynnistäneet tietokoneensa uudelleen tällä superyksinkertaisella kikalla.
Vaikka se on melko kätevää, monet ihmiset eivät pidä automaattisesta toistosta turvallisuusongelmien vuoksi. Tässä oppaassa opit joitakin tapoja ottaa automaattinen toisto käyttöön tai poistaa se käytöstä Windows 11:ssä.
Dell tarjoaa käyttäjille päivitysratkaisun TPM 1.2:sta TPM 2.0:aan.
Monet ihmiset eivät koskaan pitäneet pimeää verkkoa todellisena uhkana, ennen kuin yksi heidän suosikkipalveluistaan antoi varoituksen tietomurrosta.
Windowsissa sinun on joskus myös palautettava Windowsin suojausasetukset oletusarvoihin korjataksesi joitakin yhteysvirheitä, lakataksesi toimimasta tai yksinkertaisesti halutessasi palata alkuperäiseen tilaan...
Jos mietit, miten minkä tahansa ikkunan voi kiinnittää aina muiden ikkunoiden päälle (aina päällimmäiseksi), lue tämä artikkeli heti!
Eikö kotisi Wi-Fi-verkon internet-nopeus vastaa odotuksiasi? Tähän ongelmaan on olemassa suhteellisen halpa ja yksinkertainen ratkaisu: Powerline-sovitin.
Tietokoneen kiintolevyyn liittyvät virheet voivat estää järjestelmääsi käynnistymästä oikein ja rajoittaa tiedostojesi ja sovellustesi käyttöä.
Jos haluat luoda yksityisen pilven jakaa ja siirtää suuria tiedostoja ilman rajoituksia, voit luoda FTP-palvelimen (File Transfer Protocol Server) Windows 10 -tietokoneellesi.








