Kuinka pysyä turvassa Windows 10:ssä vuoteen 2030 asti

Sen sijaan, että maksaisit 30 dollaria vuoden mittaisista tietoturvapäivityksistä, pidä Windows 10 turvassa vuoteen 2030 asti tällä yksinkertaisella ratkaisulla.
Tietokoneesi turvallisuus on ensiarvoisen tärkeää riippumatta siitä, mitä teet. Koska Windows on maailman suosituin käyttöjärjestelmä, se on monien verkko- ja haittaohjelmahyökkäysten kohteena. Mutta onneksi Windowsin suojausominaisuudet ovat pysyneet pelin edellä lukuisten ominaisuuksien ansiosta.
Vaikka sinulla olisikin asennettuna kolmannen osapuolen virustorjunta, Windowsin sisäänrakennettu suojausjärjestelmä – Windows Defender – joka on osa laajempaa suojausominaisuuksia, voi tarjota lisäsuojaustasoa. Tässä oppaassa tarkastelemme perusteellisesti, mikä Windows Defender on, miksi se kannattaa pitää päällä ja miten se tehdään.
Mikä on Windows Defender?
Windows Defender on Windowsin alkuperäinen virustorjuntaohjelma. Yhdessä muiden suojausominaisuuksien, kuten pilvisuojauksen, palomuuri- ja verkkosuojauksen sekä hallitun kansion käytön kanssa, meillä on Windows Security – kaikkien suojausasetustesi keskus. Vuosien varrella Windows on päivittänyt suojausominaisuuksiaan ja lisännyt yhä uusia tapoja pitää järjestelmäsi ja tietosi turvassa. Mutta Windows Defender on ollut olemassa jo jonkin aikaa, ja nyt se on osa suurempaa seurakuntaa, joka palvelee Windowsin suojausta kokonaisuudessaan.
Aiheeseen liittyvä: Windows Defenderin poistaminen käytöstä Windows 11:ssä
Miksi sinun pitäisi pitää Windows Defender päällä?
Kun Windows Defender on käytössä, se suojaa järjestelmääsi aktiivisesti siitä hetkestä lähtien, kun käynnistät sen. Windowsin suojauspaketti etsii viruksia, haittaohjelmia ja muita uhkia. Tämän reaaliaikaisen suojan lisäksi Windows Defender varmistaa, että viimeisimmät allekirjoituspäivitykset ovat paikoillaan, jotta laitteesi pysyy suojattuna jatkuvasti muuttuvilta tietokoneviruksilta.
Kaikista näistä syistä sinun tulee pitää Windows Defender päällä. Lisäksi, jos et ole asentanut virustorjuntaohjelmistoa erikseen, sinun kannattaa ehdottomasti ottaa Windows Defender käyttöön nyt, jos et halua olla online-hyökkäysten armoilla.
Aiheeseen liittyvä: Haittaohjelmien etsiminen Windows 11:ssä vuonna 2022 [AIO]
Kuinka tarkistaa, onko Windows Defender käynnissä
Jos et ole koskaan tehnyt mitään muutoksia Windows Defenderiin, se olisi todennäköisesti päällä ja toimisi taustalla. Jos kuitenkin haluat varmistaa saman, voit tarkistaa, onko Windows Defender käynnissä järjestelmässäsi seuraavasti:
Paina Käynnistä, kirjoita Windows Security ja paina Enter.
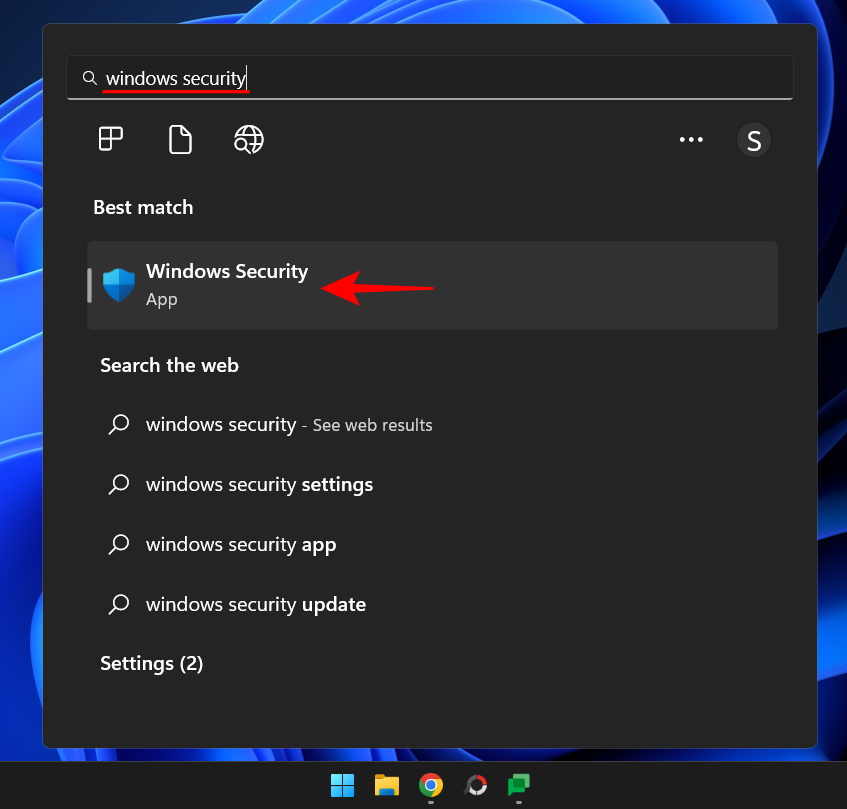
Jos Kotisivulla on valintamerkki Virus- ja uhkien suojauksen vieressä , Windows Defender on käytössä.
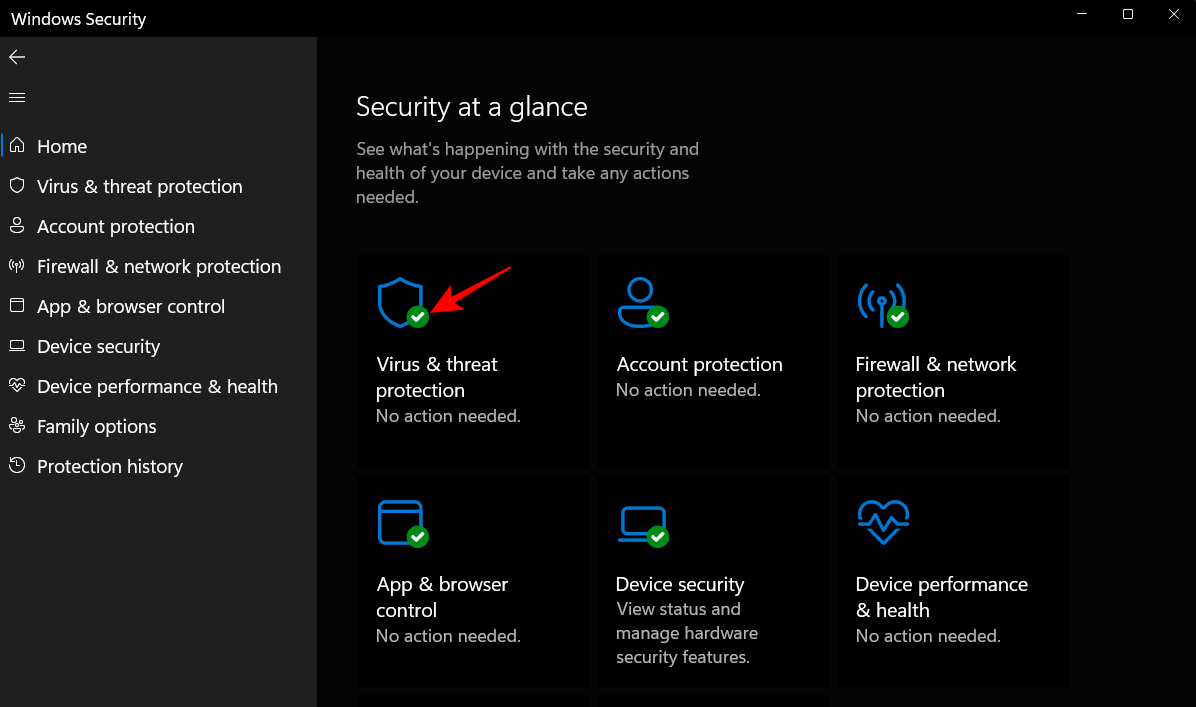
On toinen, yksinkertaisempi tapa tarkistaa, onko Windows Defender käynnissä. Napsauta ylänuolta juuri ennen ilmaisinaluetta.
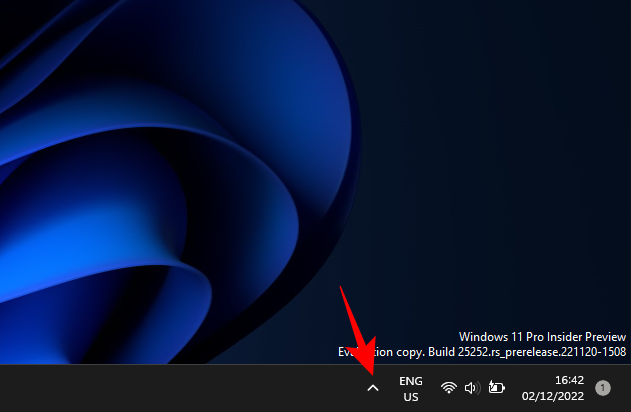
Etsi tästä pieni kilpikuvake. Jos siinä on vihreä rasti, Windows Defender on päällä ja toimii normaalisti.
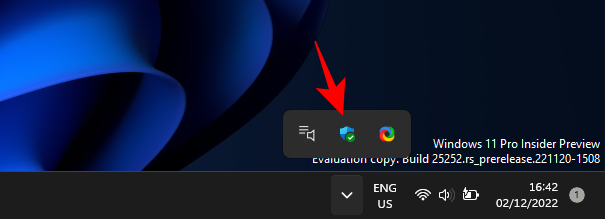
Jos siinä on keltainen huutomerkki, Windowsin suojausominaisuudet on poistettu käytöstä ja järjestelmässäsi saattaa ilmetä suojausongelmia.
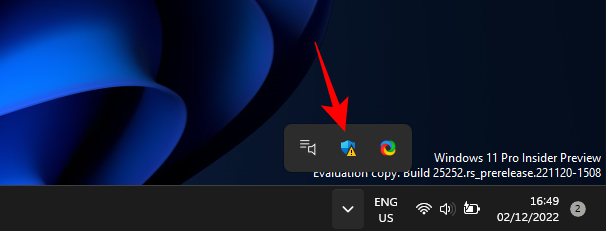
Jos siinä on punainen risti, se tarkoittaa, että jotkin Windowsin suojauksen tärkeät osat ovat pois päältä.
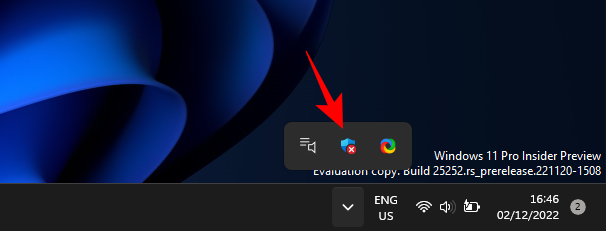
Napsauta sitä päästäksesi Windowsin suojaussovellukseen.
Aiheeseen liittyvä: PC Manager -sovelluksen käyttäminen Windows 11:ssä
Windows Defenderin ottaminen käyttöön Windows 11:ssä (5 tapaa)
On olemassa muutamia tapoja ottaa Windows Defender käyttöön Windows 11:ssä. Tässä on katsaus, kuinka voit varmistaa, että se on päällä ja järjestelmäsi on hyvin suojattu ilman kolmannen osapuolen virustorjuntaa.
Tapa 1: Windowsin suojauksen käyttäminen
Paina Käynnistä, kirjoita Windows Security ja paina Enter.
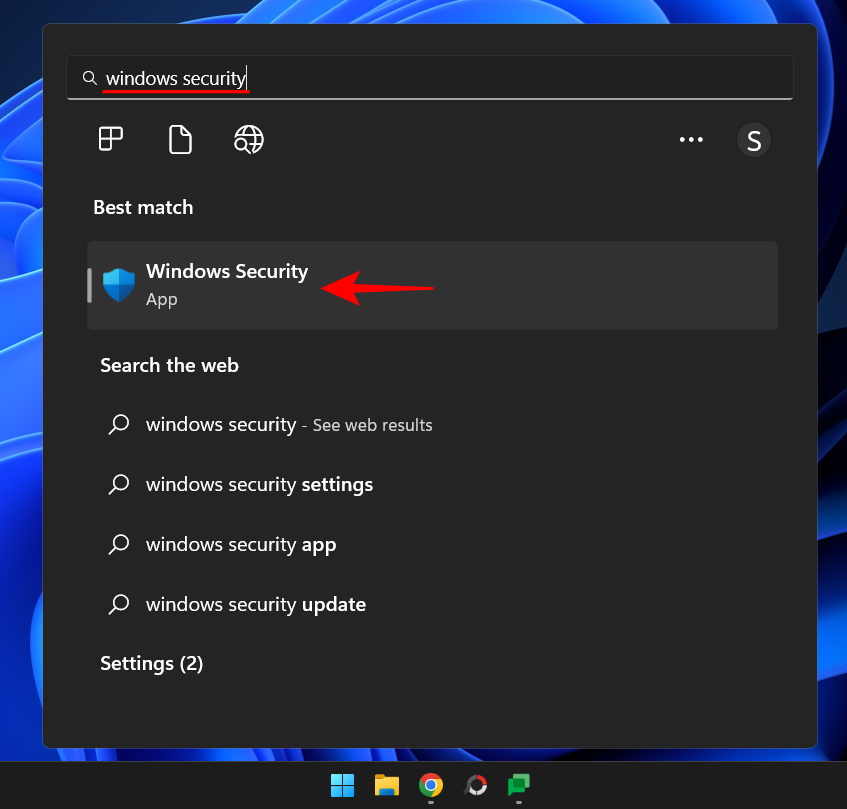
Napsauta nyt Suojaus yhdellä silmäyksellä -sivulla Virus- ja uhkien suojaus -kohdassa Ota käyttöön .
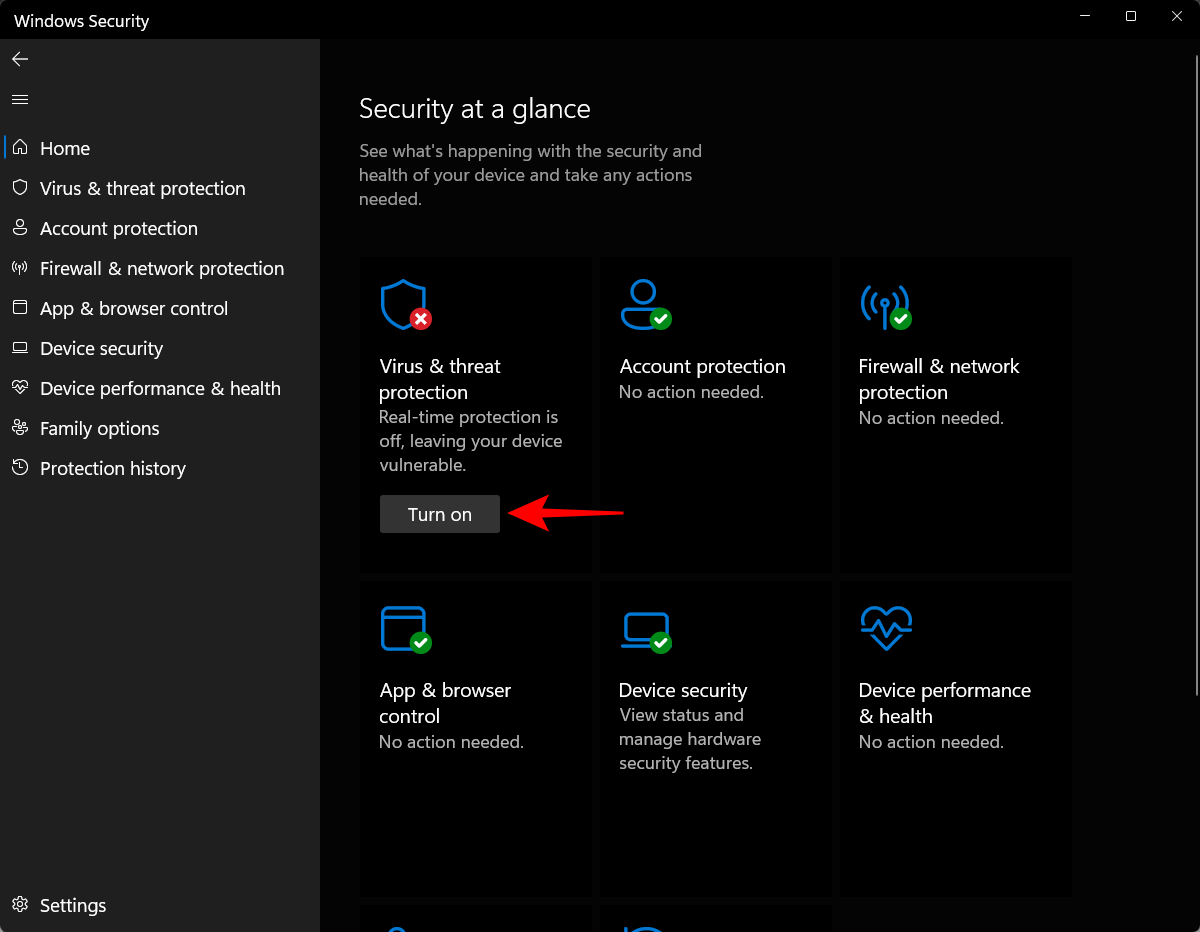
Vaihtoehtoisesti napsauta vasemmasta ruudusta Virus- ja uhkien suojaus .
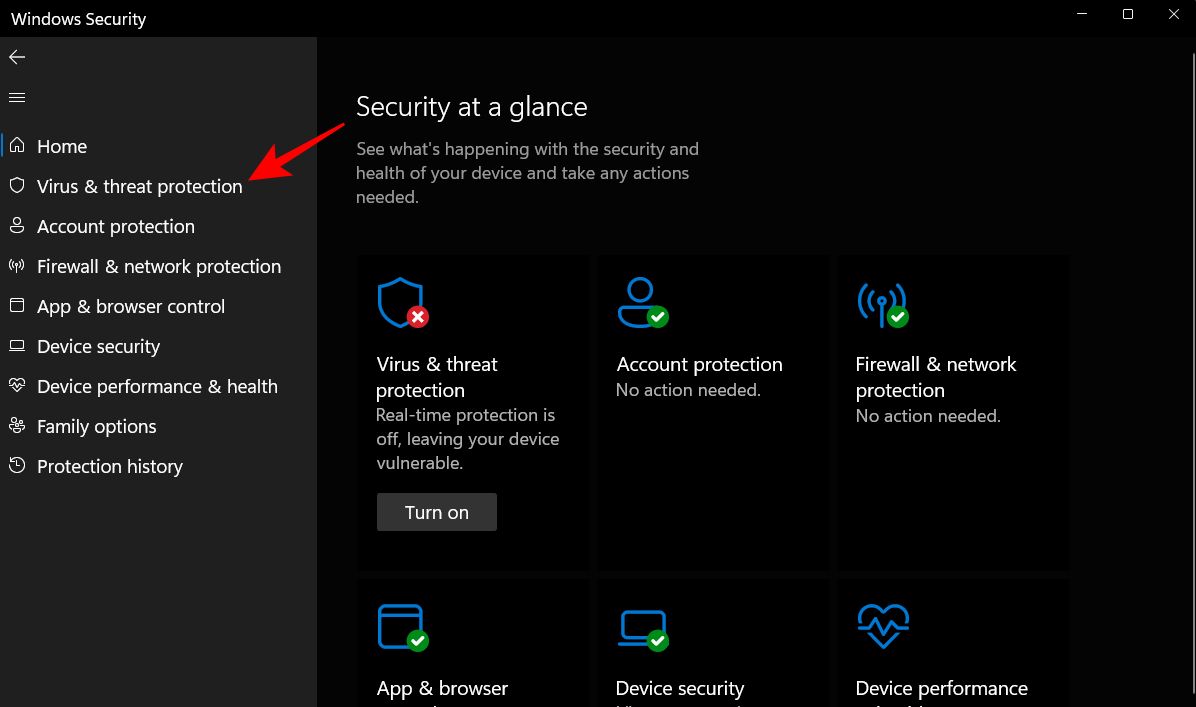
Jos näet vaihtoehdon Ota Virusten ja uhkien suojausasetukset käyttöön , napsauta sitä.
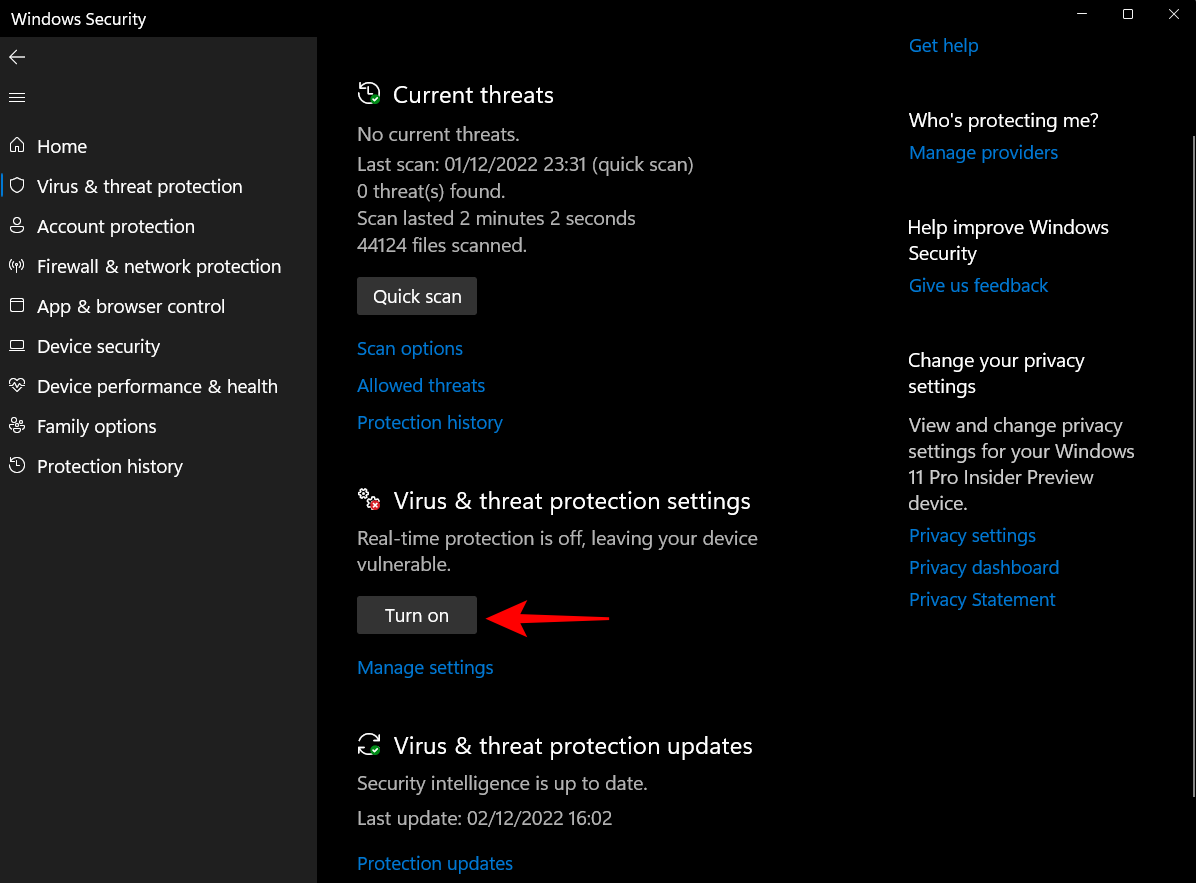
Muussa tapauksessa napsauta Hallinnoi asetuksia kohdasta Virus- ja uhkien suojausasetukset.
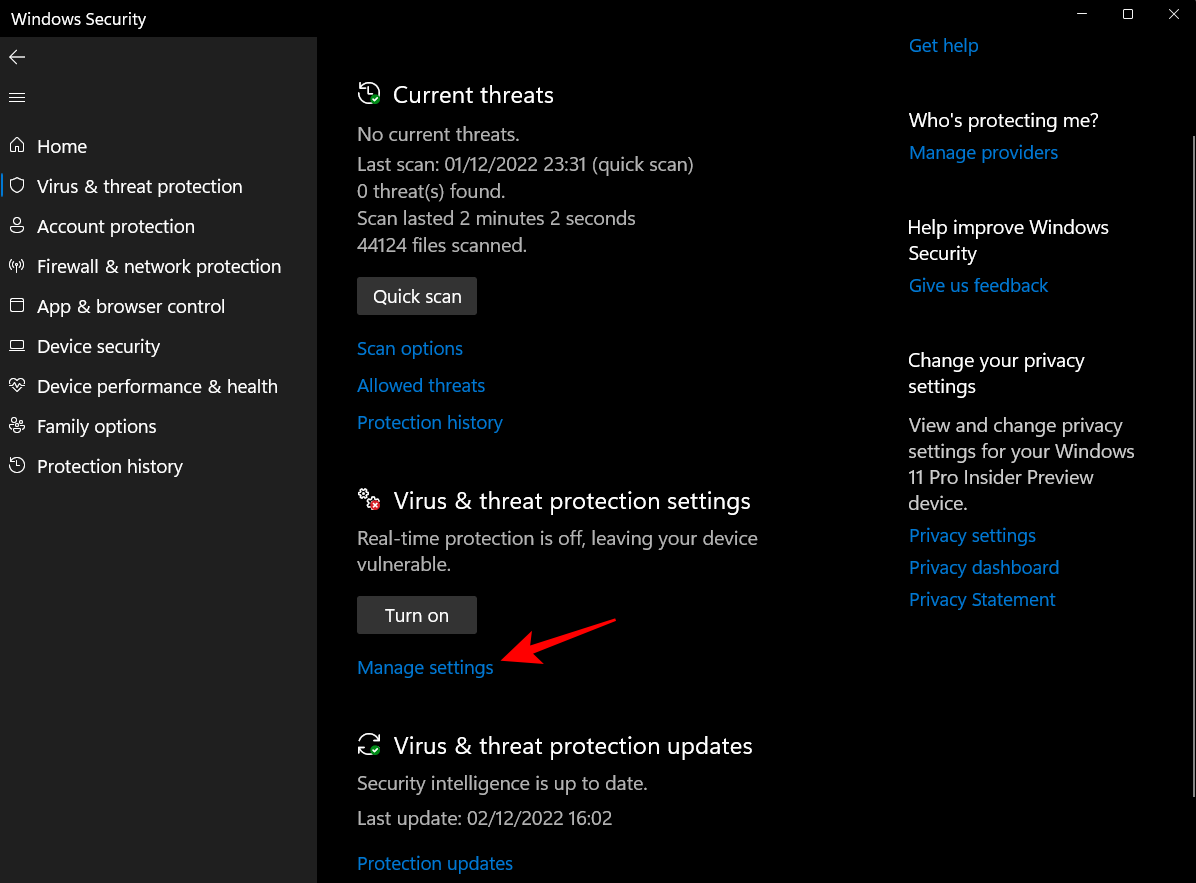
Vaihda nyt Reaaliaikainen suojaus -kohdassa kytkin Päällä-asentoon .
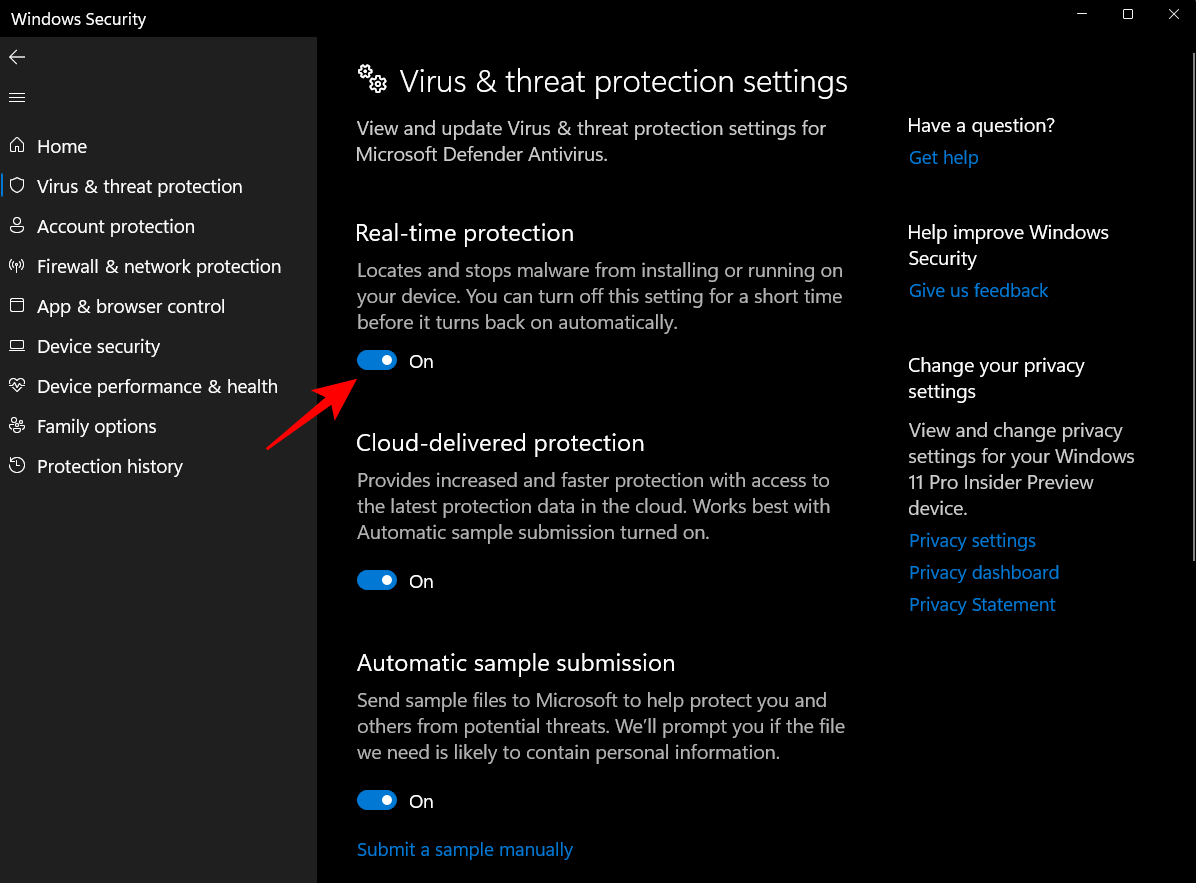
Voit myös ottaa käyttöön muita suojausominaisuuksia Windowsin suojaussovelluksessa.
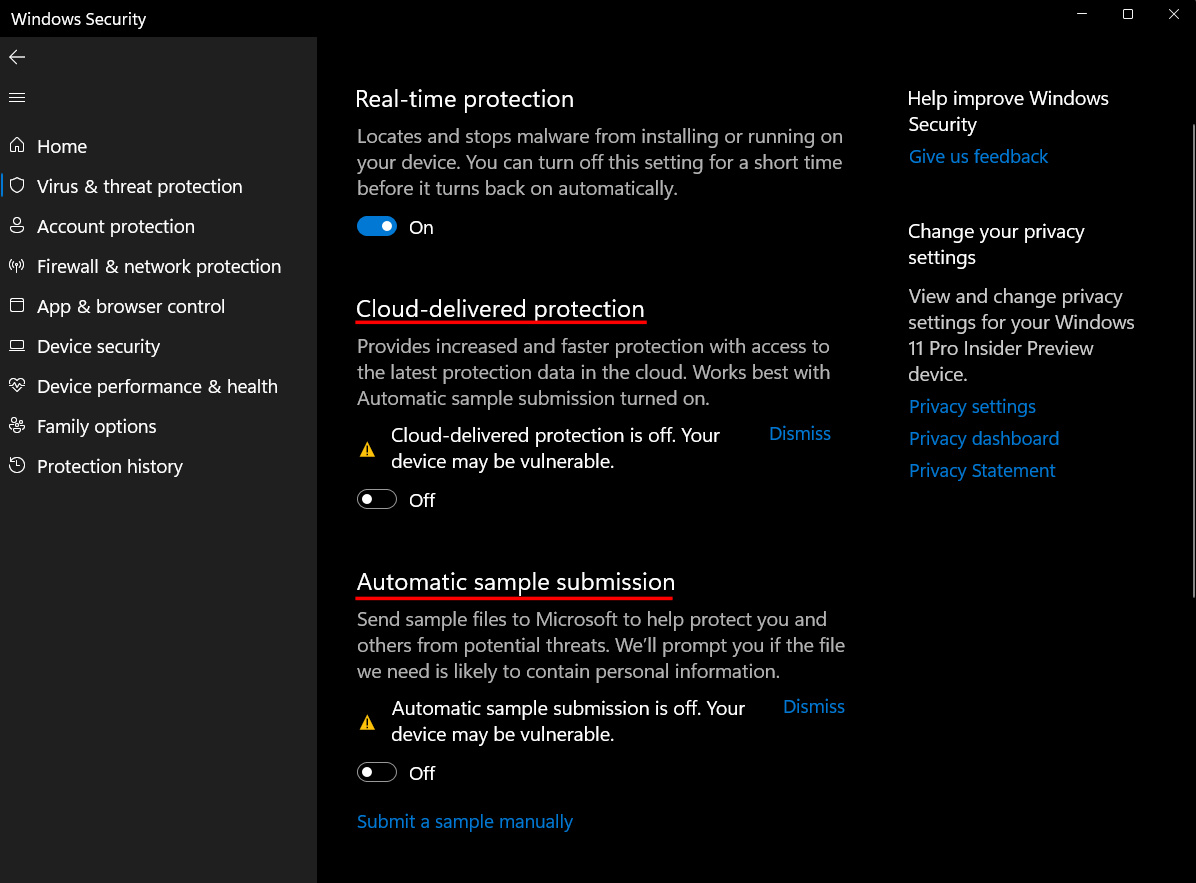
Sinun tarvitsee vain napsauttaa Ota käyttöön niiden ominaisuuksien alla, jotka haluat ottaa käyttöön, tai kytke yksittäiset toiminnot päälle.
Tapa 2: Asetusten käyttäminen
Toinen tapa käyttää Windows Security -sovellusta Windows Defenderin käynnistämiseksi on tehdä se Asetukset-sovelluksesta. Toimi näin:
Paina ensin Win+Iavataksesi Asetukset-sovelluksen. Napsauta sitten Yksityisyys ja suojaus vasemmassa ruudussa.
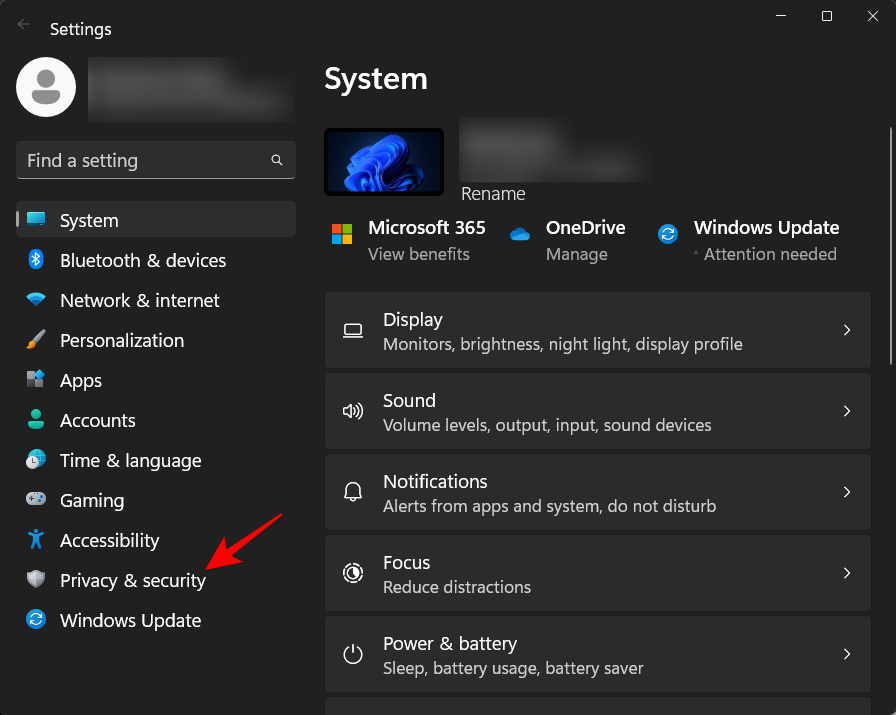
Napsauta sitten Windowsin suojaus .
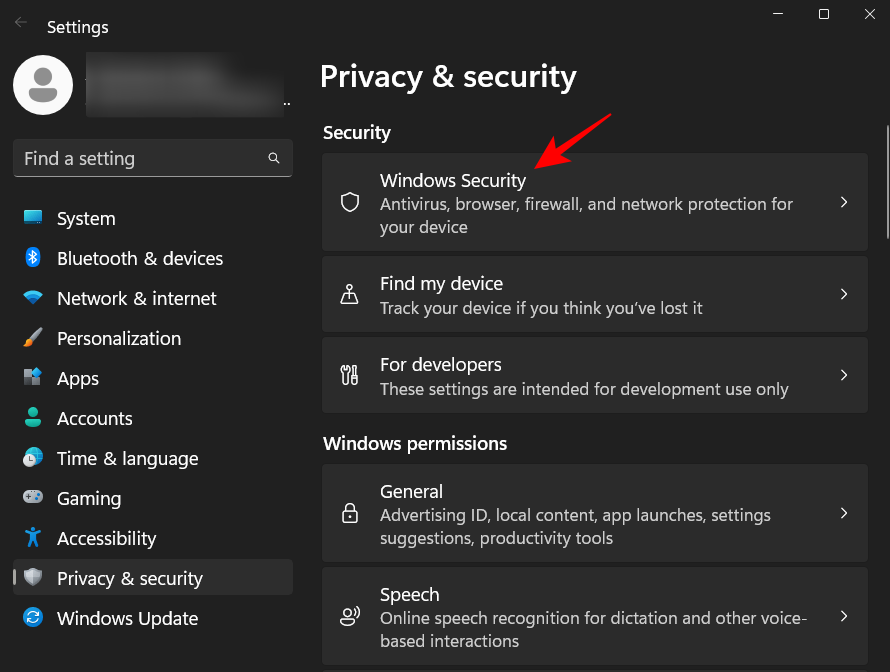
Napsauta tässä kohtaa Virus- ja uhkien suojaus kohdassa Suojausalueet.
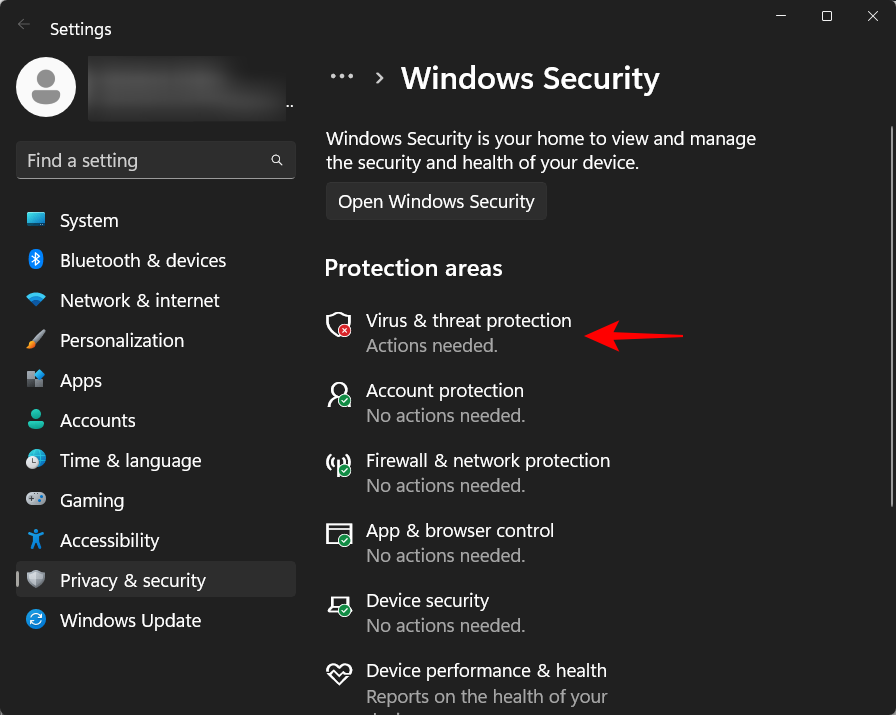
Tämä avaa Windows Security -sovelluksen virus- ja uhkien suojaussivun. Napsauta täällä Virus- ja uhkien suojausasetukset -kohdassa Ota käyttöön .
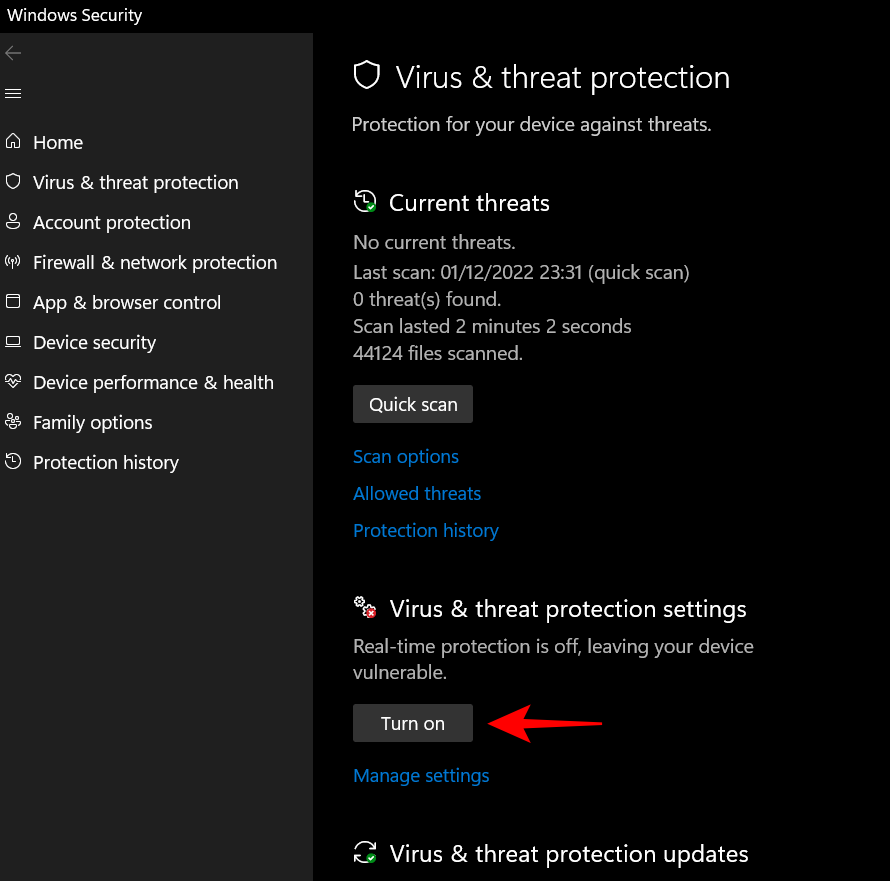
Vaihtoehtoisesti napsauta "Hallinnoi asetuksia" ja ota käyttöön reaaliaikainen suojaus edellisen menetelmän mukaisesti.
Tapa 3: PowerShellin käyttäminen
Ennen kuin siirrymme Windows Defenderin käyttöönottoon Windows Security -sovelluksen ulkopuolelta, sinun on tiedettävä yksi ominaisuus – peukalointisuojaus.
Peukalointisuojaus on lisätty suojausominaisuus, joka estää käyttäjiä ja sovelluksia tekemästä muutoksia Windows Defenderiin Windows Security -sovelluksen ulkopuolelta. Jos tämä on käytössä, Windows Defenderiin ei voi tehdä muutoksia.
Peukalointisuojausasetukset löytyvät Virus- ja uhkien suojausasetukset -sivulta. Varmista, että se on sammutettu ennen kuin jatkat.
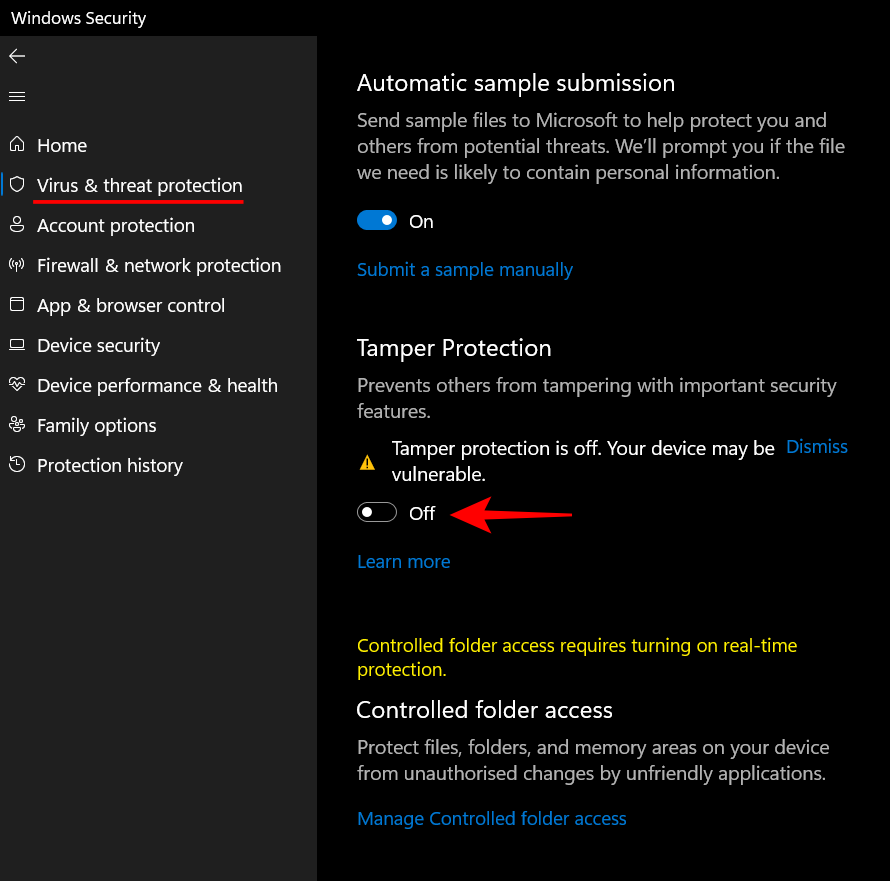
Paina sitten Käynnistä, kirjoita powershell , napsauta sitten hiiren kakkospainikkeella parasta tulosta ja napsauta Suorita järjestelmänvalvojana .
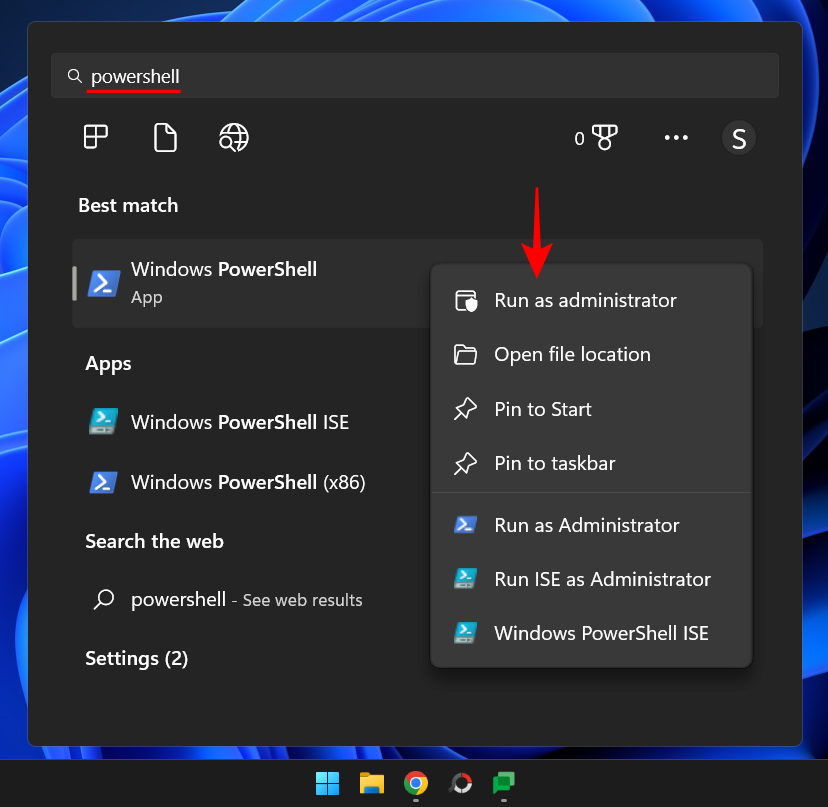
Kirjoita nyt seuraava komento ottaaksesi Windows Defenderin virustorjunta käyttöön:
Set-MpPreference -DisableRealtimeMonitoring $false
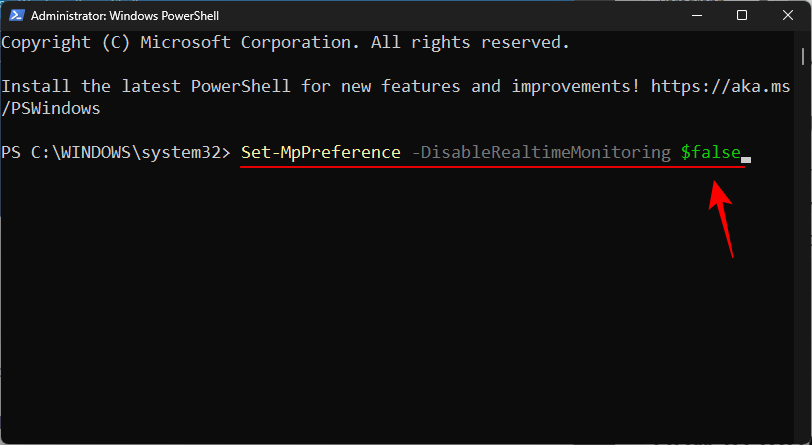
Paina sitten Enter.
Reaaliaikainen suojaus otetaan nyt käyttöön. Voit tarkistaa tämän Windows Security -sovelluksen Virus- ja uhkien suojausasetukset -sivulta. Vaihtoehtoisesti voit tarkistaa tämän myös PowerShellistä. Kirjoita seuraava komento:
Get-MpPreference | Select-Object DisableRealtimeMonitoring
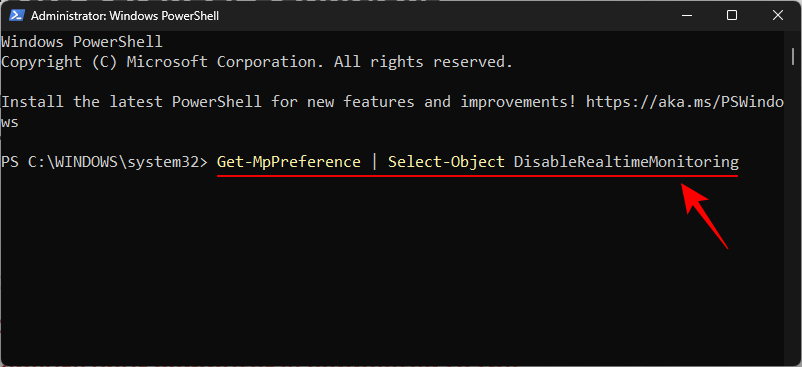
Paina sitten Enter.
Jos saat "False"-sanoman, se tarkoittaa, että Windows Defenderin reaaliaikainen valvonta on käytössä ja toimii virustentorjuntatarkoituksessa.
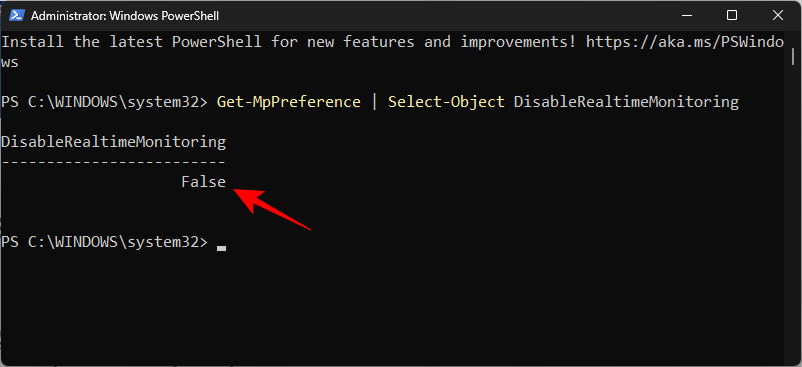
Tapa 4: Ryhmäkäytäntöeditorin (GPE) käyttäminen
Windows Defender voidaan ottaa käyttöön myös ryhmäkäytäntöeditorista. Tietysti, kuten ennenkin, kaikki ulkopuolelta tulevat muutokset Windows Defenderiin voidaan tehdä vain, jos peukalointisuojaus on poistettu käytöstä. Katso aiemmasta menetelmästä, kuinka se sammutetaan.
Kun olet valmis, paina Käynnistä, kirjoita gpedit ja paina Enter.
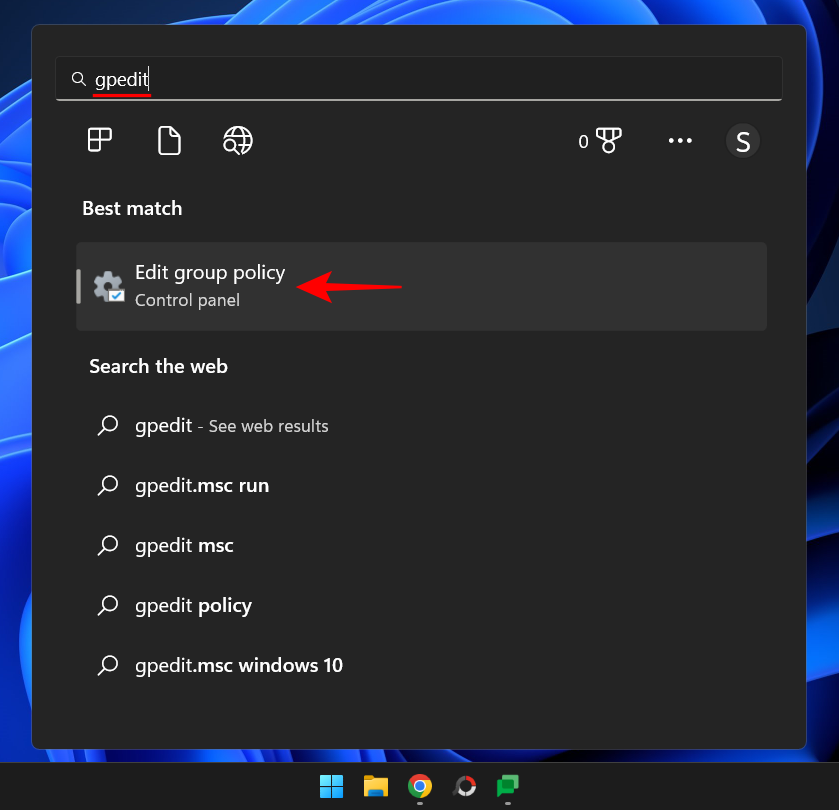
Laajenna Tietokoneen asetukset -kohdassa Hallintamallit- haara.
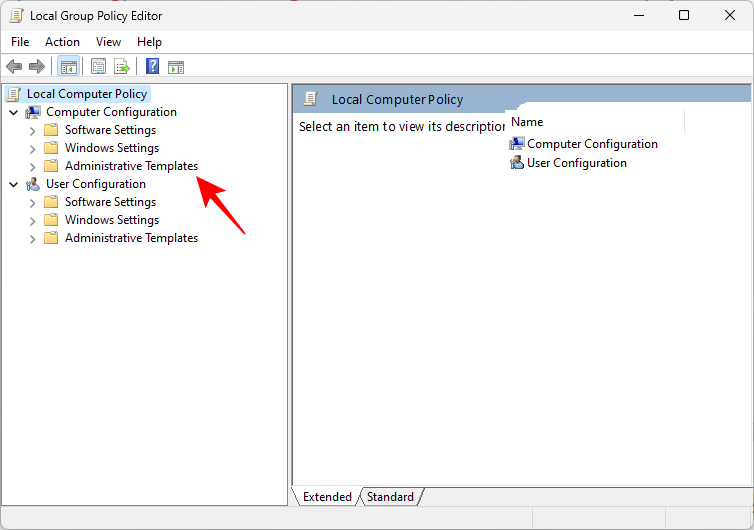
Laajenna sitten Windows Components -haara.
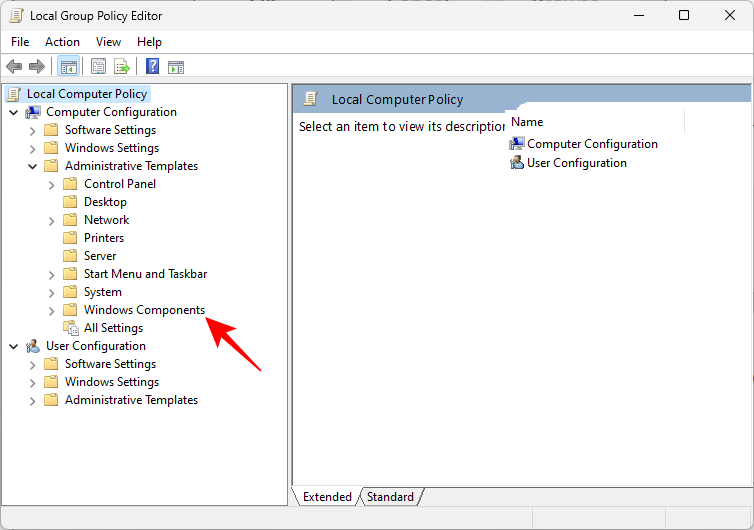
Vieritä alas ja napsauta Microsoft Defender Antivirus .
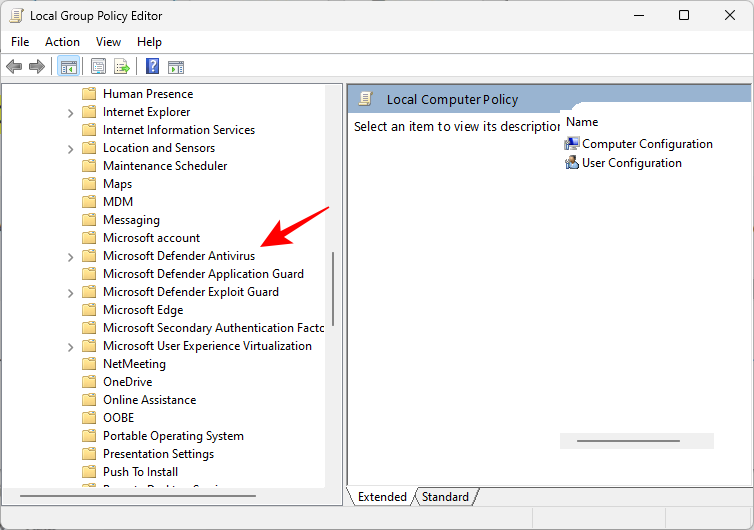
Kaksoisnapsauta oikealla Poista Microsoft Defender Antivirus käytöstä .
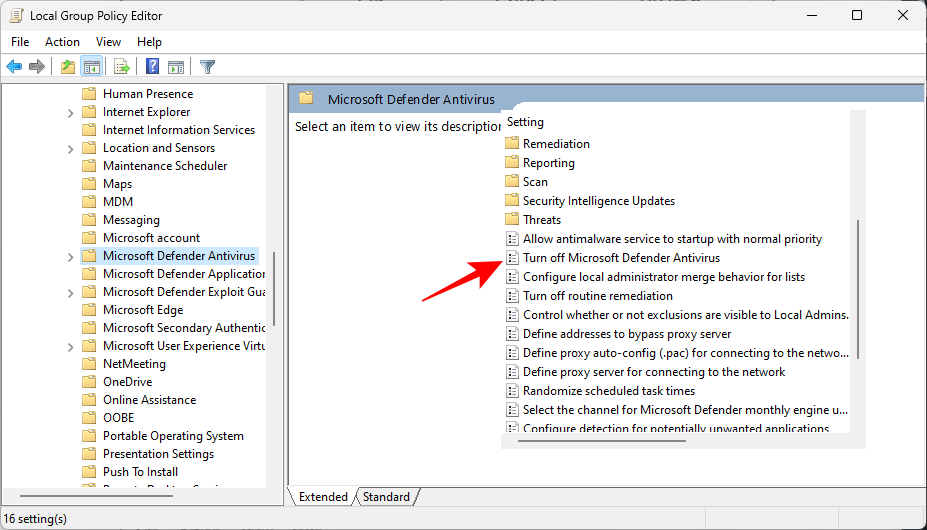
Varmista nyt, että valitset joko Ei määritetty tai Ei käytössä .
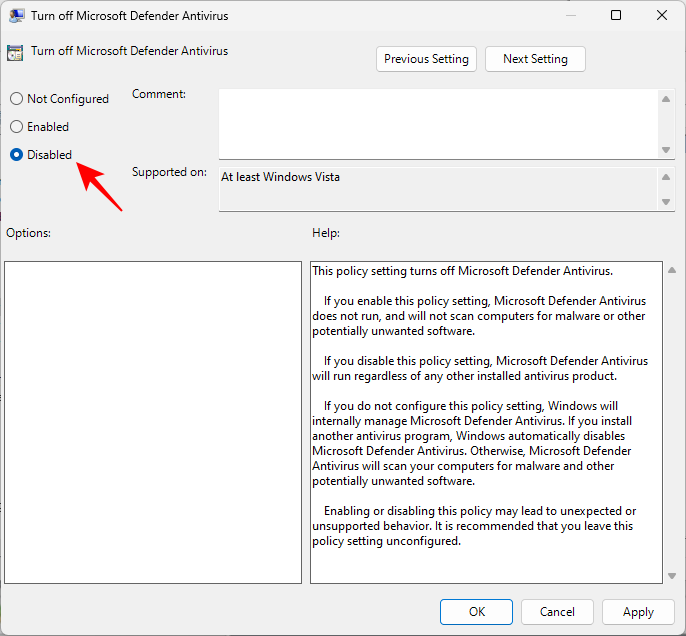
Napsauta sitten OK .
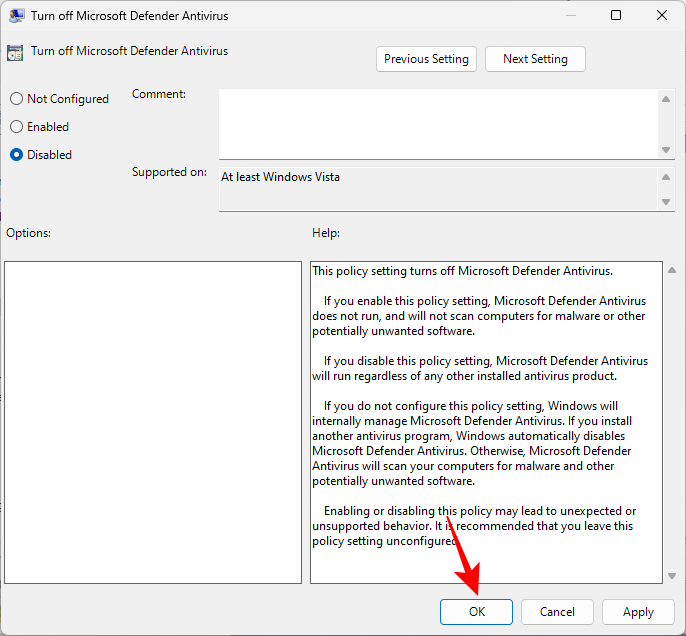
Tämä varmistaa, että Windows Defender ei ole pois päältä.
Tapa 5: Rekisterieditorin käyttö
Tämä menetelmä on tarkoitettu käyttäjille, jotka haluavat tehdä muutoksia järjestelmään rekisterieditorin parissa. Jos poistit Windows Defenderin käytöstä rekisterin avulla, mikä voi olla melko työläs prosessi, koska se edellyttää Windows Defender -kansion hallintaa (joskus vikasietotilasta), voit ottaa sen uudelleen käyttöön seuraavasti:
Paina Käynnistä, kirjoita regedit ja paina Enter.
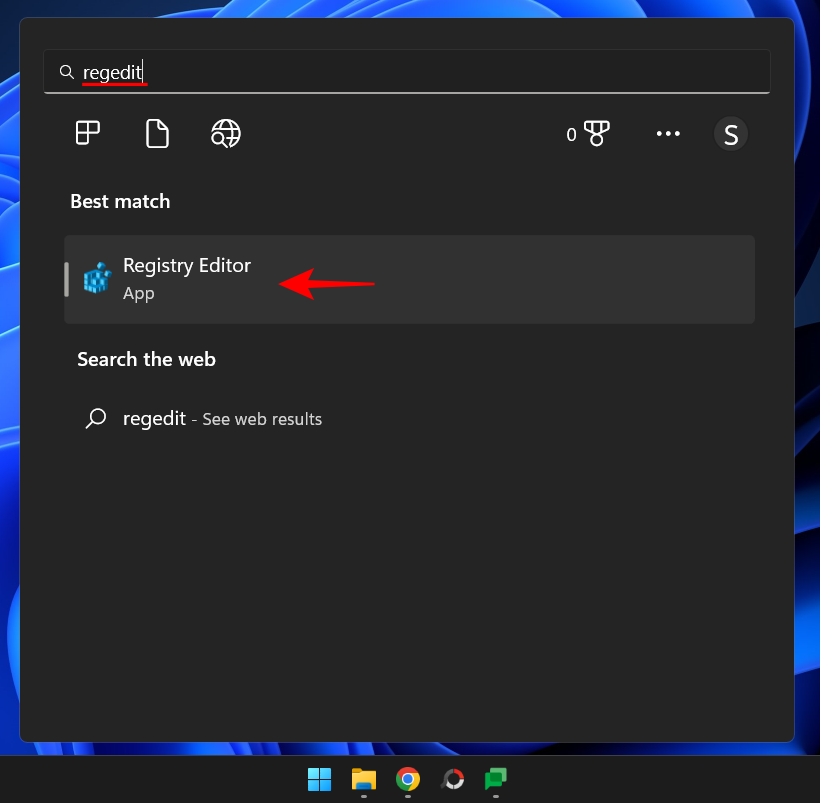
Siirry seuraavaan osoitteeseen:
HKEY_LOCAL_MACHINE\SOFTWARE\Microsoft\Windows Defender
Vaihtoehtoisesti kopioi yllä oleva ja liitä se rekisterieditorin osoiteriville alla olevan kuvan mukaisesti.
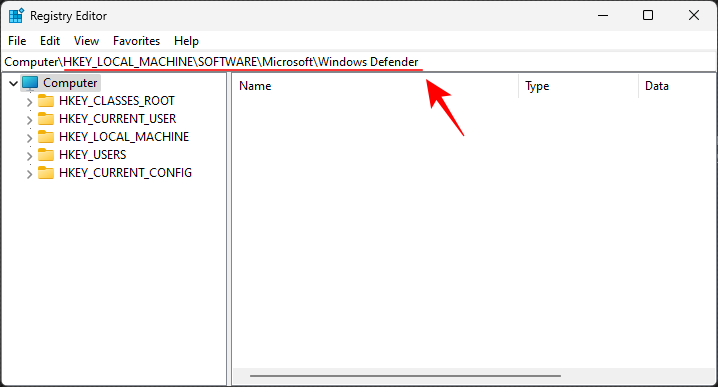
Paina sitten Enter. Kaksoisnapsauta oikealla olevaa DisableAntiVirus -kuvaketta .
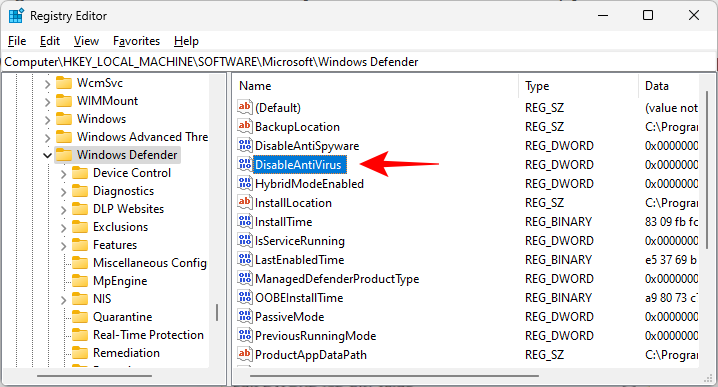
Muuta arvotiedot 0:ksi.
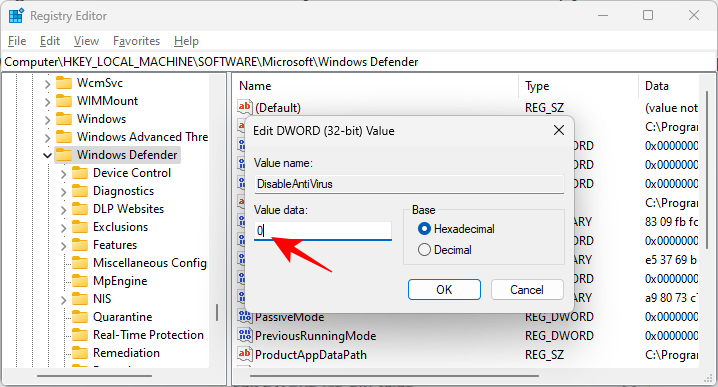
Napsauta sitten OK .
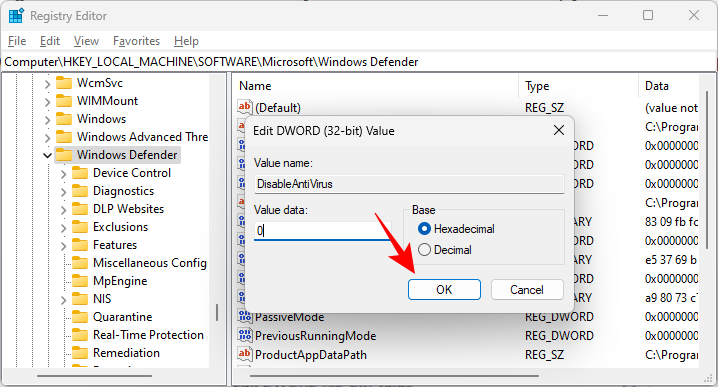
Kaksoisnapsauta nyt kohtaa DisableAntiSpyware .
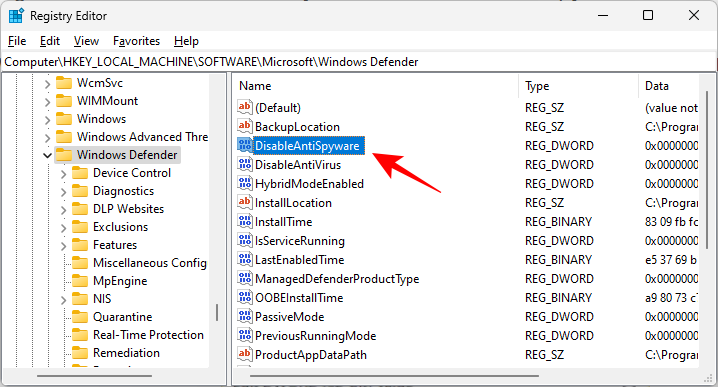
Muuta arvotiedot 0:ksi.
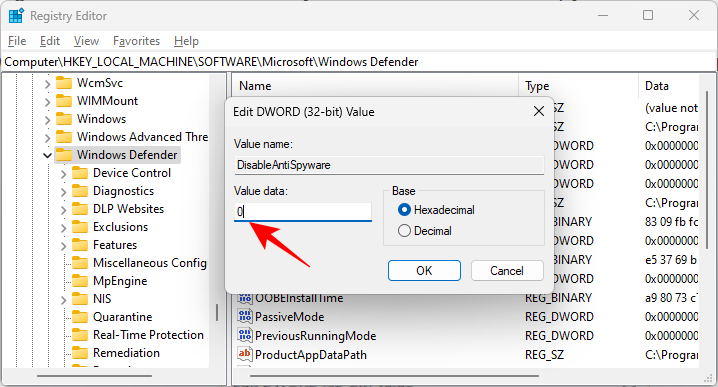
Napsauta sitten OK .
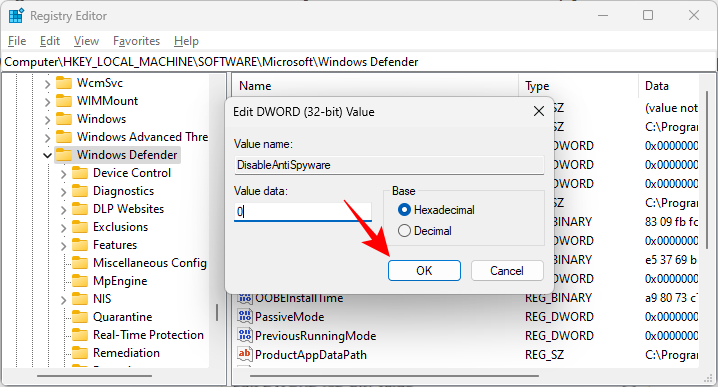
Käynnistä tietokone uudelleen, jotta muutokset tulevat voimaan.
Windows Defenderin palomuurin ottaminen käyttöön (2 tapaa)
Windows Defenderin palomuuri on tärkeä Windowsin suojauksen tietoturvakomponentti, joka suojaa käyttäjiä verkkohyökkäyksiltä. Jos aiot antaa järjestelmällesi kattavan suojan, myös palomuuri tulee olla päällä. Näin voit tehdä sen parilla menetelmällä.
Tapa 1: Windowsin suojauksen käyttäminen
Paina Käynnistä, kirjoita ikkunan suojaus ja paina Enter.
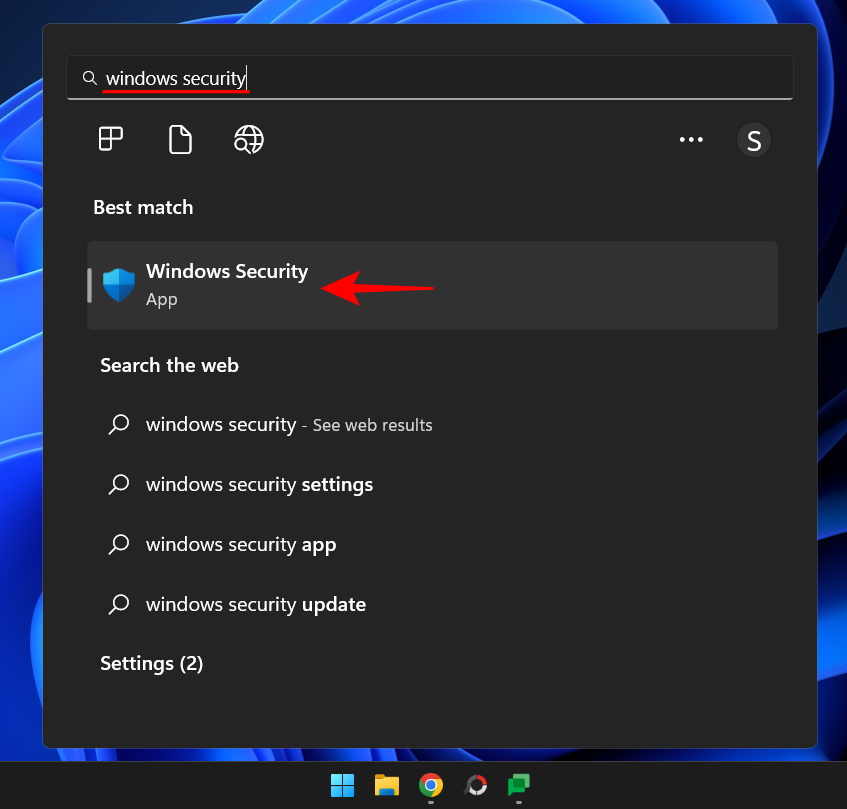
Kotisivulla näet Palomuuri ja verkon suojaus . Napsauta sen alla olevaa Ota käyttöön -painiketta.
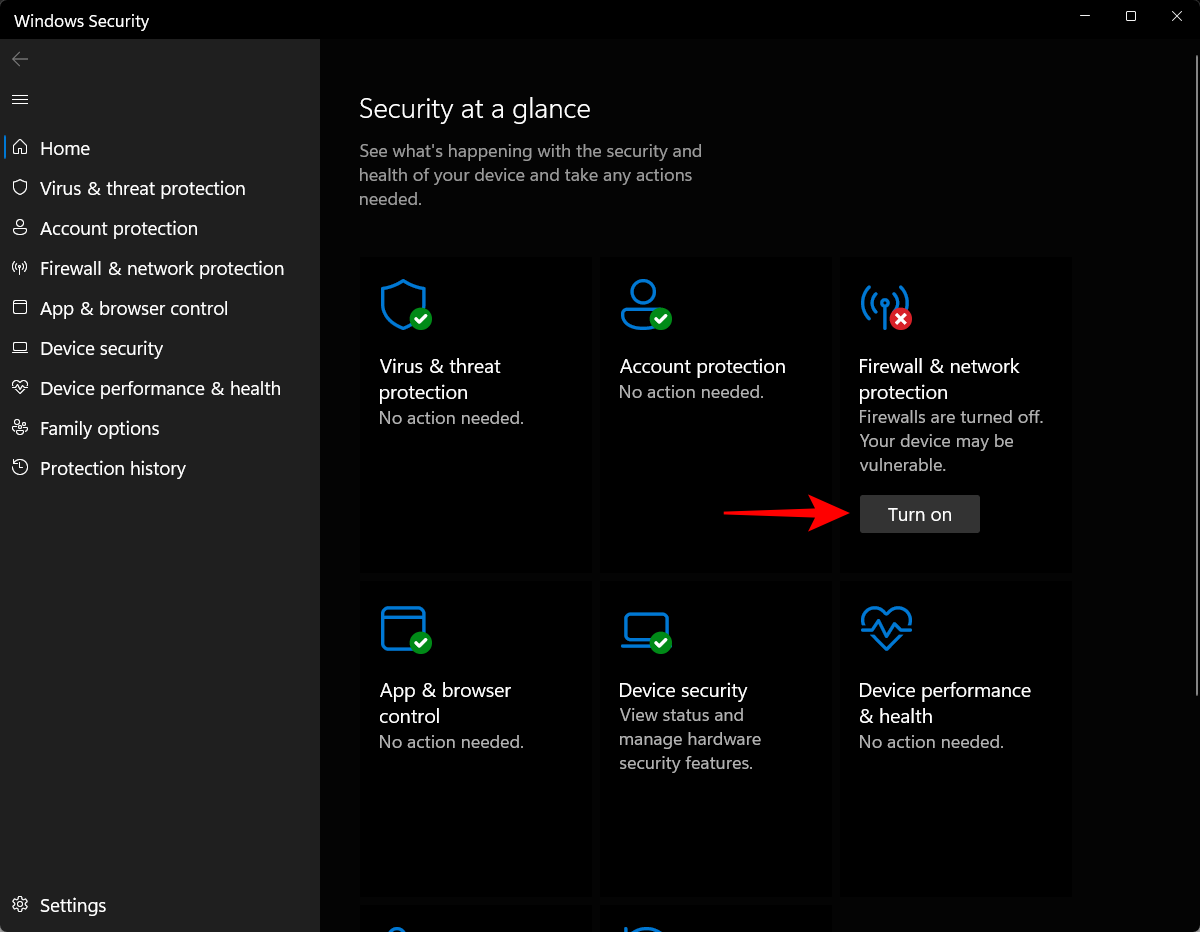
Vaihtoehtoisesti voit siirtyä tähän asetukseen ja valita, mille verkkotyypille haluat asettaa palomuurin. Voit tehdä tämän napsauttamalla Palomuuri ja verkon suojaus .
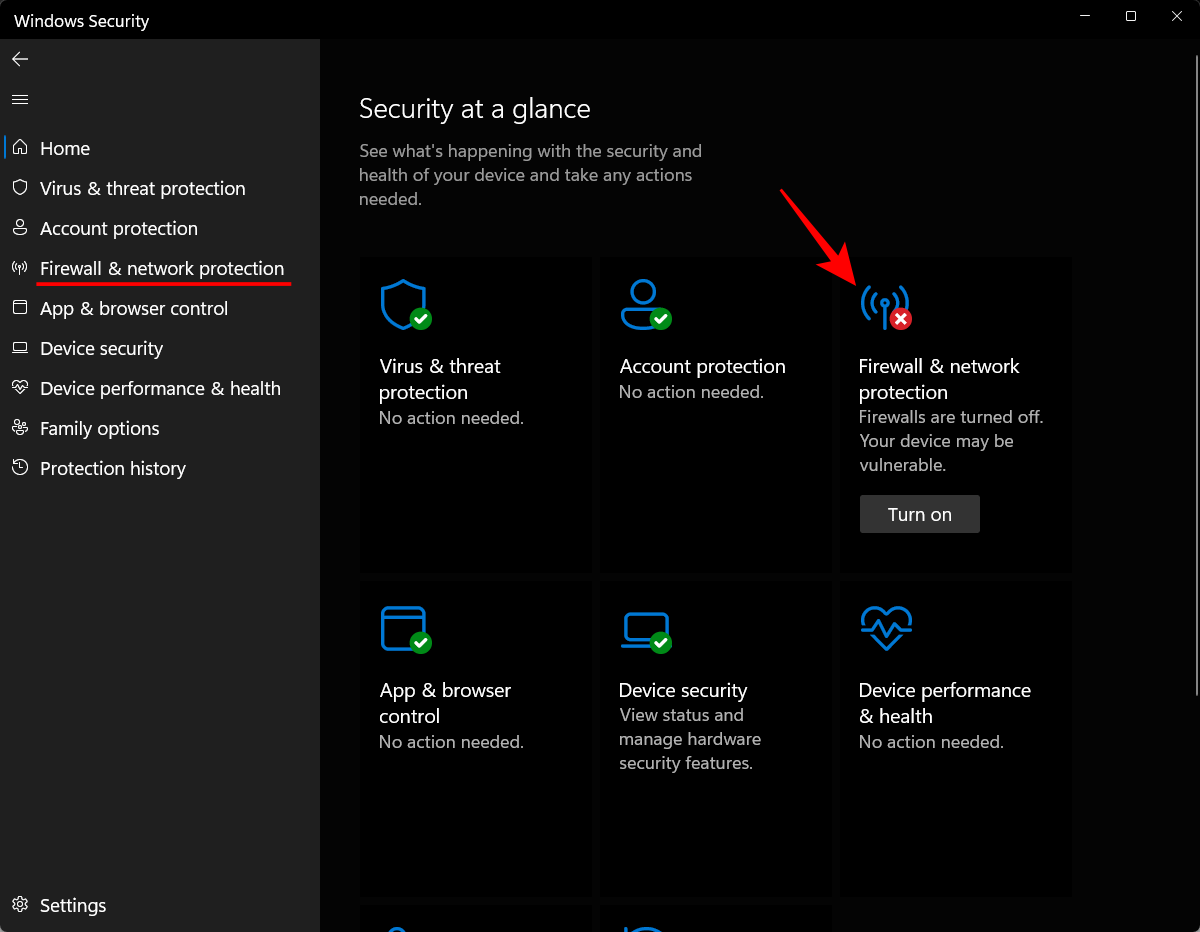
Ota palomuuri käyttöön Domain-verkossa napsauttamalla Ota käyttöön kohdassa "Domain network".
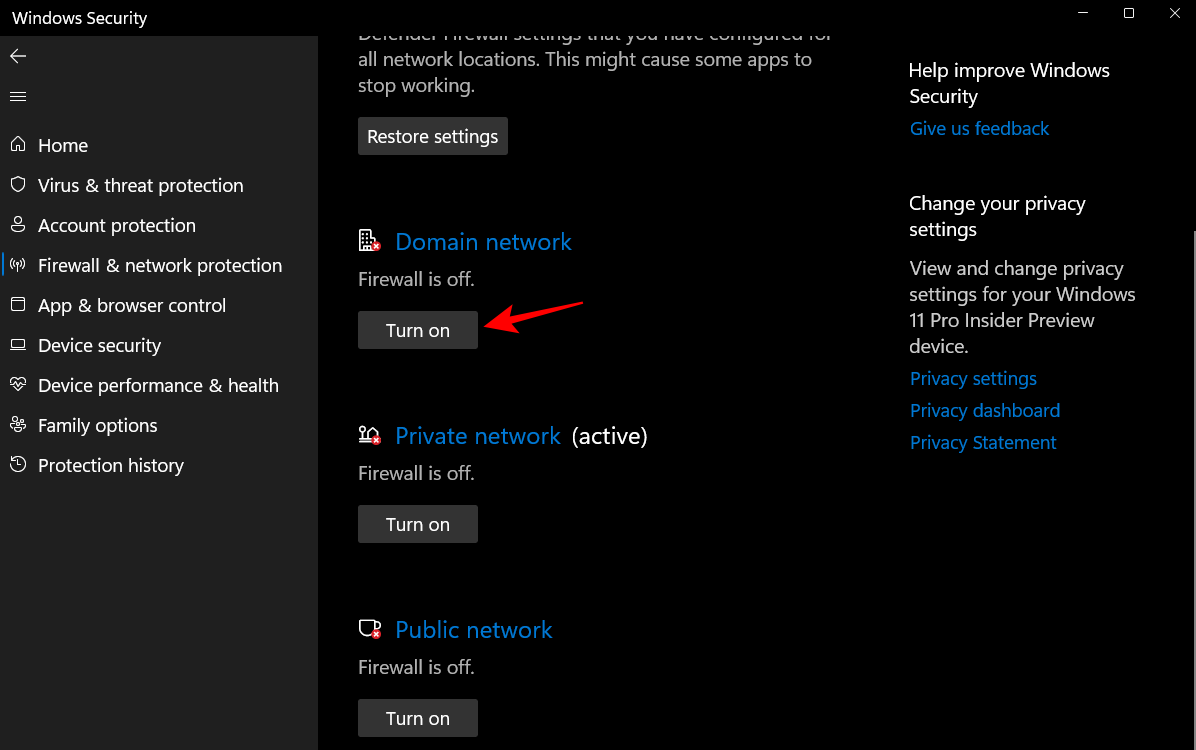
Ota yksityisen verkon palomuuri käyttöön napsauttamalla Ota käyttöön kohdasta Yksityinen verkko.
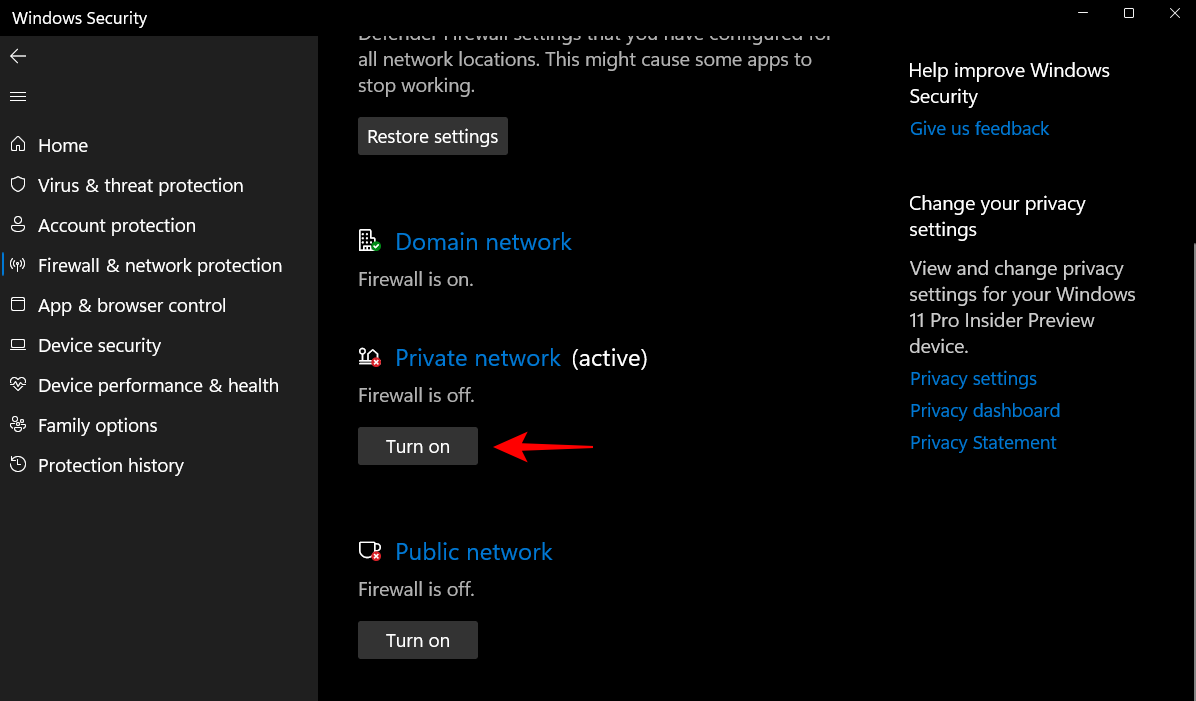
Ota julkisen verkon palomuuri käyttöön napsauttamalla Julkinen verkko -kohdassa Ota käyttöön .
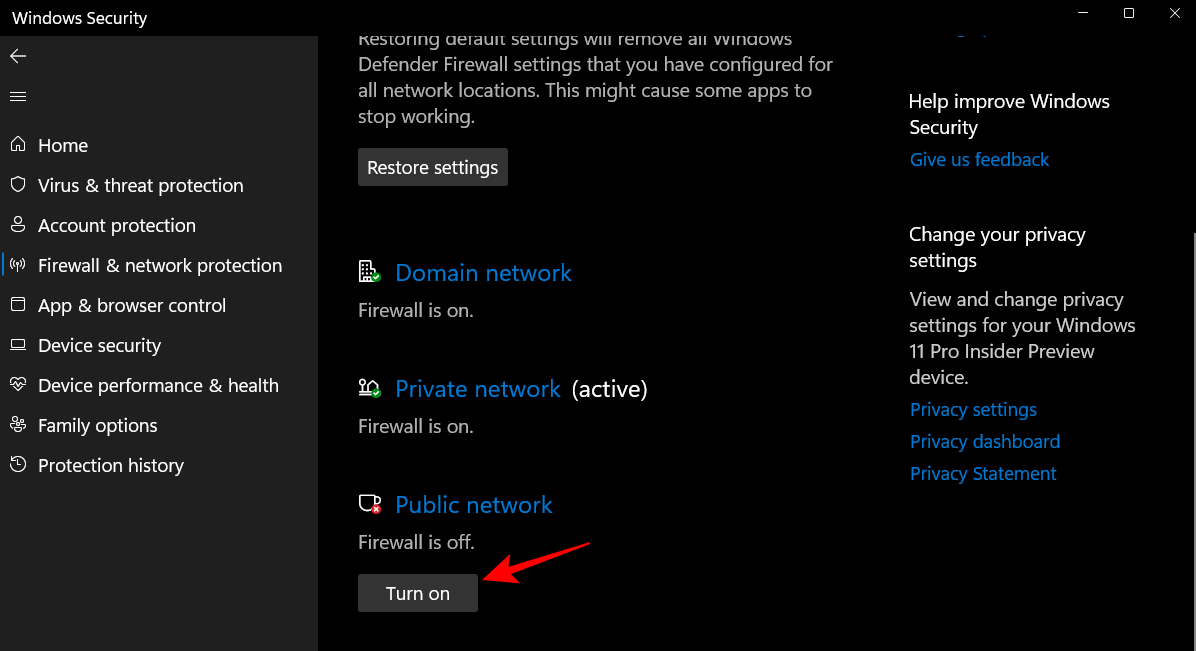
Vaihtoehtoisesti voit ottaa palomuurin käyttöön kaikille kolmelle samanaikaisesti napsauttamalla Palauta asetukset .
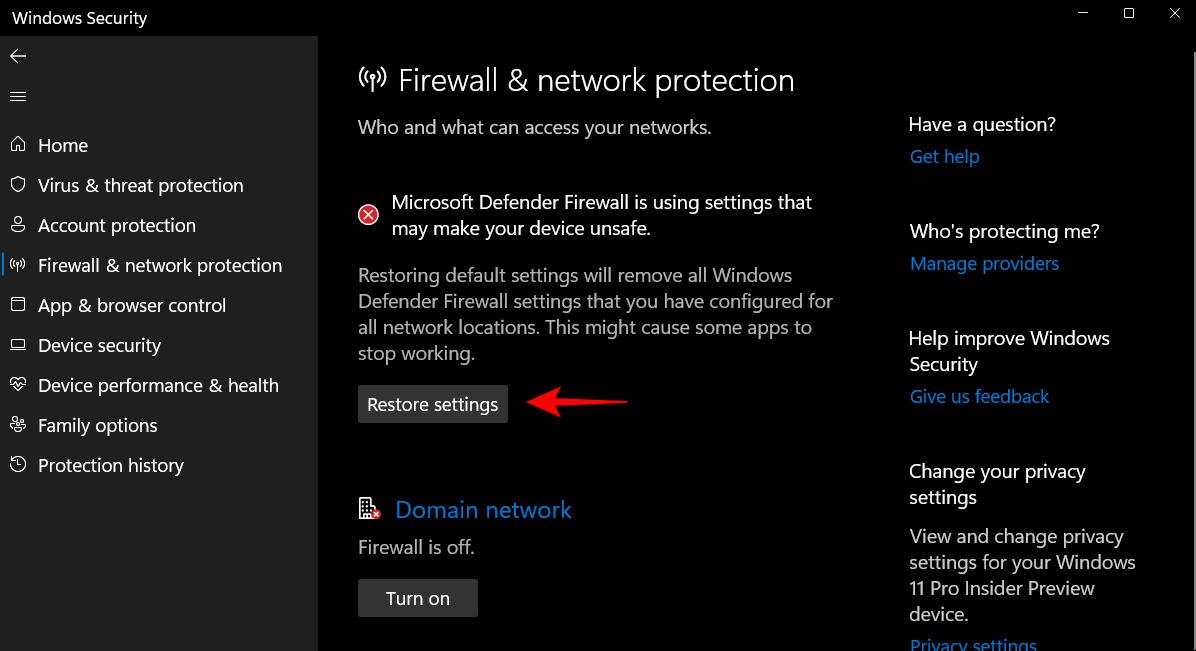
Ja samalla tavalla olet ottanut palomuuri- ja verkkosuojauksen käyttöön järjestelmässäsi.
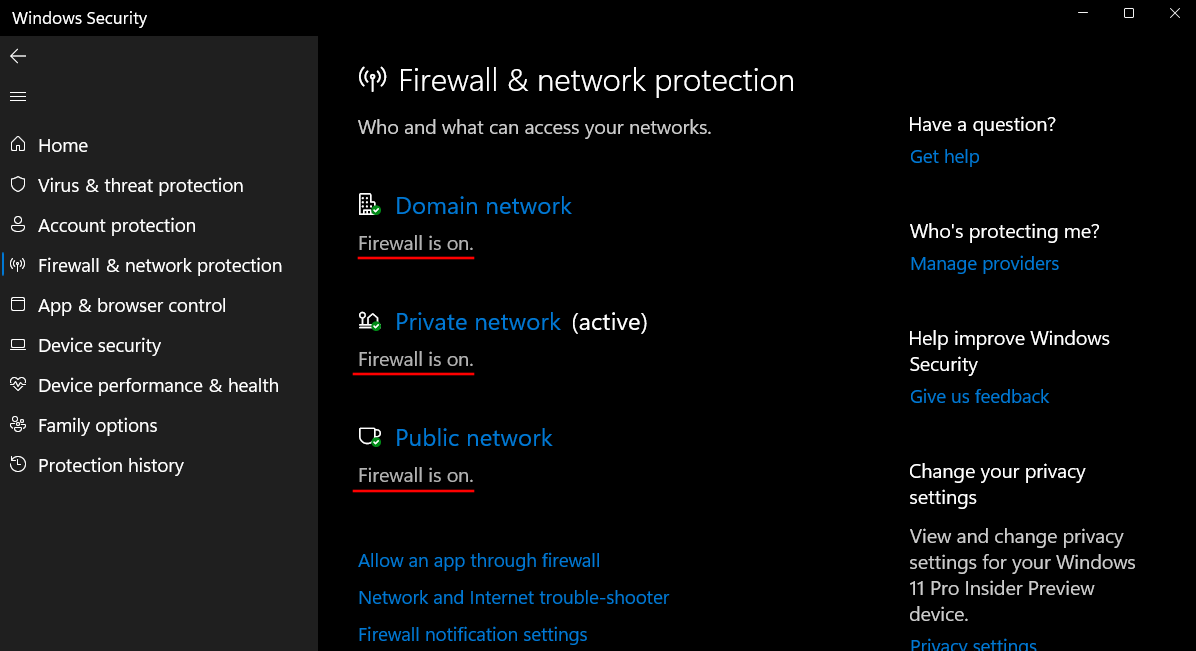
Tapa 2: PowerShellin käyttäminen
PowerShellin avulla voit ottaa palomuurin käyttöön eri verkkotyypeissä seuraavasti:
Paina Käynnistä, kirjoita powershell , napsauta sitten hiiren kakkospainikkeella parhaiten vastaavaa tulosta ja valitse Suorita järjestelmänvalvojana .
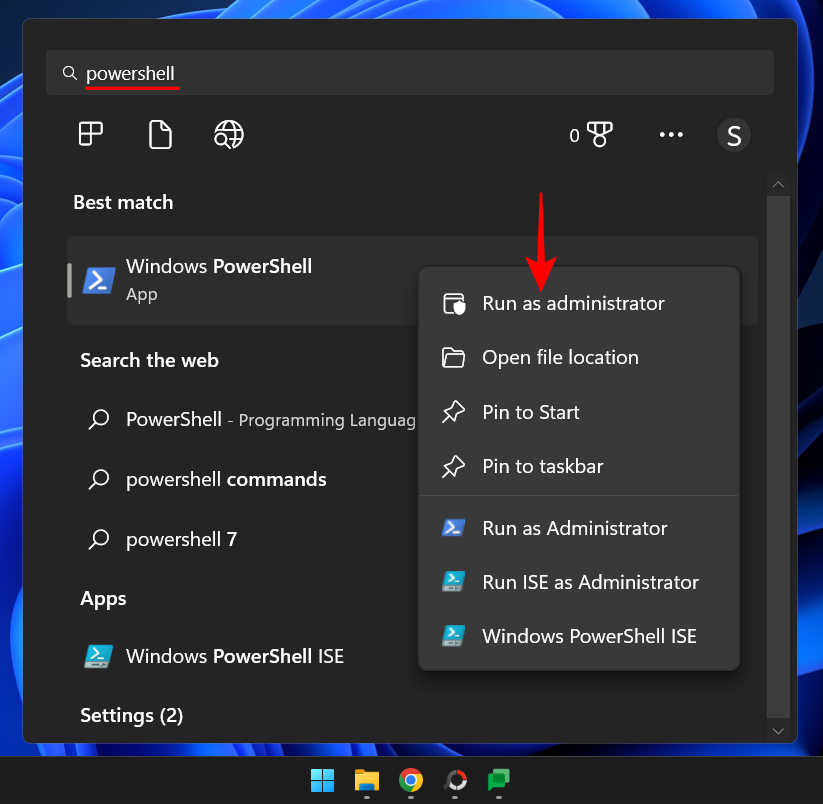
Ota nyt palomuuri käyttöön verkkotunnuksessasi kirjoittamalla seuraava komento:
Set-NetFirewallProfile -Profile Domain -Enabled True
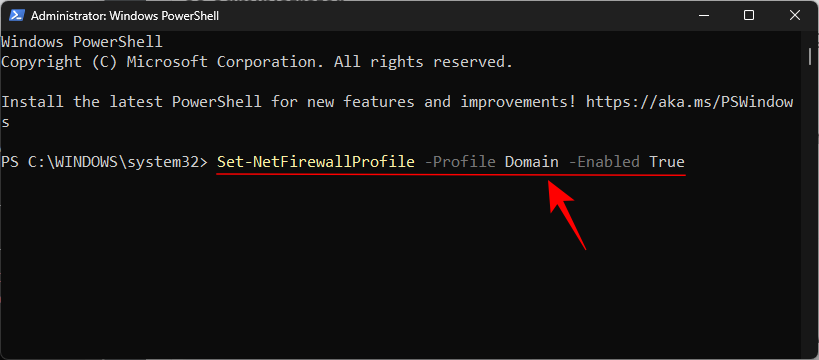
Paina sitten Enter.
Ota palomuuri käyttöön yksityisessä verkossasi kirjoittamalla seuraava komento:
Set-NetFirewallProfile -Profile Private - Enabled True
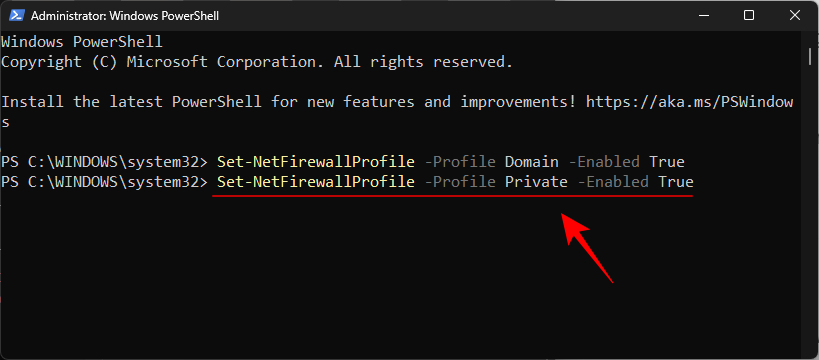
Paina sitten Enter.
Ota palomuuri käyttöön julkisessa verkossa kirjoittamalla seuraava komento:
Set-NetFirewallProfile -Profile Public - Enabled True
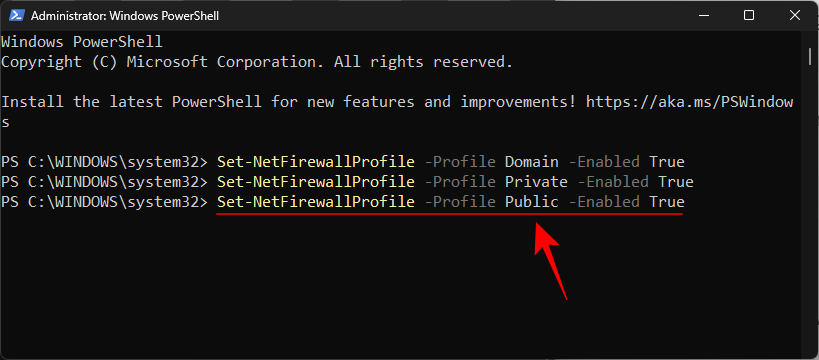
Paina sitten Enter.
Ota palomuuri käyttöön kaikille verkkotyypeille ja -profiileille kirjoittamalla seuraava komento:
Set-NetFirewallProfile -Enabled True
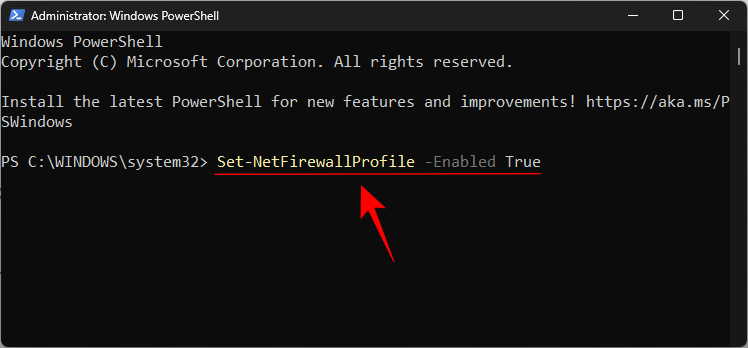
Paina sitten Enter.
Kaikki verkkoprofiilisi saavat nyt palomuurisuojauksen.
Kuinka nollata tai asentaa Windows Defender uudelleen?
Jos Windows Defenderissäsi on ongelmia, sinun on ehkä asennettava se uudelleen tai nollattava se. Koska Windows Defender (ja Windows Security) ei kuitenkaan ole asennettu samalla tavalla kuin muut järjestelmäsi sovellukset, nollaat pääasiassa koko Windowsin suojauspaketin. Tässä on pari tapaa tehdä se:
Asetukset-sovelluksesta
Paina Win+Iavataksesi Asetukset-sovelluksen. Napsauta sitten vasemmassa ruudussa Sovellukset .
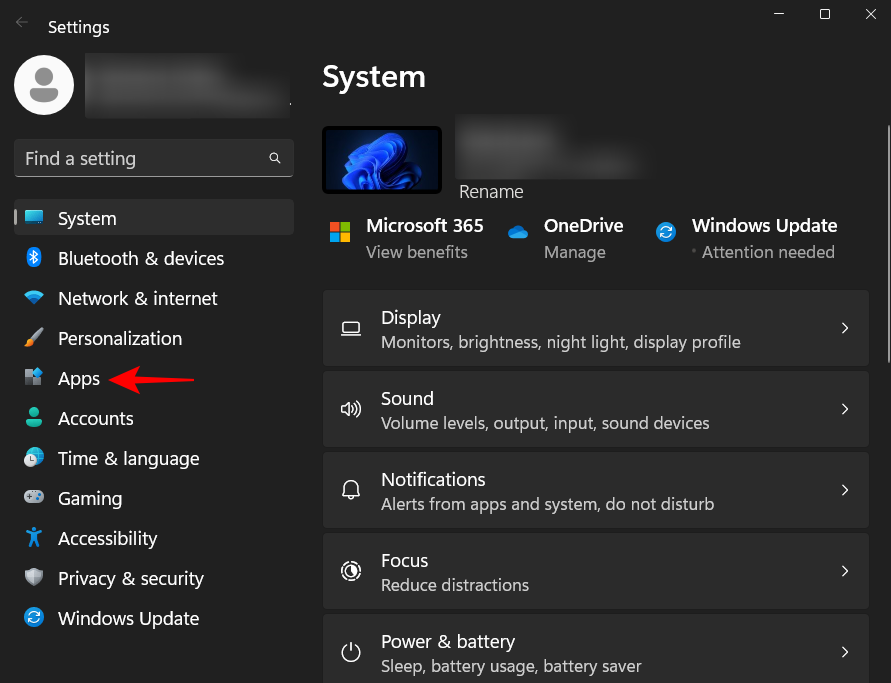
Napsauta nyt Asennetut sovellukset .
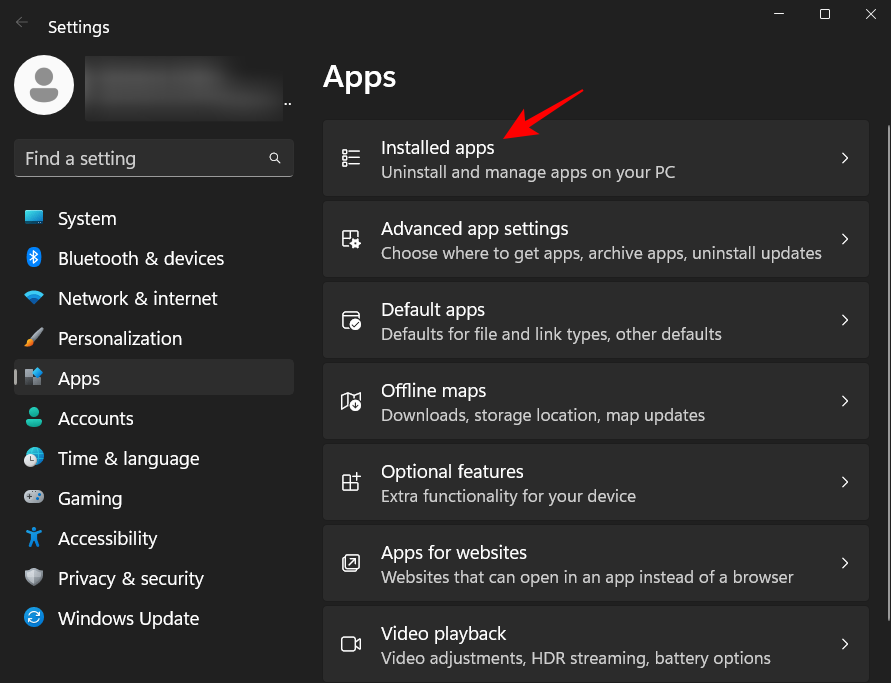
Etsi yllä olevasta kentästä "Windows-suojaus" ja napsauta sitten Windowsin suojauksen oikealla puolella olevaa kolmen pisteen valikkoa.
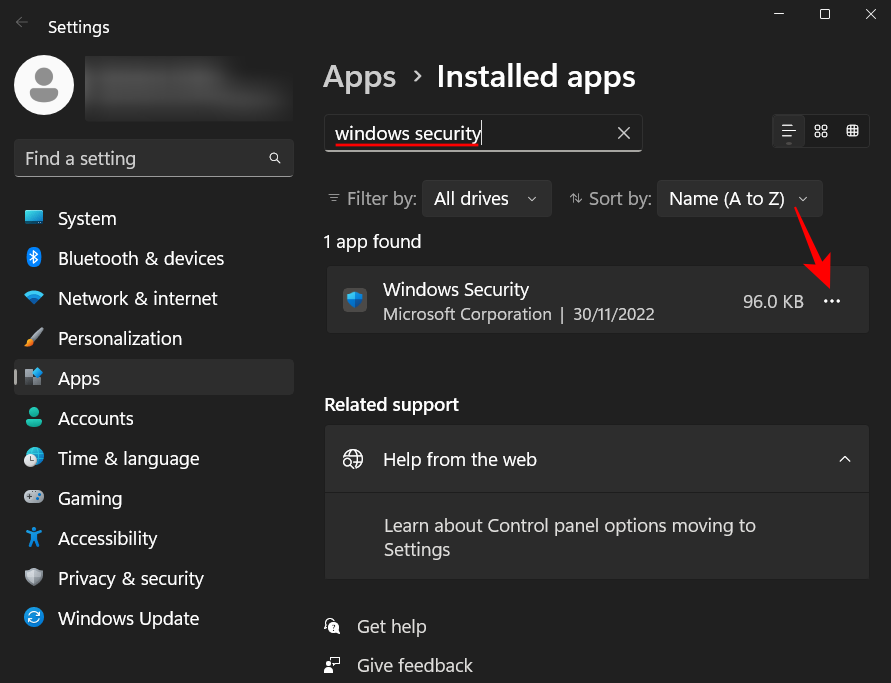
Napsauta Lisäasetukset .
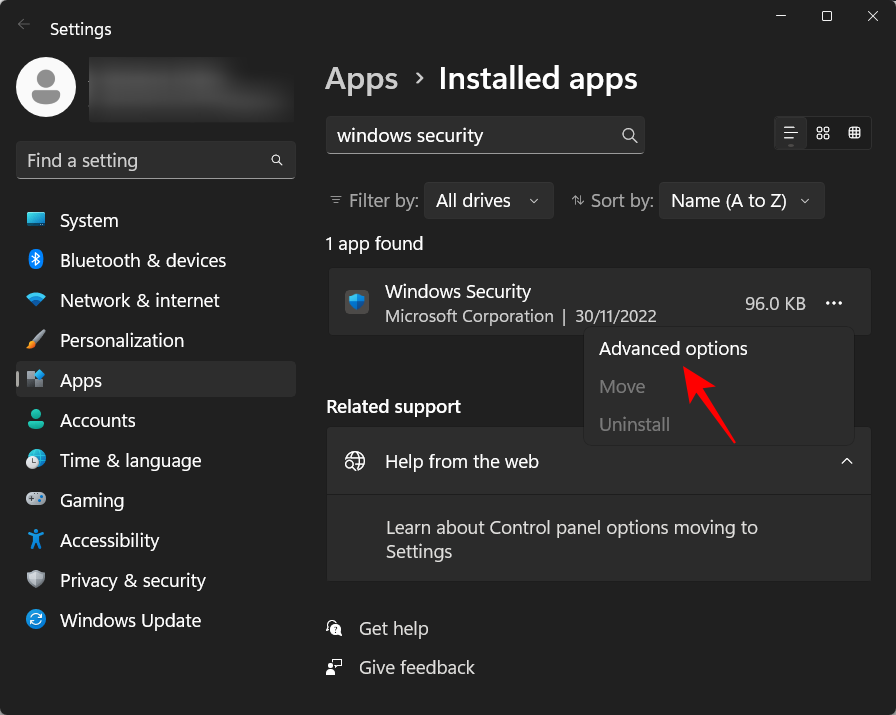
Vieritä nyt alas ja napsauta Reset -painiketta.
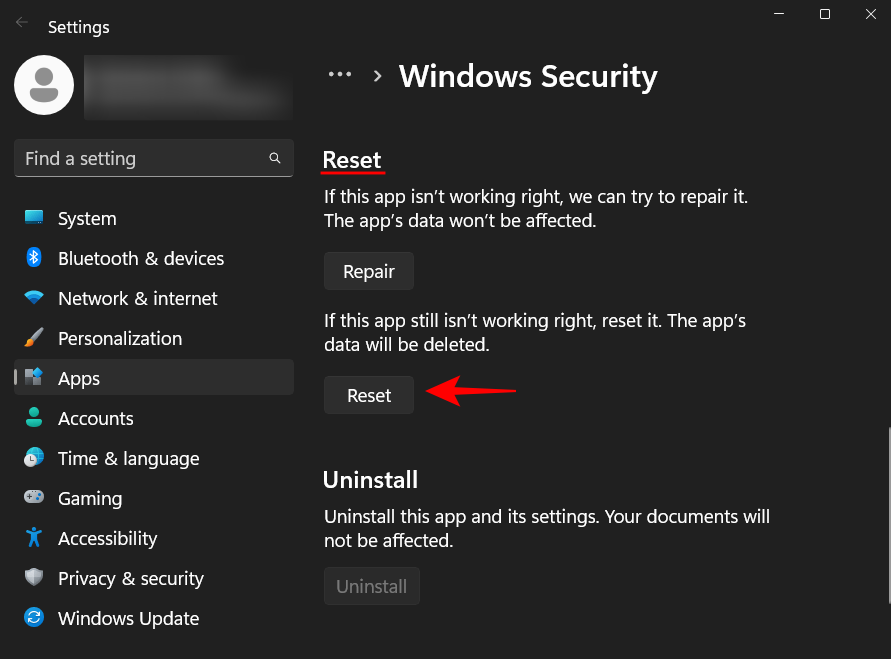
Napsauta Palauta uudelleen.
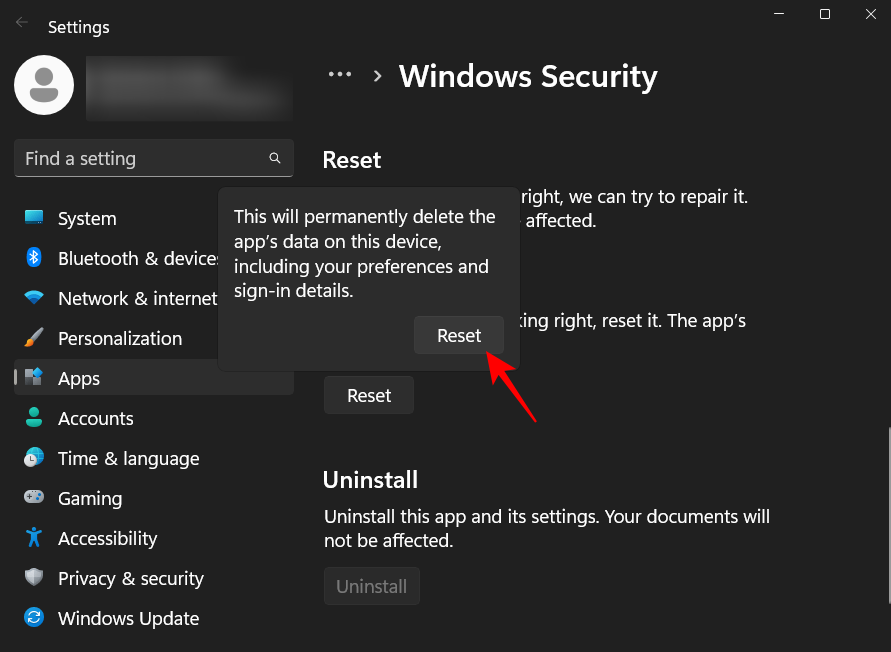
Kun olet valmis, sinun pitäisi nähdä valintamerkki Palauta-painikkeen viereen.
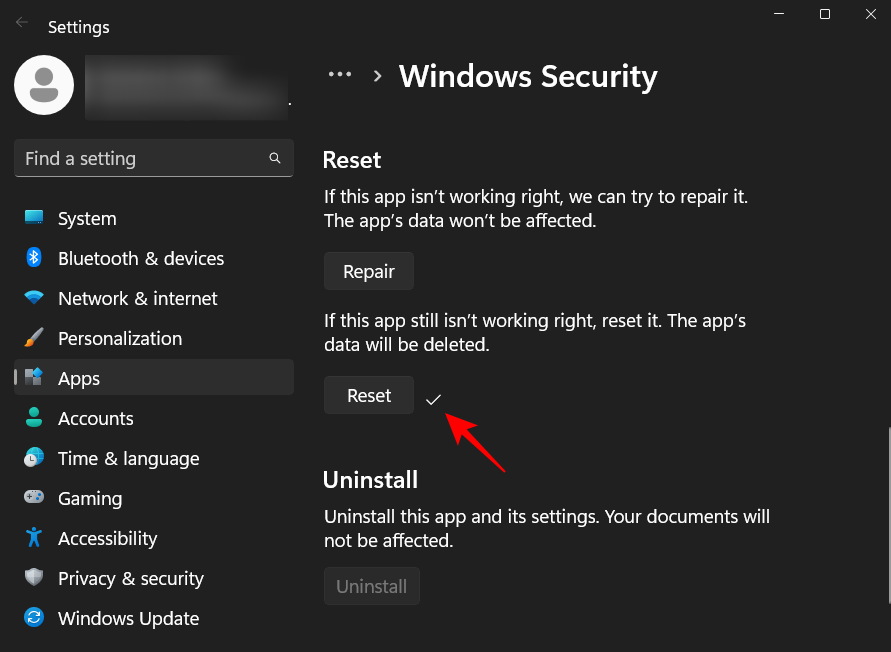
Tämä nollaa paitsi Windows Defenderin, myös koko Windowsin suojauspaketin.
PowerShellistä
Paina Käynnistä, kirjoita powershell , napsauta hiiren kakkospainikkeella parhaiten vastaavaa tulosta ja napsauta Suorita järjestelmänvalvojana .
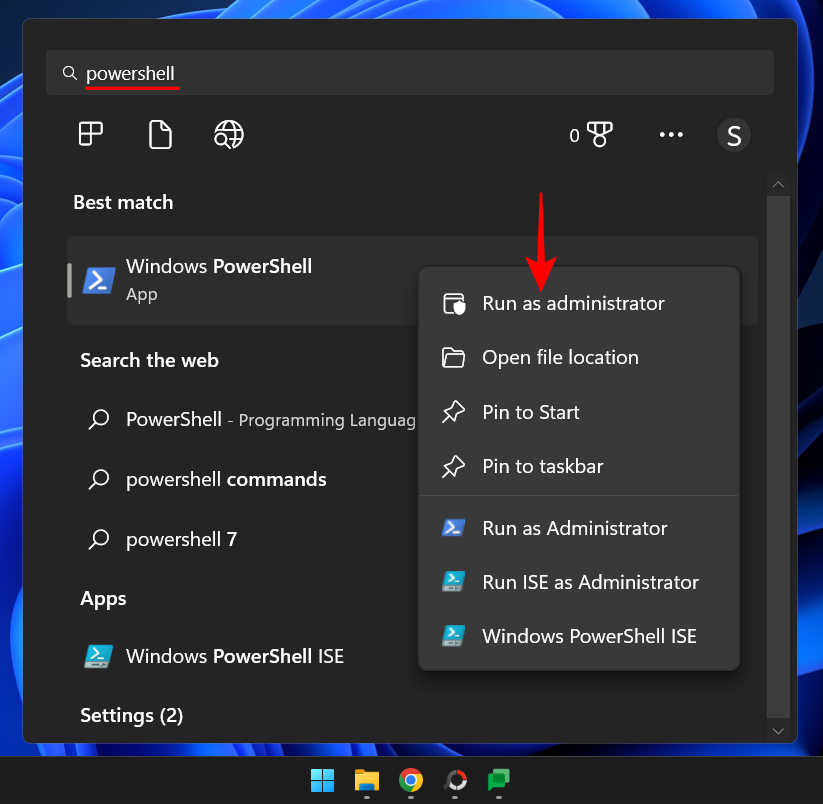
Kirjoita nyt seuraava komento:
Get-AppxPackage Microsoft.SecHealthUI -AllUsers | Reset-AppxPackage
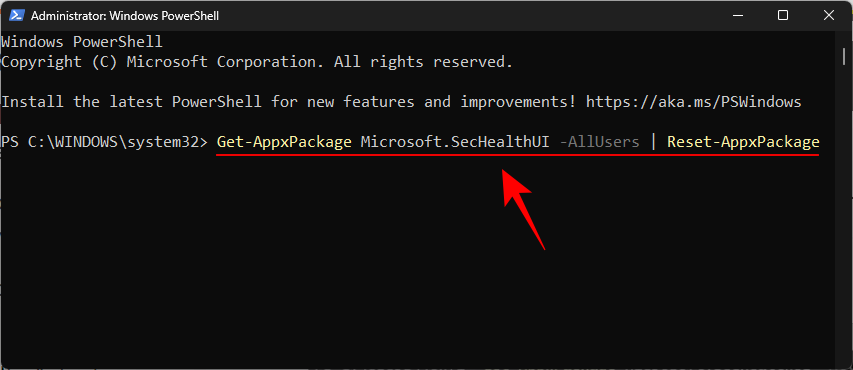
Paina sitten Enter. Tämä käynnistää prosessin, jolla Windows Defender (ja Windows Security) palautetaan oletusasetuksiinsa, jotta se toimii juuri asennettuna sovelluksena.
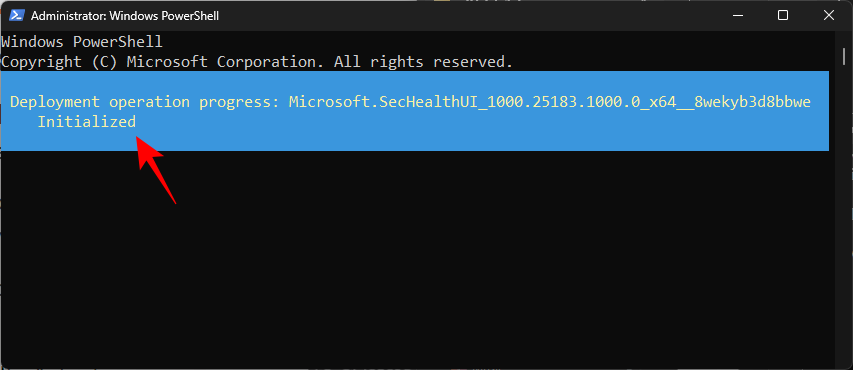
KORJAUS: Windows Defenderiä ei voi ottaa käyttöön
Jos et voi ottaa Windows Defenderiä käyttöön, siihen voi olla useita mahdollisia syitä. Tässä osiossa käymme läpi useita mahdollisia skenaarioita, miksi Windows Defender ei käynnisty, ja tarjoamme ratkaisuja ongelman korjaamiseen.
1. Tarkista, onko kolmannen osapuolen virustorjunta asennettu
Yleisin syy siihen, miksi Windows Defender ei käynnisty, on se, että sinulla on jo asennettuna kolmannen osapuolen virustorjuntaohjelmisto. Tämä johtuu siitä, että Windows Defender sammuttaa itsensä automaattisesti, jos se havaitsee toisen suojaussovelluksen järjestelmässäsi.
Voit tarkistaa, onko näin, avaamalla Windowsin suojaus edellä kuvatulla tavalla. Napsauta sitten Virus- ja uhkien suojaus .
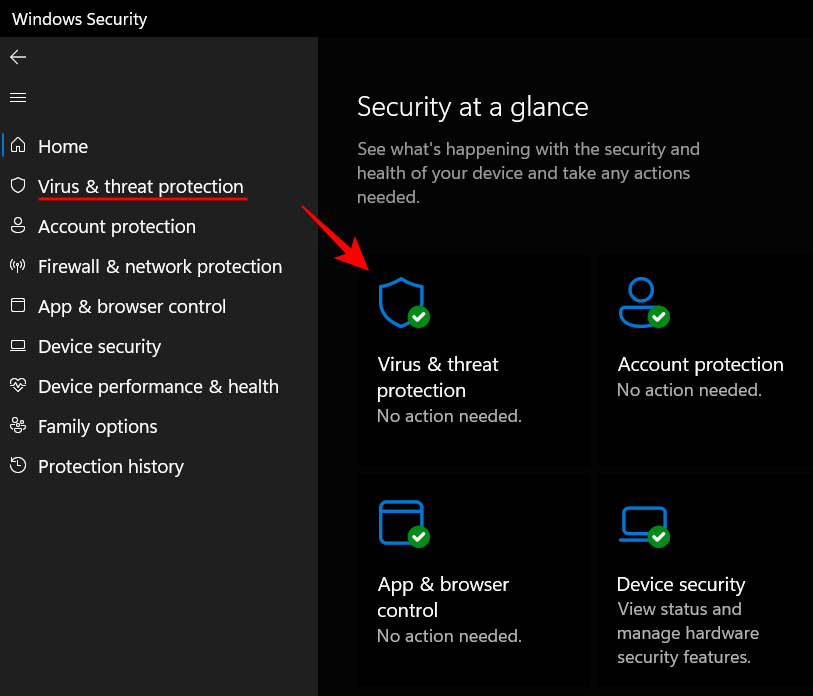
Jos näet tässä, että toinen virustorjunta on päällä, tämä on syy, miksi Windows Defender ei ole päällä.
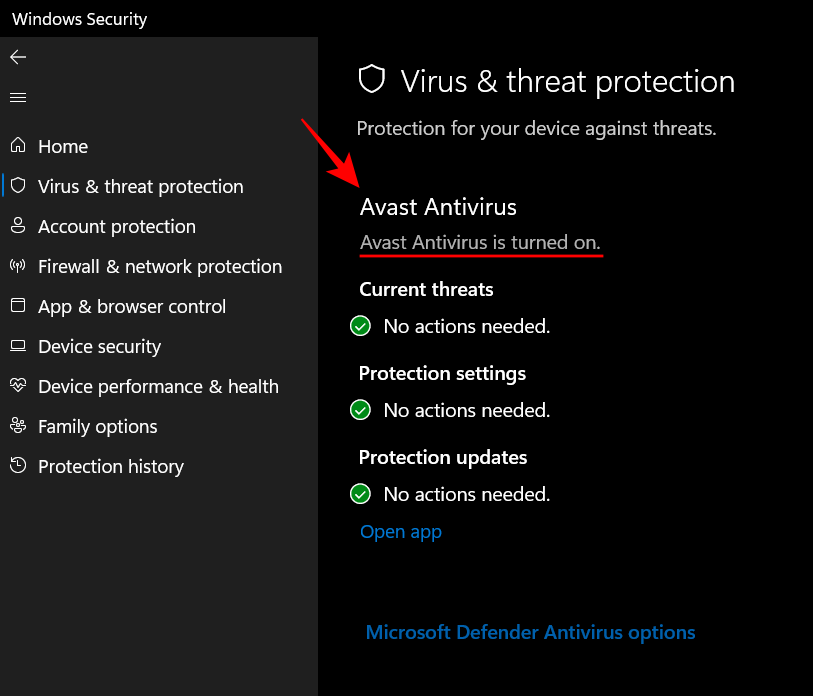
Sinun tarvitsee vain poistaa virustentorjuntasovellus ja ottaa sitten Windows Defender käyttöön jollakin yllä mainituista tavoista
Jos tämä ei korjaa ongelmaa, siirry seuraaviin korjauksiin.
2. Suorita Windows Update
Windows ei ole ajan tasalla, on toinen yleinen syy, miksi Windows Defender saattaa toimia väärin. Kuten kaikki muutkin sovellukset, myös Windows Defender tarvitsee uusimmat ominaisuudet ja korjaukset toimiakseen optimaalisesti. Muista siis päivittää Windows säännöllisesti. Tarkistaaksesi, onko odotettavissa päivityksiä, avaa Asetukset-sovellus (paina Win+Inäppäinyhdistelmää) ja napsauta sitten Windows-päivitystä vasemmassa ruudussa.
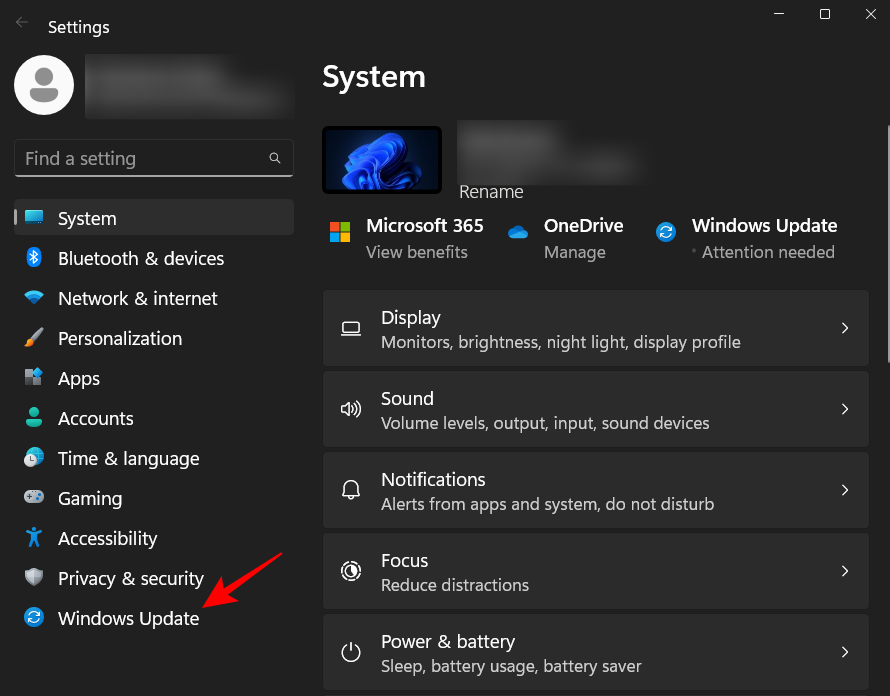
Napsauta sitten Tarkista päivitykset ja asenna sitten mahdolliset päivitykset.
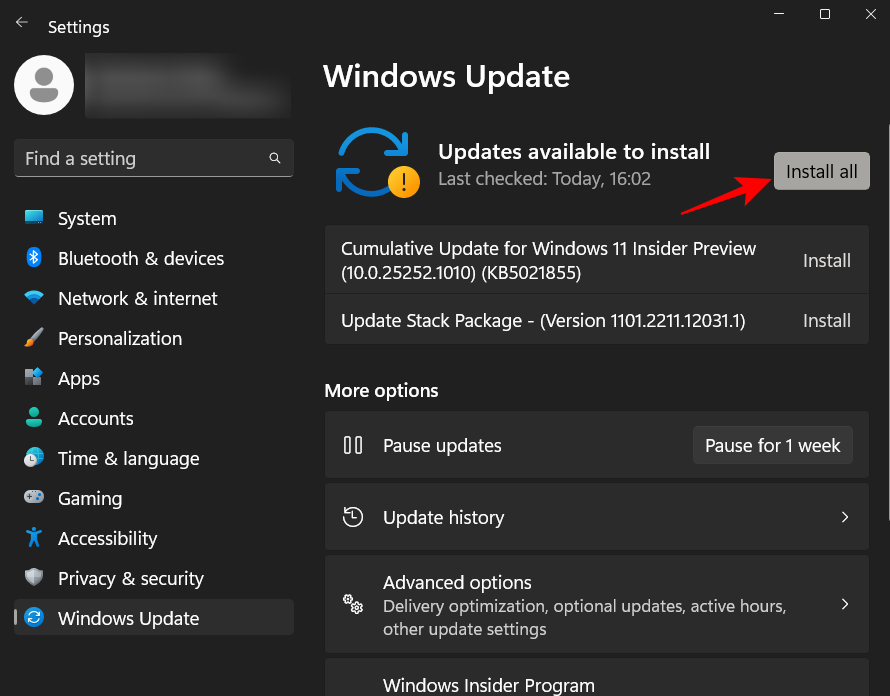
3. Tarkista järjestelmästäsi päivämäärä ja aika
Useimmat Windowsin toiminnot perustuvat järjestelmän päivämäärään ja kellonaikaan. Jos järjestelmän kelloa ei ole asetettu oikein, järjestelmäsi ja palvelimet, joihin monet Windowsin ominaisuudet luottavat, eivät vastaa toisiaan. Katso oppaamme päivämäärän ja ajan muuttamisesta Windows 11:ssä saadaksesi lisätietoja.
4. Tarkista Windows Defenderin rekisteriasetukset
Toinen syy, miksi et ehkä voi ottaa Windows Defenderiä käyttöön, voivat olla Windows Defenderin rekisteriasetukset. Jos olet joskus tehnyt muutoksia rekisteriavaimiin, jotka vastaavat Windows Defenderiä, sinun on kumottava ne. Katso yllä olevan oppaan menetelmä nro 5 saadaksesi tietää, kuinka Windows Defender otetaan käyttöön rekisterieditorin kautta.
5. Tarkista Windows Defenderin ryhmäkäytäntöasetukset
Rekisterin tavoin ryhmäkäytäntöasetukset-sovelluksesta tehdyt muutokset voivat myös estää sinua ottamasta Windows Defenderiä käyttöön. Jos haluat tietää, kuinka se kytketään päälle, katso menetelmä #4 yllä olevassa oppaassa.
6. Käynnistä Windows Defender -palvelu uudelleen
Windows Defender luottaa samannimisen palvelun automaattiseen käynnistykseen. Varmistaaksesi, että tämä palvelu toimii, avaa ensin Palvelut-sovellus Käynnistä-valikosta.
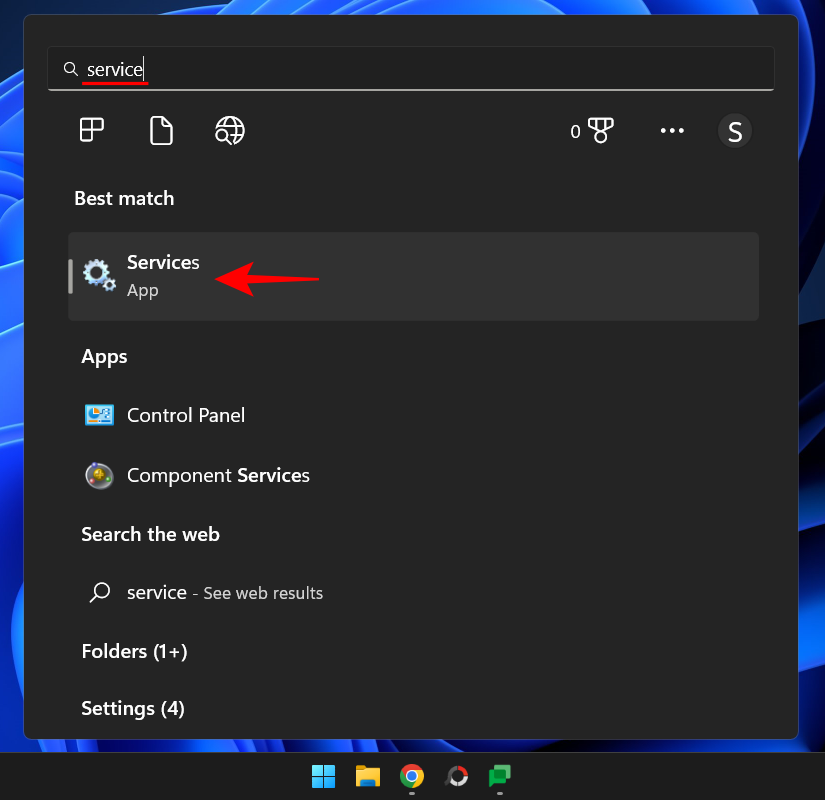
Vieritä sitten palveluluetteloa alaspäin ja kaksoisnapsauta Windows Defender Advanced Threat Protection Service -palvelua .
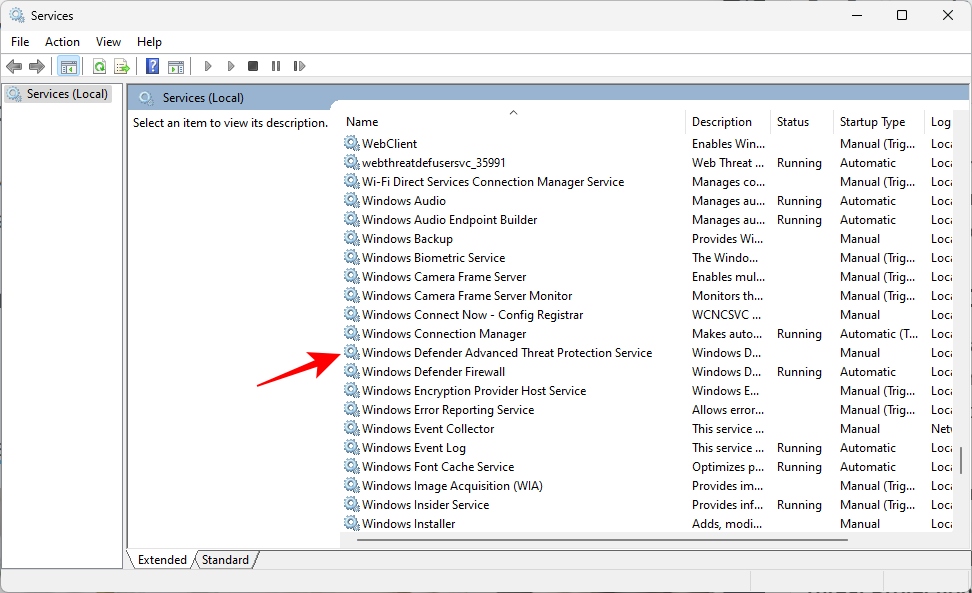
Napsauta Käynnistystyyppi-kohdan vieressä olevaa avattavaa valikkoa.
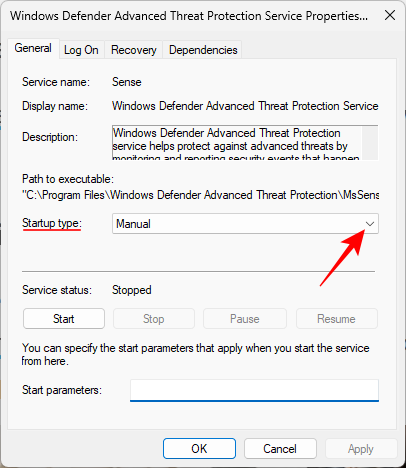
Valitse Automaattinen .
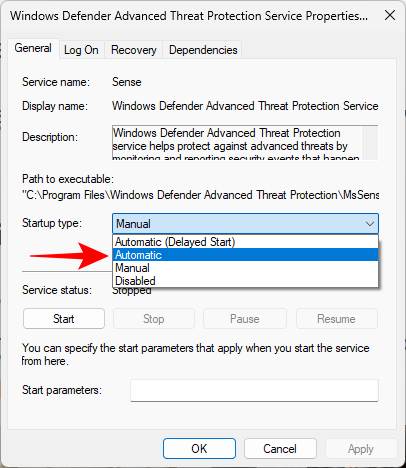
Napsauta sitten Käytä .
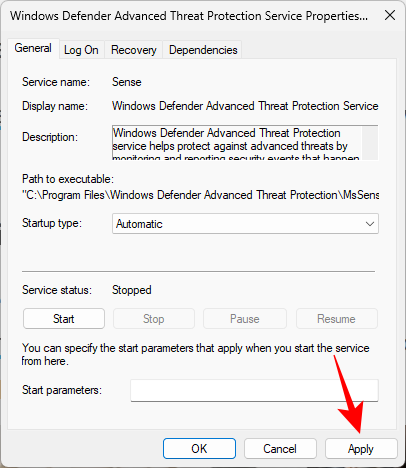
Napsauta sitten Käynnistä aloittaaksesi palvelun välittömästi.
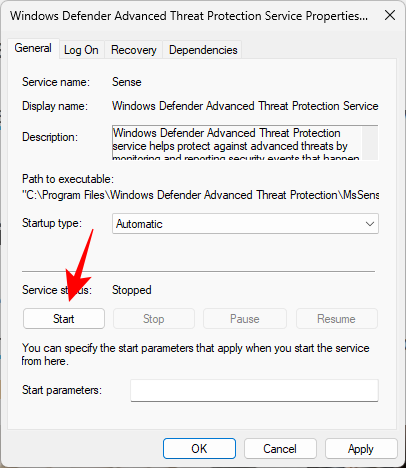
7. Tarkista tietokoneesi haittaohjelmien ja virusten varalta
On myös mahdollista, että järjestelmässäsi olevat haittaohjelmat tai virukset voivat estää itse Windows Defenderin. Tämän ongelman ratkaisemiseksi sinun on asennettava kolmannen osapuolen virustorjunta ja tarkistettava tietokoneesi haittaohjelmien ja virusten varalta ja poistettava ne.
UKK
Tässä osiossa tarkastelemme muutamia Windows Defenderiä koskevia usein kysyttyjä kysymyksiä ja yritämme vastata niihin.
Miksi en voi avata Windows Defenderiä Windows 11:ssä?
On monia syitä, miksi et ehkä voi ottaa Windows Defenderiä käyttöön. Katso edellisestä tämän korjaamista käsittelevästä osiosta tietääksesi kuinka ratkaista ongelma.
Kuinka otan Windows Defenderin käyttöön?
Windows Defender voidaan ottaa käyttöön useilla tavoilla. Nopein tapa on Windows Security -sovelluksen kautta. Saat lisätietoja yllä olevasta oppaastamme.
Onko Windows 11:ssä Windows Defender?
Kyllä, Windows 11:ssä on Windows Defender, joka toimii Windowsin alkuperäisenä virustorjuntaominaisuudena. On myös useita muita ominaisuuksia, jotka muodostavat kaiken kaikkiaan Windowsin suojauspaketin. Yhdessä nämä ominaisuudet pitävät järjestelmäsi turvassa.
Toivomme, että tämä opas oli hyödyllinen Windows Defenderin käynnistämisessä järjestelmässäsi sekä siihen liittyvien ongelmien korjaamisessa. Seuraavaan kertaan, pysy turvassa!
LIITTYVÄT
Sen sijaan, että maksaisit 30 dollaria vuoden mittaisista tietoturvapäivityksistä, pidä Windows 10 turvassa vuoteen 2030 asti tällä yksinkertaisella ratkaisulla.
Windowsin kohdalla on aina hyödyllistä tietää muutamia vinkkejä, kun tietokone alkaa kaatua. Monet ihmiset ovat äskettäin kohdanneet samanlaisen tilanteen ja käynnistäneet tietokoneensa uudelleen tällä superyksinkertaisella kikalla.
Vaikka se on melko kätevää, monet ihmiset eivät pidä automaattisesta toistosta turvallisuusongelmien vuoksi. Tässä oppaassa opit joitakin tapoja ottaa automaattinen toisto käyttöön tai poistaa se käytöstä Windows 11:ssä.
Dell tarjoaa käyttäjille päivitysratkaisun TPM 1.2:sta TPM 2.0:aan.
Monet ihmiset eivät koskaan pitäneet pimeää verkkoa todellisena uhkana, ennen kuin yksi heidän suosikkipalveluistaan antoi varoituksen tietomurrosta.
Windowsissa sinun on joskus myös palautettava Windowsin suojausasetukset oletusarvoihin korjataksesi joitakin yhteysvirheitä, lakataksesi toimimasta tai yksinkertaisesti halutessasi palata alkuperäiseen tilaan...
Jos mietit, miten minkä tahansa ikkunan voi kiinnittää aina muiden ikkunoiden päälle (aina päällimmäiseksi), lue tämä artikkeli heti!
Eikö kotisi Wi-Fi-verkon internet-nopeus vastaa odotuksiasi? Tähän ongelmaan on olemassa suhteellisen halpa ja yksinkertainen ratkaisu: Powerline-sovitin.
Tietokoneen kiintolevyyn liittyvät virheet voivat estää järjestelmääsi käynnistymästä oikein ja rajoittaa tiedostojesi ja sovellustesi käyttöä.
Jos haluat luoda yksityisen pilven jakaa ja siirtää suuria tiedostoja ilman rajoituksia, voit luoda FTP-palvelimen (File Transfer Protocol Server) Windows 10 -tietokoneellesi.








