Lisäasetusten ottaminen käyttöön Windows 11:ssä

Microsoft esittelee uudistetun Lisäasetukset-sivun Windows 11:ssä, lisäämällä järjestelmän mukauttamismahdollisuuksia kehittäjille ja käyttäjille uusilla ominaisuuksilla
Night Light -ominaisuuden ottaminen käyttöön Windows 11 -tietokoneessa on tärkeää. Kytkemällä sen päälle suojaat silmiäsi siniseltä valolta. Vaikka sininen väri on kiva, se ei ole niin kiva sanan valossa. Altistuminen siniselle valolle on vakava huolenaihe. Jos altistut jatkuvasti siniselle valolle etkä ryhdy varotoimiin, voit altistaa itsesi silmiin liittyville ongelmille, kuten ikään liittyvälle silmänpohjan rappeumalle. UC Davisin mukaan se on myös syyllinen kaihiin ja silmäsyöpään. Mutta voit ryhtyä varotoimiin näönhoidossasi käyttämällä tätä hyödyllistä ominaisuutta tietokoneesi asetuksissa.
Blue Light -ominaisuuden ottaminen käyttöön Windows 11:ssä
Ota ominaisuus käyttöön siirtymällä kohtaan Asetukset painamalla Windows + I -näppäimiä tai napsauttamalla Windowsin Käynnistä-valikkoa ja valitsemalla Asetukset. Kun olet asetuksissa, siirry kohtaan Järjestelmä ja sen jälkeen Näyttö . Yövalo -vaihtoehto on Kirkkaus ja väri -osiossa.
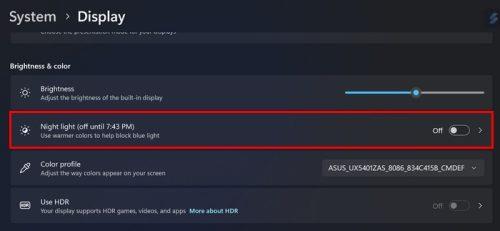
Yövalo -vaihtoehto Windows 11:n asetuksissa
Kytke päälle painike, joka on jo asetettu pois päältä. Jos sinun ei tarvitse ottaa sitä käyttöön nyt, mutta haluat ajoittaa aukioloajat, napsauta vaihtoehtoa tai oikealle osoittavaa nuolta nähdäksesi lisää vaihtoehtoja. Näet liukusäätimen, jossa voit säätää yövalon voimakkuutta, mutta sen alla on Ajoita yövalo -vaihtoehto. Voit valita auringonlaskusta auringonnousuun, mutta voit myös määrittää tietyt kellonajat. Napsauta Aseta tunnit -vaihtoehtoja ja aseta, milloin haluat Night Light -ominaisuuden alkavan ja päättyvän. Varmista, että tarkistat myös AM/PM-painikkeen.
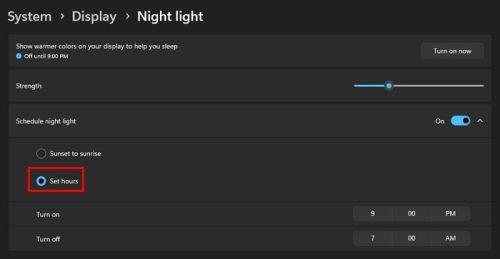
Mukautetut yövalotunnit Windows 11:ssä
Kun olet asettanut ajan, olet valmis. Tietokonetta ei tarvitse käynnistää uudelleen. Jatkossa voit ottaa yövaloominaisuuden käyttöön Action Centerin avulla. Paina Windows + A -näppäimiä ja napsauta Night Light. Toimintokeskuksessa et näe mahdollisuutta säätää voimakkuutta. sinun on mentävä asetuksiin muuttaaksesi sitä.
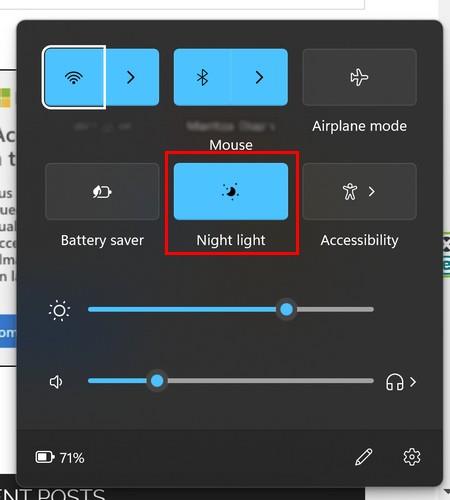
Night Light -vaihtoehto Toimintakeskuksessa
Siinä kaikki, mitä tulee Night Light -ominaisuuden käyttöön ottamiseen. Nopein on Action Centerin kautta, jos se on jo asetettu haluamallesi voimakkuudelle.
Lue lisää
Yövalo-ominaisuus löytyy myös Windows 10:stä. Jos näet, että ominaisuus on harmaana , tässä on joitain hyödyllisiä vinkkejä, joita voit kokeilla. Android-käyttäjille tässä on viisi ilmaista sovellusta, joiden avulla voit estää sinisen valon katsoessasi TikTok-videoita ennen nukkumaanmenoa. Jos olet utelias siitä, miten pimeänäkö toimii , tässä on jotain luettavaa.
Johtopäätös
Night Light -ominaisuus on hyödyllinen työkalu, joka auttaa sinua pitämään silmäsi terveinä. Vielä parempaa on, että voit säätää yövalon voimakkuutta. Voit myös asettaa kellonajat, jolloin haluat sen olevan päällä. Jos haluat muuttaa tätä aikaa, voit aina palata asetuksiin ja muuttaa asioita uudelleen. On myös useampi kuin yksi tapa ottaa se käyttöön. Asetusten lisäksi voit ottaa sen käyttöön myös Action Centerin avulla. Kuinka hyödylliseksi pidät Night Light -ominaisuutta? Kerro minulle alla olevissa kommenteissa ja älä unohda jakaa artikkelia muiden kanssa sosiaalisessa mediassa.
Microsoft esittelee uudistetun Lisäasetukset-sivun Windows 11:ssä, lisäämällä järjestelmän mukauttamismahdollisuuksia kehittäjille ja käyttäjille uusilla ominaisuuksilla
Docker helpottaa säilöjen rakentamista, suorittamista ja hallintaa. Saatat kuitenkin kohdata virheellisen viitemuodon (Invalid Reference Format) ajon tai levynkuvan rakentamisen aikana.
Voit estää käyttäjiä lukitsemasta Windows 10 -tietokonettaan poistamalla lukitusnäytön käytöstä Windows 10:ssä seuraavien ohjeiden mukaisesti.
Voit varmuuskopioida ja palauttaa Microsoft Defender -asetuksesi uudelle tietokoneelle tai vianmäärittää sovelluksen kanssa mahdollisesti ilmeneviä ongelmia.
Järjestelmän suuret kansiot ovat yksi syyllisistä, jotka vievät paljon järjestelmätilaa. Monet luomasi kansiot palaavat takaisin jonkin ajan kuluttua poistamisen jälkeen. Ehkä ne ovat roskapostikansioita, joita yrität poistaa.
GodeMode on nimeltään Shortcut Windows Master Control Panel. GodMode (tai God Mode) on ohjauspaneeli, jonka avulla voit määrittää ja käyttää kaikkea Windows-käyttöjärjestelmässäsi.
Tässä artikkelissa käsitellään CCNA-komentoja sekä ICND:n osissa 1 ja 2 että nykyisessä CCNA-kokeessa (640-802).
Useiden asemien yhdistäminen Windows 11:n tallennustilojen avulla antaa käyttäjille mahdollisuuden suojata tiedostoja aseman vikaantumiselta ja samalla yhdistää tallennustilan yhdeksi helposti hallittavaksi virtuaaliasemaksi.
Monet ihmiset ovat kohdanneet ongelman, jossa verkkosovitin katoaa Laitehallinnasta tai saa puuttuvasta verkkosovittimesta kertovan viestin. Tämä artikkeli opastaa sinua puuttuvan verkkosovittimen ohjaimen ongelman korjaamisessa Windows 10:ssä.
Windows luo automaattisesti järjestelmän palautuspisteitä asetettuun rajaan asti, jolloin sinulle jää kymmeniä palautuspisteitä, joita et koskaan käytä.







