Ytimen tietojen sivulle tulon virheen korjaaminen Windowsissa

Ytimen tietojen sisääntulostusvirhe (pysäytyskoodi 0x0000007a) johtuu viallisista sektoreista, viruksista, kiintolevyistä tai viallisesta RAM-muistista.
Windows 10:n lokakuun päivitysversio: 1809 on aiheuttanut kaikenlaisia ongelmia virheiden ja ongelmien vuoksi. Ihmiset olivat ahdistuneita, jotkut ihmiset kohtasivat puuttuvien tiedostojen ongelmia, toiset kohtasivat suorituskykyongelmia ja natiivisovelluksiin liittyviä ongelmia.
Kaikista ongelmista huolimatta Windows 10:n lokakuun päivitys toi myös upeita ominaisuuksia. Yksi ominaisuuksista on kuvakaappaustyökalu "Snip and Sketch" Windows 10:ssä.
Tässä viestissä puhumme työkalusta ja siitä, kuinka Snip & Sketchiä käytetään tehokkuuden ja tuottavuuden lisäämiseen.
Windows 10 Snip & Sketch Screenshot Tool
Koska uusi työkalu on Snipping-työkalun ja Screen Sketchin yhdistelmä. Aiemmin nämä työkalut olivat saatavilla erikseen Windowsissa. Snipping-työkalu näkyy kuitenkin edelleen Windowsissa, mutta Microsoft aikoo poistaa työkalun tulevissa päivityksissä.
Snip and Sketchin ensisijainen ominaisuus on kuvakaappausten ottaminen. Sen avulla voit nyt tehdä huomautuksia otettuihin kuvakaappauksiin. Voit koskettaa ja kirjoittaa, korostaa sisältöä, rajata, piirtää suoran viivan ja paljon muuta.
Ennen kuin otat kuvakaappauksen, tallennat sen ja muokkaat sitä Paintissa tai muissa sovelluksissa, nyt et tarvitse muita sovelluksia tehdäksesi sen.
Ero Snipping Toolin ja Snip & Sketchin välillä
Snipping-työkalua ja Snip & Sketch -työkalua käytetään kuvakaappausten ottamiseen, mutta ne eivät ole samoja. Koska edellinen työkalu korostaa kuvakaappauksen ottamista, mutta jälkimmäinen kiinnittää huomiota siihen, mitä kuvakaappaukselle tapahtuu sen ottamisen jälkeen.
Osa vanhan hyvän Snipping-työkalun ominaisuuksista puuttuu, yksi niistä on Näytä valintamuste, jonka avulla voit saada valintalaatikon uudelleen.
Lue myös:-
 10+ parasta PC-ohjelmistoa uudelle Windowsille... Etsitkö parasta ilmaista PC-ohjelmistoa järjestelmällesi? Olemme koonneet yhteen parhaat Windows 10 -sovellukset, jotka ovat...
10+ parasta PC-ohjelmistoa uudelle Windowsille... Etsitkö parasta ilmaista PC-ohjelmistoa järjestelmällesi? Olemme koonneet yhteen parhaat Windows 10 -sovellukset, jotka ovat...
Vaiheet kuvakaappausten ottamiseksi Windows 10:ssä Snip & Sketchin avulla
On olemassa useita tapoja ottaa kuvakaappaus käyttämällä Snip and Sketch -sovellusta.
Tapa 1: Ota kuvakaappauksia Snip and Sketch -sovelluksen kautta
Vaihe 1: Etsi hakupalkki Käynnistä-painikkeen vierestä. Kirjoita "Snip and Sketch".
Vaihe 2: Valitse Windows Store -sovellus. Snip & Sketch Windows-hausta.
Vaihe 3: Napsauta "New" -painiketta vasemmassa yläkulmassa - Snip & Sketch New Button.
Vaihe 4: Valitse rajaustila kolmesta vaihtoehdosta: Suorakulmainen leike, Fullscreen Clip ja Freeform Clip.
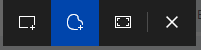
Vaihe 5: Napsauta tämän jälkeen ja vedä hiiren osoitinta plusmerkillä.
Vaihe 6: Saat Snip & Sketch -ilmoituksen ikkunan oikeaan alakulmaan.
Lue myös:-
Kuinka lähettää ehdotuksia tai ilmoittaa ongelmasta... Onko sinulla ongelmia Windows 10 -tietokoneesi kanssa? Entä jos haluat lähettää palautetta ominaisuudesta...
Tapaus 1: Käytä pikanäppäimiä kuvakaappausten tallentamiseen Windows 10:ssä
Voit ottaa kuvakaappauksia Windows 10:ssä painamalla Windowsia yhdessä Shift- ja S-näppäimen kanssa. Saat rajaustilan valitaksesi näytön, jonka haluat rajata Windows 10:ssä.
Tapaus 2: Käytä Print Screen -pikakuvaketta
Aikaisemmin painat Print Screen -painiketta kaapataksesi koko näytön ja avaat MS Paint -sovelluksen liittääksesi kuvan. Nyt voit asettaa Print Sc -näppäimen ottamaan kuvakaappauksia Snip & Sketch -sovelluksella.
Voit tehdä sen seuraavasti:
Vaihe 1: Siirry hakupalkkiin lähellä Käynnistä-painiketta ja kirjoita "Ease of Access Keyboard Settings" ja napsauta sitä avataksesi.
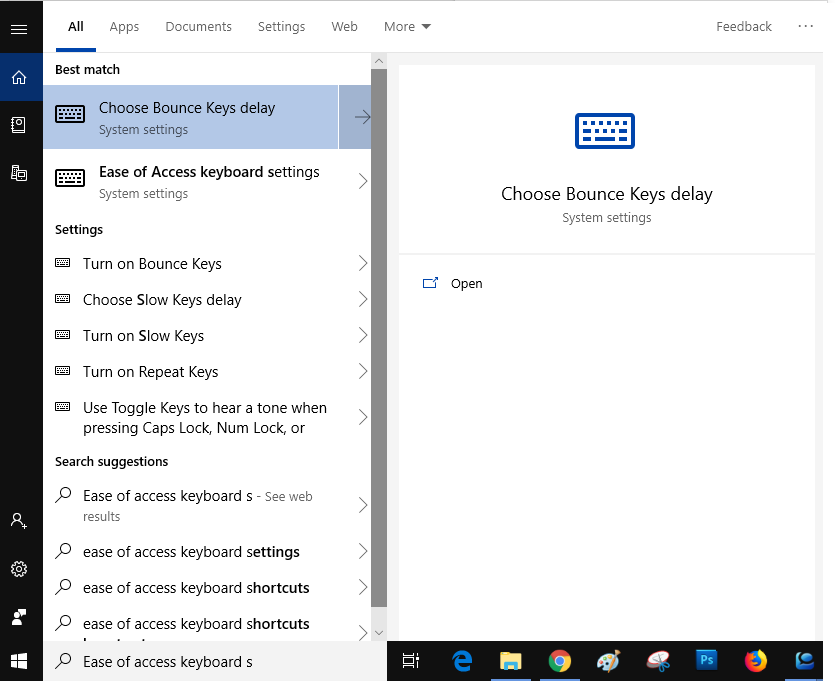
Vaihe 2: Siirry Print Screen -pikakuvakkeeseen ja ota käyttöön "Käytä PrtScn-painiketta avataksesi leikkaamisen" -vaihtoehto.
Vaihe 3: Paina PrtScn-painiketta ja ota kuvakaappauksia
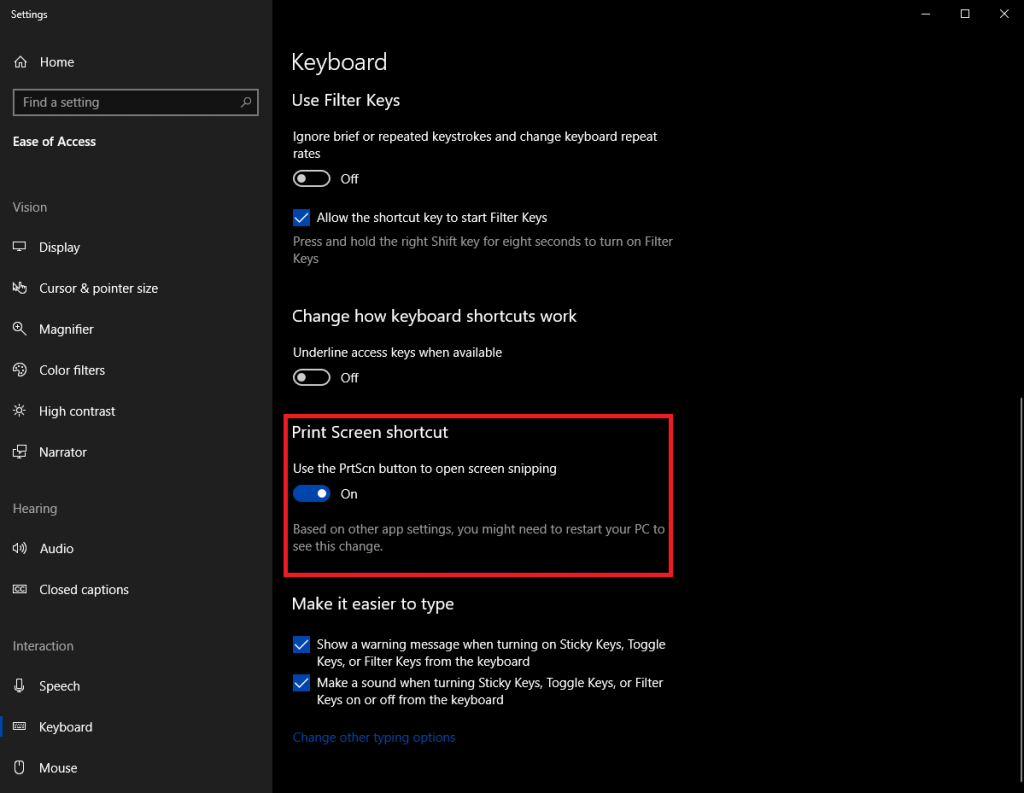
Windows Ink Workspace Windows 10:ssä
Uusi työkalurivi "Windows Ink Workspace". on lisätty Windows 10:n lokakuun päivityksen jälkeen. Voit käyttää Snip & Sketchiä suoraan, muistilappuja ja luonnoslehteä.
Jos haluat käyttää Snip & Sketchiä Windows Ink Workspacen avulla, se kaappaa koko Windows-näytön yksinään.
Jos haluat saada Snip & Sketchin Windows Ink Workspacen avulla, sinun on painettava Windows- ja W-näppäimiä yhdessä.
Lue myös:-
Tapoja korjata Windows 10:n tehtäväpalkin ongelmat Windows 10 toi esiin parhaat puolet monista järjestelmäsovelluksista. Tehtäväpalkki on yksi niistä, mutta sinä...
Kuinka kirjoittaa muistiinpanoja kuvakaappauksiin Snip & Sketchin avulla?
Snip & Sketchin mukana tulee muutamia työkaluja, jotka tekevät siitä tuottavamman.
Kosketa Kirjoittaminen
Työkalu voi olla hyödyllinen, jos omistat hybridi-PC:n tai Microsoft Surfacen, joka on yhteensopiva Surface Penin kanssa. Tämän ominaisuuden avulla voit merkitä kuvakaappaukseen kosketusnäytön kautta.
Lyijykynä, kuulakärkikynä, pyyhekumi ja korostus
Voit löytää kiinteitä työkaluja, joiden avulla voit lisätä mustetta otettuun kuvakaappaukseen. Sen avulla voit kirjoittaa, piirtää, korostaa jne. kuvakaappaukseen. Voit halutessasi poistaa lisäykset käyttämällä Eraseria.
Viivain
Viivain on toinen käytettävissä oleva työkalu, jonka avulla voit piirtää suoran viivan kuvakaappauksiin. Voit vaihtaa asteikon enkelit hiiren vieritystoiminnolla. Voit myös käyttää astelevyä kaarien tekemiseen Windows 10
Image Cropissa
Jos haluat rajata kuvakaappauksen poistaaksesi ei-toivotun sisällön, voit käyttää Image Crop -toimintoa.
Kuinka tallentaa tai jakaa kuvakaappaus?
Nyt kun olet ottanut kuvakaappauksen ja tehnyt tarvittavat muutokset, on aika tallentaa se. Napsauta Tallenna-kuvaketta ikkunan oikeasta yläkulmasta. Voit tallentaa otetun kuvan PNG-, JPEG- tai GIF-muodossa.
Voit jakaa leikatun kuvan sähköpostilla tai millä tahansa muulla tuetulla sovelluksella.
Joten tällä tavalla voit käyttää Snip & Sketchiä, uutta Windowsin katkaisutyökalua ja ottaa kuvakaappauksen, muokata muistiinpanoja, lisätä tekstejä, korostaa asioita ja vaihtaa kuvakulmia. Kokeile sitä ja kerro meille, jos pidät siitä hyödyllistä.
Ytimen tietojen sisääntulostusvirhe (pysäytyskoodi 0x0000007a) johtuu viallisista sektoreista, viruksista, kiintolevyistä tai viallisesta RAM-muistista.
Windowsin suojaus on käytössä ja suojaa laitettasi ennakoivasti tarkistamalla haittaohjelmia, viruksia ja muita tietoturvauhkia.
Microsoft esittelee uudistetun Lisäasetukset-sivun Windows 11:ssä, lisäämällä järjestelmän mukauttamismahdollisuuksia kehittäjille ja käyttäjille uusilla ominaisuuksilla
Docker helpottaa säilöjen rakentamista, suorittamista ja hallintaa. Saatat kuitenkin kohdata virheellisen viitemuodon (Invalid Reference Format) ajon tai levynkuvan rakentamisen aikana.
Voit estää käyttäjiä lukitsemasta Windows 10 -tietokonettaan poistamalla lukitusnäytön käytöstä Windows 10:ssä seuraavien ohjeiden mukaisesti.
Voit varmuuskopioida ja palauttaa Microsoft Defender -asetuksesi uudelle tietokoneelle tai vianmäärittää sovelluksen kanssa mahdollisesti ilmeneviä ongelmia.
Järjestelmän suuret kansiot ovat yksi syyllisistä, jotka vievät paljon järjestelmätilaa. Monet luomasi kansiot palaavat takaisin jonkin ajan kuluttua poistamisen jälkeen. Ehkä ne ovat roskapostikansioita, joita yrität poistaa.
GodeMode on nimeltään Shortcut Windows Master Control Panel. GodMode (tai God Mode) on ohjauspaneeli, jonka avulla voit määrittää ja käyttää kaikkea Windows-käyttöjärjestelmässäsi.
Tässä artikkelissa käsitellään CCNA-komentoja sekä ICND:n osissa 1 ja 2 että nykyisessä CCNA-kokeessa (640-802).
Useiden asemien yhdistäminen Windows 11:n tallennustilojen avulla antaa käyttäjille mahdollisuuden suojata tiedostoja aseman vikaantumiselta ja samalla yhdistää tallennustilan yhdeksi helposti hallittavaksi virtuaaliasemaksi.







