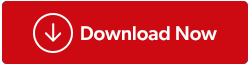Kuvakaappausten ottaminen on kätevä tapa jakaa ja tallentaa tietoja, jotka haluat muiden ihmisten näkevän. Windows-käyttöjärjestelmässä on useita oletusvaihtoehtoja korkearesoluutioisten kuvakaappausten ottamiseksi. Näitä ovat muun muassa Snipping Tool, pikanäppäimet jne. Tämän jälkeen olet ehkä huomannut, että joskus Windows 11- tai Windows 10 -koneeltasi ottamasi kuvan tai näytön yleinen laatu näyttää heikolta. Alhaisen resoluution vuoksi näin tapahtuu.
Voit parantaa seuraavan kuvakaappauksen selkeyttä noudattamalla näitä ohjeita, jos haluat ottaa korkearesoluutioisia kuvakaappauksia Windows 11/10 -käyttöjärjestelmässä. Termi "resoluutio" kuvaa kuinka monta pikseliä (tai pistettä tuumalla tai DPI) on kuvan tuumassa. Siksi korkeampi resoluutio vastaa parempaa laatua.
Lue myös: 3 tapaa, joilla kuvakaappaukset parantavat Word-dokumentteja, PowerPoints-tiedostoja ja sähköposteja
Vaiheet korkearesoluutioisten kuvakaappausten ottamiseksi Windows 10:ssä?
Vaihe 1: Avaa Asetukset-ikkuna painamalla Win + I.
Vaihe 2: Kaksoisnapsauta Järjestelmä-kuvaketta ja napsauta sitten Näyttö vasemmasta sivupaneelista.
Vaihe 3: Etsi nyt oikealta puolelta Skaalaus ja asettelu -osio ja napsauta Skaalauksen lisäasetukset.
Vaihe 4: Etsi uudessa ikkunassa vaihtopainike kohdassa "Anna Windowsin yrittää korjata sovelluksia, jotta ne eivät ole epäselviä" ja ota se käyttöön liu'uttamalla sitä oikealle.

Huomautus: Ensisijaisen näytön sovellukset näyttävät paremmilta. Voit myös syöttää mukautetun skaalauskoon välillä 100 - 500. Näytöt säädetään sitten määrittämäsi skaalauskoon mukaan.
Vaihe 5: Kun olet valmis, napsauta "Käytä" -painiketta, jotta muutokset tulevat voimaan.
Lue myös: Kuinka lisätä mukautettuja reunuksia kaapattuihin kuvakaappauksiin Windowsissa
Vaiheet korkearesoluutioisten kuvakaappausten ottamiseksi Windows 11:ssä?
Vaihe 1: Paina Win + I käynnistääksesi asetukset.
Vaihe 2: Napsauta System-välilehteä vasemmassa paneelissa ja napsauta sitten Näyttö oikealla puolella.

Vaihe 3: Napsauta nyt näytön tarkkuus -vaihtoehtoa oikealla puolella ja valitse sopiva tarkkuus pudotusvalikosta.

Bonusvaihtoehto: Käytä TweakShot Screen Capture -toimintoa kuvakaappausten kaappaamiseen
TweakShot Screen Capture -sovelluksella voit ottaa kuvakaappauksia aktiivisesta ikkunasta, koko näytöstä tai mistä tahansa suorakaiteen muotoisesta alueesta. Se tukee joitain perusmuokkausvaihtoehtoja, mukaan lukien rajaus, alleviivaus ja skaalaus. Lisäksi sen avulla käyttäjät voivat nopeasti tallentaa näytön toimintaa, kuten hiiren liikkeitä ja muutoksia näytöllä. Muita ominaisuuksia ovat:
Valitse alue tai alue, jonka haluat kaapata aktiivisesta ikkunasta.
- Vieritä ikkunaa tai verkkosivua nappaaksesi kaiken yhdellä napsautuksella!
- Suunnittelun helpottamiseksi valitse värit näytöllä olevista valokuvista tai kopioi värikoodi.
- Valitse tietty aktiivinen ikkuna siepattavaksi ja anna ohjelmiston hoitaa loput.
- Tämän moduulin avulla käyttäjät voivat tallentaa kaiken näytöllä näkyvän toiminnan, mukaan lukien hiiren osoittimen ja napsautukset.
Lue myös: Kuinka ottaa Google Chromen kuvakaappaustyökalu käyttöön
Kuinka käyttää TweakShot-näytönkaappausta korkearesoluutioisiin kuvakaappauksiin?
Vaihe 1: Lataa TweakShot Screen Capture napsauttamalla alla olevaa latauskuvaketta.

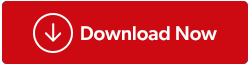
Vaihe 2: Käynnistä lataamasi suoritettava asennustiedosto kaksoisnapsauttamalla sitä. Suorita sitten asennus loppuun noudattamalla näytön ohjeita.
Vaihe 3: Kun tämä sovellus on asennettu ensimmäisen kerran tietokoneellesi, se tarjoaa täysin toimivan 7 päivän kokeilutilan. Ohjelmisto on ostettava kokeiluajan jälkeen.
Vaihe 4: Käynnistä ohjelmisto napsauttamalla Jatka arviointia toistaiseksi. Lopulta näytölle tulee lyhyt palkki.
Vaihe 5: Voit valita useista asetuksista sovellusliittymän avulla.
Vaihe 6: Valitse kaapattava ikkuna vetämällä osoitin sen päälle valikkokohdan valinnan jälkeen.
Vaihe 7: Kun olet valinnut nykyisen valokuvausikkunan, ota kuva napsauttamalla hiirtä. Se avautuu sitten kameran sisäänrakennetussa editorissa, jossa voit tehdä tarvittavat säädöt.
Vaihe 8: Tallenna kuvasi valittuun paikkaan napsauttamalla tallennuspainiketta.
Lue myös: Kuvakaappausten ja kuvien merkitseminen Windows 11:ssä
Viimeinen sana korkearesoluutioisten kuvakaappausten ottamisesta Windows 11/10:ssä?
Toivomme, että voit nyt ottaa korkearesoluutioisia kuvakaappauksia Windowsin sisäänrakennetulla työkalulla. Jos haluat parempia kuvakaappauksia, voit valita TweakShot Screen Capture -sovelluksen. Tämä työkalu vie kuvakaappauksen uudelle tasolle edistyneemmillä ominaisuuksilla.
Kerro meille alla olevissa kommenteissa, jos sinulla on kysyttävää tai suosituksia. Annamme mielellämme ratkaisun. Julkaisemme usein neuvoja, temppuja ja ratkaisuja yleisiin tekniikkaan liittyviin ongelmiin. Löydät meidät myös Facebookista, Twitteristä, YouTubesta, Instagramista, Flipboardista ja Pinterestistä.
Lue myös: Kuinka muuttaa, missä kuvakaappaukset tallennetaan Windows 10 / 11: ssä?