Ytimen tietojen sivulle tulon virheen korjaaminen Windowsissa

Ytimen tietojen sisääntulostusvirhe (pysäytyskoodi 0x0000007a) johtuu viallisista sektoreista, viruksista, kiintolevyistä tai viallisesta RAM-muistista.
Jokaisella tietokoneellasi olevalla tiedostolla on oltava tunniste toimiakseen. Se on eräänlainen identiteetti, joka auttaa käyttäjää tietämään, mihin luokkaan tiedosto kuuluu ja mikä ohjelmisto pystyy avaamaan sen. Se toimii myös oppaana, jonka avulla käyttöjärjestelmä määrittää oikean sovelluksen avaamaan tietyn tiedoston, kun käyttäjä kaksoisnapsauttaa sitä. Kun valitset oletusohjelman videotiedostojen tai kuvien avaamiseen, Windows-käyttöjärjestelmä tarkistaa laajennuksen ja tallentaa asetukset seuraavaa kertaa varten.
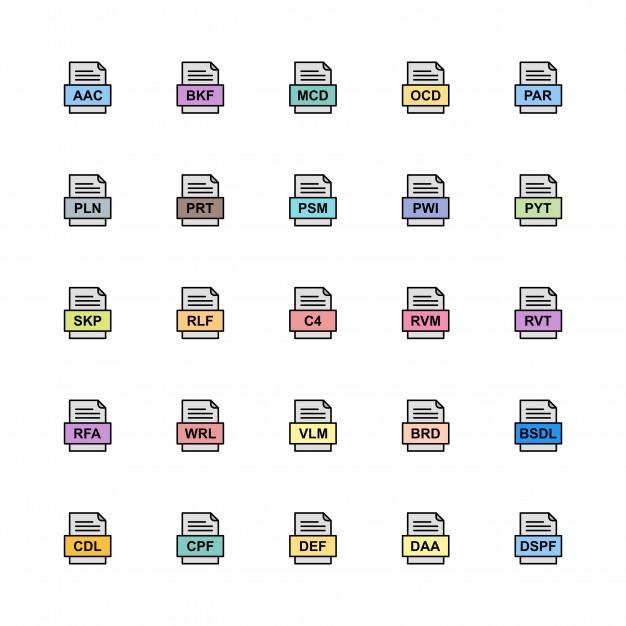
| Ei | Laajennus | Tyyppi | Sovellus |
|---|---|---|---|
| 1 | .MP4 .AVI .WMV .MKV .MPG | Video | Mikä tahansa videosoitin koodekeilla, kuten VLC Player, BS Player, Windows Media Player |
| 2 | .MP3 .MIDI .WAV .FLAC .WMA | Audio | Mikä tahansa multimediasoitin, kuten VLC, AIMP, Groove Music Player |
| 3 | .DOC .TXT .LOG .RTF, XML | Asiakirja | Mikä tahansa tekstinkäsittelyohjelmisto, kuten MS Word, Notepad, Apache Office |
| 4 | .EPUB .PDF .MOBI .AZW .IBA | eBook | Mikä tahansa eBook Reader tai selain tai Adobe PDF Reader |
| 5 | .JPG .BMP .PNG .TIF .GIF | kuvat | Mikä tahansa Image Viewer -ohjelma, kuten Ms Paint, Photos, Windows Photo Viewer. |
Yhden tyypin laajennuksen vaihtaminen toiseksi voi jättää tiedoston vioittuneeksi, eikä se avaudu. Mutta jos haluat tehdä pilan, yritä muuttaa kuvatiedoston tunniste asiakirjapäätteeksi ja lähettää se ystävällesi ja pyytää häntä avaamaan se. Kerro sitten hänelle, kuinka laajennus muutetaan takaisin kuvatiedostoksi, ja yritä avata se. Käytä kuitenkin aina kopiota tämäntyyppiseen hauskanpitoon, jotta sinulla on edelleen alkuperäinen tiedosto, jos tiedosto vioittuu. Olen pelannut tuota vitsiä monta kertaa 0 %:n korruptiolla, mutta olen aina käyttänyt kopiokuvaa alkuperäisen sijaan ja ensin sinun on saatava ne laajennukset näkyviin.
Lue myös: Mikä on lokitiedosto ja kuinka sitä käytetään
Kuinka voin näyttää tiedostolaajennuksia Windows 10:ssä Windowsin Resurssienhallinnan avulla?
Helpoin tapa näyttää tiedostotunnisteet Windows 10:ssä on muuttaa File Explorerin asetuksia, ja tässä on vaiheet sen tekemiseen:
Vaihe 1. Avaa File Explorer painamalla Windows + E.
Vaihe 2 . Etsi ensimmäinen nauha ja napsauta Näytä-välilehteä.
Vaihe 3. Siirry oikealle ja seuraa nauhaa, kunnes löydät Tiedostonimilaajennukset ja merkitset sen vieressä olevaan valintaruutuun.

Tämä saa kaikki tiedostotunnisteet näkyviin tiedoston nimen eteen erotettuna pisteellä.
Lue myös: Erätiedoston suorittaminen järjestelmänvalvojana Windows 10:ssä
Kuinka voin näyttää tiedostolaajennukset Windows 10:ssä ohjauspaneelin avulla?
Jos et voi käyttää File Explorer -menetelmää joidenkin rajoitusten vuoksi, voit yrittää näyttää tiedostotunnisteet Windows 10:ssä ohjauspaneelin avulla:
Vaihe 1. Paina näppäimistön Windows + R avataksesi Suorita-ruudun.
Vaihe 2. Kirjoita tekstiruutuun Ohjauspaneeli ja paina OK.
Vaihe 3 . Napsauta Ulkoasu ja mukauttaminen ja napsauta sitten File Explorerin asetukset. Uusi ikkuna avautuu.
Vaihe 4 . Napsauta uudessa ikkunassa toista Näytä välilehteä .
Vaihe 5 . Alle Lisäasetukset , selaa alaspäin, kunnes näet ” Piilota tunnettujen tiedostotyyppien tunnisteet ” ja poista rasti valintaruutu edellisessä se.
Vaihe 6 . Napsauta ensin Käytä- painiketta ja napsauta sitten OK-painiketta.
Sulje kaikki ikkunat ja avaa File Explorer, niin näet kaikkien tietokoneellasi olevien tiedostojen laajennukset.
Lue myös: Katso nämä 7 parasta tapaa lähettää suuria tiedostoja muille ihmisille
Kuinka voin näyttää tiedostolaajennukset Windows 10:ssä rekisterieditorin avulla?
Seuraava vaihtoehto näyttää tiedostotunnisteet Windows 10:ssä, jos yksinkertaisemmat on poistettu käytöstä järjestelmässäsi, on käyttää Windowsin rekisteriä.
Vaihe 1 . Paina Windows + R avataksesi RUN-ruudun ja kirjoita Regedit avataksesi Windows 10 -rekisterin.
Vaihe 2 . Siirry seuraavalle polulle:
Tietokone\HKEY_CURRENT_USER\Software\Microsoft\Windows\CurrentVersion\Explorer\Advanced
Vaihe 3 . Etsi "HideFileExt" rekisterin oikeasta ruudusta ja napsauta hiiren kakkospainikkeella ja valitse kontekstivalikosta Muokkaa.
Vaihe 4 . Poista arvotietojen alta 1 ja kirjoita 0. Napsauta sitten OK ja poistu rekisterieditorista.
Tarkista tietokoneesi tiedostonimet ja katso, näkyvätkö ne tiedostotunnisteet.
Lue myös: Kuinka näyttää piilotetut tiedostot ja kansiot Windows 10:ssä.
Kuinka voin näyttää tiedostolaajennukset Windows 10:ssä komentokehotteen avulla?
Tämä menetelmä on melko samanlainen kuin yllä oleva menetelmä, ja se sisältää rekisteriarvojen muuttamisen, mutta komennolla sen sijaan, että navigoisit tarkkaan arvoon.
Vaihe 1. Avaa komentokehote järjestelmänvalvojatilassa. Tämä voidaan saavuttaa kirjoittamalla komentokehote tehtäväpalkin vasemmassa reunassa olevaan hakukenttään ja valitsemalla Suorita järjestelmänvalvojana .
Vaihe 2. Kirjoita seuraava komento tai kopioi se ja liitä se mustavalkoiseen ikkunaan näyttääksesi tiedostotunnisteet Windows 10:ssä.
reg lisää HKCU\Software\Microsoft\Windows\CurrentVersion\Explorer\Advanced /v HideFileExt /t REG_DWORD /d 0 /f
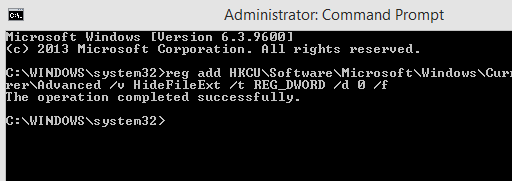
Huomautus: Kopioi tämä komento täältä valitsemalla se kaikki ja painamalla CTRL + C . Kuitenkin CTRL + V ei toimi Komentorivi. Aseta sen sijaan hiiren osoitin mihin tahansa ikkunan mustaan osioon ja napsauta hiiren kakkospainikkeella avataksesi kontekstivalikon. Valitse Liitä, niin koko teksti liitetään MS-DOS:n vilkkuvan kohdistimen kohtaan. Säästät aikaa ja vaivaa manuaalisessa kirjoittamisessa.
Voit piilottaa laajennuksen kirjoittamalla saman komennon pienellä erolla:
reg lisää HKCU\Software\Microsoft\Windows\CurrentVersion\Explorer\Advanced /v HideFileExt /t REG_DWORD /d 1 /f
Tämä komento vaihtaa rekisteriarvon 0:sta 1:een, kuten teimme aiemmin manuaalisesti.
Lue myös: Vaiheet jaettujen tiedostojen ja kansioiden katseluun Windows 10:ssä
Kuinka voin näyttää tiedostolaajennuksia Windows 10:ssä ryhmäkäytäntöeditorin avulla?
Viimeinen tapa näyttää tiedostotunnisteet Windows 10:ssä on käyttää yhtä Windows 10:n tehokkaimmista työkaluista – ryhmäkäytäntöeditoria.
Vaihe 1 . Avaa ryhmäkäytäntöeditori kirjoittamalla Suorita-ruutuun GPEDIT.MSC .
Vaihe 2 . Navigoi seuraavalle polulle.
Käyttäjän asetukset > Asetukset > Ohjauspaneelin asetukset > Kansion asetukset.
Vaihe 3 . Aseta vaihtoehto " Näytä piilotetut tiedostot ja kansiot " ja poista valintamerkki " Piilota tunnettujen tiedostotyyppien laajennukset " vierestä . ”
Viimeinen sana kuinka voin näyttää tiedostolaajennuksia Windows 10: ssä?
Tämän oppaan tavoitteena on antaa käyttäjälle mahdollisuus tarkastella tiedostopäätteitä ja ymmärtää tiedostopäätteiden käsite ja muuttaa tunnistetta tarvittaessa. Kaikki kuvatut menetelmät auttavat saavuttamaan saman tavoitteen, mutta on muutamia menetelmiä, jotka eivät välttämättä toimi joissakin tietokoneissa tiettyjen asetettujen rajoitusten vuoksi. Voit aloittaa kahdella ensimmäisellä menetelmällä, jotka ovat nopeita ja yksinkertaisia, ja jos et pysty näyttämään tiedostotunnisteita Windows 10:ssä, voit siirtyä vaihtoehtoisiin menetelmiin.
Seuraa meitä sosiaalisessa mediassa – Facebookissa, Twitterissä, LinkedInissä ja YouTubessa. Jos sinulla on kysyttävää tai ehdotuksia, ilmoita meille alla olevassa kommenttiosassa. Otamme mielellämme yhteyttä ratkaisun kera. Julkaisemme säännöllisesti vinkkejä ja temppuja sekä vastauksia yleisiin tekniikkaan liittyviin ongelmiin. Tilaa uutiskirjeemme saadaksesi säännöllisiä päivityksiä teknologiamaailmasta.
Suositeltua luettavaa:
Kuinka korjata vioittuneet tiedostot Windows 10: ssä ja käyttää niitä?
PowerShellin poistamien tiedostojen palauttaminen Windows-tietokoneessa
Siirrä tiedostot automaattisesti kansiosta toiseen Windows 10:ssä
Tiedostojen siirtäminen Windows 10 -tietokoneesta toiseen tietokoneeseen
Ytimen tietojen sisääntulostusvirhe (pysäytyskoodi 0x0000007a) johtuu viallisista sektoreista, viruksista, kiintolevyistä tai viallisesta RAM-muistista.
Windowsin suojaus on käytössä ja suojaa laitettasi ennakoivasti tarkistamalla haittaohjelmia, viruksia ja muita tietoturvauhkia.
Microsoft esittelee uudistetun Lisäasetukset-sivun Windows 11:ssä, lisäämällä järjestelmän mukauttamismahdollisuuksia kehittäjille ja käyttäjille uusilla ominaisuuksilla
Docker helpottaa säilöjen rakentamista, suorittamista ja hallintaa. Saatat kuitenkin kohdata virheellisen viitemuodon (Invalid Reference Format) ajon tai levynkuvan rakentamisen aikana.
Voit estää käyttäjiä lukitsemasta Windows 10 -tietokonettaan poistamalla lukitusnäytön käytöstä Windows 10:ssä seuraavien ohjeiden mukaisesti.
Voit varmuuskopioida ja palauttaa Microsoft Defender -asetuksesi uudelle tietokoneelle tai vianmäärittää sovelluksen kanssa mahdollisesti ilmeneviä ongelmia.
Järjestelmän suuret kansiot ovat yksi syyllisistä, jotka vievät paljon järjestelmätilaa. Monet luomasi kansiot palaavat takaisin jonkin ajan kuluttua poistamisen jälkeen. Ehkä ne ovat roskapostikansioita, joita yrität poistaa.
GodeMode on nimeltään Shortcut Windows Master Control Panel. GodMode (tai God Mode) on ohjauspaneeli, jonka avulla voit määrittää ja käyttää kaikkea Windows-käyttöjärjestelmässäsi.
Tässä artikkelissa käsitellään CCNA-komentoja sekä ICND:n osissa 1 ja 2 että nykyisessä CCNA-kokeessa (640-802).
Useiden asemien yhdistäminen Windows 11:n tallennustilojen avulla antaa käyttäjille mahdollisuuden suojata tiedostoja aseman vikaantumiselta ja samalla yhdistää tallennustilan yhdeksi helposti hallittavaksi virtuaaliasemaksi.







