Cisco CCNA -komennon yhteenveto
Tässä artikkelissa käsitellään CCNA-komentoja sekä ICND:n osissa 1 ja 2 että nykyisessä CCNA-kokeessa (640-802).
Elät kiireistä elämää. Viimeinen asia, jota tarvitset, ovat myyntipuhelut tai, mikä vielä pahempaa, puhelut huijareilta. Mutta niitä voi tapahtua silloin tällöin.

Siksi puhelimesi Estä-ominaisuus on suuri apu. Se suodattaa ei-toivotut puhelut ilman, että sinun on keskeytettävä elämäsi käsitelläksesi niitä yhä uudelleen. Mutta mitä tapahtuu, jos olet estänyt numeron vahingossa tai haluat poistaa numeron eston? Sinun on epäilemättä tiedettävä, mistä etsiä puhelimellasi, jotta voit tarkastella estettyjen yhteystietojen luetteloa.
Tässä artikkelissa kerrotaan, kuinka voit etsiä puhelinnumeroita ja poistaa niiden eston Android-puhelimellasi.

Estettyjen numeroiden katseleminen Puhelin/Yhteystiedot-sovelluksesta
On olemassa muutamia tapoja tarkistaa Estettyjen numeroiden luettelo Android-puhelimessa. Jokaisella puhelimen käyttöliittymällä voi olla hieman erilainen versio näistä ohjeista. Mutta yleensä yksi yksinkertaisimmista tavoista tarkastella estettyjen luetteloasi on noudattaa alla olevia ohjeita:
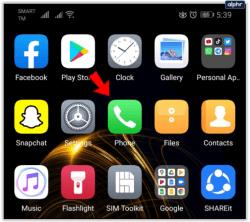
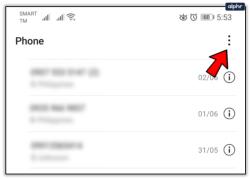
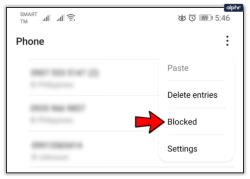
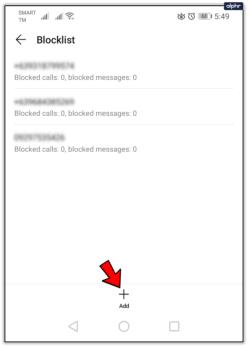
Kuten näet, voit myös lisätä numeroita luetteloon manuaalisesti napauttamalla Lisää-vaihtoehtoa. Et saa puheluita tai tekstiviestejä mistään tässä luettelossa näkyvästä numerosta. Mutta jos näet numeron, joka on lisätty vahingossa, se on helppo korjata.
Jos haluat poistaa puhelinnumeron estettyjen luettelosta, napauta puhelinnumeron oikealla puolella olevaa X-merkkiä poistaaksesi ne Estetyt numerot -luettelosta tai pidä numeroa painettuna ja valitse sitten alareunasta Poista. Puhelimesi saattaa pyytää sinua vahvistamaan eston poistamisen ensin. Vahvista poistaminen, niin alat taas vastaanottaa puheluita ja tekstiviestejä kyseisestä numerosta.
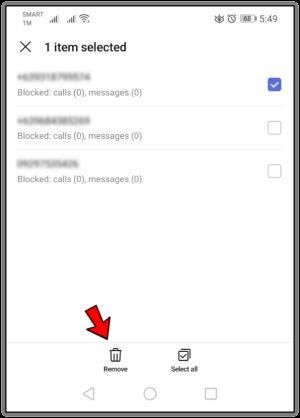
Estettyjen numeroiden katseleminen tekstisovelluksesta
Toinen tapa tarkastella estettyjä numeroita on Teksti-sovelluksen kautta. Toimi seuraavasti:
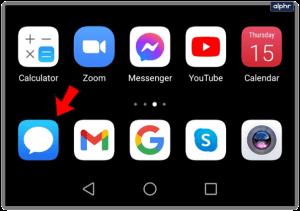
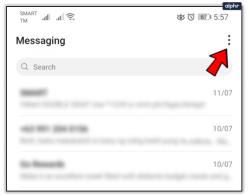
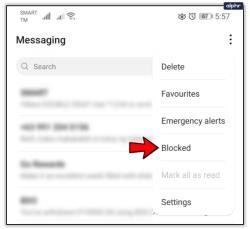
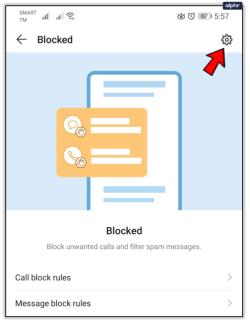
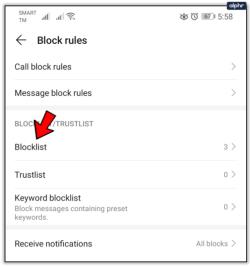
Nyt voit nähdä, mihin numeroihin olet estänyt tekstiviestien lähettämisen.
Kuinka tarkastella estettyjä viestejä
Joillakin Android-käyttäjillä on automaattinen roskapostin estotoiminto. Onneksi niiden tarkistaminen on melko helppoa. Sinun tarvitsee vain noudattaa näitä ohjeita:
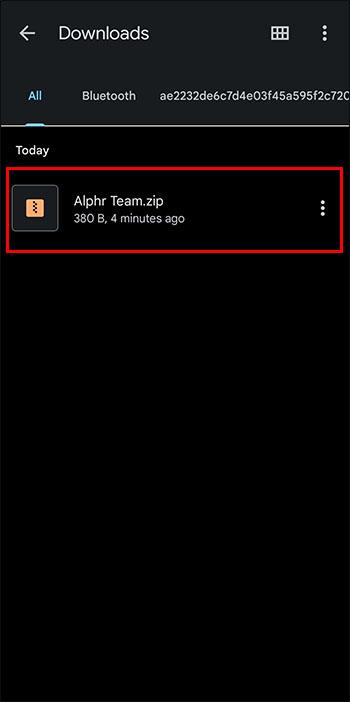
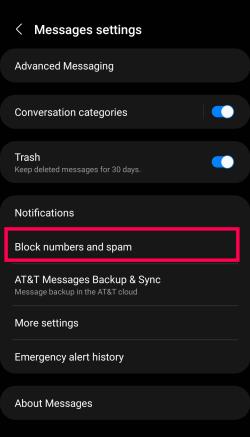
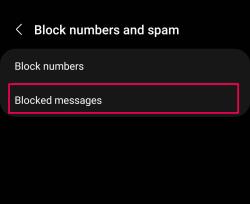
Nyt näet kaikki puhelimesi roskapostin estoohjelmiston automaattisesti estämät viestit.
Usein Kysytyt Kysymykset
Mahdollisuus estää puhelinnumeroita on erinomainen ominaisuus. Jos sinulla on lisää kysyttävää, jatka lukemista.
Voinko estää suuntanumeron soittamasta Android-puhelimeeni?
Koko suuntanumeron estäminen voi olla helpompaa, jos saat puheluita (etenkin roskapostia) tietystä suuntanumerosta. Valitettavasti Androidissa ei ole natiivivaihtoehtoa suuntanumeroiden estämiseen. Voit kuitenkin ladata kolmannen osapuolen sovelluksen Google Play Kaupasta.
Kuinka lisään uusia numeroita estettyjen luettelooni?
Jos haluat lisätä estoluetteloosi lisää numeroita, on olemassa muutamia tapoja. Ohjeet voivat myös vaihdella hieman sen mukaan, mitä puhelinmallia käytät tai mitä Android-versiota käytät.
Ensin voit lisätä numeron suoraan soittosovelluksesta. Napauta numeroa, jonka haluat estää, ja napauta i-kuvaketta. Täältä näet vaihtoehdon numeron estoon.

Toinen vaihtoehto on estää numero itse estolistalta. Kuten lyhyesti mainittiin, voit lisätä numeroita estoluetteloon asetuksista. Napauta + -kuvaketta tai napauta Lisää ja syötä sitten puhelinnumero.
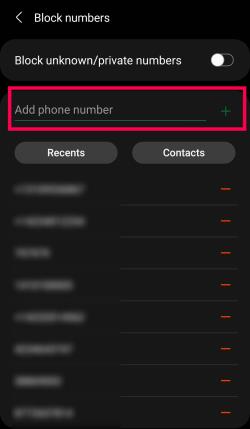
Lopuksi voit estää numerot tekstiviestisovelluksesta. Usein saat tekstiviestejä numeroista, jotka eivät ole puhelinnumeroita. Onneksi numeroiden estäminen tekstiviestisovelluksesta on melko yksinkertaista. Avaa viesti ja napauta kolmea pystysuoraa pistettä oikeassa yläkulmassa. Napauta sitten Estä yhteystieto .
Voinko poistaa puhelinnumeron estoluettelosta?
Ehdottomasti! Voit helposti poistaa puhelinnumeron estoluettelosta käyttämällä yllä olevia ohjeita puhelinnumeron paikallistamiseen. Napauta sitten -merkkiä sen vieressä.
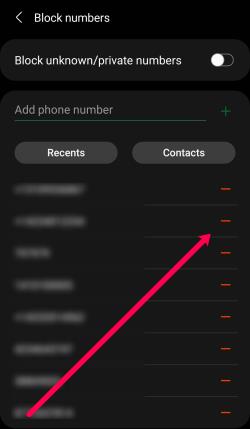
Suurella Voimalla…
Vielä viimeinen sana numeroiden lisäämisestä estoluetteloon:
Kyseinen kontakti ei voi soittaa sinulle tai lähettää tekstiviestejä, mutta se toimii molempiin suuntiin.
Heille ei myöskään voi soittaa tai lähettää tekstiviestejä.
Ennen kuin päätät karkottaa jonkun Estettyjen numeroiden luettelosta, harkitse huolellisesti. Oletko varma, että numero kuuluu listalle?
Jonkun karkottaminen voi olla tällä hetkellä helppo ratkaisu. Mutta saatat jäädä paitsi mahdollisesti tärkeistä puheluista tulevaisuudessa.
Oletko koskaan joutunut estämään numeron Androidilla? Käytitkö yllä kuvattuja menetelmiä? Kerro meille alla olevassa kommenttiosassa.
Tässä artikkelissa käsitellään CCNA-komentoja sekä ICND:n osissa 1 ja 2 että nykyisessä CCNA-kokeessa (640-802).
Useiden asemien yhdistäminen Windows 11:n tallennustilojen avulla antaa käyttäjille mahdollisuuden suojata tiedostoja aseman vikaantumiselta ja samalla yhdistää tallennustilan yhdeksi helposti hallittavaksi virtuaaliasemaksi.
Monet ihmiset ovat kohdanneet ongelman, jossa verkkosovitin katoaa Laitehallinnasta tai saa puuttuvasta verkkosovittimesta kertovan viestin. Tämä artikkeli opastaa sinua puuttuvan verkkosovittimen ohjaimen ongelman korjaamisessa Windows 10:ssä.
Windows luo automaattisesti järjestelmän palautuspisteitä asetettuun rajaan asti, jolloin sinulle jää kymmeniä palautuspisteitä, joita et koskaan käytä.
Jos tulokset tuntuvat odotettua hitaammilta, älä syytä internet-palveluntarjoajaasi liian nopeasti – virheet testiä suoritettaessa voivat vääristää lukujasi.
Alla olevassa artikkelissa esittelemme ja opastamme sinua oppimaan QoS:n (Quality of Service) käsitteen reitittimissä.
Väliaikaisten tiedostojen poistamisesta ohjelmistojen päivittämiseen on monia yksinkertaisia ja tehokkaita tapoja pitää tietokoneesi toiminnassa kuin uusi.
Windows Defender on sisäänrakennettu Windows 10:een haittaohjelmien löytämiseksi. Voit parantaa suorituskykyä esimerkiksi koodin kääntämisessä tai virtuaalikoneiden suorittamisessa lisäämällä poikkeuksia, jolloin Windows Defender ei koskaan tarkista kyseisiä tiedostoja.
Nopea tapa korjata yleisimmät kiinteän verkon ongelmat on nollata Ethernet-yhteytesi. Tässä ovat vaiheet Ethernet-yhteyden nollaamiseksi Windows 11:ssä.
Virhekoodi 0xc0000098 aiheuttaa sinisen ruudun virheen Windowsissa käynnistyksen yhteydessä. ACPI.sys-ajuri on usein syyllinen, erityisesti Windows 11:n ei-tuetuissa versioissa, kuten 23H2 tai 22H2 tai Windows 10.








