Kuinka pysyä turvassa Windows 10:ssä vuoteen 2030 asti

Sen sijaan, että maksaisit 30 dollaria vuoden mittaisista tietoturvapäivityksistä, pidä Windows 10 turvassa vuoteen 2030 asti tällä yksinkertaisella ratkaisulla.
Jokaisella tietokoneella on rajoitettu määrä resursseja, joita se voi käyttää prosesseihin ja ohjelmiin . Ohjelmasta riippuen Windows määrittää automaattisesti, minkä osuuden järjestelmäsi rajallisista resursseista se saa, ja määrittää siten myös sen prioriteettitason .
Käyttäjillä on kuitenkin aina mahdollisuus muuttaa tätä asetusta ja varata enemmän (tai vähemmän) resursseja tietyille ohjelmille. Tässä oppaassa puhumme siitä, mikä prosessin prioriteetti on, mitä eri prioriteettitasoja on olemassa ja kuinka prioriteettitasoja muutetaan manuaalisesti.
Mikä on prosessien prioriteetti?
Tietokoneet eivät eroa kovinkaan paljon niiden tekijöistä. Vaikka saattaa näyttää siltä, että he tekevät moniajoja, he itse asiassa jongleeraavat eri tehtävien välillä spontaanisti. Mutta kaikille prosesseille tai ohjelmille ei voida kohdentaa resursseja tasapuolisesti.
Tärkeät prosessit, kuten ne, jotka ovat välttämättömiä, jotta järjestelmä toimisi mahdollisimman sujuvasti, asetetaan korkealle prioriteetille, kun taas ne, jotka toimivat vain reuna-alueilla, voidaan asettaa alhaisemmaksi. Tämä auttaa järjestelmää toimimaan ilman monia hikkauksia, vaikka se olisi paljon stressissä.
Mitkä ovat prioriteettitasot?
Prosesseilla on 6 eri prioriteettitasoa. Nämä ovat seuraavat:
Kaikki prosessit luokitellaan tärkeysjärjestykseen näiden kuuden kategorian perusteella. Jos haluat varata enemmän resursseja tietylle ohjelmalle, suosittelemme, että nostat sen enintään normaalille tai normaalia korkeammalle tasolle. Kaikki tätä korkeampi on ja sen pitäisi olla varattu järjestelmään ja laitteistoon liittyville prosesseille.
Mitä tapahtuu, kun vaihdat prioriteettitasoja
Ohjelmien prioriteettien asettaminen voi auttaa sinua päättämään, kumpi niistä saa suuremman tai pienemmän osan resurssipiirasta. Jos yrität käyttää resursseja vaativaa sovellusta, kuten videonmuokkausohjelmaa tai peliä, sen prioriteettitason nostaminen normaaliksi tai normaalin yläpuolelle voi auttaa sitä toimimaan hieman sujuvammin.
Kuten aiemmin todettiin, tämä vie arvokkaat resurssit pois sieltä, missä niitä eniten tarvitaan. Lisäksi, jos päivität liian monta prosessia korkeampaan prioriteettiin, tietokoneesi saattaa kaatua tai lakata vastaamasta. Tämä ylittää myös tärkeysjärjestyksen hierarkian tarkoituksen, koska Windows ei pysty kertomaan, mitkä prosessit ovat tärkeitä ja mitkä eivät.
Joten jos aiot muuttaa prioriteettitasoja, rajoita muutokset kouralliseen tai harvempaan prosesseihin ja jätä muu hierarkia rauhaan.
Kuinka muuttaa ohjelman prioriteettitasoa Task Managerissa
Nyt kun tiedät, mitä prosessin tai ohjelman prioriteettitason muuttaminen tekee, katsotaanpa, kuinka voit saada tämän muutoksen aikaan. Tehtävienhallinta tarjoaa helpoimman tavan tehdä se. Toimi näin:
Avaa sovelluksesi, jotta sen prosessit ovat käynnissä. Napsauta sitten hiiren kakkospainikkeella tehtäväpalkkia ja valitse Tehtävienhallinta .
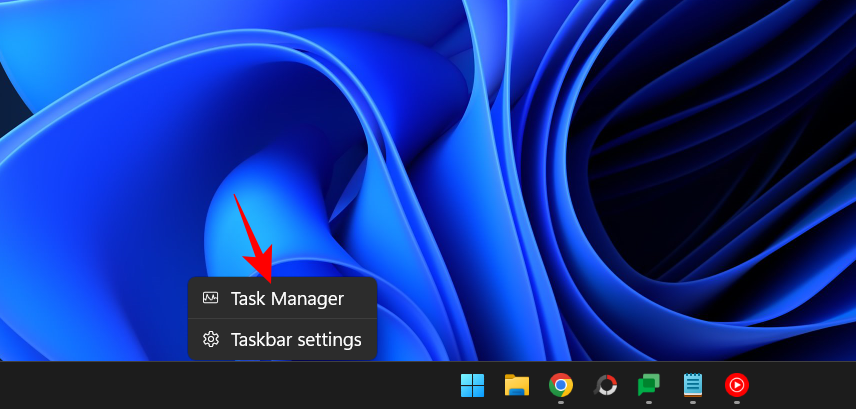
Vaihtoehtoisesti paina Ctrl+Shift+Escsuorittaaksesi Task Manager.
Napsauta sitten vasemmassa yläkulmassa olevaa hampurilaiskuvaketta.
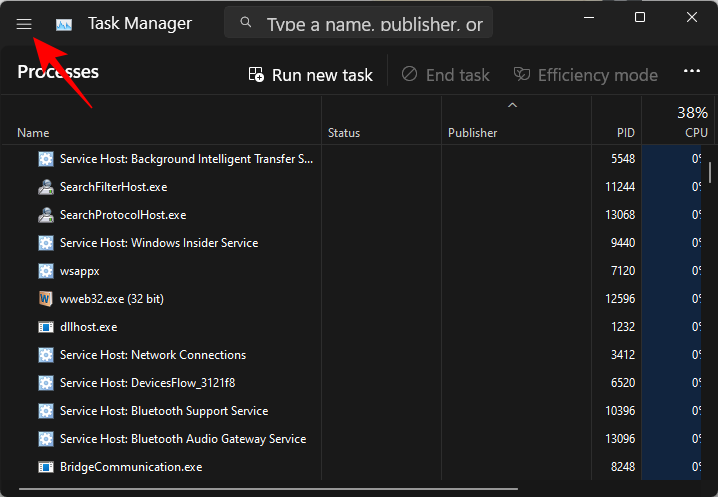
Valitse Tiedot .
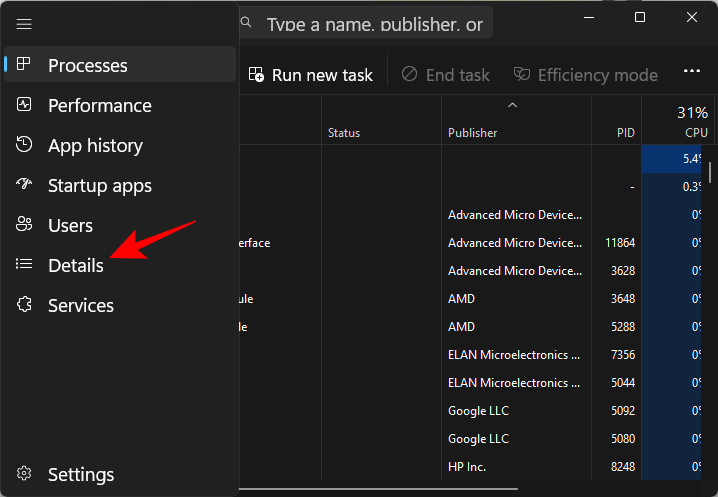
Täällä näet luettelon prosesseista. Etsi prosessi, jonka prioriteettia haluat muuttaa.
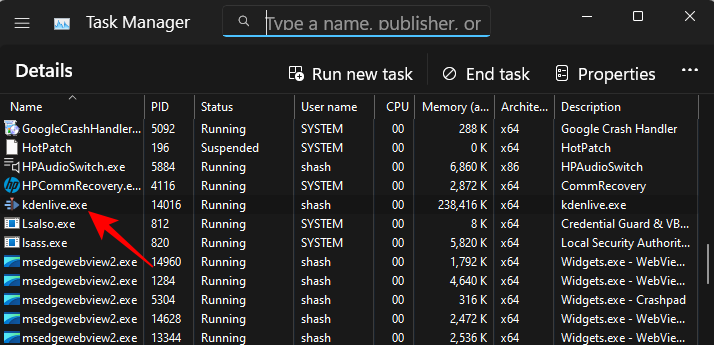
Voit myös käyttää yläreunassa olevaa hakutoimintoa hakeaksesi prosessia.
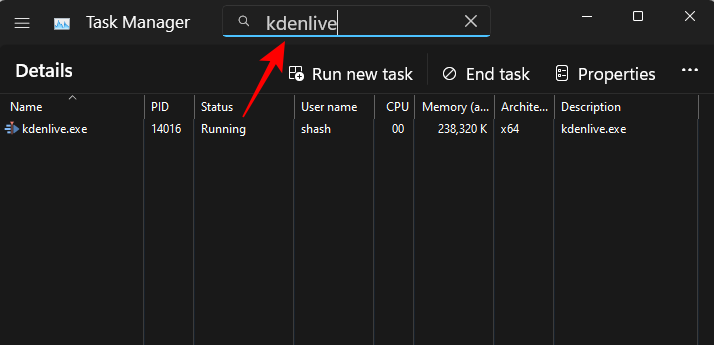
Napsauta sitten sitä hiiren kakkospainikkeella ja vie hiiri Aseta prioriteetti -kohdan päälle .
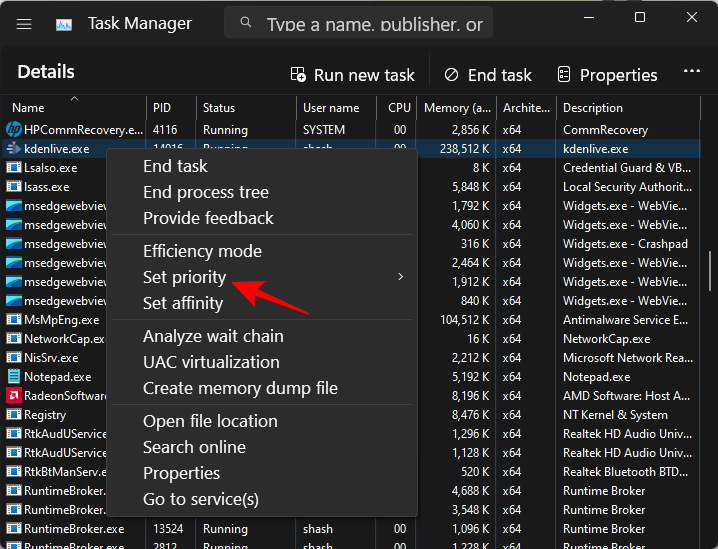
Valitse sitten prosessille uusi prioriteettitaso.
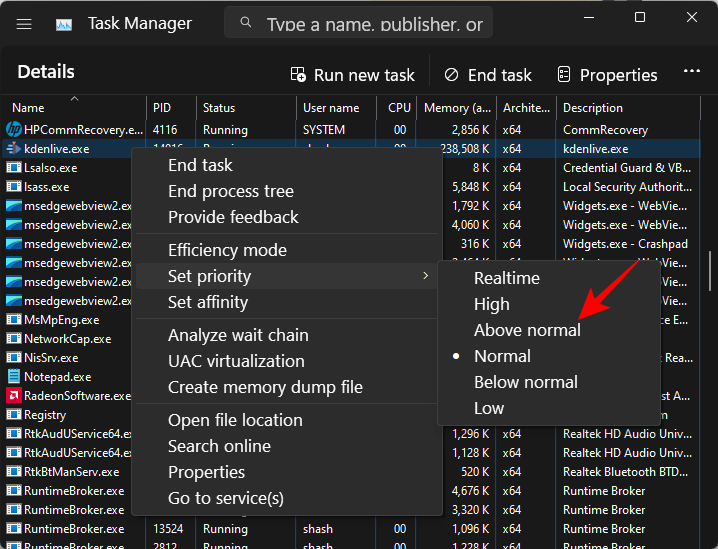
Napsauta pyydettäessä Muuta prioriteettia .
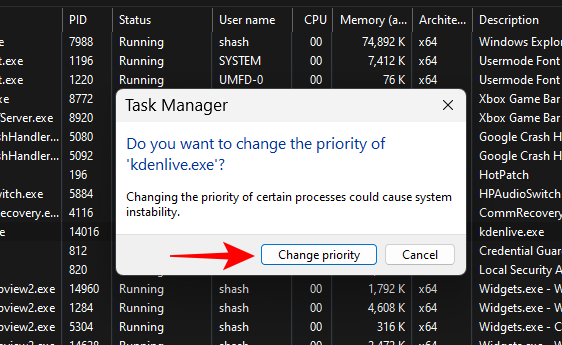
Ja juuri näin, olet muuttanut ohjelmasi prioriteettitasoa. Tarkistaaksesi, onko muutos rekisteröity, napsauta prosessia hiiren kakkospainikkeella ja vie hiiri uudelleen "Aseta prioriteetti" -kohdan päälle. Sinun pitäisi nähdä piste valitsemasi prioriteettitason vieressä.
KORJAUS: Tehtävienhallinnan prioriteettia ei voi muuttaa
Jos et pysty muuttamaan prosessin tai ohjelman prioriteettitasoa Task Managerissa, sinun on varmistettava, että sinulla on siihen lupa ja että mikään taustaprosessi ei häiritse muutosta. Tässä on muutamia korjauksia, jotka voivat auttaa sinua ratkaisemaan ongelman:
KORJAUS 1: Tarkista, onko järjestelmänvalvojilla täysi hallinta
Avaa Tehtävienhallinta ja siirry kohtaan "Tiedot" kuten aiemmin on esitetty. Napsauta sitten hiiren kakkospainikkeella prosessia ja valitse Ominaisuudet .
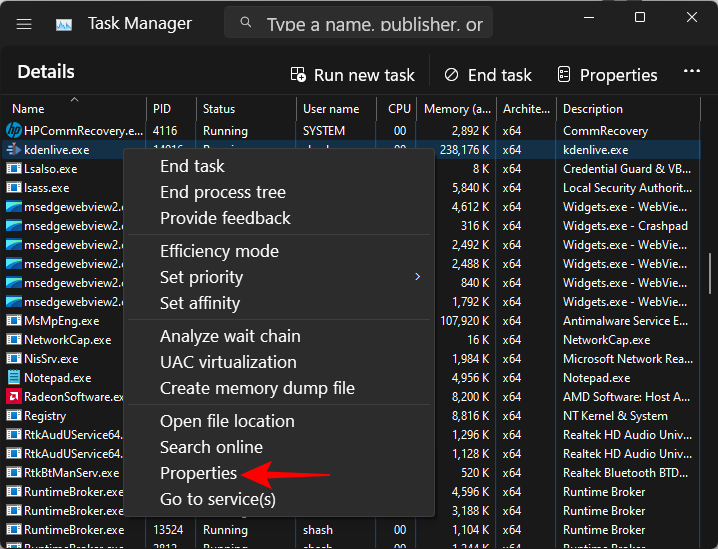
Napsauta "Ominaisuudet" -ikkunassa Suojaus- välilehteä.
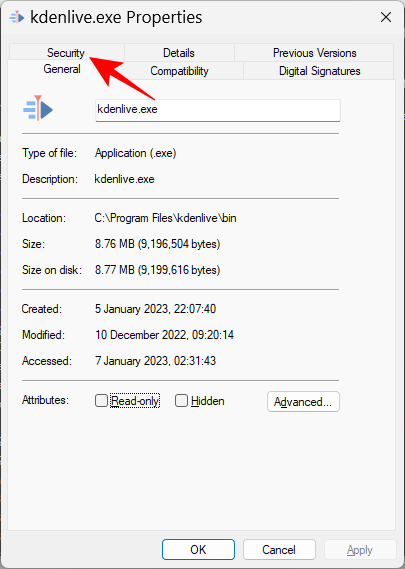
Valitse Järjestelmänvalvojat- ryhmä.
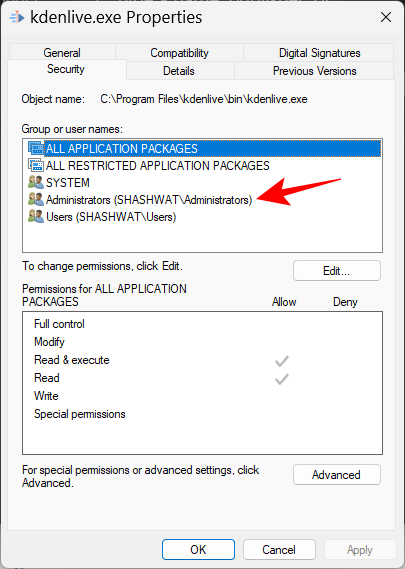
Varmista sitten, että Täydelliset käyttöoikeudet -kohdan vieressä on valintamerkki .
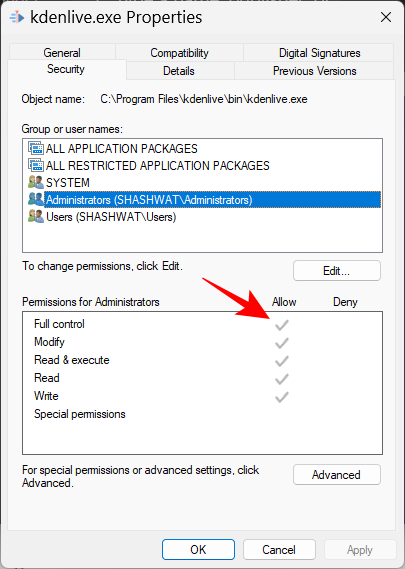
Napsauta sitten OK .
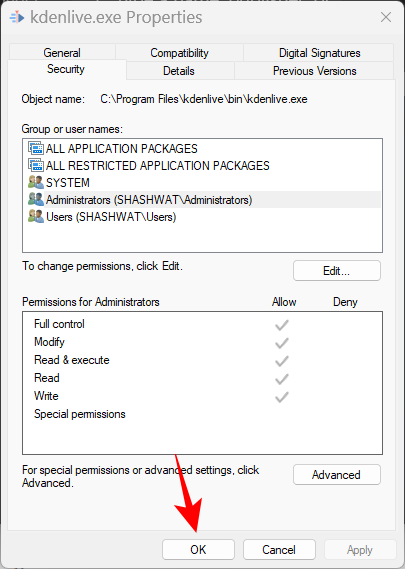
KORJAUS 2: Käynnistä vikasietotilaan
On mahdollista, että tietyt tausta- ja oheispalvelut voivat häiritä prioriteetin muutosta. Vikasietotilaan käynnistäminen estää joukon Windows-palveluita, joten saat puhtaan, tyhjennetyn käynnistyksen oikeuksien muuttamista varten.
Näin voit käynnistää vikasietotilassa. Paina Käynnistä ja napsauta "Virta"-painiketta.
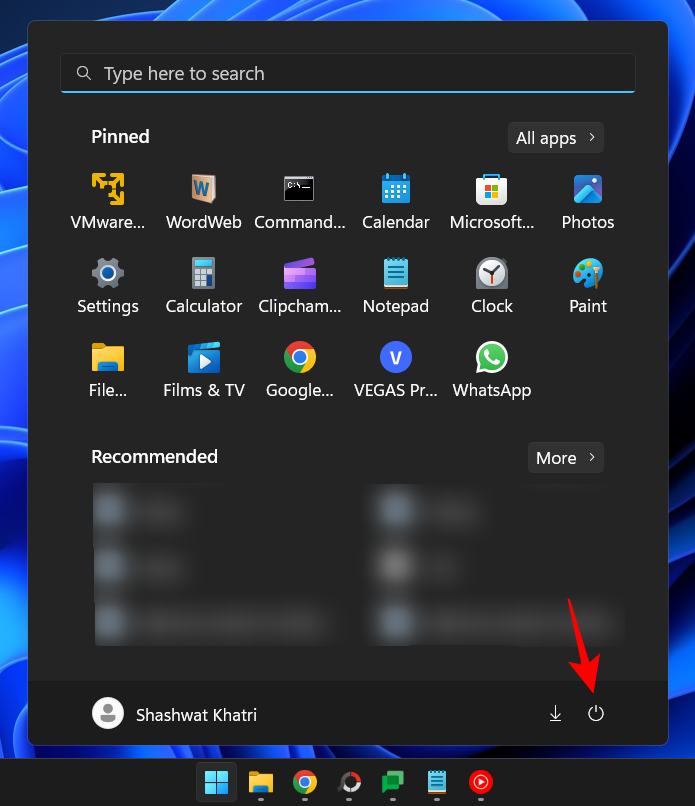
Pidä sitten näppäintä painettuna Shiftja napsauta Käynnistä uudelleen .
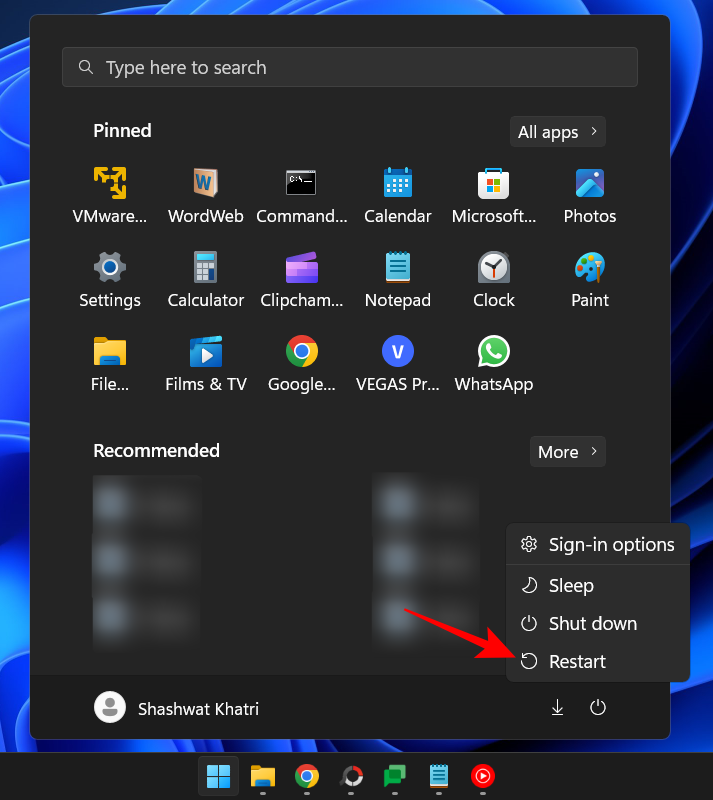
Tämän tekeminen käynnistää Windowsin palautusympäristön. Napsauta tässä kohtaa Vianmääritys .
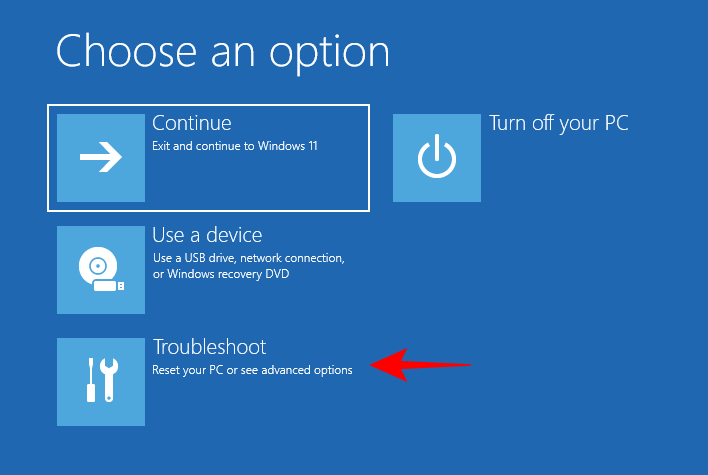
Valitse Lisäasetukset .
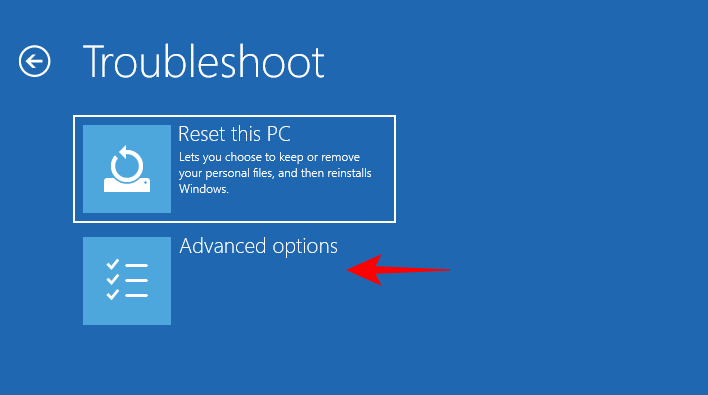
Valitse sitten Käynnistysasetukset .
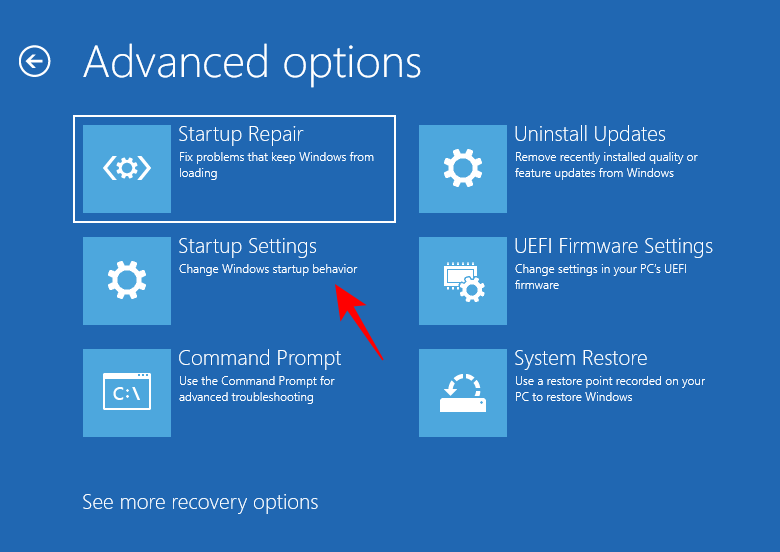
Napsauta Käynnistä uudelleen .
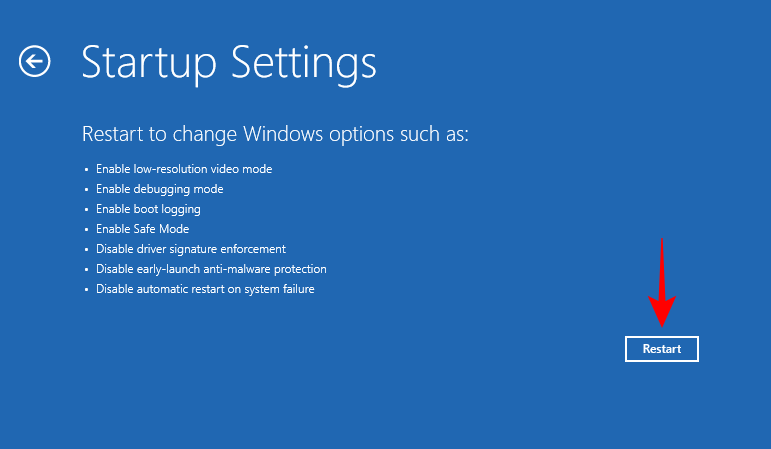
Nyt kun tietokone käynnistyy uudelleen, paina 4 ottaaksesi vikasietotilan käyttöön.
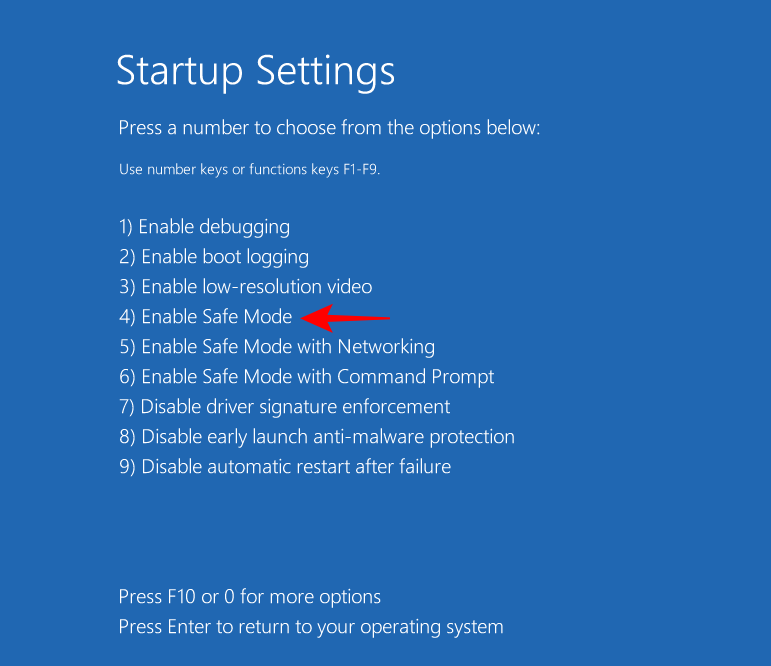
Kun kirjaudut sisään, olet vikasietotilassa.
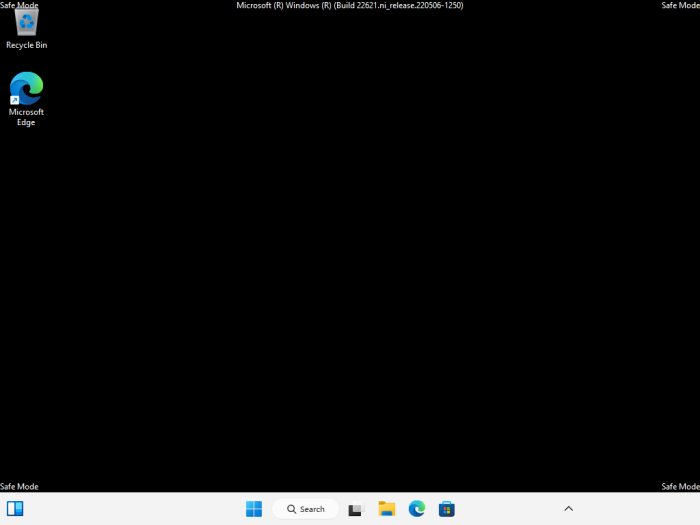
Nyt voit jatkaa prioriteettitason muuttamista edellä kuvatulla tavalla.
KORJAUS 3: Sammuta UAC
Käyttäjätilien valvonta-asetuksista voi tulla haittaa myös Windowsin asetusten muuttamisessa. Jos teet muutoksia prosessien prioriteettitasoon, voit myös poistaa tämän käytöstä. Näin:
Paina Käynnistä, kirjoita UAC ja valitse Muuta käyttäjätilien valvontaasetuksia .
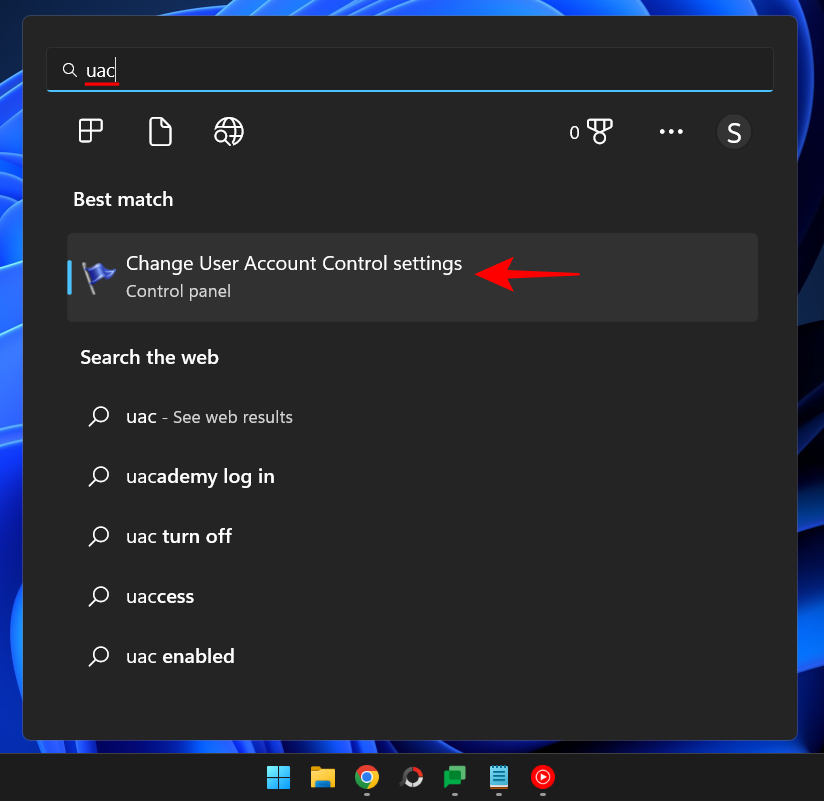
Vie sitten liukusäädin kokonaan alas kohtaan "Älä koskaan ilmoita".
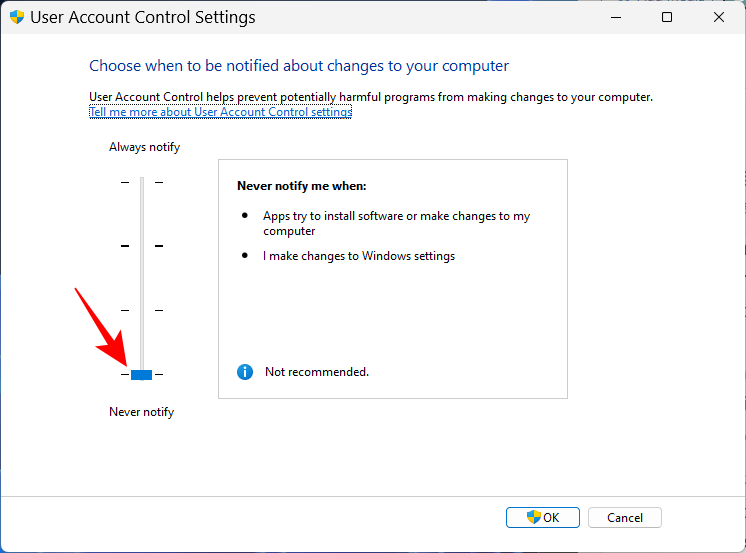
Napsauta sitten OK .
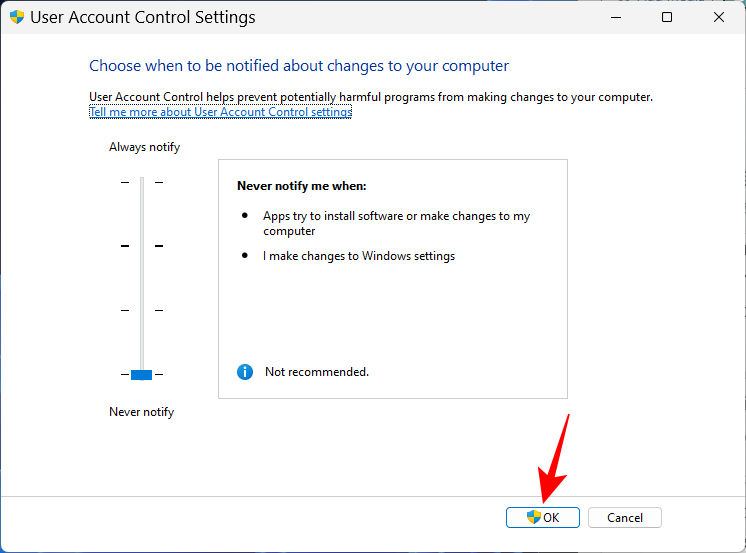
Yritä nyt muuttaa prioriteettitasoja uudelleen.
Tehokkuustila ja prosessien prioriteetti
Tehokkuustila on uusi ominaisuus, jonka avulla Windows-käyttäjät voivat vähentää tiettyjen prosessien muistia ja virrankulutusta, mikä vähentää prosessin suorittimen kelloa ja pidentää akun käyttöikää käynnistyksessä. Mutta tehokkuustilan kytkeminen päälle alentaa myös prosessisi prioriteettitasoa. Joten jos haluat varmistaa, että prioriteettimuutoksesi pysyvät paikoillaan, älä ota tehokkuustilaa käyttöön kyseisessä prosessissa.
UKK
Tässä osiossa tarkastellaan muutamia usein kysyttyjä kysymyksiä prioriteetin muuttamisesta Task Managerissa ja pyrimme vastaamaan samaan.
Auttaako prioriteetin muuttaminen Task Managerissa mitään?
Kyllä, muutoksesta riippuen tietokoneesi voi varata enemmän tai vähemmän resursseja tälle prosessille.
Onko turvallista asettaa korkea prioriteetti Task Managerissa?
Jälleen se riippuu. Jos rajoitat prioriteetin muutoksen yhteen tai kahteen ohjelmaan, sinun ei pitäisi kohdata ongelmia. Mutta jos teet niin useille prosesseille, saatat päätyä jumiutumaan tai kaatumaan järjestelmäsi, koska resurssit on ohjattava pois tärkeistä järjestelmäprosesseista.
Kuinka asetan prioriteetin pysyvästi Windows 11:ssä?
Jotta voit asettaa ohjelman prioriteettitason pysyvästi, sinun on otettava apua kolmannen osapuolen sovellukselta, kuten Process Hacker.
Toivomme, että pystyit muuttamaan prosessin prioriteettia Tehtävienhallinnan avulla. Varoituksen sana ennen kuin pääsemme päätökseen: vaihda prioriteettitasoja vain mahdollisimman harvojen ohjelmien kohdalla ja varmista, että et koskaan aseta prioriteettia reaaliaikaiselle tasolle. Kaikessa muussa ensisijaiset oletusasetukset ovat oikea tapa.
Sen sijaan, että maksaisit 30 dollaria vuoden mittaisista tietoturvapäivityksistä, pidä Windows 10 turvassa vuoteen 2030 asti tällä yksinkertaisella ratkaisulla.
Windowsin kohdalla on aina hyödyllistä tietää muutamia vinkkejä, kun tietokone alkaa kaatua. Monet ihmiset ovat äskettäin kohdanneet samanlaisen tilanteen ja käynnistäneet tietokoneensa uudelleen tällä superyksinkertaisella kikalla.
Vaikka se on melko kätevää, monet ihmiset eivät pidä automaattisesta toistosta turvallisuusongelmien vuoksi. Tässä oppaassa opit joitakin tapoja ottaa automaattinen toisto käyttöön tai poistaa se käytöstä Windows 11:ssä.
Dell tarjoaa käyttäjille päivitysratkaisun TPM 1.2:sta TPM 2.0:aan.
Monet ihmiset eivät koskaan pitäneet pimeää verkkoa todellisena uhkana, ennen kuin yksi heidän suosikkipalveluistaan antoi varoituksen tietomurrosta.
Windowsissa sinun on joskus myös palautettava Windowsin suojausasetukset oletusarvoihin korjataksesi joitakin yhteysvirheitä, lakataksesi toimimasta tai yksinkertaisesti halutessasi palata alkuperäiseen tilaan...
Jos mietit, miten minkä tahansa ikkunan voi kiinnittää aina muiden ikkunoiden päälle (aina päällimmäiseksi), lue tämä artikkeli heti!
Eikö kotisi Wi-Fi-verkon internet-nopeus vastaa odotuksiasi? Tähän ongelmaan on olemassa suhteellisen halpa ja yksinkertainen ratkaisu: Powerline-sovitin.
Tietokoneen kiintolevyyn liittyvät virheet voivat estää järjestelmääsi käynnistymästä oikein ja rajoittaa tiedostojesi ja sovellustesi käyttöä.
Jos haluat luoda yksityisen pilven jakaa ja siirtää suuria tiedostoja ilman rajoituksia, voit luoda FTP-palvelimen (File Transfer Protocol Server) Windows 10 -tietokoneellesi.








