Ytimen tietojen sivulle tulon virheen korjaaminen Windowsissa

Ytimen tietojen sisääntulostusvirhe (pysäytyskoodi 0x0000007a) johtuu viallisista sektoreista, viruksista, kiintolevyistä tai viallisesta RAM-muistista.
Äskettäin käytettyjen sovellusten lisääminen Käynnistä-valikkoon auttaa sinua käyttämään sovelluksia helposti. Jos olet äskettäin asentanut sovelluksen, mutta se ei näy Windows 10:n Käynnistä-valikossa, olet oikeassa paikassa.
Täällä keskustelemme kuinka saada pikakuvakkeet sovelluksille Windows 10:n Käynnistä-valikossa. Seuraavien vaiheiden avulla voit saada kaikki suosikkisovelluksesi Käynnistä-valikosta. Jatka lukemista!
Koska oletuksena Windows 10:n Käynnistä-valikko kehitettiin paremmaksi versioksi kuin sen aiemmat. Joten tässä on yksinkertaisia vinkkejä, joiden avulla saat siitä kaiken irti. Nämä vaiheet voivat olla hyödyllisiä kaikille niille, jotka odottavat löytävänsä helpon tavan paikantaa sovelluksia.
Tarvitsemme pikakuvakkeen kaikkeen, ja tarvitsemme sitä ensiksi katsoessamme, olkoon niin. Voimme nyt sijoittaa kaikki sovellukset, joita käytämme eniten, Käynnistä-valikkoon.
Menetelmä 1
Noudatettavat vaiheet:
1. Valitse työpöydältäsi sovellus, jonka haluat lisätä Käynnistä-valikkoon.
2. Napsauta hiiren kakkospainikkeella sovelluksen pikakuvaketta.
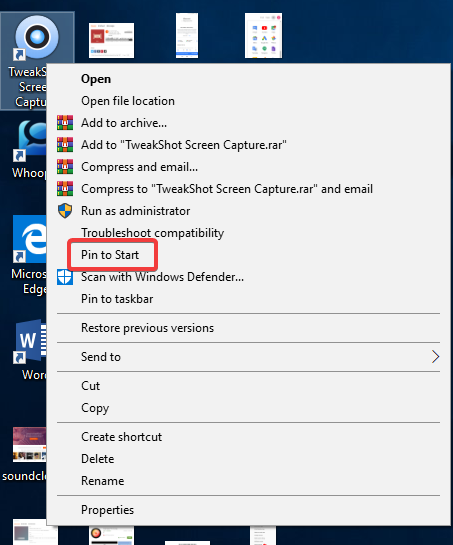
3. Valitse "Kiinnitä alkuun"
4. Avaa Käynnistä-valikko, näet sovelluksesi pikakuvakkeen siinä.
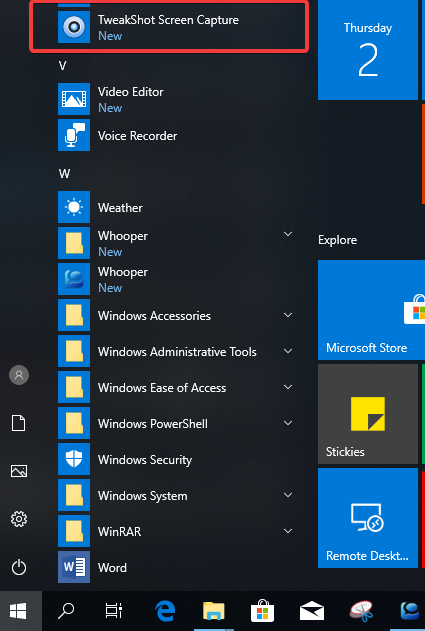
Tällä tavalla voimme lisätä sovellusten pikakuvakkeita Windows 10:n Käynnistä-valikkoon. Kokeile ja käytä sovelluksiasi helposti.
Jos jotkin sovellukset eivät pysty rekisteröitymään, kuten hyvin vanhat sovellukset tai kannettavat sovellukset, ne eivät näy "Kaikki sovellukset" -luettelossa.
Toinen menetelmä, joka toimii parhaiten luodaksesi sovellusten pikakuvakkeen Windows 10:n Käynnistä-valikkoon, edellyttää, että sovellus on työpöydällä:
Katso myös:-
Windows 10:n Käynnistä-valikon korjaaminen Ei... Windows 10:n tänä vuonna tuomien säännöllisten päivitysten myötä myös useita ongelmia otettiin käyttöön. Tänään ratkaisemme...
Menetelmä 2
Noudatettavat vaiheet:
1. Paina "Windows-näppäin + R" avataksesi Suorita-ikkunan.
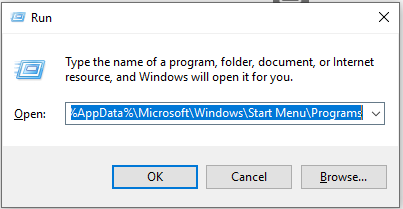
2. Kirjoita siihen %AppData%\Microsoft\Windows\Start Menu\Programs ja paina "OK".
3. Paina nyt "Windows-näppäin + oikea nuoli" siirtääksesi Ohjelmat-kansion välilehden oikealle puolelle työpöydällä.
4. Avaa Resurssienhallinta painamalla "Windows-näppäin + E".
5. Nyt sinun on etsittävä ladattu ohjelma, joka on paikallisella levylläsi (C:)> Ohjelmatiedostot (x86).
6. Täältä voit etsiä One-ohjelmaa, jonka haluat listata Käynnistä-valikkoon.
7. Avaa kansio ja valitse se napsauttamalla "Sovellustiedostoa".
8. Napsauta hiiren kakkospainikkeella voit vetää tiedoston ja pudottaa sen oikealle avautuvaan Ohjelma-kansioon.
9. Napsauta kontekstivalikosta Luo pikakuvakkeet tähän.
10. Nimeä pikakuvake uudelleen, jos haluat, niin se näkyy "Kaikki sovellukset" -kohdassa.
11. Käynnistä tietokone uudelleen, jotta muutokset tulevat voimaan.
Voit tehdä saman kaikille sovelluksille, jotka haluat nähdä Käynnistä-valikossa.
Johtopäätös:
Nämä ovat kaksi tapaa, joilla voit luoda sovelluksille pikakuvakkeen, jota voit käyttää helposti Windows 10:ssä. Kun näet kaikki hyödylliset sovelluksesi itse Käynnistä-valikossa, sinun ei tarvitse etsiä niitä tietokoneeltasi. aina kun heidän tarpeensa ilmenee. Toivottavasti tämä artikkeli auttaa sinua luomaan pikakuvakkeita Käynnistä-valikossa. Kerro meille kommenteissa, kuinka hyödyllisiä nämä tiedot ovat sinulle.
Ytimen tietojen sisääntulostusvirhe (pysäytyskoodi 0x0000007a) johtuu viallisista sektoreista, viruksista, kiintolevyistä tai viallisesta RAM-muistista.
Windowsin suojaus on käytössä ja suojaa laitettasi ennakoivasti tarkistamalla haittaohjelmia, viruksia ja muita tietoturvauhkia.
Microsoft esittelee uudistetun Lisäasetukset-sivun Windows 11:ssä, lisäämällä järjestelmän mukauttamismahdollisuuksia kehittäjille ja käyttäjille uusilla ominaisuuksilla
Docker helpottaa säilöjen rakentamista, suorittamista ja hallintaa. Saatat kuitenkin kohdata virheellisen viitemuodon (Invalid Reference Format) ajon tai levynkuvan rakentamisen aikana.
Voit estää käyttäjiä lukitsemasta Windows 10 -tietokonettaan poistamalla lukitusnäytön käytöstä Windows 10:ssä seuraavien ohjeiden mukaisesti.
Voit varmuuskopioida ja palauttaa Microsoft Defender -asetuksesi uudelle tietokoneelle tai vianmäärittää sovelluksen kanssa mahdollisesti ilmeneviä ongelmia.
Järjestelmän suuret kansiot ovat yksi syyllisistä, jotka vievät paljon järjestelmätilaa. Monet luomasi kansiot palaavat takaisin jonkin ajan kuluttua poistamisen jälkeen. Ehkä ne ovat roskapostikansioita, joita yrität poistaa.
GodeMode on nimeltään Shortcut Windows Master Control Panel. GodMode (tai God Mode) on ohjauspaneeli, jonka avulla voit määrittää ja käyttää kaikkea Windows-käyttöjärjestelmässäsi.
Tässä artikkelissa käsitellään CCNA-komentoja sekä ICND:n osissa 1 ja 2 että nykyisessä CCNA-kokeessa (640-802).
Useiden asemien yhdistäminen Windows 11:n tallennustilojen avulla antaa käyttäjille mahdollisuuden suojata tiedostoja aseman vikaantumiselta ja samalla yhdistää tallennustilan yhdeksi helposti hallittavaksi virtuaaliasemaksi.







