Ohjeet Windowsin asetusten uudelleenasentamiseen

Jos muuttamasi asetukset vaikuttavat tietokoneesi sisältöön tai ilmenee ongelma, voit palauttaa Windowsin asetukset alla olevien ohjeiden mukaisesti.
Aina kun teet jotain tietokoneellasi, kuten avaat Chromen , tietokoneesi antaa tälle prosessille sovellusprosessin tunnuksen sen seurantaa ja hallintaa varten. Et löydä kahta prosessia samalla prosessitunnuksella. Miksi sinun pitäisi koskaan tietää hakuprosessin tunnus? Yksi syy on se, että lisäät siihen debuggerin. Syystä riippumatta jatka lukemista kohtaan Löydä helposti sovellusprosessitunnus Windows 11:lle.
Kuinka löytää helposti sovellusprosessitunnus Windows 11:lle
Nopea ja helppo tapa löytää prosessin hakemusprosessitunnus on käyttää komentokehotetta . Vaikka et olisikaan perehtynyt siihen, se ei ole ongelma, koska sinun tarvitsee antaa vain yksi komento. Avaa komentokehote etsimällä sitä hakukentästä, mutta varmista, että avaat sen järjestelmänvalvojana .
Kun komentokehote on auki, kirjoita komentoluettelo ja paina enter . Näet pitkän luettelon tiedoista ja sen vasemmalla puolella olevan numeron, jossa Palvelut tai Konsoli on sovellusprosessin tunnus. Tarkistaaksesi, että katsot oikeaa saraketta, vieritä ylös ja katso saraketta, jossa lukee PID. Siinä kaikki.
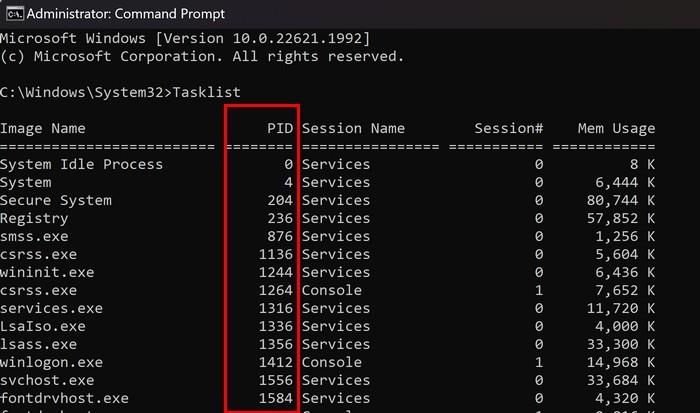
Löydä helposti sovellusprosessitunnus Windows 11:lle Tehtävienhallinnan avulla
Hakemusprosessin tunnuksen saaminen Task Managerin avulla on myös mahdollista. Avaa se napsauttamalla hiiren kakkospainikkeella Windowsin Käynnistä-valikkoa ja napsauttamalla Tehtävienhallinta . Napsauta Tiedot-välilehteä nähdäksesi hakemusprosessin tunnuksen, kun se avautuu. Etsi PID-sarake saadaksesi tarvitsemasi numerot. Onko olemassa jokin prosessi, joka sinun on lopetettava?
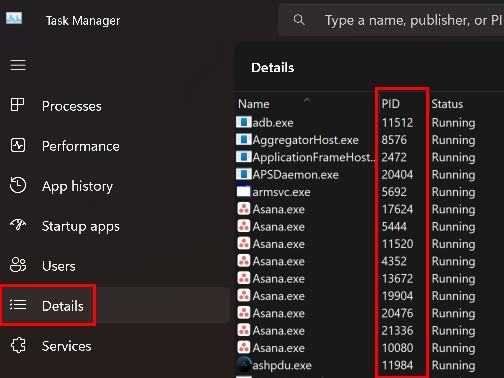
Tehtävän lopettaminen Tehtävienhallinnan avulla
Jos Task Manager on auki, voit lopettaa etsimäsi prosessitunnuksen prosessin. Napsauta hiiren kakkospainikkeella tehtävää, jonka haluat lopettaa, ja valitse Lopeta tehtävä . Saat varoitusviestin, joka ilmoittaa, että kaikki tähän prosessiin liittyvät prosessit suljetaan ja menetät kaikki tallentamattomat tiedot. Se myös varoittaa järjestelmäprosessin sulkemisesta, koska se voi johtaa järjestelmän epävakauteen. Mutta jos haluat jatkaa, napsauta Lopeta prosessi.
Kuinka löytää nopeasti sovellusprosessitunnus Windows 11:lle Resource Monitorin avulla
Toinen hyödyllinen työkalu hakemusprosessin tunnuksen löytämiseen on Resource Monitor -vaihtoehto. Voit avata sen kirjoittamalla hakukenttään Resource Monitor ja avaamalla sen järjestelmänvalvojana . Kun se on auki, löydät sovellusprosessin tunnuksen välilehdistä, kuten CPU, Memory, Disk ja Network . Voit lopettaa prosessin napsauttamalla hiiren kakkospainikkeella vaihtoehtoa ja valitsemalla lopeta tehtävä. Muista lukea varoitusviesti, sillä se kertoo, mitä voi tapahtua, jos lopetat prosessin.
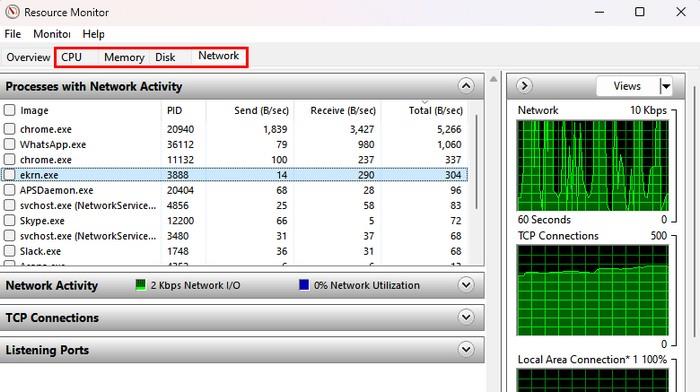
Etsi sovellusprosessitunnus Windows 11:lle PowerShellin avulla
Jos käytät PowerShellia jostain syystä, voit myös käyttää sitä saadaksesi sovellusprosessin tunnuksen. Voit avata sen napsauttamalla hiiren kakkospainikkeella Windowsin Käynnistä-valikkoa ja napsauttamalla Terminal Admin . Kun pääte avautuu, kirjoita Get-Process ja paina enter . Näet pitkän luettelon tiedoista, mutta ID-sarake on toinen oikealta. Vieritä varmuuden vuoksi ylös ja etsi ID-sarake. Toisin kuin Task Manager, et voi lopettaa tehtävää napsauttamalla tehtävää hiiren kakkospainikkeella.
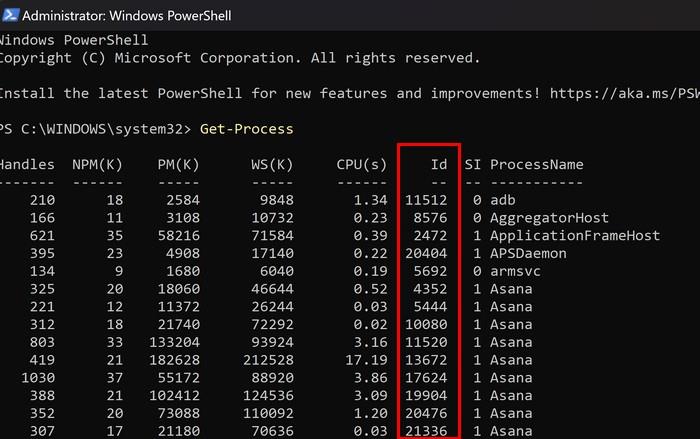
Johtopäätös
On monia syitä, miksi saatat tarvita hakemusprosessin tunnuksen. Mutta hyvä uutinen on, että voit valita useista menetelmistä. Jos et halua käyttää yhtä vaihtoehtoa, voit kokeilla seuraavaa. Voit lopettaa tehtävän tietyillä menetelmillä, kun taas toinen näyttää sinulle vain tunnuksen. Mitä menetelmää kokeilit ensin? Jaa ajatuksesi alla olevissa kommenteissa, ja älä unohda jakaa artikkelia muiden kanssa sosiaalisessa mediassa.
Jos muuttamasi asetukset vaikuttavat tietokoneesi sisältöön tai ilmenee ongelma, voit palauttaa Windowsin asetukset alla olevien ohjeiden mukaisesti.
Windows 11:ssä ei ole erillistä kaikkien sovellusten sulkemispainiketta, mutta on olemassa joitakin tapoja sulkea kaikki avoimet sovellukset kerralla Windows 11:ssä.
Pitkän odotuksen jälkeen Windows 11:n ensimmäinen merkittävä päivitys on virallisesti julkaistu.
Nykyään haitallisia linkkejä ilmestyy yhä enemmän ja niitä jaetaan sosiaalisessa mediassa huimaa vauhtia. Jo pelkkä haitallisen linkin napsauttaminen voi aiheuttaa sinulle vaaroja.
Windowsin suojaus suojaa paljon muutakin kuin vain perusviruksilta. Se suojaa tietojenkalastelulta, estää kiristysohjelmia ja estää haitallisten sovellusten suorittamisen. Näitä ominaisuuksia ei kuitenkaan ole helppo havaita – ne ovat piilossa useiden valikkokerrosten takana.
Kun opit ja kokeilet sitä itse, huomaat, että salaus on uskomattoman helppokäyttöinen ja käytännöllinen jokapäiväisessä elämässä.
Ohjeet BIOSin syöttämiseen Windows 10:ssä, videokuvauksen kera.
Clipchamp on Windows 11:n oletusvideonmuokkausohjelma, mutta jos sinun tarvitsee vain tehdä nopea leikkaus, jakaa yksinkertainen valokuva tai lisätä musiikkia leikkeeseen, Photos Legacy -sovelluksen klassinen editori on paljon parempi valinta.
Tallenna kuvia kirjautumisnäytöltä, lataa Windows 10:n lukitusnäytön kuvia säilyttääksesi haluamasi kuvat tai aseta ne tietokoneesi taustakuvaksi. Tässä on yksityiskohtaisin tapa ladata kuvia Windows Spotlightista.
Sen sijaan, että maksaisit 30 dollaria vuoden mittaisista tietoturvapäivityksistä, pidä Windows 10 turvassa vuoteen 2030 asti tällä yksinkertaisella ratkaisulla.








