Cisco CCNA -komennon yhteenveto
Tässä artikkelissa käsitellään CCNA-komentoja sekä ICND:n osissa 1 ja 2 että nykyisessä CCNA-kokeessa (640-802).
Laitteen linkit
Hyvä määrä video-RAM-muistia on ratkaisevan tärkeää kaikissa visuaalisesti intensiivisissä PC-peleissä tai -tehtävissä. Jos tietokoneesi on ollut vaikeuksissa tällä osastolla viime aikoina, saatat ajatella, että näytönohjaimen päivittäminen on ainoa ratkaisu.

Vaikka uusi näytönohjain epäilemättä parantaisi pöytätietokoneesi visuaalista suorituskykyä, se ei aina ole vaihtoehto kannettavissa tietokoneissa. Näytönohjaimet voivat myös olla melko kalliita, joten saat kaiken irti nykyisestäsi säästää rahaa toistaiseksi. Ratkaisu, joka ei edellytä laitteiston päivittämistä, on lisätä tietokoneesi video-RAM-muistia. Lue lisää tästä ratkaisusta ja sen toteuttamisesta itse.
Dedikoidun video-RAM-muistin lisääminen
Video RAM (tai VRAM) on RAM, joka on omistettu tietokoneen videoosalle. Toisin kuin tavallinen RAM, VRAM toimii grafiikkasuorittimen kanssa lyhytaikaisten grafiikkaan liittyvien tietojen tallentamiseksi. VRAM ei ole ainoa tekijä, joka määrittää, kuinka sujuva kokemuksesi on, kun muokkaat videoita, renderöit 3D-malleja tai pelaat grafiikkaintensiivisiä pelejä. Näihin toimintoihin tarvitaan kuitenkin tietty määrä VRAM-muistia. Vaikka et voi fyysisesti muuttaa VRAM-muistia vaihtamatta GPU:ta, voit ohjeistaa tietokonettasi käyttämään käytettävissäsi olevaa kapasiteettia täydellä teholla.
VRAM-muistin lisääminen ei välttämättä paranna käyttökokemustasi, mutta se voi auttaa sinua ohittamaan joitain esteitä. Kokeile seuraavia ratkaisuja Windows-tietokoneellasi.
Kuinka lisätä omistettua video-RAM-muistia Windows 11:ssä
On olemassa useita tapoja säätää VRAM:ia Windows 11:ssä, mutta sinun pitäisi myös nähdä, mitä parhaillaan käytetään, ennen kuin teet muutoksia. Näin voit tarkistaa nykyisen VRAM-muistin ja sen muuttamisvaihtoehdot.
Tarkista tällä hetkellä käytetty VRAM-koko Windows 11:ssä
Ennen kuin lähdet lisäämään omaa video-RAM-muistiasi, on hyvä tarkistaa, kuinka paljon Windows 11 -tietokoneesi tällä hetkellä käyttää. Noudata näitä ohjeita löytääksesi tiedot.
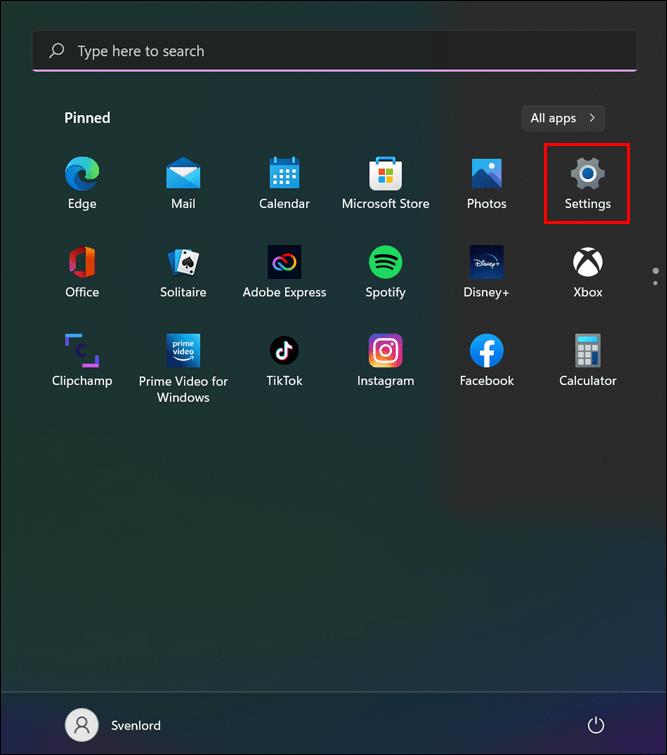
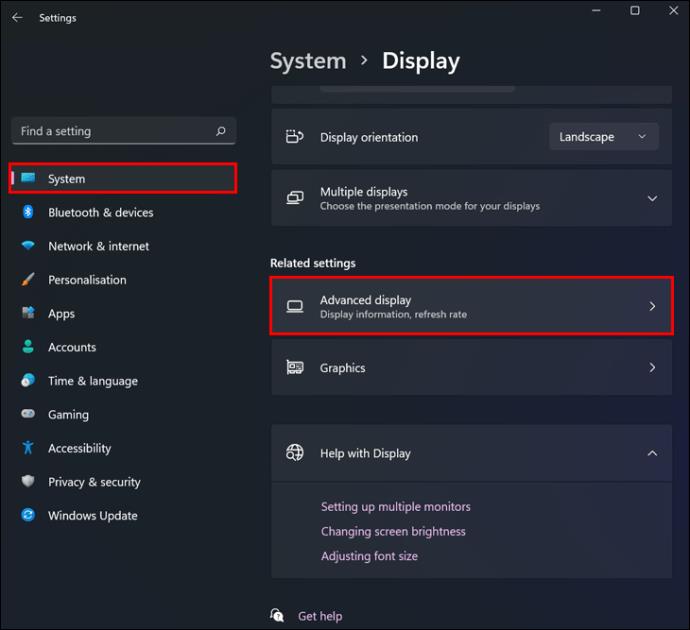
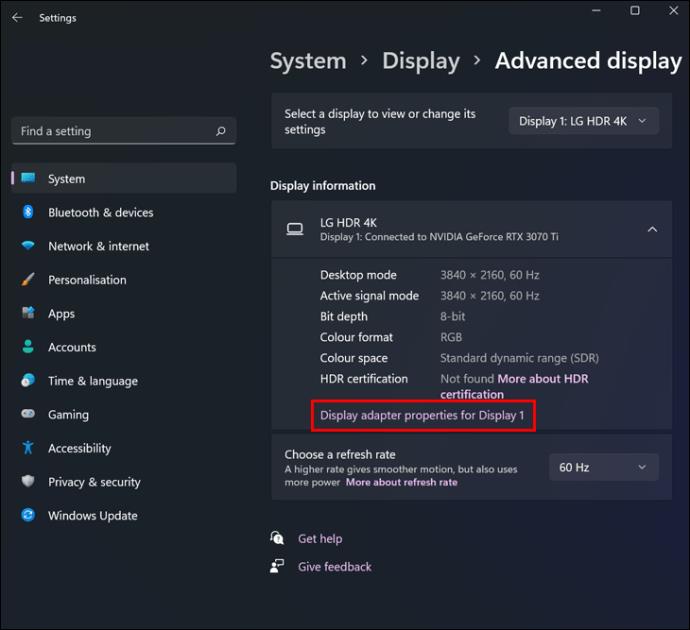
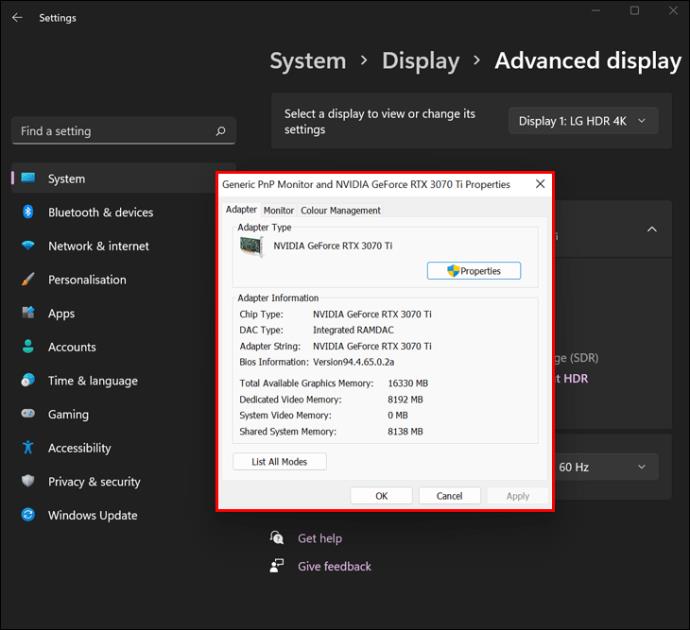
Säädä Windows 11 VRAM BIOSin avulla
Jos huomaat, että Windows 11:ssä käytetyn VRAM-muistin määrä on riittämätön, yritä säätää sitä BIOSissa. Näin se tehdään.
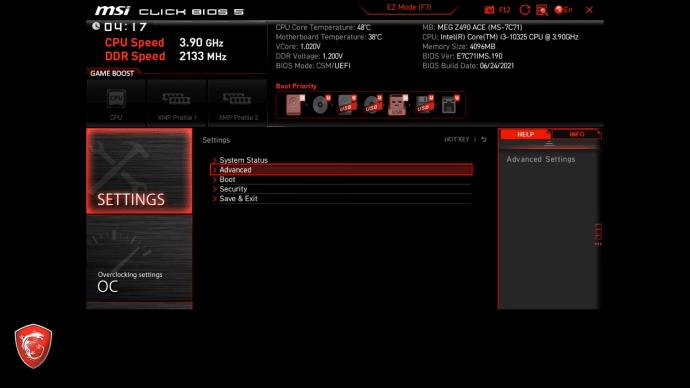
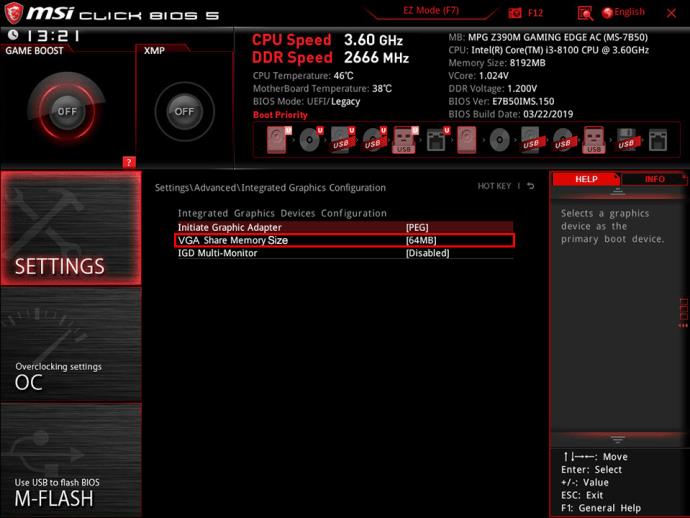
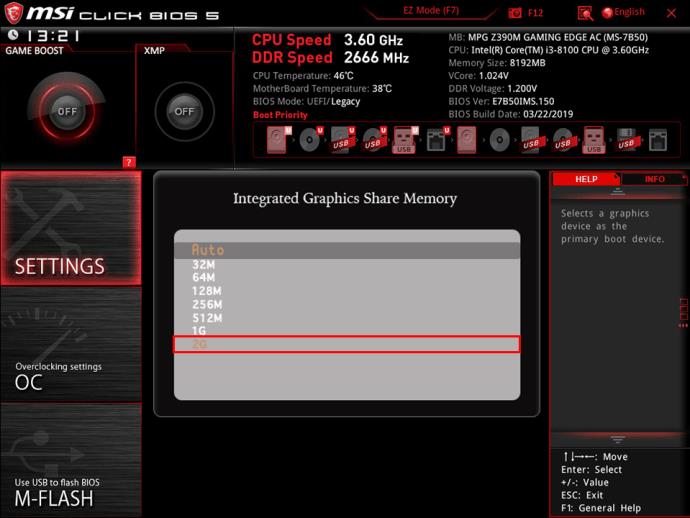
Säädä Windows 11 VRAM Rekisterieditorilla
Toinen tapa säätää Windows 11 -video-RAM-muistia on rekisterieditori. Vaikka tämä ei teknisesti lisää VRAM-muistiasi, se saa ohjelmat uskomaan, että niillä on enemmän mehua.
Huomaa, että tämä temppu ei välttämättä toimi koko ajan. Jotkut prosessit voivat ylittää todellisen VRAM-rajan, jos ne on ohjelmoitu hyödyntämään/maksimoimaan käyttämänsä. Sitä vastoin toiset asettavat alhaisemmat rajat kuin mitä on saatavilla, mikä antaa heille mahdollisuuden käyttää enemmän, koska he uskovat, että enemmän on käytettävissä.
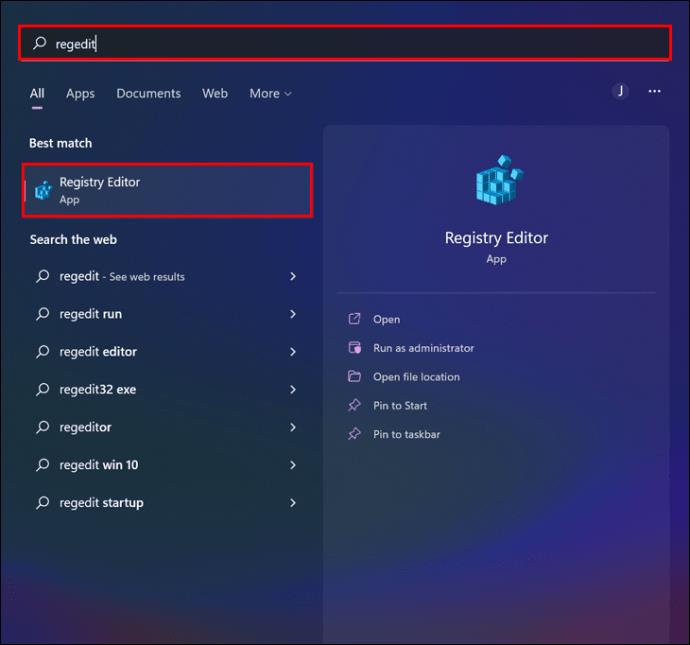
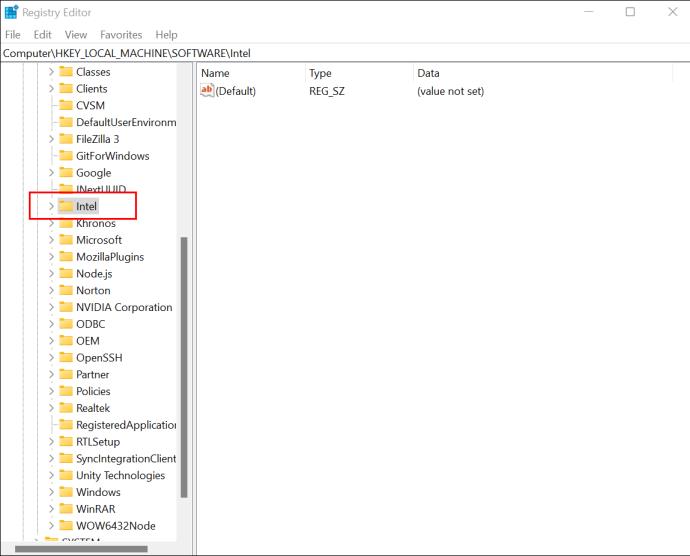
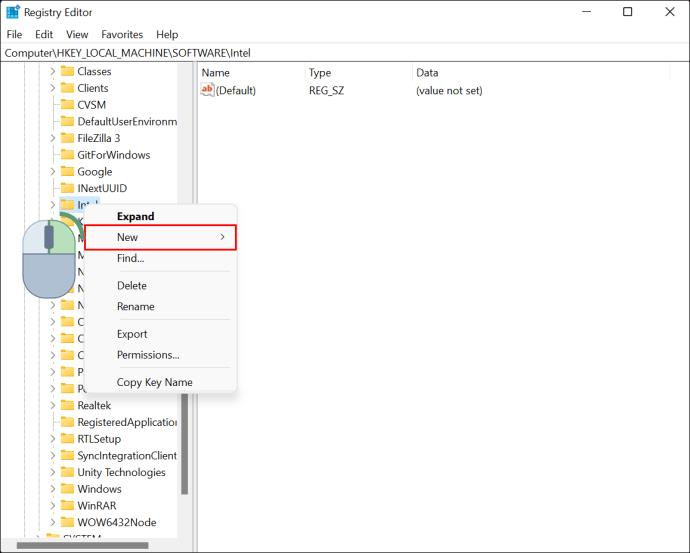
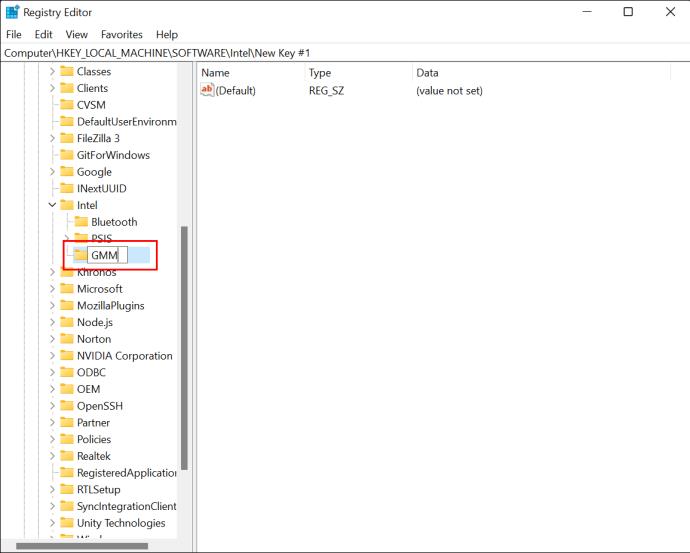
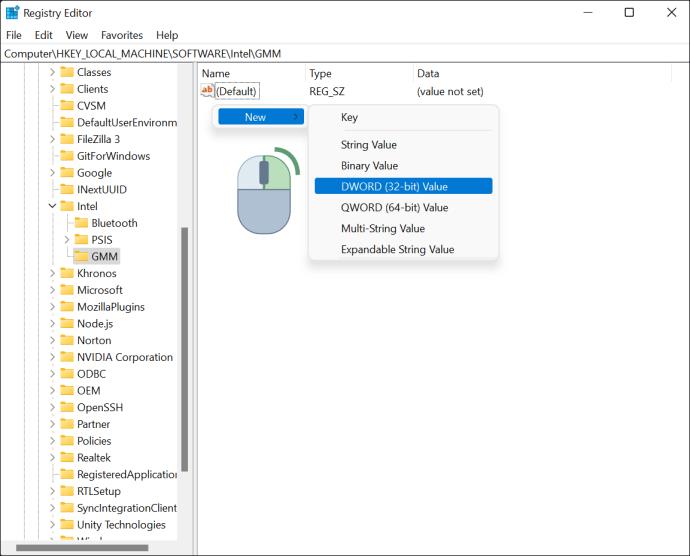
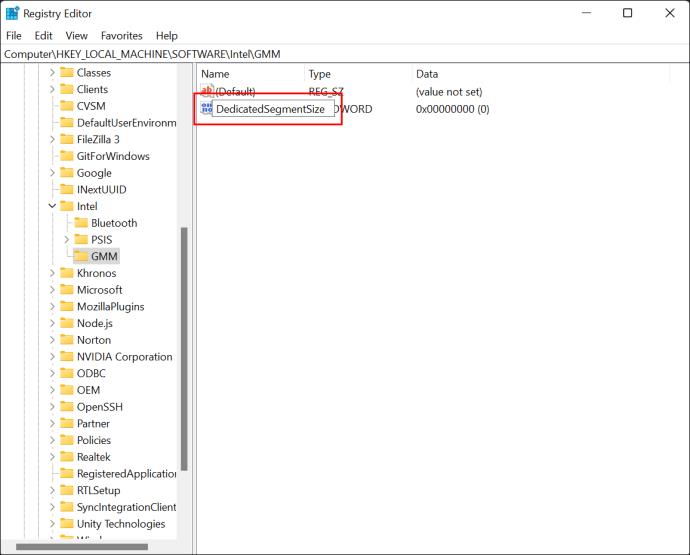
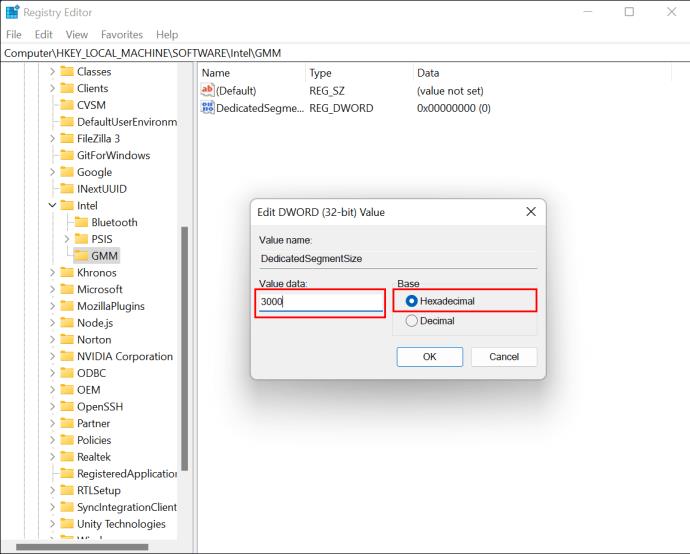
Kuinka lisätä omistettua video-RAM-muistia Windows 10:ssä
Vaiheet VRAM-muistin lisäämiseksi Windows 10:ssä ovat samanlaisia kuin Windows 11:ssä.
Tarkista nykyinen VRAM-muistisi Windows 10:ssä
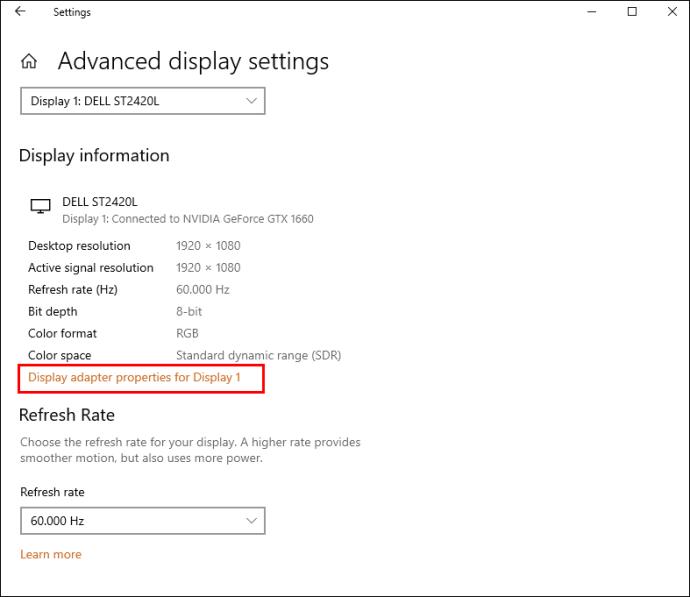
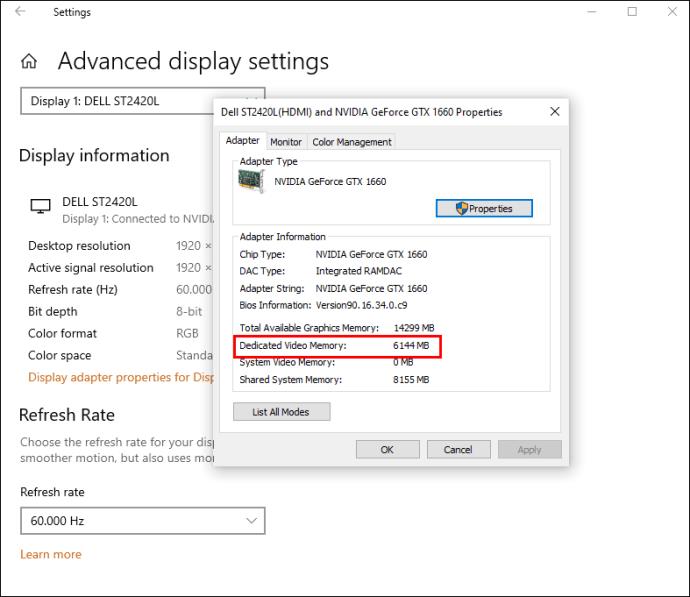
Jos VRAM-muistin määrä ei miellytä, voit lisätä sitä kahdella tavalla ilman laitteiston päivittämistä.
Lisää VRAM-muistia Windows 10:ssä BIOSin avulla
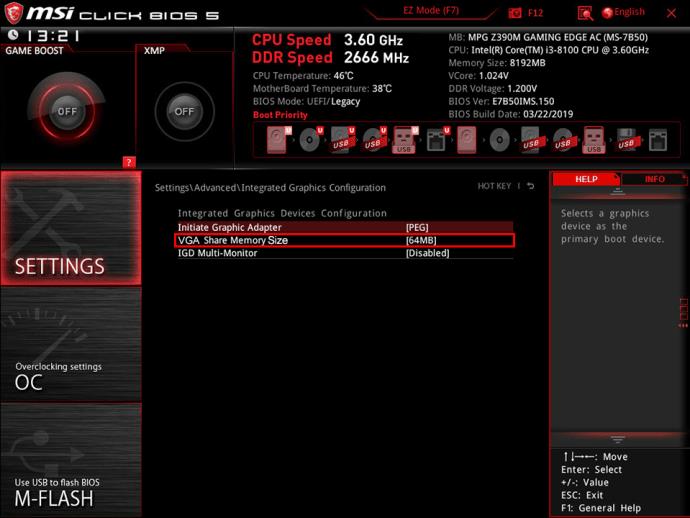
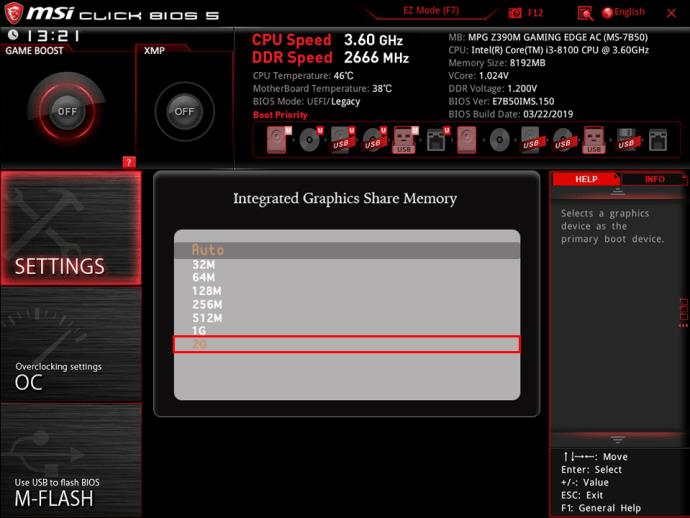
BIOSin muokkaaminen ei ole kaikkien vaihtoehto. Onneksi voit myös säätää VRAM-muistiasi Windows 10:n rekisterieditorilla.
Lisää VRAM-muistia Windows 10:ssä Rekisterieditorin avulla
Vaikka VRAM-tietojen muuttaminen rekisterissä ei muuta tietokoneesi suorituskykyä, se huijaa ohjelmia, jotka kieltäytyvät toimimasta tällä hetkellä alhaisen VRAM-muistin vuoksi. Heidän suorituskykynsä voi kärsiä, mutta he ainakin juoksevat. Tarkemmin sanottuna, jos ohjelma rajoittaa sitä, mitä se varaa käytettävissä olevan VRAM-muistin perusteella, se lisää tätä määrää ja toimii paremmin. Sillä voi olla ongelmia, jos se määrittää VRAM-muistin enimmäismäärän perusteella sen huijaamisen jälkeen. Tämä tarkoittaa, että prosessi on kokeellinen, mutta sallii usein suurempia VRAM-muistia vaativien sovellusten käynnistymisen.

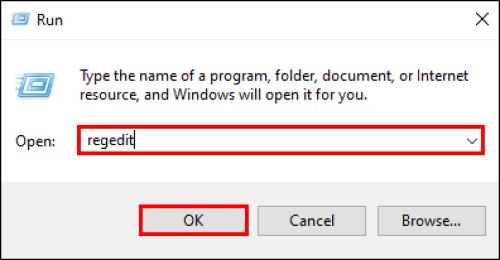
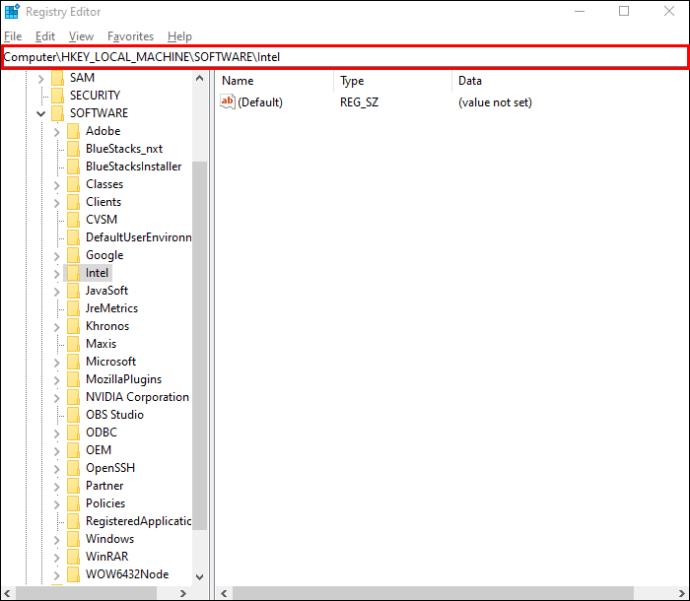
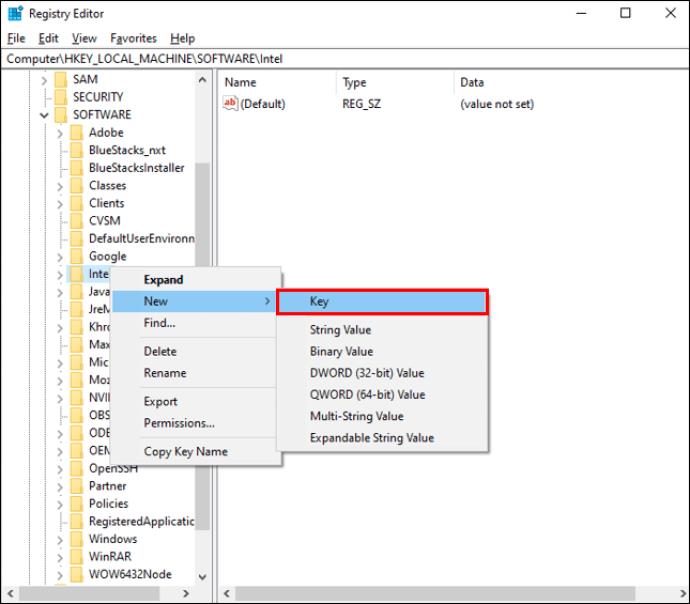
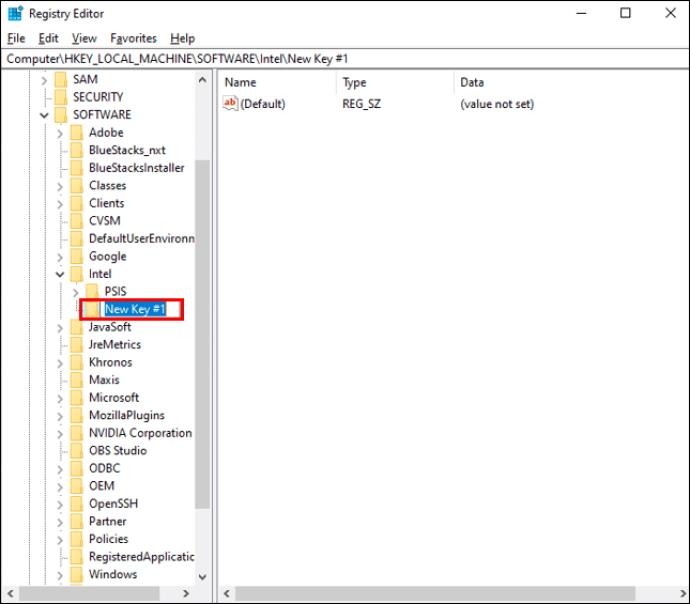
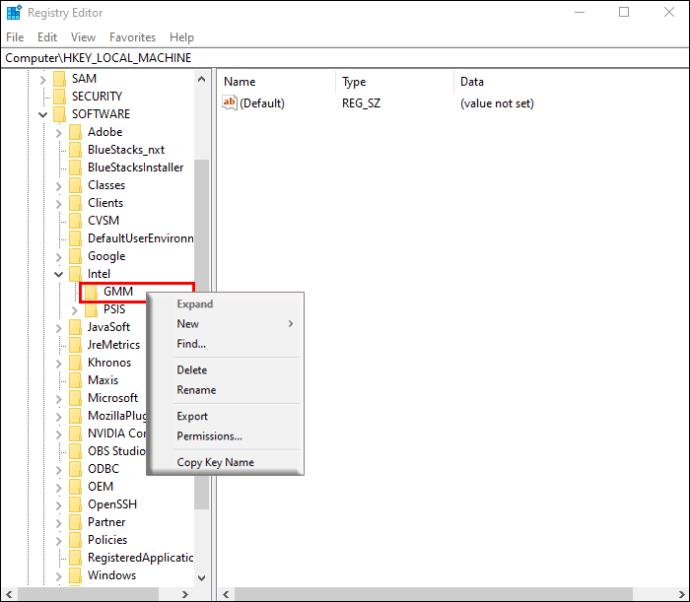
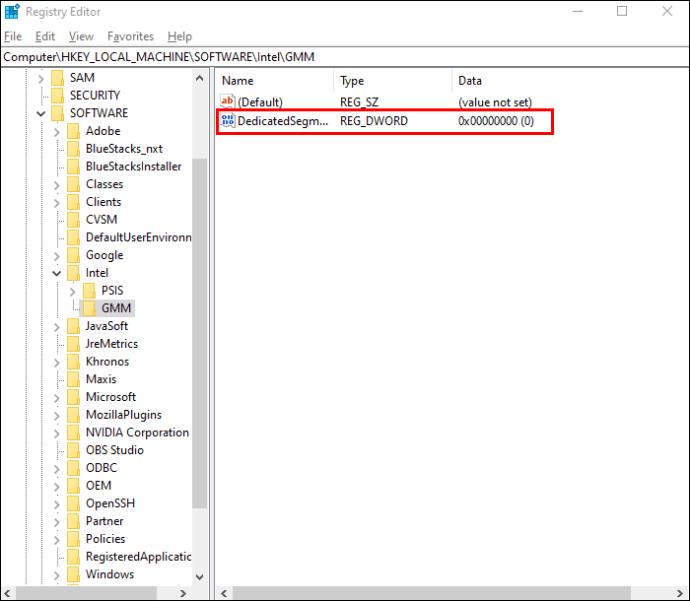
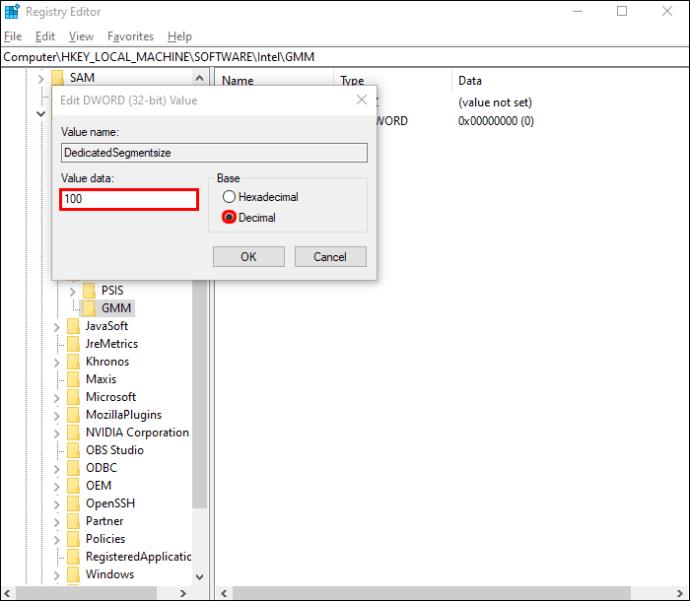
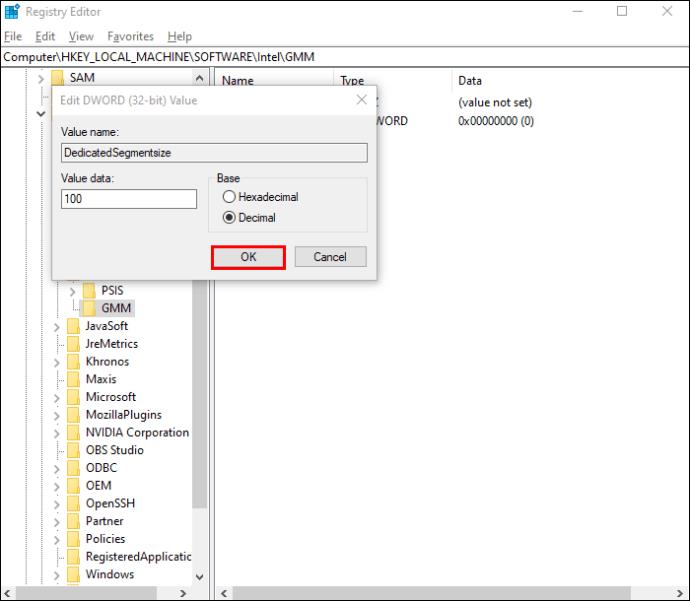
Kuinka lisätä omistettua video-RAM-muistia Windows 7:ssä
Niille, jotka käyttävät edelleen Windows 7 -käyttöjärjestelmää, VRAM-muistia voidaan lisätä rekisterieditorilla, toisin kuin Windows 10:ssä ja 11:ssä. Ennen kuin muutat omistetun VRAM-muistin määrää Windows 7:ssä, tarkista nykyinen VRAM-muistisi näyttöasetuksista.
Tarkista nykyinen VRAM-muistisi Windows 7:ssä
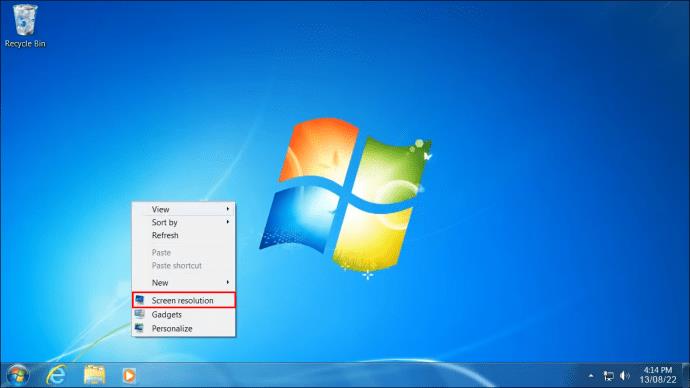
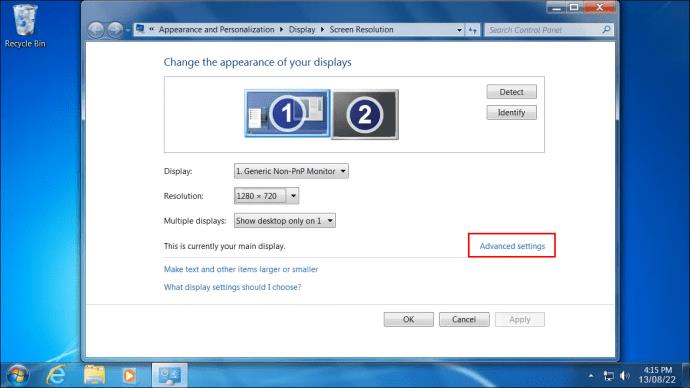

Lisää Windows 7 VRAM:ia rekisterieditorilla
Voit lisätä VRAM-muistia Windows 7:ssä suorittamaan ohjelmistoja, jotka vaativat suuremman vähimmäismäärän käynnistykseen, seuraavasti:
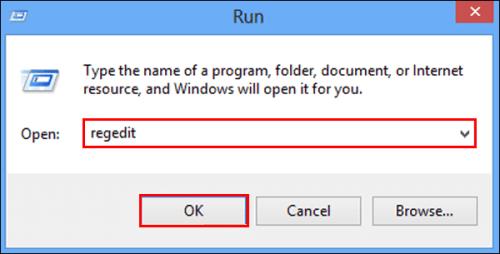
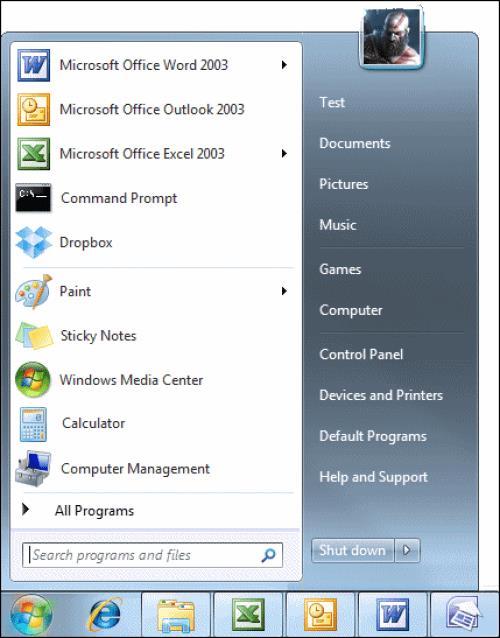
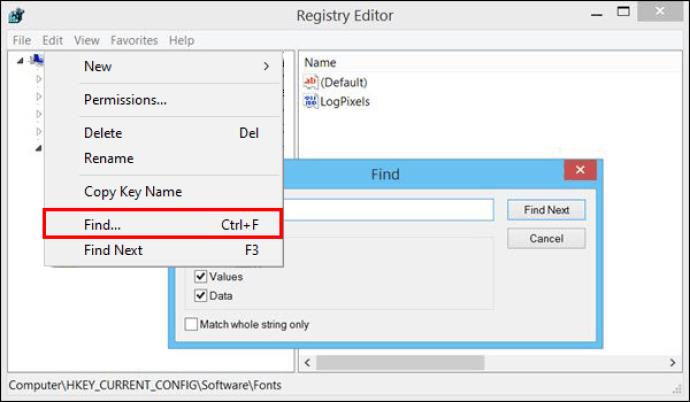
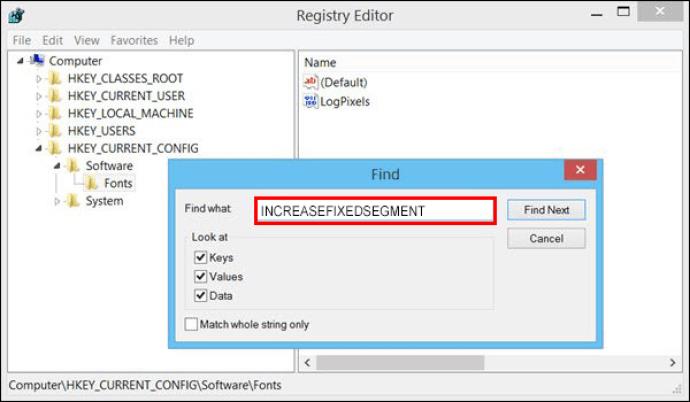
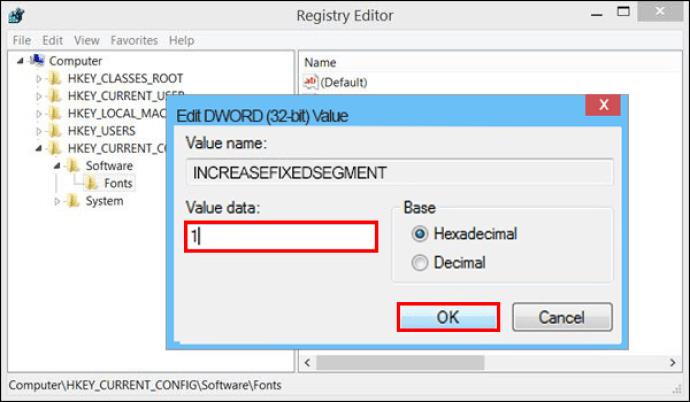
Kaiken kaikkiaan riittämätön video-RAM voi helposti johtaa viiveisiin ja jumiutumiseen, jotka ovat ärsyttäviä ja voivat vakavasti haitata työtäsi. Jos uuden näytönohjaimen ostaminen ei ole vaihtoehto, voit yrittää lisätä Windows 7/10/11 -video-RAM-muistia yllä olevien ohjeiden mukaisesti.
Tässä artikkelissa käsitellään CCNA-komentoja sekä ICND:n osissa 1 ja 2 että nykyisessä CCNA-kokeessa (640-802).
Useiden asemien yhdistäminen Windows 11:n tallennustilojen avulla antaa käyttäjille mahdollisuuden suojata tiedostoja aseman vikaantumiselta ja samalla yhdistää tallennustilan yhdeksi helposti hallittavaksi virtuaaliasemaksi.
Monet ihmiset ovat kohdanneet ongelman, jossa verkkosovitin katoaa Laitehallinnasta tai saa puuttuvasta verkkosovittimesta kertovan viestin. Tämä artikkeli opastaa sinua puuttuvan verkkosovittimen ohjaimen ongelman korjaamisessa Windows 10:ssä.
Windows luo automaattisesti järjestelmän palautuspisteitä asetettuun rajaan asti, jolloin sinulle jää kymmeniä palautuspisteitä, joita et koskaan käytä.
Jos tulokset tuntuvat odotettua hitaammilta, älä syytä internet-palveluntarjoajaasi liian nopeasti – virheet testiä suoritettaessa voivat vääristää lukujasi.
Alla olevassa artikkelissa esittelemme ja opastamme sinua oppimaan QoS:n (Quality of Service) käsitteen reitittimissä.
Väliaikaisten tiedostojen poistamisesta ohjelmistojen päivittämiseen on monia yksinkertaisia ja tehokkaita tapoja pitää tietokoneesi toiminnassa kuin uusi.
Windows Defender on sisäänrakennettu Windows 10:een haittaohjelmien löytämiseksi. Voit parantaa suorituskykyä esimerkiksi koodin kääntämisessä tai virtuaalikoneiden suorittamisessa lisäämällä poikkeuksia, jolloin Windows Defender ei koskaan tarkista kyseisiä tiedostoja.
Nopea tapa korjata yleisimmät kiinteän verkon ongelmat on nollata Ethernet-yhteytesi. Tässä ovat vaiheet Ethernet-yhteyden nollaamiseksi Windows 11:ssä.
Virhekoodi 0xc0000098 aiheuttaa sinisen ruudun virheen Windowsissa käynnistyksen yhteydessä. ACPI.sys-ajuri on usein syyllinen, erityisesti Windows 11:n ei-tuetuissa versioissa, kuten 23H2 tai 22H2 tai Windows 10.








