Windows 11 22H2: Moment 1 -päivitys monilla merkittävillä ominaisuuksilla

Pitkän odotuksen jälkeen Windows 11:n ensimmäinen merkittävä päivitys on virallisesti julkaistu.
Mitä tietää
%LocalAppdata%\Packages\Microsoft.Windows.ContentDeliveryManager_cw5n1h2txyewy/LocalState/AssetsResurssienhallinnassa tai RUN-komentokenttään. dir | rename-item -NewName {$_. name + ".png"}.Windows ei ole koskaan ollut estetiikkaa unohtamatta. XP:n bukolisen vihreistä kentistä Windows 11:n siniseen pyörteiseen muotoiluun työpöydän oletustaustakuva on ollut käyttäjille ilon lähde vuosien ajan.
Windows Spotlightin ansiosta saat nyt kauniita, kunnioitusta herättäviä kuvia suoraan lukitusnäytölle ja työpöydän taustakuvia joka päivä. Valitettavasti nämä kuvat eivät ole esillä. Jos olet ihastunut johonkin Windowsin valokeilakuvista, sinun kannattaa tietää, kuinka ne ladataan, jotta voit pitää niitä taustana vielä hetken. Tässä on kaikki, mitä sinun tarvitsee tietää siitä.
Mikä on Windows Spotlight?
Window Spotlight on automaattinen taustakuvan päivitysohjelma, joka voidaan ottaa käyttöön Asetukset-sovelluksen mukauttamisesta > Tausta.
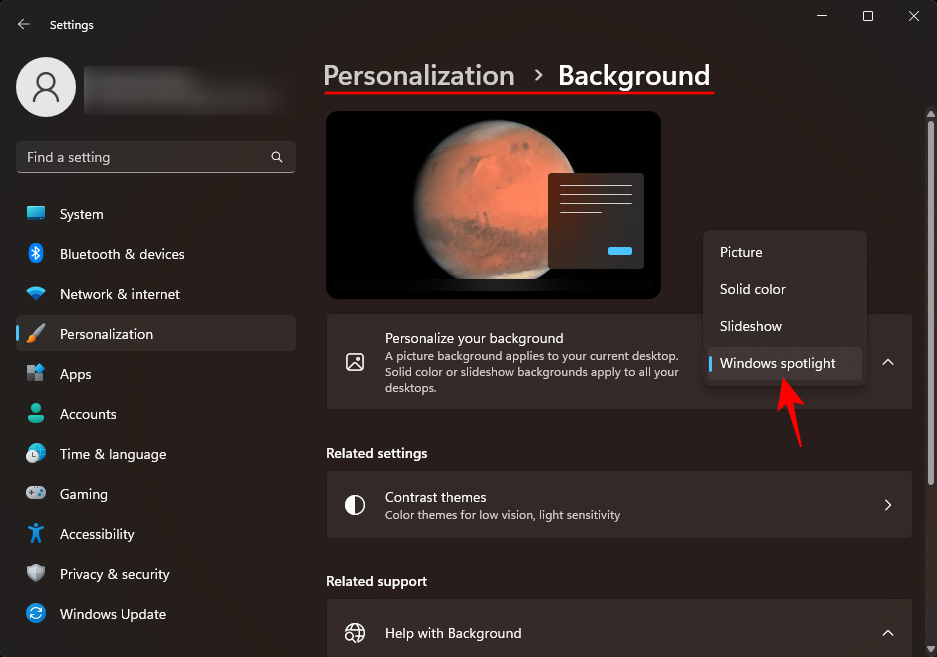
Kuvat ovat peräisin ympäri maailmaa ja niitä päivitetään päivittäin. Viime aikoina työpöydälle on luotu ylimääräinen Lisätietoja tästä kuvasta -kuvake, joka avautuu Microsoft Bingille, josta käyttäjät voivat saada lisätietoja kuvasta.
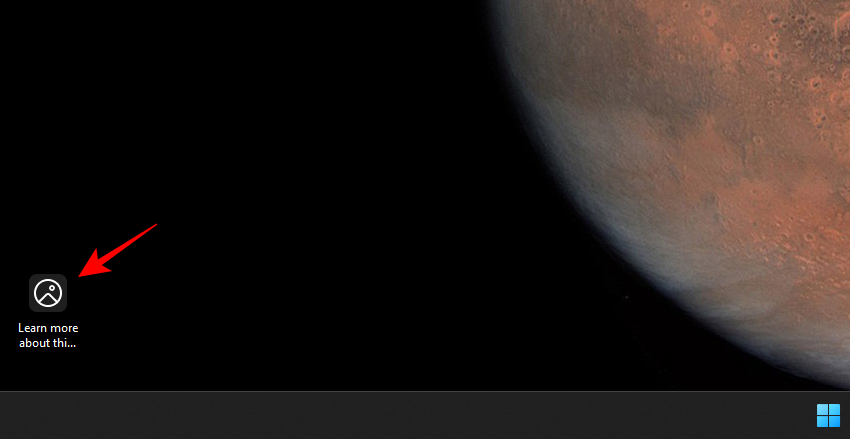
Ainoa ongelma Windows Spotlightissa on, että käyttäjät eivät voi hallita, mitä kuvia he saavat (se on aina yllätys) ja kuinka kauan ne säilyvät ennen kuin ne vaihdetaan (yleensä päivä).
Onneksi on olemassa muutamia tapoja, joilla voit tallentaa ladattavat Windows Spotlight -kuvat tietokoneellesi. Täällä he ovat:
Kuinka saada Windows Spotlight -kuvia
Windows Spotlight -kuvatiedostoja ei ole helppo löytää. Mutta niihin pääsee käsiksi seuraavalla tavalla:
Paina Win+Ravataksesi RUN-komentoruudun ja kopioi ja liitä seuraavat tiedot sen sisään:
%LocalAppdata%\Packages\Microsoft.Windows.ContentDeliveryManager_cw5n1h2txyewy/LocalState/Assets
Paina sitten Enter.
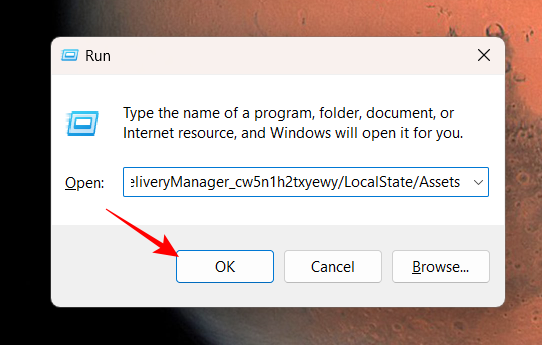
Tämä avaa Windows Spotlight -tiedostot piilotetussa Assets-kansiossa.
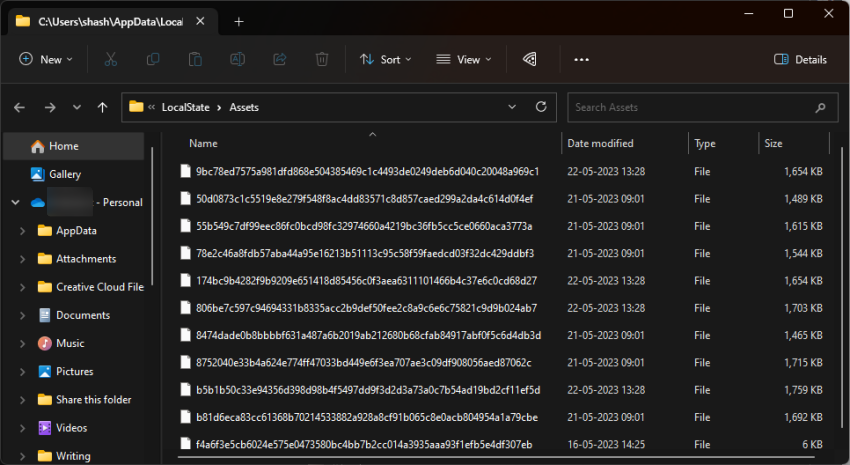
Windows Spotlight -ominaisuus vastaanottaa kuvansa Windowsin sisällönjakelujärjestelmän kautta, minkä vuoksi kaikki näkemäsi tiedostot ovat salattuja ja ilman tiedostopäätettä. Ilman tunnistettavaa kuvamuotoa et voi tarkastella tai avata niitä. Mutta se voidaan korjata suhteellisen helposti.
1. Muunna spotlight-tiedostot PNG-muotoon yksitellen
Kun olet Assets-kansiossa, ensimmäinen asia, joka sinun tulee tehdä, on lajitella tiedostot koon mukaan. Napsauta Koko -saraketta niin, että suurimmat tiedostot ovat päällä.
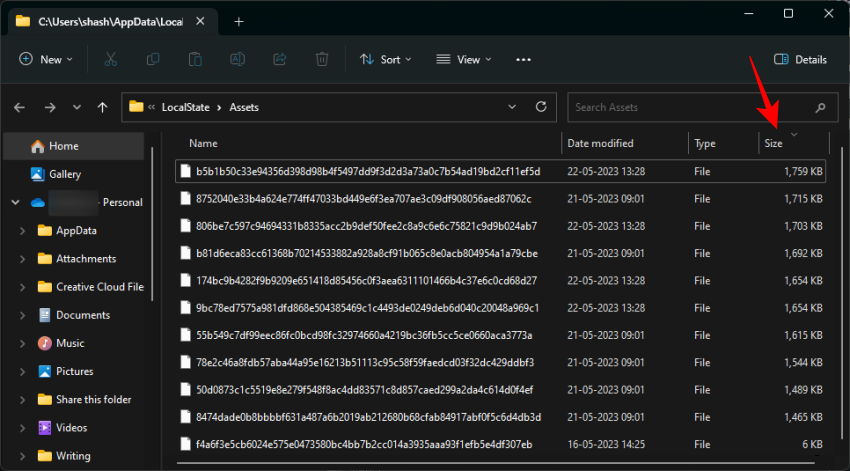
Tämä varmistaa, että näet tiedostot, joissa on kuvia, ylhäällä, kun taas kaikki muut ei-kuvatiedostot jäävät alas.
Nyt on parempi kopioida nämä suuret tiedostot ja liittää ne toiseen kansioon, jotta alkuperäiset jäävät koskemattomiksi siltä varalta, että Windows Spotlight päättää käyttää niitä uudelleen. Valitse tiedostot ja Ctrl+Ckopioi ne painamalla .
Siirry sitten sijaintiin, johon haluat tallentaa nämä tiedostot, ja liitä ne ( Ctrl+V). Luomme kansion nimeltä "Windows Spotlight in 'Pictures" näiden tiedostojen tallentamiseksi.
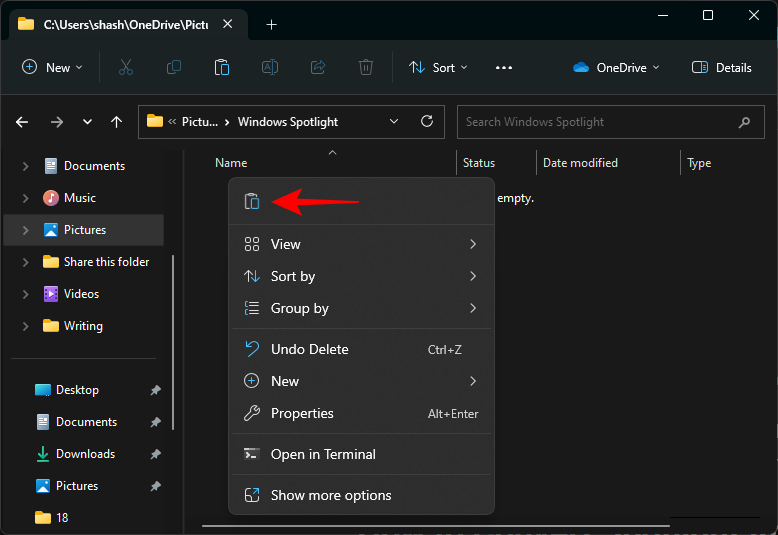
Valitse seuraavaksi tiedosto ja napsauta sitten yläreunassa olevaa uudelleennimeämiskuvaketta.
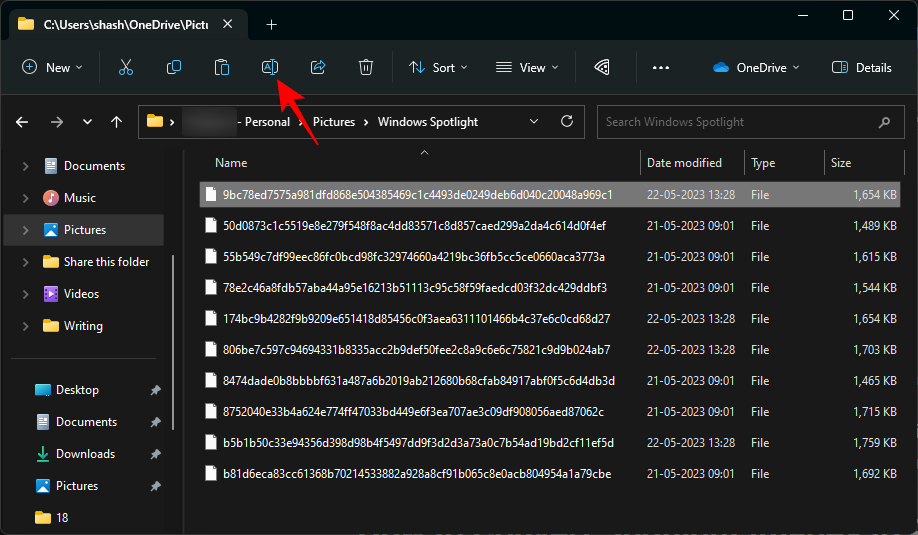
Lisää nyt pääte .png sen loppuun.
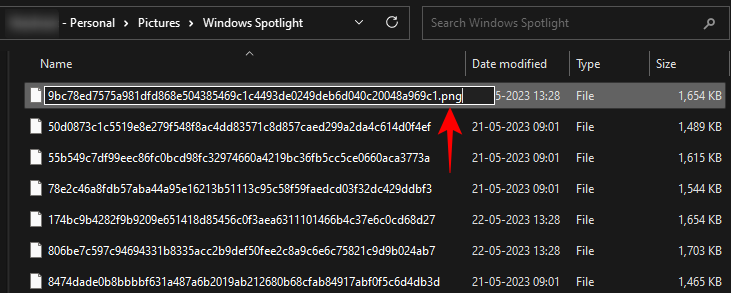
Ja paina Enter. Avaa se sitten.
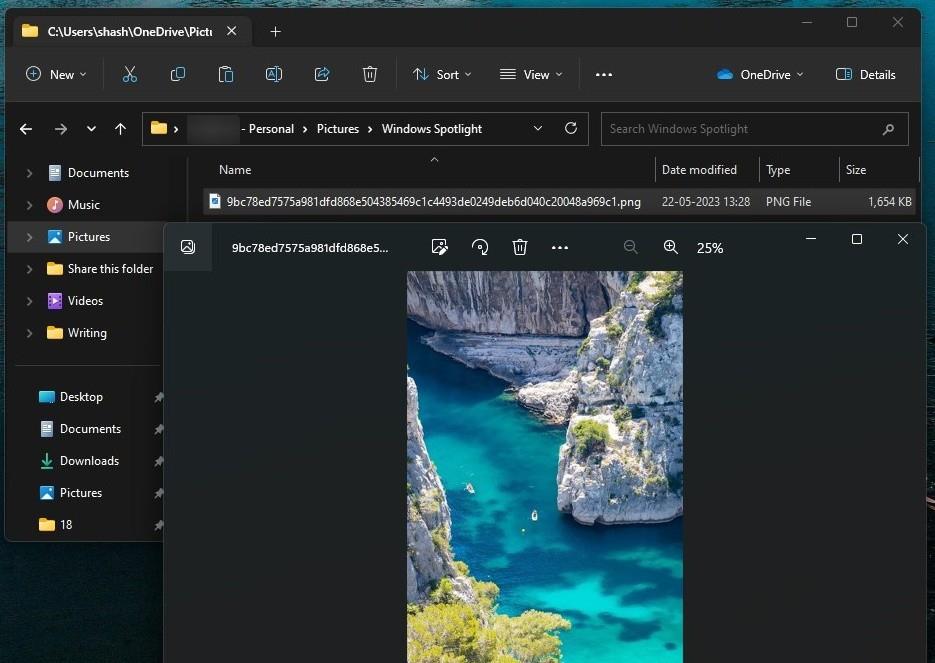
Olet nyt onnistuneesti muuttanut salatut Windows Spotlight -tiedostot todellisiksi kuvatiedostoiksi.
2. Muunna spotlight-tiedostot PNG-muotoon joukkona päätesovelluksella
Kaikkien tiedostojen uudelleennimeäminen ja tiedostotunnisteen lisääminen jokaisen yksittäisen tiedoston loppuun voi olla työlästä. Parempi vaihtoehto on lisätä laajennus niihin kaikkiin käyttämällä päätesovellusta yhdellä kertaa. Toimi näin:
Napsauta ensin hiiren kakkospainikkeella kansion sisällä ja valitse Avaa päätteessä .
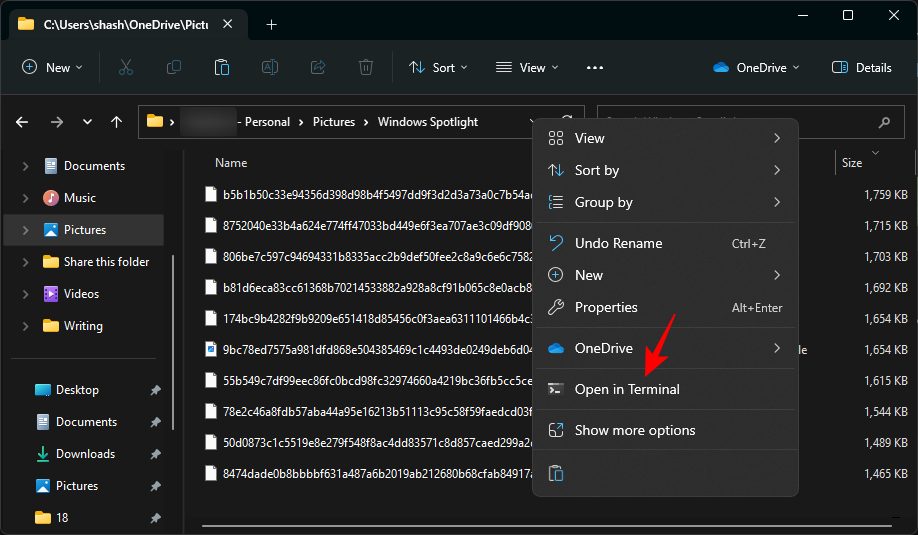
Tämä avaa Windows Terminalin (PowerShell) samaan hakemistoon kuin kansio.
Vaihtoehtoisesti, jos avaat PowerShellin erikseen, sinun on ensin annettava seuraava komento:
cd "full_path"
Korvaa full_path kansion osoitteella.
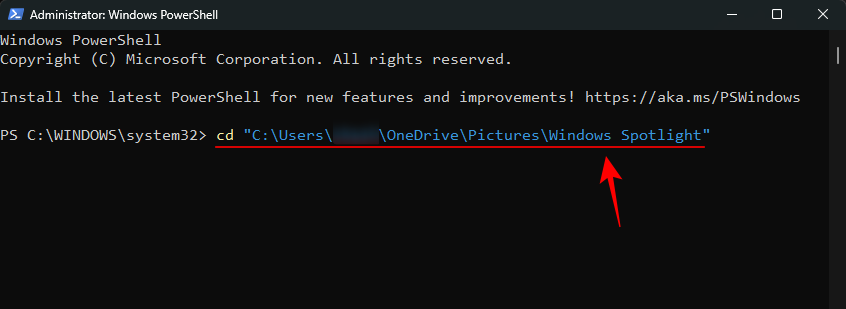
Ja paina Enter.
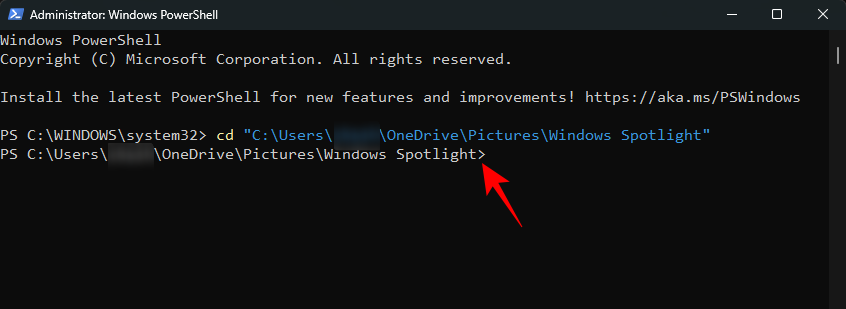
Nyt kun pääte osoittaa oikeaan hakemistoon, kirjoita seuraava komento:
dir | rename-item -NewName {$_. name + ".png"}
Vaihtoehtoisesti voit välttää virheitä kopioimalla ylläolevan ja liittämällä sen terminaaliin.
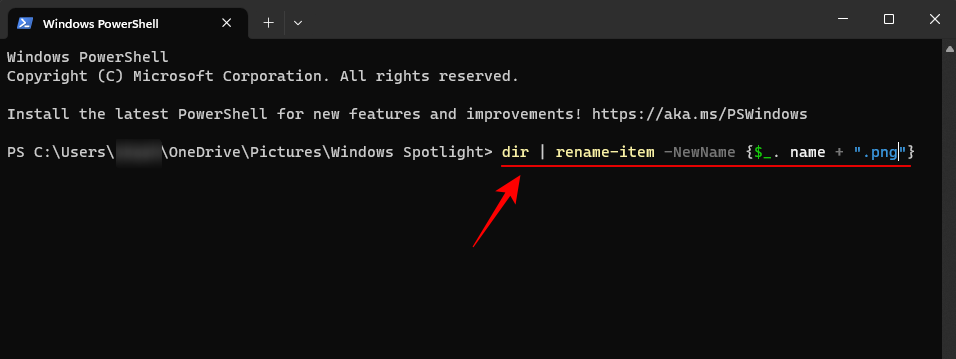
Paina sitten Enter.
Kaikki kansiossa olevat tiedostosi nimetään uudelleen ja niihin lisätään .png-tunniste.
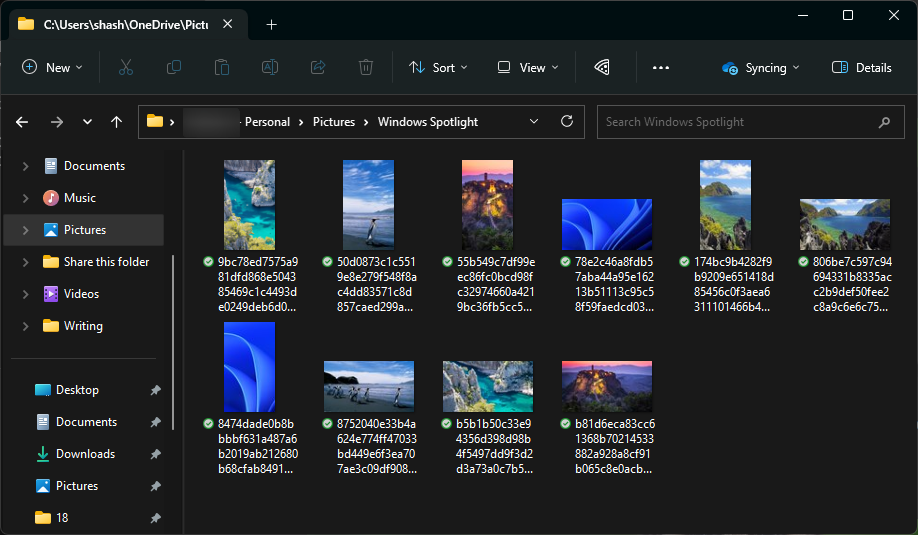
Windows Spotlight -tiedostosi on nyt tallennettu kuvina. Mene eteenpäin ja tarkista ne.
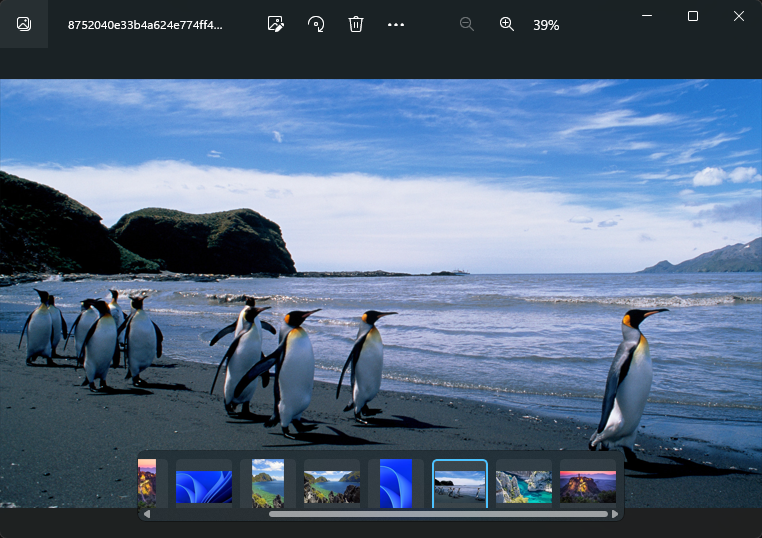
3. Käytä Windows Spotlight -kuvasovellusta
Siellä on sovellus lähes kaikkeen auringon alla ja yksi Windows Spotlightin ystäville. Joten avaa "Microsoft Store" alusta.
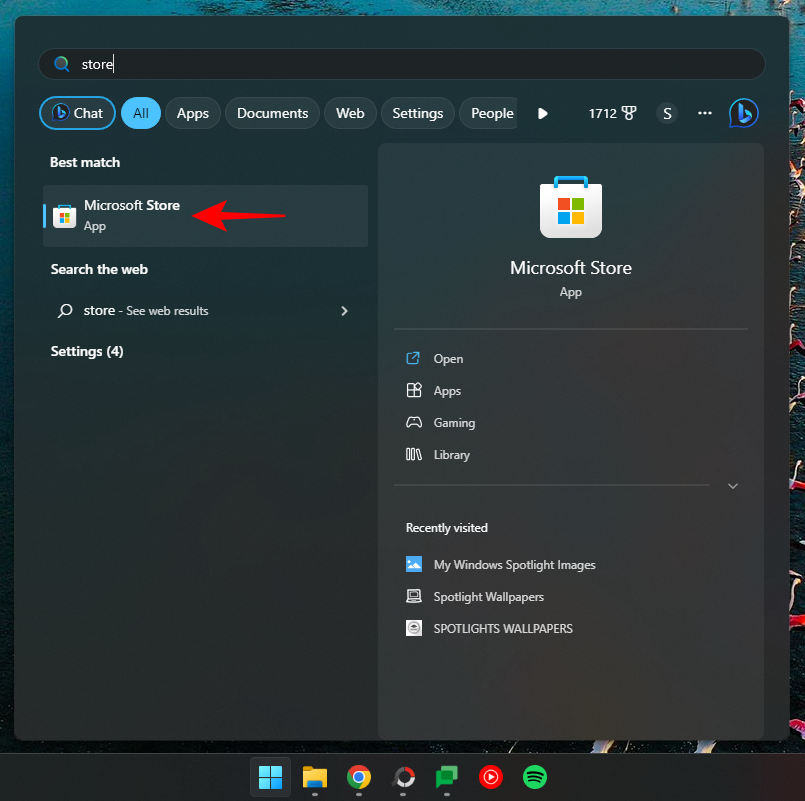
Etsi valokeilaa
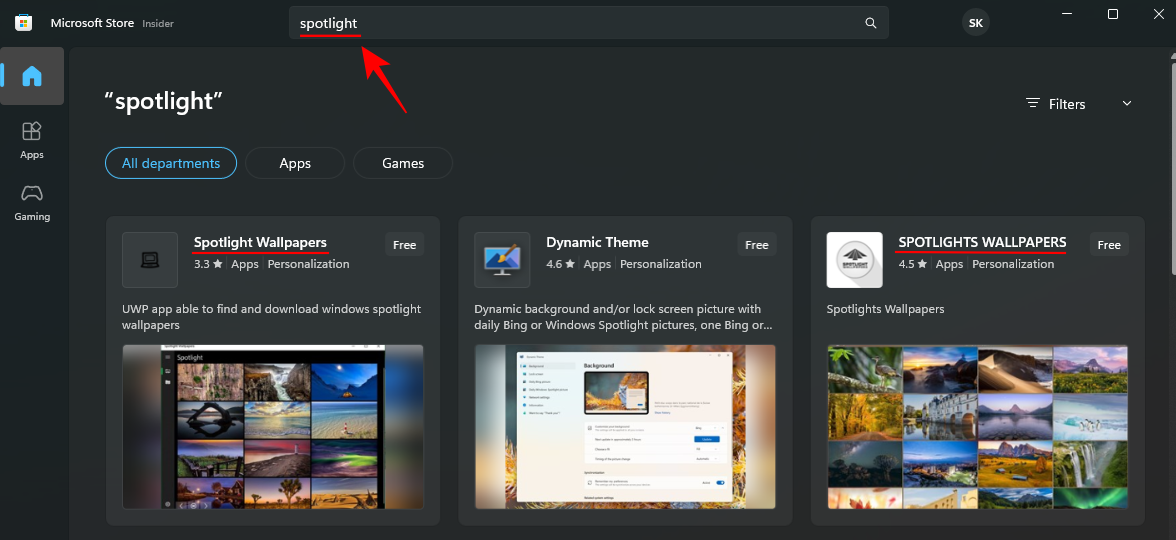
Ja valitse käytettävissä olevista Spotlight- ja Bing-taustakuvasovelluksista. Kaksi, joista pidimme todella, olivat Ram6lerin Spotlight Wallpapers ja 665Appsin Spotlights Wallpapers .
Napsauta niitä ja hanki ne.
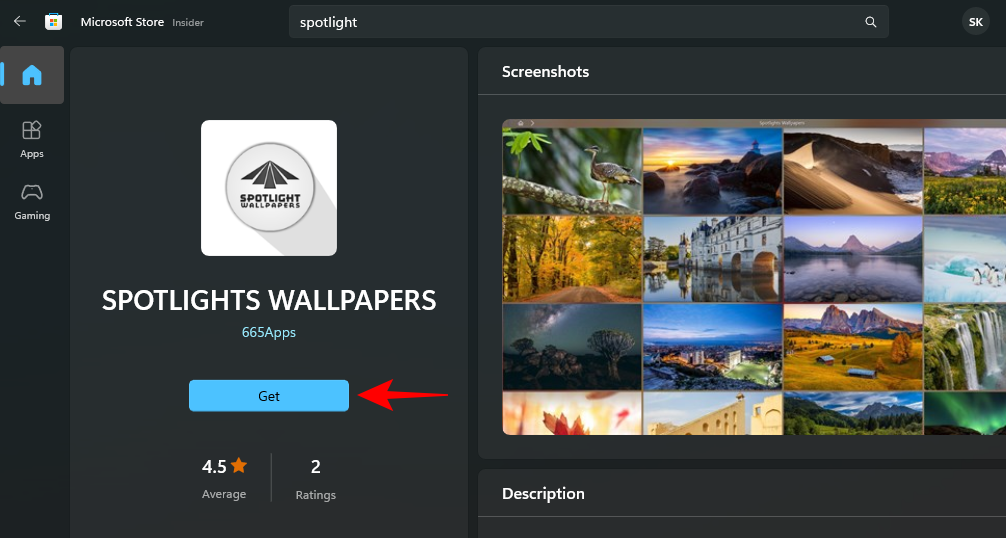
Kun olet asentanut, napsauta Avaa .
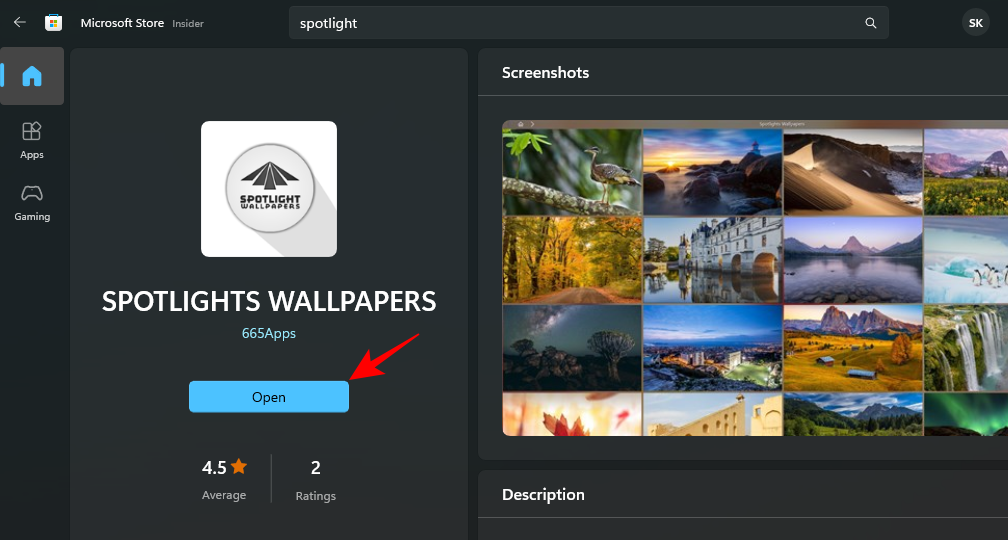
Löysitkö mieleisesi kuvan? Napsauta sitä saadaksesi lisävaihtoehtoja ja aseta se työpöydällesi ja/tai lukitusnäytön taustakuvaksi tai tallenna se tietokoneellesi.
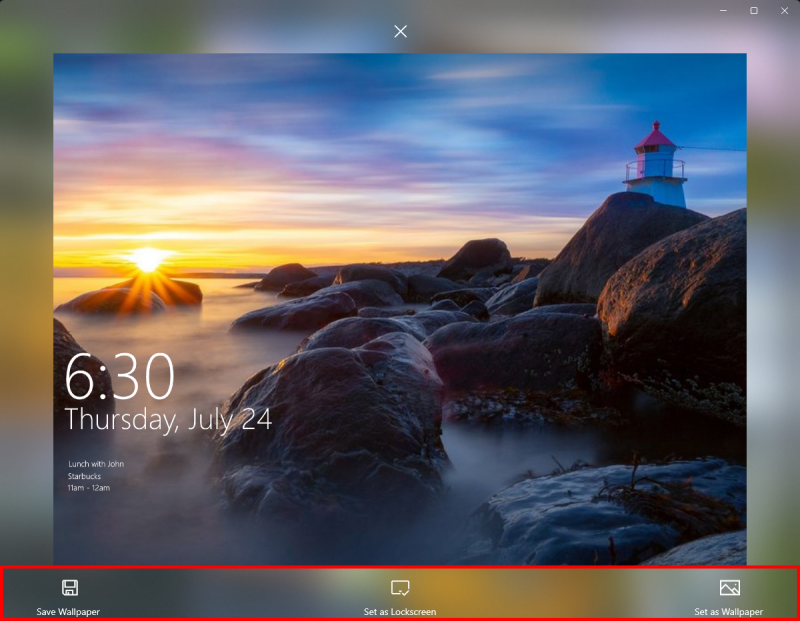
Kaikki Windows Spotlight -kuvasi, kun ne ovat tuetussa muodossa, voidaan asettaa taustaksi.
FAQ
Katsotaanpa muutamia usein kysyttyjä kysymyksiä Windows Spotlight -kuvista.
Miten löydän Windows Spotlight -kuvia tietokoneeltani?
Windows Spotlight -tiedostot tallennetaan seuraavaan paikkaan, %LocalAppdata%\Packages\Microsoft.Windows.ContentDeliveryManager_cw5n1h2txyewy/LocalState/Assetsjonka voit syöttää File Explorerin osoiteriville tai RUN-komentoruutuun. Tämän kansion tiedostot ovat Windows Spotlight -kuvatiedostojasi. Mutta koska niillä ei ole tunnistetta, niihin on lisättävä yksi (yleensä .jpg tai .png), ennen kuin niitä voidaan käyttää kuvatiedostoina.
Kuinka lataan Windows 11 Spotlight -lukitusnäytön kuvia?
Windows 11 Spotlight -lukitusnäytön kuvat ovat samat kuin työpöydän kuvat.
Kuinka usein Windowsin kohdevalokuvat vaihtuvat?
Windowsin kohdevalokuvat vaihtuvat 1-2 päivän välein.
Kun kaikki on sanottu ja tehty, työpöydän tausta todella tekee henkilökohtaisesta tietokoneesta persoonallisuuden ja Windows Spotlight -kuvat tuovat joka päivä uutta ilmettä. Toivomme, että löysit silmäsi kiinnittäneet kuvat. Ensi kertaan!
Pitkän odotuksen jälkeen Windows 11:n ensimmäinen merkittävä päivitys on virallisesti julkaistu.
Nykyään haitallisia linkkejä ilmestyy yhä enemmän ja niitä jaetaan sosiaalisessa mediassa huimaa vauhtia. Jo pelkkä haitallisen linkin napsauttaminen voi aiheuttaa sinulle vaaroja.
Windowsin suojaus suojaa paljon muutakin kuin vain perusviruksilta. Se suojaa tietojenkalastelulta, estää kiristysohjelmia ja estää haitallisten sovellusten suorittamisen. Näitä ominaisuuksia ei kuitenkaan ole helppo havaita – ne ovat piilossa useiden valikkokerrosten takana.
Kun opit ja kokeilet sitä itse, huomaat, että salaus on uskomattoman helppokäyttöinen ja käytännöllinen jokapäiväisessä elämässä.
Ohjeet BIOSin syöttämiseen Windows 10:ssä, videokuvauksen kera.
Clipchamp on Windows 11:n oletusvideonmuokkausohjelma, mutta jos sinun tarvitsee vain tehdä nopea leikkaus, jakaa yksinkertainen valokuva tai lisätä musiikkia leikkeeseen, Photos Legacy -sovelluksen klassinen editori on paljon parempi valinta.
Tallenna kuvia kirjautumisnäytöltä, lataa Windows 10:n lukitusnäytön kuvia säilyttääksesi haluamasi kuvat tai aseta ne tietokoneesi taustakuvaksi. Tässä on yksityiskohtaisin tapa ladata kuvia Windows Spotlightista.
Sen sijaan, että maksaisit 30 dollaria vuoden mittaisista tietoturvapäivityksistä, pidä Windows 10 turvassa vuoteen 2030 asti tällä yksinkertaisella ratkaisulla.
Windowsin kohdalla on aina hyödyllistä tietää muutamia vinkkejä, kun tietokone alkaa kaatua. Monet ihmiset ovat äskettäin kohdanneet samanlaisen tilanteen ja käynnistäneet tietokoneensa uudelleen tällä superyksinkertaisella kikalla.
Vaikka se on melko kätevää, monet ihmiset eivät pidä automaattisesta toistosta turvallisuusongelmien vuoksi. Tässä oppaassa opit joitakin tapoja ottaa automaattinen toisto käyttöön tai poistaa se käytöstä Windows 11:ssä.








