4 tapaa kiinnittää ikkunat Windows-näyttöön

Jos mietit, miten minkä tahansa ikkunan voi kiinnittää aina muiden ikkunoiden päälle (aina päällimmäiseksi), lue tämä artikkeli heti!
Jos tietokoneessasi ei ole sisäänrakennettua Bluetooth-sovitinta, et voi liittää mitään Bluetooth-laitteita, kuten kaiuttimia ja kuulokkeita. Tätä varten sinun on ostettava ja liitettävä tietokoneeseen Bluetooth-sovitin. Yksi suosituimmista ja tehokkaimmista Bluetooth-sovittimista on MPOW, joka voi auttaa yhdistämään laitteita Bluetoothin kautta. Jokainen uusi laitteisto edellyttäisi kuitenkin käyttäjien lataavan ja päivittävän ohjaimia, eikä MPOW ole erilainen. Tämä artikkeli opastaa käyttäjiä valitsemaan parhaan tavan päivittää MPOW Bluetooth -ohjain tietokoneeseensa.
Eri menetelmiä MPOW Bluetooth -ohjaimen lataamiseen ja päivittämiseen
Voit ladata minkä tahansa laitteen ohjaimet kolmella eri tavalla. Kaikki nämä menetelmät antaisivat useimmissa tapauksissa saman tuloksen, mutta prosessi on erilainen. Tällöin myös käytetty aika ja vaiva ovat eri tapauskohtaisia. Tarkastellaan jokaista prosessia yksityiskohtaisesti:
Tapa 1: Käytä virallista tukisivustoa
Jokainen laitevalmistaja ylläpitää virallista verkkosivustoa, jolta voidaan ladata uusimmat ja päivitetyt ohjaimet laitteistoonsa. Tämä koskee myös MPOW-tuotteita, joissa meillä on oma tukisivusto. Lataa ja päivitä MPOW-ohjain Windows 10:ssä noudattamalla alla olevia ohjeita.
Vaihe 1 : Siirry viralliselle verkkosivustolle tai avaa se oletusselaimessasi napsauttamalla tätä linkkiä.
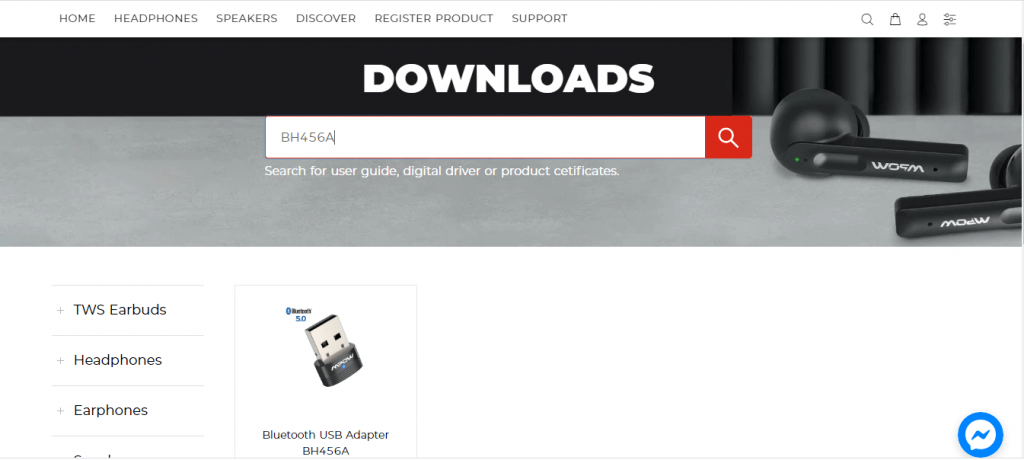
Kuvan luotto: MPOW
Vaihe 2 : Kun sivu latautuu, näet hakukentän sivun keskellä. Kirjoita tuotteesi hakukenttään ja napsauta sen vieressä olevaa suurennuslasikuvaketta.
Vaihe 3 : Napsauta tuotteesi kuvaa hakutuloksista ja saat vaihtoehtoja ladata käyttöjärjestelmäsi ohjain. Valitse Driver Win, niin ohjaimet alkavat ladata pakatussa (.zip) muodossa.
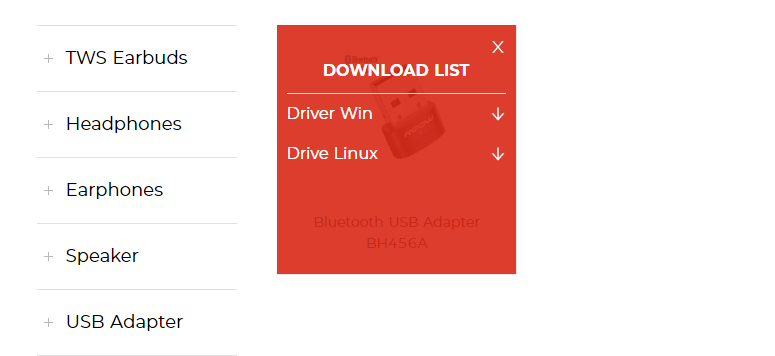
Kuvan tekijät: MPOW
Vaihe 4 : Etsi File Explorerin kautta ladattu tiedosto ja napsauta sitä hiiren kakkospainikkeella nähdäksesi kontekstivalikon. Valitse Pura kaikki -vaihtoehto ja valitse sitten tiedostojen purkamisen kohde.
Vaihe 5 : Kun tiedostot on purettu, etsi ja suorita asennustiedosto ja noudata näytön ohjeita.
Vaihe 6 : Käynnistä tietokone uudelleen, jotta Windows 10 voi päivittää Bluetooth-ohjaimet.
Jos et löydä tuotteesi virallista tukisivustoa, sinun ei pitäisi ladata samanlaisia tai lähes identtisiä ohjaimia tuotteellesi. Tämä joko ei vaikuta nykyiseen tilaan tai pikemminkin luo poikkeavuuksia järjestelmääsi. Siirry sen sijaan seuraavaan menetelmään.
Tapa 2: Käytä Laitehallintaa
Seuraava vaihtoehto MPOW Bluetooth -sovittimen ohjaimelle on Microsoftin Windows 10 -käyttöjärjestelmään kehittämä ohjaimen päivitystyökalu. Tämä työkalu on ilmainen käyttää, ja se on sisäänrakennettu kaikkiin Windows-tietokoneisiin. Tässä on ohjeet Laitehallinta -apuohjelman käyttämiseksi MPOW-ajureiden päivittämiseen.
Vaihe 1 : Paina Windows + R kutsuaksesi RUN-ruutua ja kirjoita Devmgmt.msc ja paina sitten näppäimistön Enter-näppäintä.
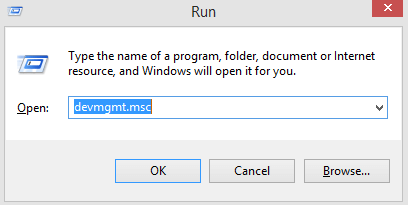
Vaihe 2 : Laitehallinta-ikkuna tulee näkyviin näytölle.
Vaihe 3 : Napsauta ajuriluettelosta Bluetooth nähdäksesi lisää vaihtoehtoja.
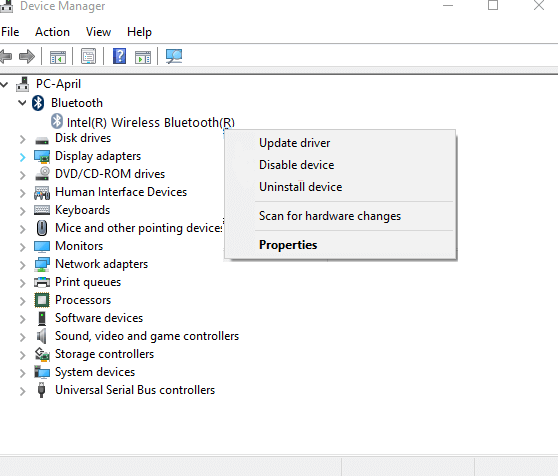
Vaihe 4 : Etsi MPOW Bluetooth -ohjain luettelosta ja napsauta hiiren kakkospainikkeella avataksesi pikavalikon vaihtoehdot ja valitse sitten Päivitä ohjain.
Vaihe 5 : Napsauta Etsi automaattisesti ohjaimia ja suorita näytölle tulevat ohjeet.
Vaihe 6 : Laitehallinta etsii Microsoft-palvelimista yhteensopivimman päivityksen ja lataa ja asentaa sen puolestasi.
Vaihe 7 : Käynnistä tietokone uudelleen suorittaaksesi MPOW-ohjaimen päivityksen Windows 10:ssä.
Laitehallinnan käyttäminen on helppoa, eikä se edellytä ohjaimen manuaalista etsimistä, lataamista ja asentamista. Päivitysten haku on kuitenkin rajoitettu Microsoft-palvelimiin, mikä tarkoittaa, että et ehkä löydä MPOW Bluetooth -sovittimen ohjainta lähiaikoina.
Tapa 3: Käytä Smart Driver Carea
Viimeinen tapa päivittää MPOW-ajurit Windows 10:ssä on käyttää kolmannen osapuolen ohjainpäivitysohjelmistoa, kuten Smart Driver Care . Tämä sovellus ylläpitää omaa tietokantaa päivitetyistä ohjaimista koko ajan, ja on epätodennäköistä, että et löydä tarvittavia ohjaimia. Lisäksi Smart Driver Care voi skannata tietokoneesi laitteiston hetkessä ja tunnistaa ohjaimiin liittyvät ongelmat, kuten puuttuvat, vioittuneet ja vanhentuneet ohjaimet . se voi sitten ladata päivitetyt ja yhteensopivat ohjaimet ja korvata tietokoneesi ohjaimet. Tässä ovat vaiheet Smart Driver Caren käyttämiseksi tietokoneellasi:
Vaihe 1 : Lataa ja asenna Smart Driver Care järjestelmääsi alla olevasta linkistä:
Vaihe 2 : Kun asennus on valmis, avaa sovellus ja napsauta Aloita skannaus nyt -painiketta.
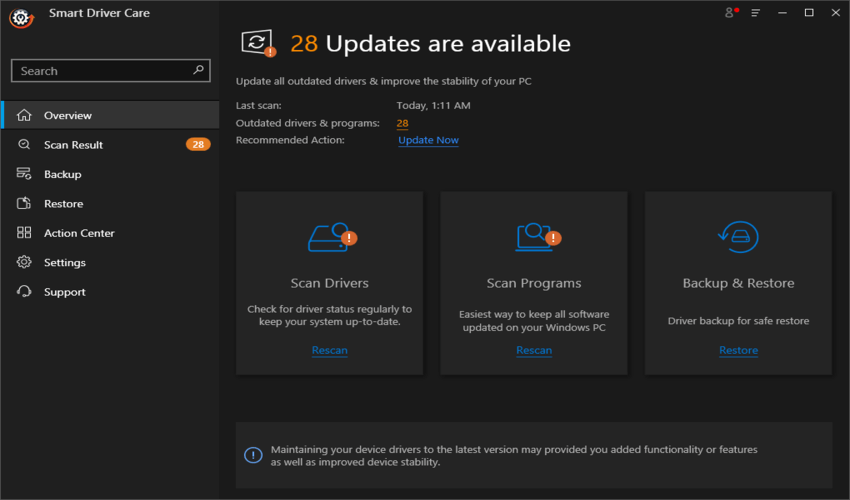
Vaihe 3 : Sovellus etsii ohjainongelmia tietokoneeltasi.
Vaihe 4 : Muista pitää MPOW Bluetooth -sovitin kytkettynä tietokoneeseen. Löydät sen näytön ohjainongelmien luettelosta.
Vaihe 5 : Napsauta Päivitä ohjain -linkkiä MPOW Bluetooth -sovittimen vieressä, niin uusimmat ohjaimet latautuvat ja päivittyvät automaattisesti.
Vaihe 6 : Käynnistä tietokone uudelleen ja tarkista MPOW-sovittimesi liittämällä mikä tahansa Bluetooth-yhteensopiva laite.
Näin voit suorittaa Windows 10 -päivityksen Bluetooth-ohjainprosessin nopeasti ja helposti.
Sinun valintasi MPOW Bluetooth -ohjaimen lataamiseen ja päivittämiseen
Nämä olivat eri menetelmiä MPOW Bluetooth -ohjaimen päivittämiseen Windows 10 -tietokoneessa. Lopullinen valinta siitä, mikä menetelmä valitaan, on täysin sinun. Päivitettyjen ohjainten lataaminen viralliselta verkkosivustolta takaa uusimmat ohjaimet, mutta se on jonkin verran vaikeaa ja työlästä suorittaa. Suosittelemme Smart Driver Caren käyttöä, koska se päivittää myös kaikki muut ohjaimet ja johtaisi yleisesti sujuvaan ja virheettömään järjestelmään.
Jos mietit, miten minkä tahansa ikkunan voi kiinnittää aina muiden ikkunoiden päälle (aina päällimmäiseksi), lue tämä artikkeli heti!
Eikö kotisi Wi-Fi-verkon internet-nopeus vastaa odotuksiasi? Tähän ongelmaan on olemassa suhteellisen halpa ja yksinkertainen ratkaisu: Powerline-sovitin.
Tietokoneen kiintolevyyn liittyvät virheet voivat estää järjestelmääsi käynnistymästä oikein ja rajoittaa tiedostojesi ja sovellustesi käyttöä.
Jos haluat luoda yksityisen pilven jakaa ja siirtää suuria tiedostoja ilman rajoituksia, voit luoda FTP-palvelimen (File Transfer Protocol Server) Windows 10 -tietokoneellesi.
Google DNS 8.8.8.8 8.8.4.4 on yksi monien käyttäjien valitsemista DNS-palvelimista, erityisesti verkon käyttönopeuden lisäämiseksi tai Facebookin käytön estämiseksi.
Kun olet lisännyt tehtävälistasi Windows 11:n widget-paneeliin, ne alkavat näkyä eteesi joka aamu – ja yhtäkkiä niitä ei olekaan enää niin helppo sivuuttaa.
Kun ostit tietokoneesi ensimmäisen kerran, se käynnistyi sekunneissa ja toimi kuin unelma. Mutta asiat ovat muuttuneet ajan myötä.
Virhekoodi 0x80004005 on tuntematon Windows-virhe, jonka syy liittyy useisiin eri ongelmiin.
Jos etsit tapaa piilottaa tiedostoja Windows 11:ssä ilman ohjelmistoa, noudata vain alla olevia ohjeita.
Jos et löydä Bluetooth-kuvaketta tehtäväpalkista, seuraa alla olevia ohjeita näyttääksesi puuttuvan Bluetooth-kuvakkeen tehtäväpalkissa Windows 10:ssä.








